Power Automate-browserextensies installeren
Als u webgerelateerde taken wilt automatiseren, biedt Power Automate een ingebouwde Automatiseringsbrowser die vooraf is geconfigureerd en standaard werkt.
Power Automate ondersteunt tevens de vier meest populaire browsers: Microsoft Edge, Internet Explorer, Google Chrome en Mozilla Firefox. Deze browsers hebben extra configuratie en extensies nodig om te kunnen werken met Power Automate.
Browserextensies installeren
Wanneer de installatie van Power Automate voor bureaublad is voltooid, vraagt het installatieprogramma u om de Power Automate-extensie voor uw browser te installeren. De koppelingen in het installatieprogramma sturen u naar het juiste extensiearchief.
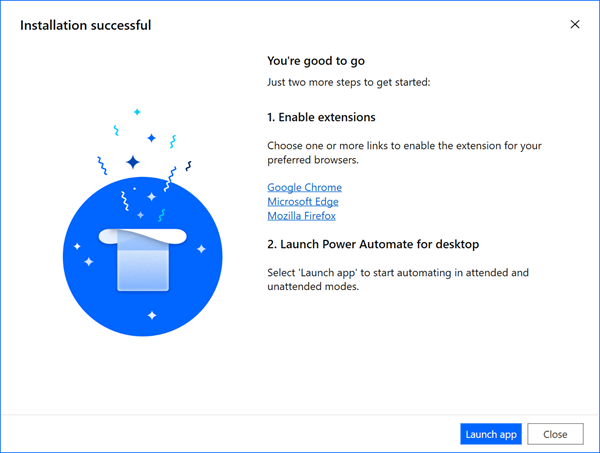
Als u de automatische installatie van de browserextensie overslaat, kunt u dit later zelf doen. Gebruik de volgende koppelingen of doorloop de opties Extra>Browserextensies in de stroomontwerper.
Voor Power Automate voor bureaublad v2.27 of hoger:
Voor Power Automate voor bureaublad v2.26 of ouder (verouderd):
Andere manieren om browserextensies te installeren
Na Power Automate voor Desktop versie 2.27 maken de browserextensies voor Microsoft Edge, Google Chrome en Mozilla Firefox onderdeel uit van de installatie. Zoek de extensiebestanden in het volgende pad: C:\Program Files (x86)\Power Automate Desktop\BrowserExtensions.
Extensie voor Microsoft Edge installeren
Ga naar Edge-extensies via de instellingen van de browser of typ edge://extensions/ op de adresbalk.
Controleer of de Ontwikkelaarsmodus is ingeschakeld.
Terwijl u zich op de Edge-extensiepagina bevindt, sleept u het extensiebestand naar het gebied.
Extensie voor Google Chrome installeren
Ga naar Chrome-extensies via de instellingen van de browser of typ chrome://extensions/ in de adresbalk.
Controleer of de Ontwikkelaarsmodus is ingeschakeld.
Terwijl u zich op de Chrome-extensiepagina bevindt. sleep het extensiebestand naar het gebied en zet het neer.
Extensie voor Mozilla Firefox installeren
Ga naar de Firefox Add-ons Manager via de instellingen van de browser of typ about:addons in de adresbalk.
Selecteer het tandwielpictogram en selecteer vervolgens Add-on installeren vanuit bestand….
Blader naar de browserextensiemap van uw Power Automate-installatie.
Selecteer Openen en selecteer vervolgens Toevoegen.
U kunt ook Mozilla Firefox starten en het extensiebestand naar het browservenster slepen.
Browsers instellen
Om ervoor te zorgen dat uw browser werkt zoals verwacht met Power Automate, moet u een aantal functies uitschakelen.
Microsoft Edge: ga naar Instellingen>Systeem en schakel vervolgens Achtergrond-apps blijven uitvoeren wanneer Microsoft Edge wordt gesloten uit.
Google Chrome: ga naar Instellingen>Geavanceerd>Systeem en schakel Achtergrond-apps blijven uitvoeren wanneer Google Chrome wordt gesloten uit.
Mozilla Firefox: Firefox-waarschuwingen die de browser laten vastlopen en voorkomen dat gebruikers overschakelen naar andere tabbladen of vensters kunnen uw bureaubladstromen beïnvloeden. Schakel deze functie uit.
- Typ about:config in de adresbalk.
- Zoek naar de voorkeur prompts.tab_modal.enabled in de lijst en wijzig deze in false.
Internet Explorer: standaard werkt Internet Explorer in de beschermde modus om te voorkomen dat een externe toepassing dit overneemt. Hoewel Power Automate wel nog werkt als deze instelling is ingeschakeld, kunnen de cache of cookies van de browser dan niet worden gewist. Schakel de beveiligde modus uit.
Selecteer het tandwielpictogram en selecteer vervolgens Internetopties.
Navigeer naar Beveiliging>Internet en schakel Beveiligde modus inschakelen uit. Herhaal dezelfde stap voor de zones Lokaal intranet en Vertrouwde sites.
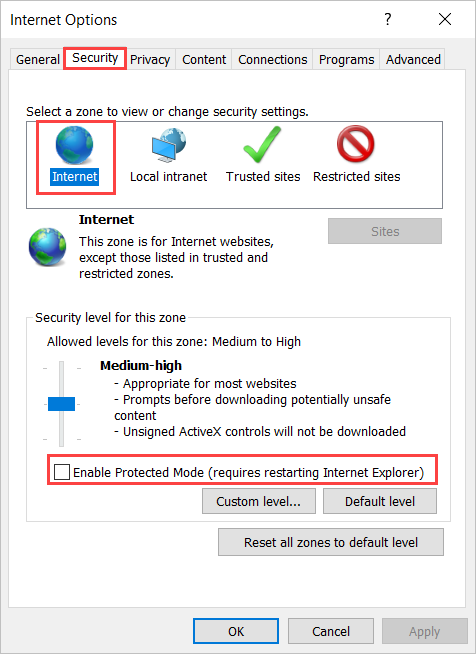
Selecteer OK.
Internet Explorer voor servers: als u Internet Explorer wilt gebruiken in Windows Servers, moet u Verbeterde beveiliging van Internet Explorer uitschakelen. Deze functie verhindert dat alle bureaubladstromen een exemplaar van Internet Explorer of Automatiseringsbrowser starten via de actie Nieuwe Internet Explorer starten. Bovendien voorkomt het dat webhelpers werken zoals verwacht.
Start Serverbeheer en selecteer het tabblad Lokale server.
Selecteer Verbeterde beveiliging van Internet Explorer.
Schakel Verbeterde beveiliging van Internet Explorer uit voor zowel beheerders als gebruikers.
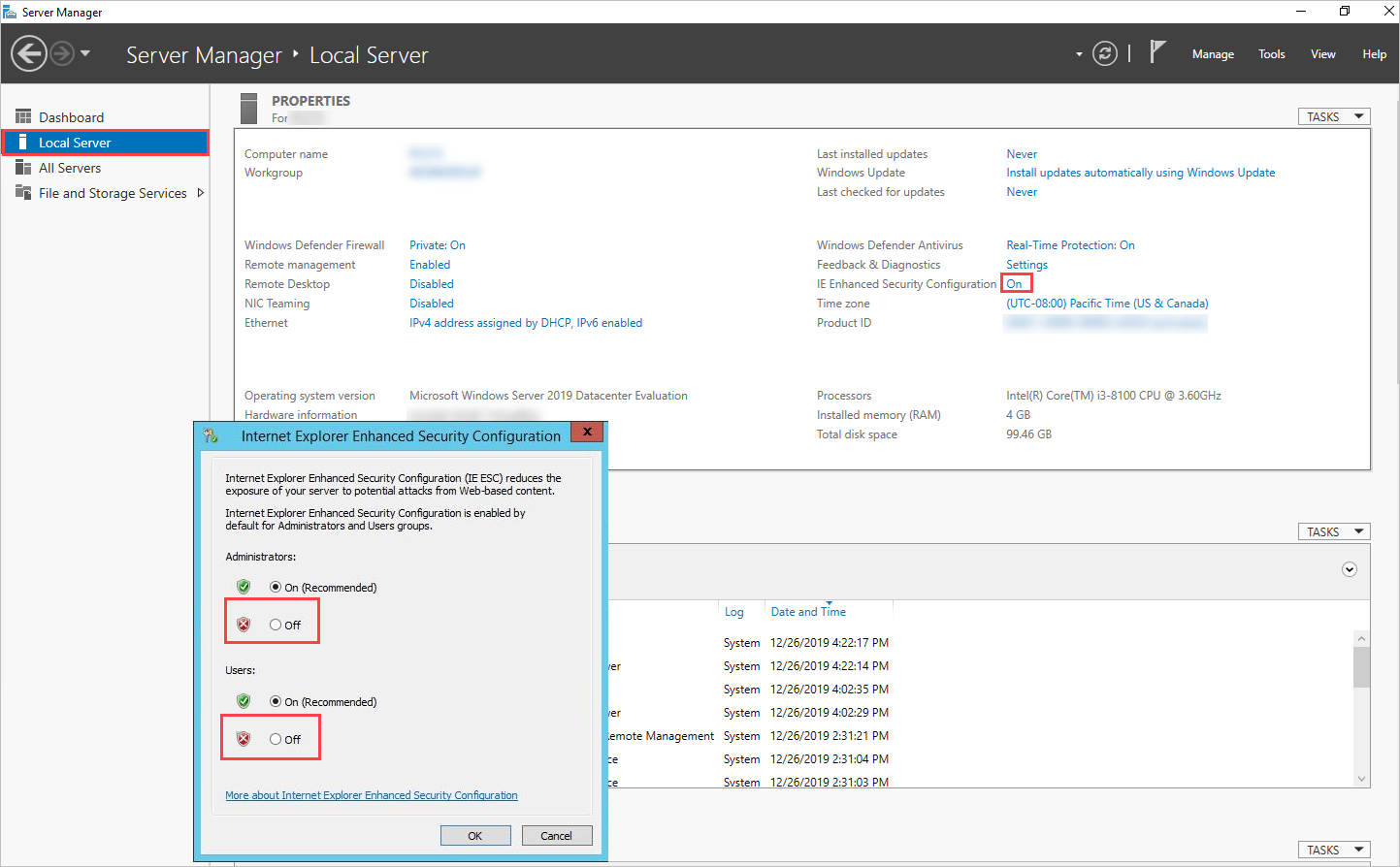
Selecteer OK.