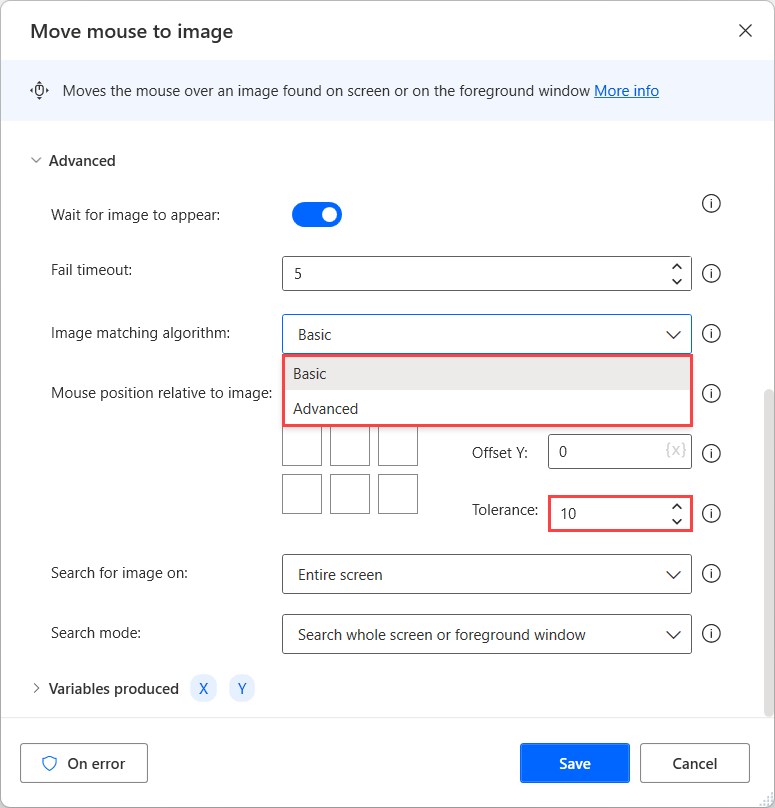Automatiseren met afbeeldingen
Als u een nieuwe afbeelding wilt vastleggen in Power Automate, navigeert u naar het tabblad Afbeeldingen in het rechterdeelvenster van de stroomontwerper.
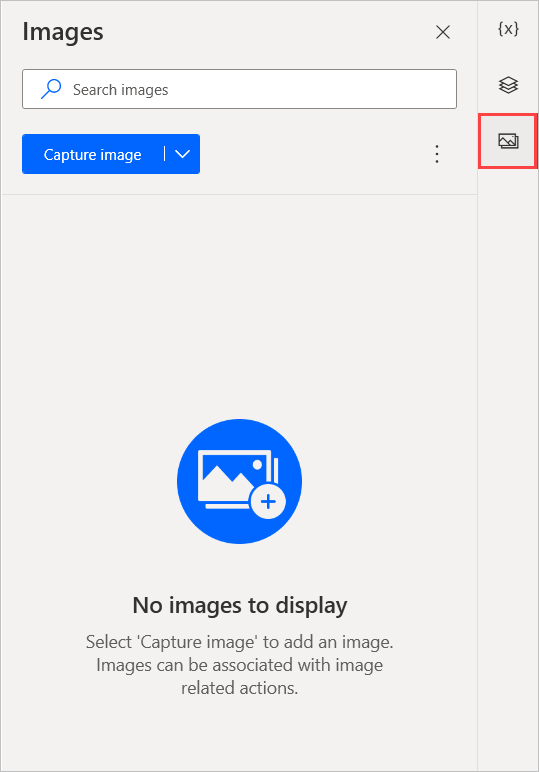
Selecteer Afbeelding vastleggen en klik en sleep de cursor op het gebied dat u wilt vastleggen. Een vergrootglas helpt u om het beeld met hoge precisie vast te leggen.
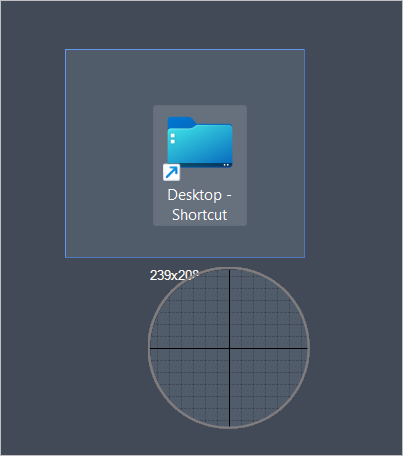
U kunt ook de pijl op de knop Afbeelding vastleggen selecteren om afbeeldingen vast te leggen met een timer. Kies vervolgens een van de voorgestelde tijdopties of Afbeelding vastleggen met aangepaste vertraging om een aangepaste vertragingstijd in te stellen.
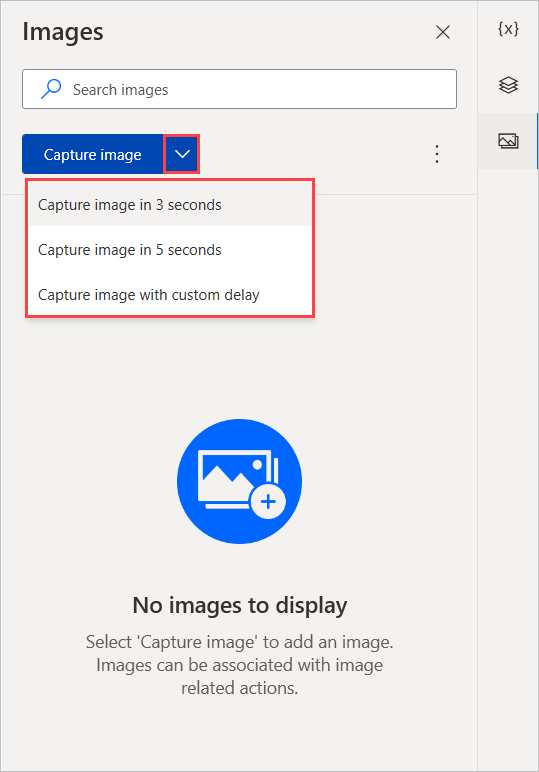
Vul na het vastleggen van de afbeelding een naam in het dialoogvenster in en selecteer OK om deze aan de stroom toe te voegen.
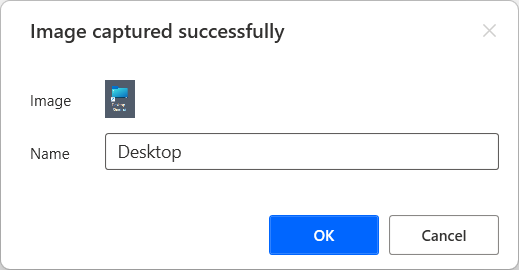
Vastgelegde afbeeldingen beheren
Om alle afbeeldingen te verwijderen die in geen enkele actie worden gebruikt, selecteert u het stippenpictogram naast de optie Afbeelding vastleggen en vervolgens Ongebruikte afbeeldingen verwijderen. Als u binnen een specifieke map navigeert, verwijdert de optie Ongebruikte afbeeldingen verwijderen alleen de ongebruikte afbeeldingen in deze map.
Om een nieuwe map aan te maken, selecteert u Een nieuwe map toevoegen en geeft u een naam op voor de gemaakte map. U kunt afbeeldingen opslaan in een specifieke map door ze vast te leggen terwijl de map geopend is.
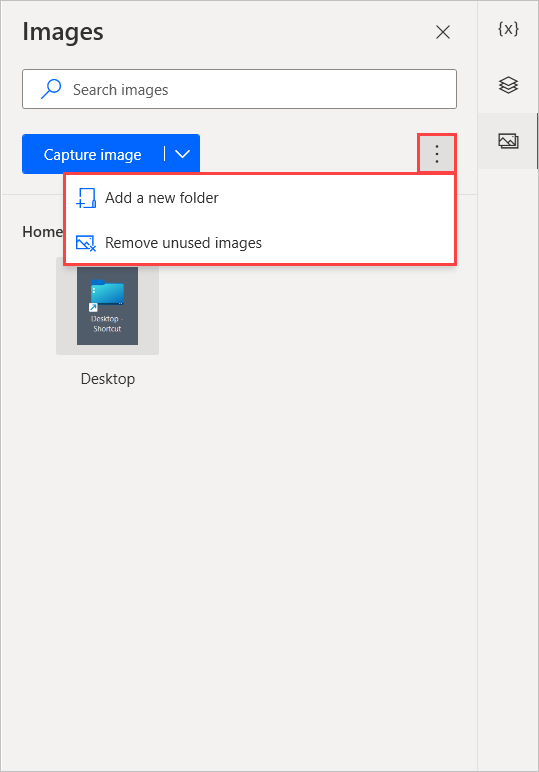
Om de naam van afbeeldingen en mappen te wijzigen of deze te verwijderen, klikt u met de rechtermuisknop op het betreffende item en selecteert u de juiste functie. Selecteer de miniatuur van de afbeelding om deze te openen en te bekijken.
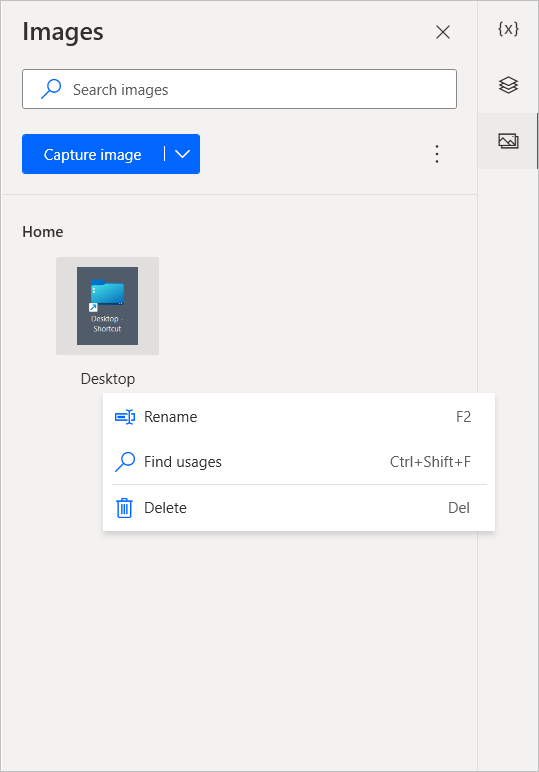
Als u wilt zien waar een afbeelding in de stroom wordt gebruikt, klikt u er met de rechtermuisknop op en selecteert u Gebruik zoeken. In de resultaten worden de acties weergegeven waarin de specifieke afbeelding wordt gebruikt. Dubbelklikken op een resultaat zal de actie in de werkruimte markeren.
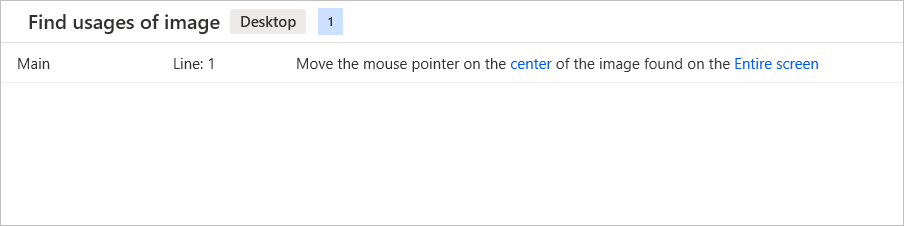
Afbeeldingen in acties gebruiken
Na het vastleggen van afbeeldingen kunt u ze gebruiken als invoer bij acties waarvoor ze nodig zijn, zoals de actie Muis naar afbeelding verplaatsen.
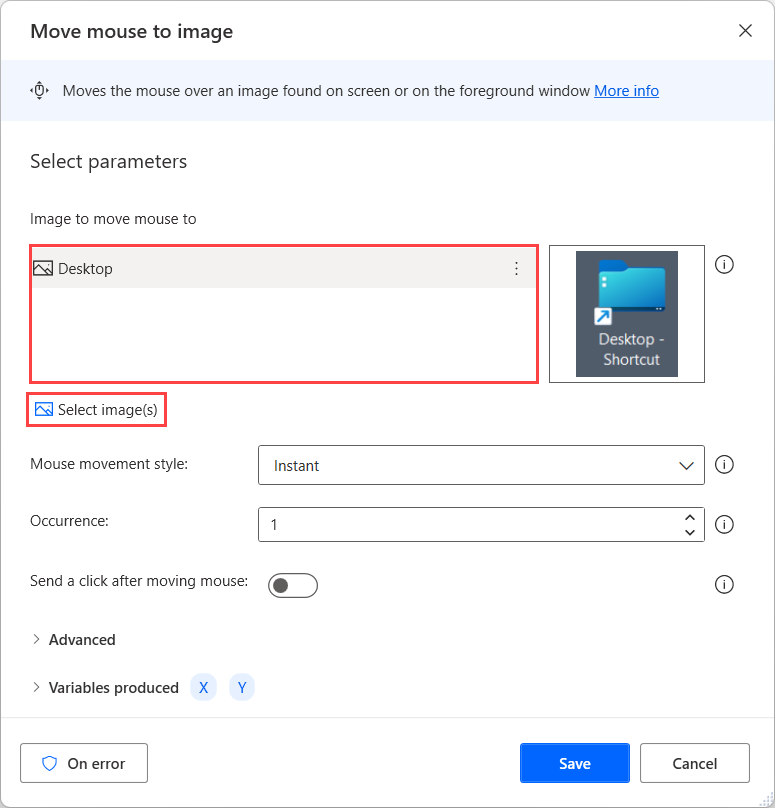
In de geavanceerde instellingen van deze acties kunt u selecteren welk algoritme voor het matchen van afbeeldingen u wilt gebruiken. Het Basis algoritme behaalt betere resultaten met afbeeldingen van minder dan 200x200 pixels, terwijl het Geavanceerd algoritme effectiever is met grotere afbeeldingen en robuuster voor kleurveranderingen.
Het veld Tolerantie definieert de acceptabele hoeveelheid verschillen tussen de geleverde afbeelding en de afbeelding waarmee wordt vergeleken. Hoge tolerantiewaarden kunnen de nauwkeurigheid van beeldherkenning beïnvloeden.