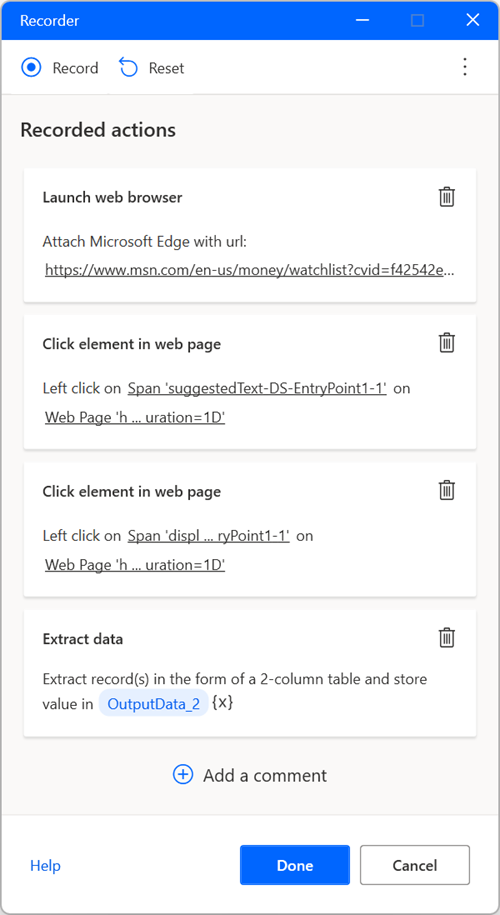De werkruimte van de stroomontwerper beheren
Het middelste deelvenster van de stroomontwerper wordt de werkruimte genoemd. De werkruimte is het onderdeel waar de reeks acties wordt samengesteld waaruit de stroom bestaat:
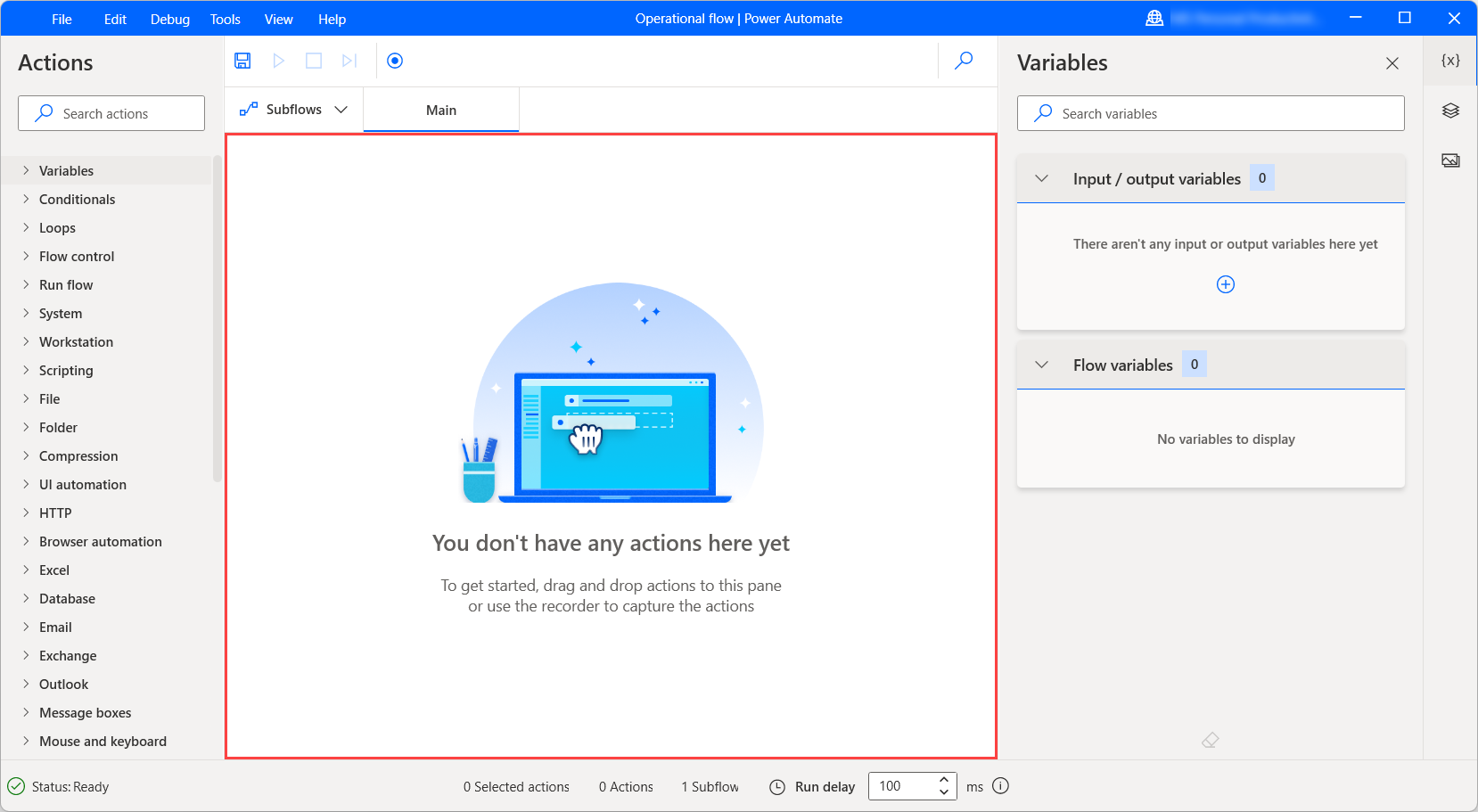
Tijdens de ontwikkeling kunnen gebruikers acties in de werkruimte toevoegen, bewerken en verwijderen.
Sleep acties om ze opnieuw te rangschikken en de volgorde te wijzigen waarin ze worden uitgevoerd. Klik met de rechtermuisknop op een actie en selecteer Actie inschakelen of Actie uitschakelen om een actie in of uit te schakelen. Tijdens de uitvoering worden alle uitgeschakelde acties in de stroom overgeslagen.
Kopieer en plak de geselecteerde acties in de werkruimte. U kunt acties kopiëren en plakken binnen dezelfde substroom, tussen verschillende substromen of andere open exemplaren van de stroomontwerper.
Substromen instellen
Substromen zijn groepen acties, waarnaar kan worden verwezen als een groep binnen een bureaubladstroom.
Elke stroom bevat de substroom Hoofd die wordt uitgevoerd wanneer een bureaubladstroom wordt gestart. Elke andere substroom kan worden aangeroepen via de actie Substroom uitvoeren:
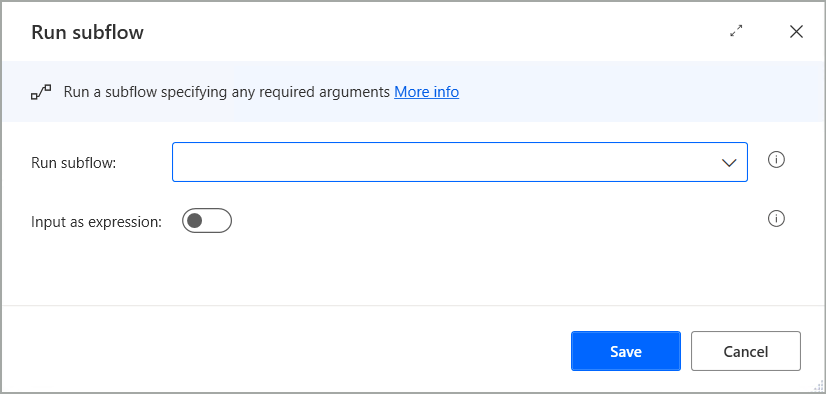
Bovendien ondersteunt deze actie dynamische expressies via de toggle-parameter, zodat u variabelen kunt gebruiken en de bijbehorende substroom dynamisch kunt aanroepen tijdens runtime.
Substromen worden weergegeven op tabbladen, direct boven de hoofdwerkruimte. als u een nieuwe substroom wilt toevoegen, selecteert u het tabblad voor substromen, selecteert u + en voert u de naam van de substroom in.
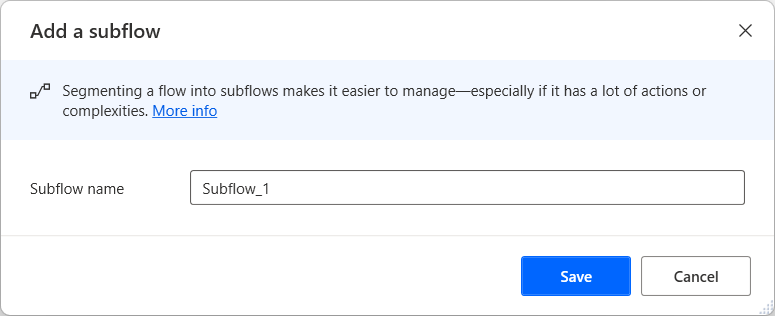
Selecteer een substroomtabblad om de desbetreffende substroom te bewerken.
Stromen opslaan
Als u een stroom wilt opslaan, selecteert u Bestand in de menubalk van de stroomontwerper en kiest u vervolgens Opslaan. U kunt ook op de sneltoets Ctrl + S drukken.
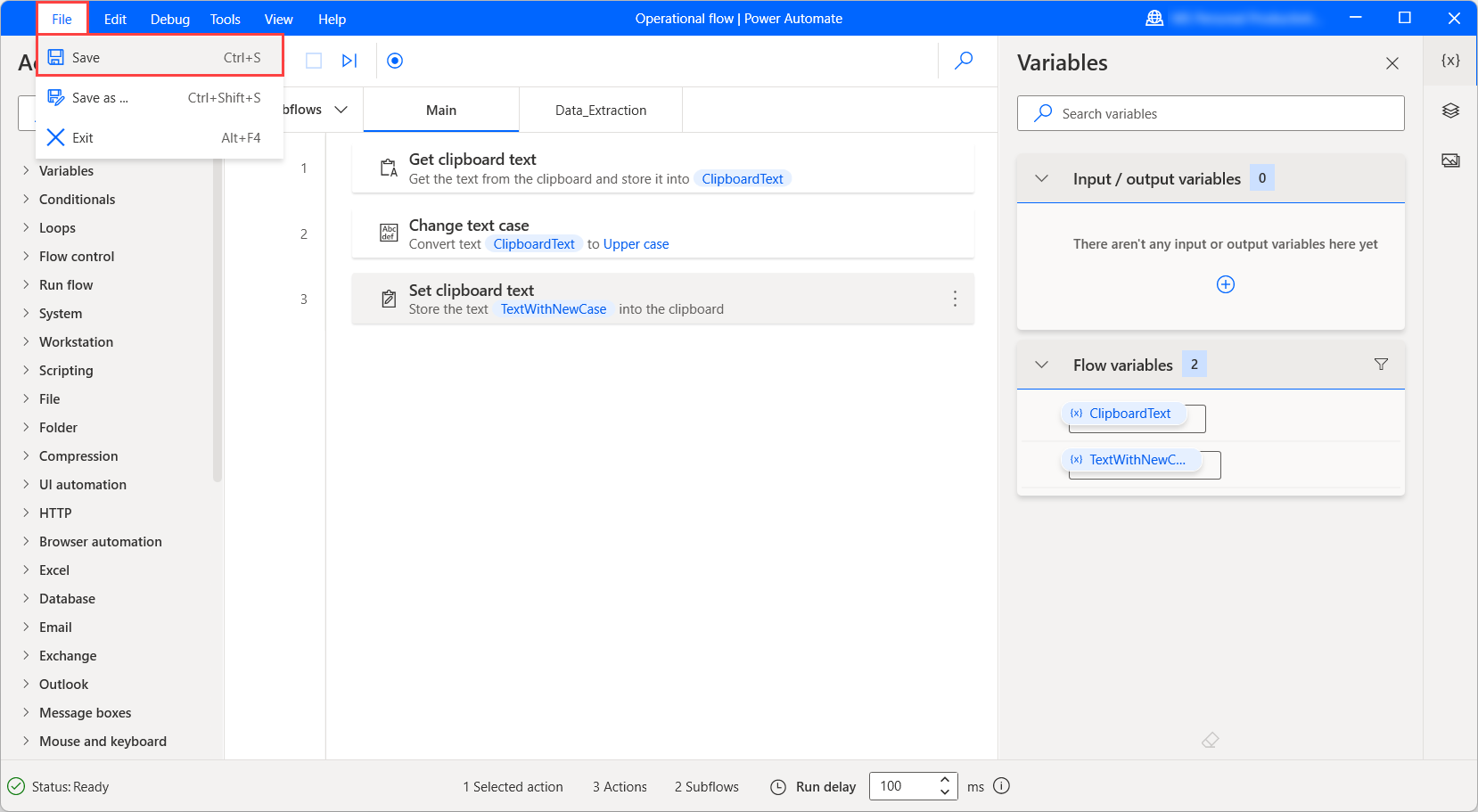
Als u de huidige status van de stroom wilt opslaan als een nieuwe stroom, selecteert u Opslaan als in het menu Bestand en vult u een naam voor de nieuwe stroom in het weergegeven dialoogvenster in.
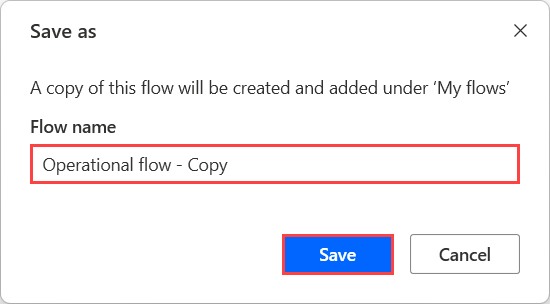
De werkbalk van de werkruimte beheren
Sleep acties om ze opnieuw te rangschikken en de volgorde te wijzigen waarin ze worden uitgevoerd. Klik met de rechtermuisknop op een actie en selecteer Actie inschakelen of Actie uitschakelen om een actie in of uit te schakelen. Tijdens de uitvoering van een stroom worden alle uitgeschakelde acties in de stroom overgeslagen.
Houd Ctrl ingedrukt om meerdere acties te selecteren. Houd Shift ingedrukt en selecteer de eerste en laatste actie om meerdere acties te selecteren. Kopieer en plak de geselecteerde acties in de werkruimte.
Bij het kopiëren van acties worden ook alle parameters, afbeeldingen en UI-elementen gekopieerd. U kunt acties binnen dezelfde substroom, tussen verschillende substromen of andere stroomontwerperexemplaren kopiëren en plakken. Naast stromen kunt u acties in andere toepassingen plakken in een tekstindeling, zoals een teksteditor, om secties van stromen met anderen te delen.
Notitie
Omdat het onderliggende schema van een actie of de opslagplaats voor UI-elementen of afbeeldingen kan veranderen van de ene versie van Power Automate voor bureaubladen ten opzichte van een andere versie, zorg er bij het kopiëren van secties van stromen voor dat de bron- en doelstroomontwerpers dezelfde versie gebruiken. Als het schema wordt bijgewerkt in een nieuwe versie en de stroominhoud van een andere versie wordt geplakt, wordt de actie of de bijbehorende UI-elementen of afbeeldingen mogelijk niet herkend.
Zoeken in de stroom
Gebruik het zoekveld rechtsboven in het venster van de stroomontwerper om te zoeken naar een tekenreeks, een actie of variabele binnen de stroom. U kunt ook CTRL + F selecteren om de focus op het zoekveld te leggen. Het resultatenvenster toont alle exemplaren van de tekenreeks per actie en substroom. Dubbelklik op een resultaat om de actie te markeren die het bevat.
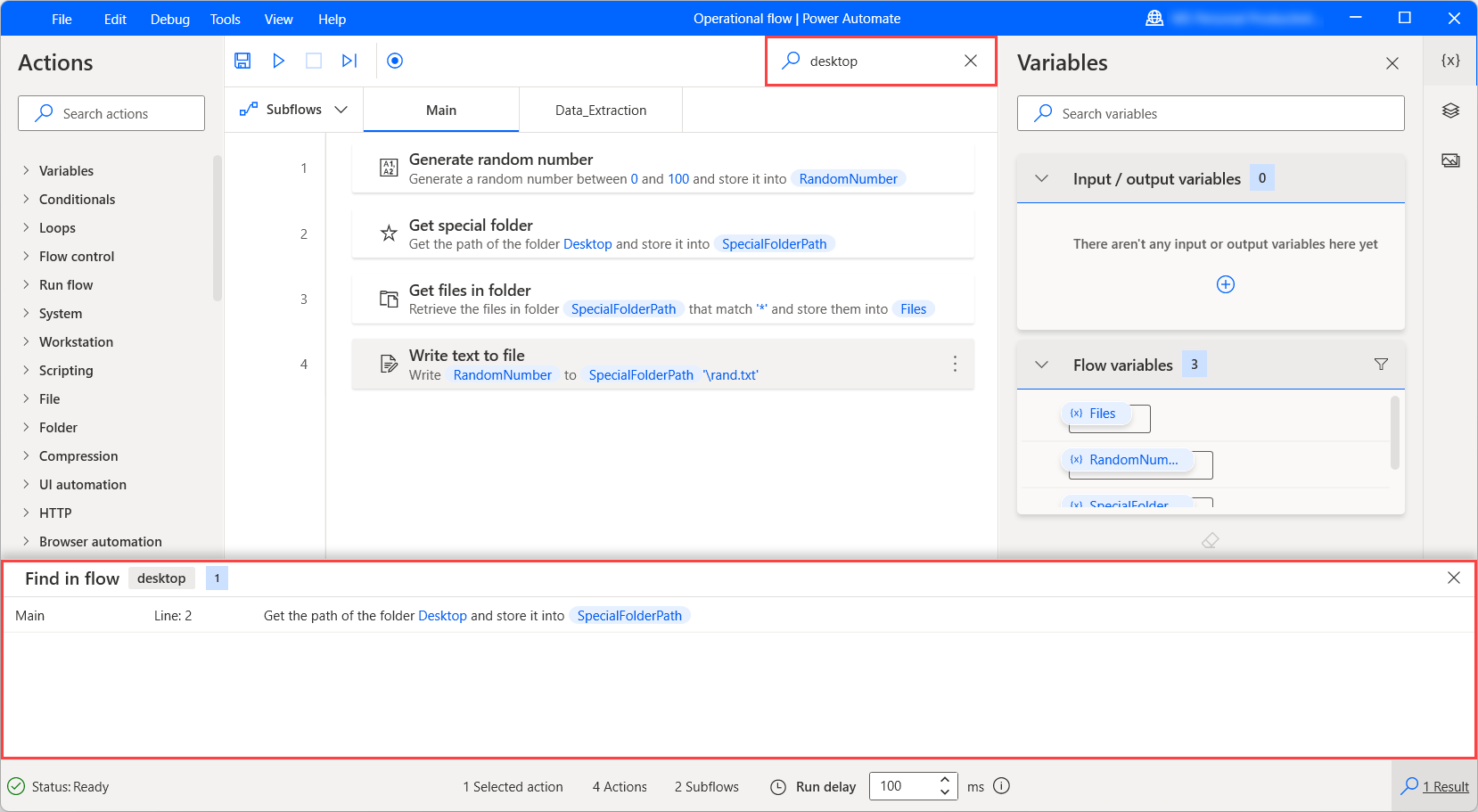
De optie Ga naar regel gebruiken
De functie Ga naar regel navigeert naar een specifieke regel binnen de huidige substroom. Dit kan handig zijn in deelstromen die een groot aantal acties bevatten.
Selecteer Bewerken en Ga naar regel en voer een regel in. De bijbehorende actie wordt gemarkeerd.
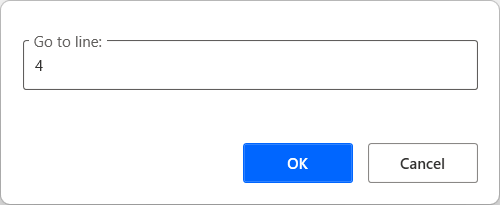
De optie Vanaf hier uitvoeren gebruiken
Om de stroom uit te voeren vanaf een specifieke actie klikt u met de rechtermuisknop op de actie en selecteert u Vanaf hier uitvoeren. Power Automate negeert alle voorgaande acties en voert de stroom uit vanaf de geselecteerde actie.
Notitie
De optie Vanaf hier uitvoeren is niet beschikbaar voor acties in lussen, voorwaardelijke waarden of de actie Blok met fout.
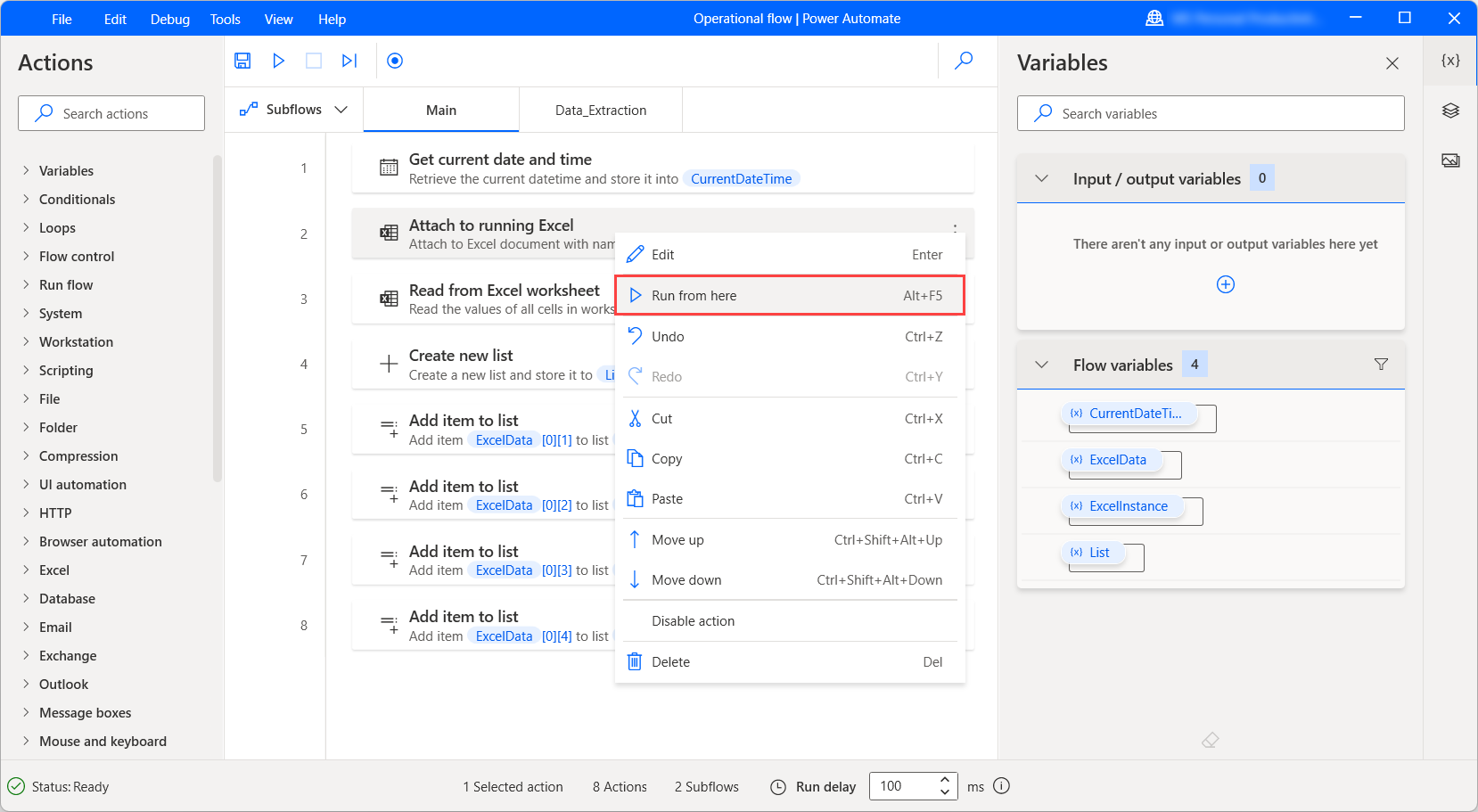
Bureaubladstromen opnemen
Power Automate stelt u in staat in realtime bureaubladstromen op te nemen met de ingebouwde recorder. De recorder houdt muis- en toetsenbordactiviteit bij met betrekking tot UI-elementen en registreert elke actie afzonderlijk. De recorder kan worden gebruikt om bureaublad- en webtoepassingen te automatiseren.
Als u een stroom wilt opnemen, selecteert u Recorder in de werkbalk van de stroomontwerper. Wanneer het recorderdialoogvenster wordt gestart, selecteert u Opnemen om te beginnen met opnemen. U kunt het opnemen onderbreken door Onderbreken te selecteren. Als u een opmerking wilt toevoegen aan de opgenomen acties, selecteert u Een opmerking toevoegen.
Selecteer het prullenbakpictogram om afzonderlijke acties te verwijderen, of selecteer Resetten om alle tot dusver opgenomen acties te verwijderen. Wanneer de opname is voltooid, selecteert u Gereed om de opgenomen stappen te converteren naar acties voor bureaubladstromen.
Meer informatie over de ingebouwde recorder vindt u in Bureaubladstromen opnemen.