Aan de slag met Copilot in Power Automate voor bureaublad (preview)
[Dit onderwerp maakt deel uit van de voorlopige documentatie en kan nog veranderen.]
Met Copilot in bureaubladstromen kunt u automatisering maken waarmee u snel en eenvoudig werkstromen kunt maken met behulp van natuurlijke taal. U kunt een nieuwe stroom maken of meer stappen toevoegen aan een bestaande stroom door eenvoudigweg te beschrijven wat u wilt bereiken met behulp van natuurlijke taalprompts.
Belangrijk
- Dit is een preview-functie.
- Preview-functies zijn niet bedoeld voor productiegebruik en bieden mogelijk beperkte functionaliteit. Deze functies zijn beschikbaar vóór een officiële release zodat klanten vroeg toegang kunnen krijgen en feedback kunnen geven.
- Copilot is een nieuwe technologie die nog in ontwikkeling is. Het is geoptimaliseerd voor gebruik met de Engelse taal en heeft beperkte ondersteuning voor andere talen. Als zodanig kunnen delen ervan in het Engels verschijnen in plaats van in uw voorkeurstaal.
- Het gebruik van natuurlijke taal in Copilot voor het maken van stromen wordt aangestuurd door de Azure OpenAI Service. Deze functie is in vroege toegang.
- De generatieve antwoordmogelijkheid van Copilot wordt geboden door Azure OpenAI Service en Bing Search.
Copilot kan de volgende acties uitvoeren:
- Begrijp wat u bedoelt en creëer een nieuwe flow of verbeter een bestaande flow op basis van de scenario-aanwijzing die u geeft.
- Beantwoord productgerelateerde vragen. U kunt Copilot bijvoorbeeld vragen stellen over bureaubladwermstromen, zoals:
- Hoe kan ik gegevens lezen uit een Excel-bestand?
- Hoe kan ik een PowerShell-script uitvoeren?
Voorwaarden
Beschikbaarheid per regio
Copilot in Power Automate voor desktop biedt verschillende mogelijkheden, die beschikbaar zijn in omgevingen in de volgende landen/regio's:
- Stromen maken met Copilot
- Verenigde Staten
- Productgerelateerde vragen beantwoorden
- Australië
- India
- Verenigd Koninkrijk
- Verenigde Staten
- Acties en substromen samenvatten
- Verenigde Staten
Beschikbaarheid per accounttype
Momenteel is Copilot in Power Automate voor bureaublad alleen beschikbaar voor gebruikers met een werk- of schoolaccount.
Opmerking
Als uw omgeving zich in een ondersteunde regio bevindt, u bent aangemeld met een werk- of schoolaccount en u Copilot nog steeds niet kunt zien in de Power Automate voor bureaublad, neem dan contact op met uw Power Platform-beheerder. Een beheerder kan Copilot in- of uitschakelen in het Power Platform beheercentrum.
Een bureaubladstroom maken met Copilot (preview)
U kunt een nieuwe stroom maken in de console van Power Automate voor bureaublad vanuit Copilot op de startpagina of vanuit het Copilot-zijpaneel. Om een stroom te maken vanaf de startpagina, typt u uw prompt in het chatgedeelte van Copilot:
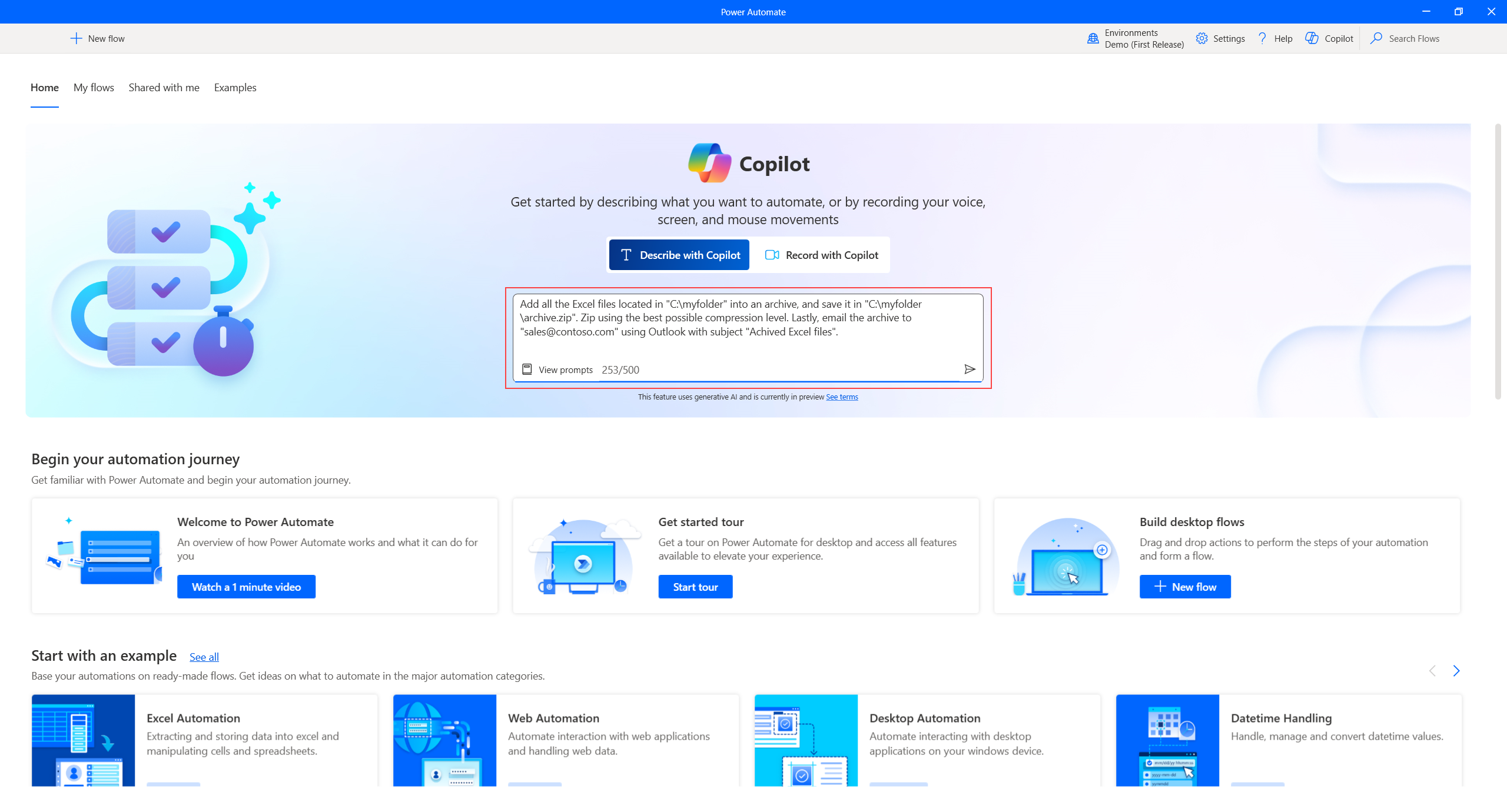
Om een stroom te maken vanuit het Copilot-zijpaneel, opent u het Copilot-chatpaneel door op de Copilot-knop in de rechterbovenhoek van de console te klikken en uw prompt te typen. Zorg ervoor dat de modus voor het maken van de stroom is geselecteerd in het vervolgkeuzemenu:
U kunt de functie voor generatieve antwoorden ook openen via het verticale menu aan de rechterkant van de ontwerper.
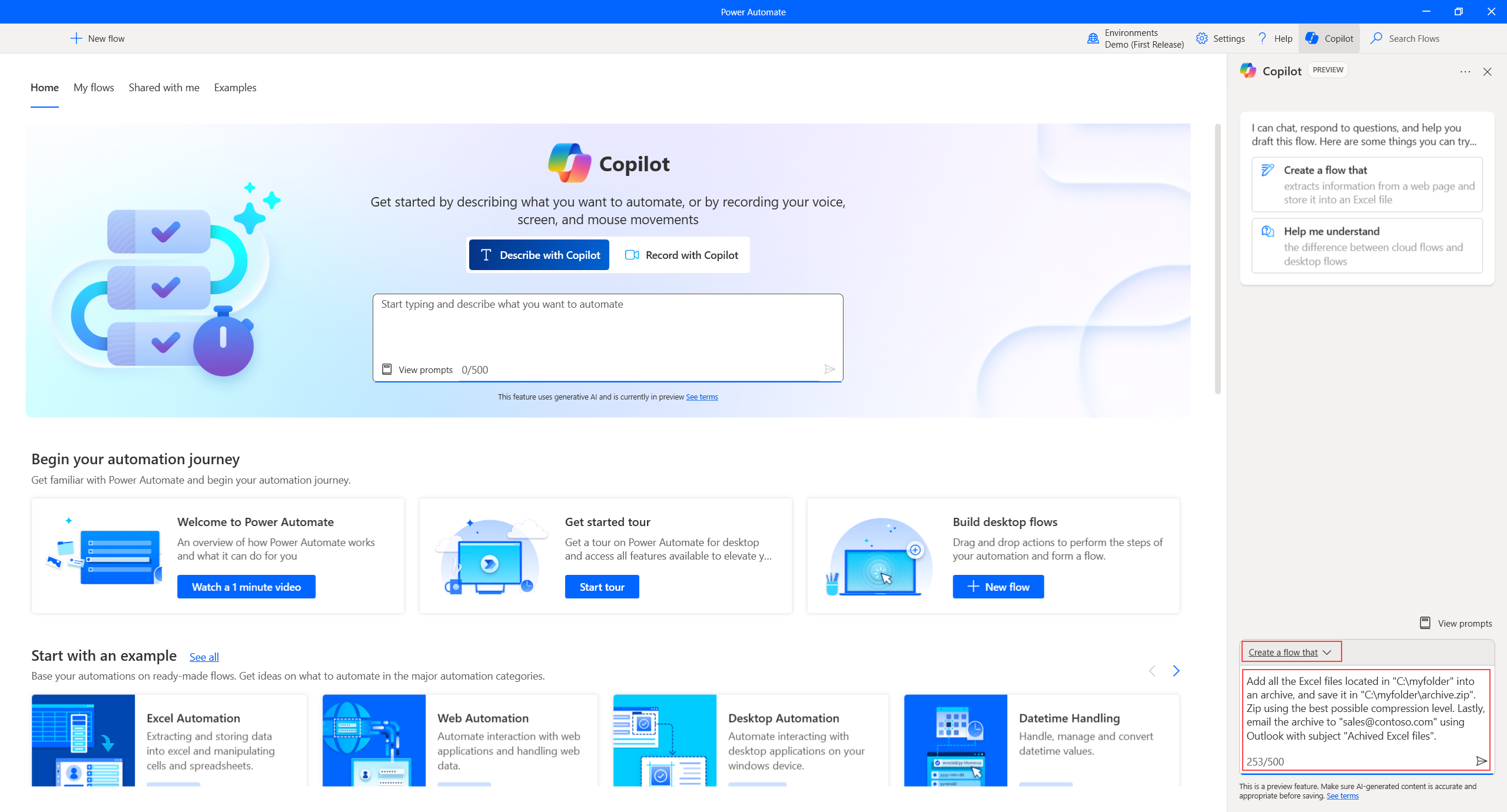
Zodra u uw prompt indient, verwerkt Copilot deze en start de ontwerper met de nieuw gegenereerde flow, zodat u deze kunt beoordelen. In het Copilot-zijpaneel van de ontwerper kunt u een lijst bekijken met de acties die zijn gegenereerd. De acties worden in groepen toegewezen op basis van hun functionaliteit. U kunt de acties in elke groep bekijken door de groep uit te vouwen. Ten slotte worden deze groepen vertaald naar regio's in het hoofdpaneel van de ontwerper.
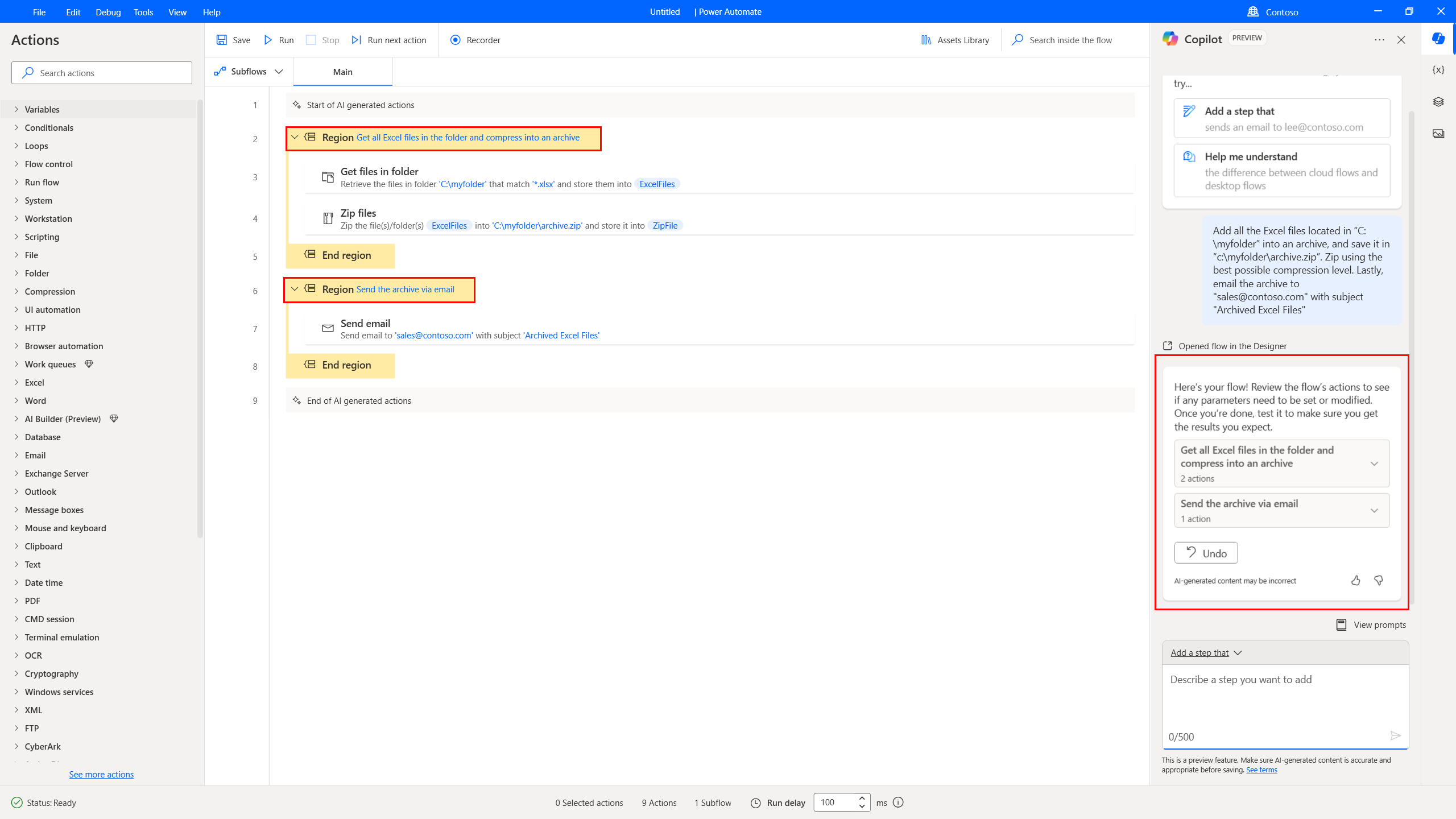
In het hoofdgedeelte van de ontwerpmodule worden door Copilot gegenereerde acties gemarkeerd met twee opmerkingen: één aan het begin om het begin aan te geven en één aan het einde om de conclusie aan te geven. Deze scheiding is bedoeld om het gemakkelijker te maken om deze acties te vinden en te beoordelen.
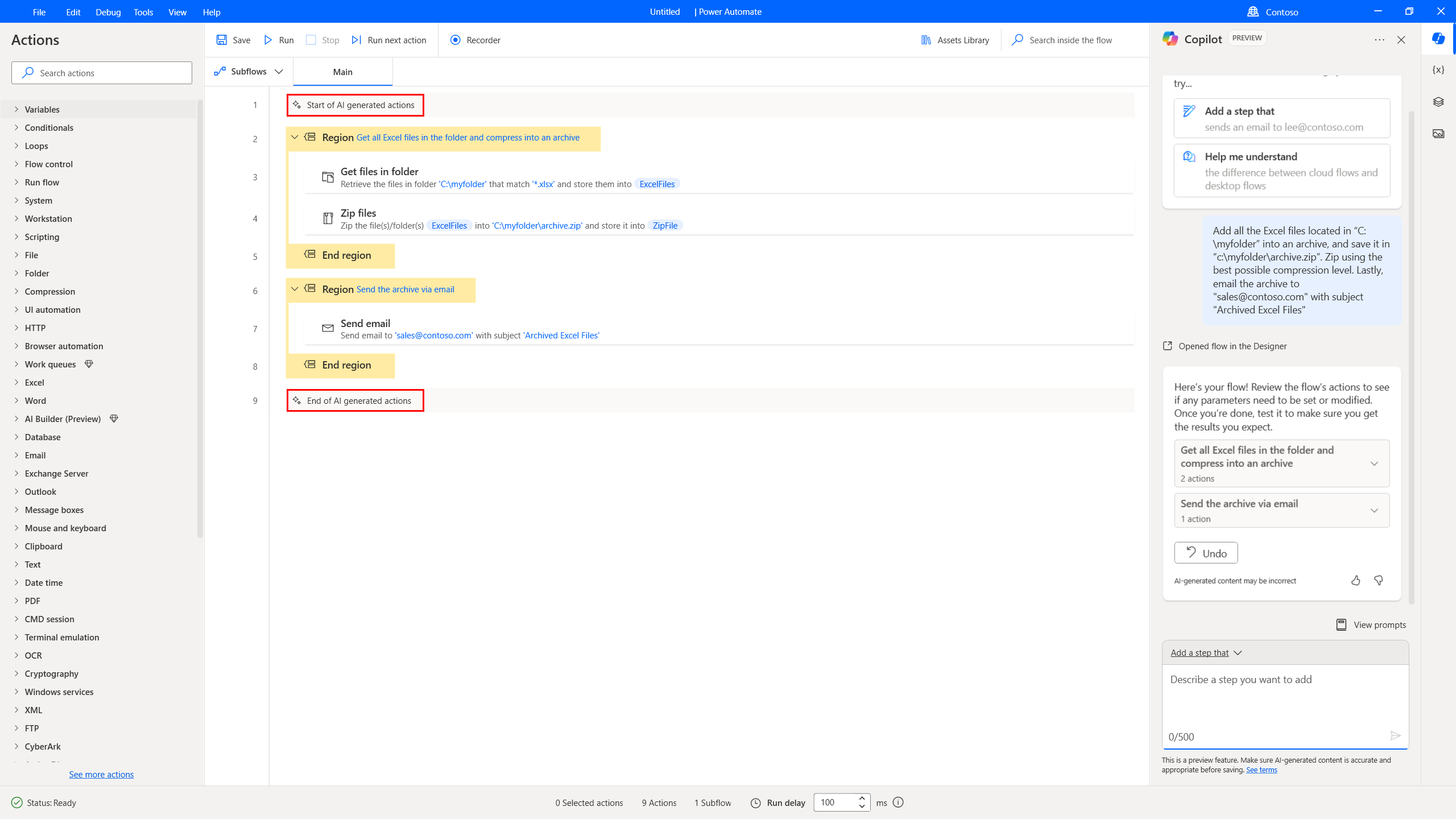
Als Copilot vaststelt dat er een intentie is om browser- of gebruikersinterfacetaken te automatiseren, wordt er een actie-placeholder ingevoegd. Deze tijdelijke aanduiding dient als beginpunt voor het starten van de recorder en het vastleggen van de gebruikersacties. Nadat u deze stap hebt voltooid, wordt de actie-placeholder automatisch vervangen door de acties die door de recorder zijn gemaakt. U kunt de actie ook verwijderen en de benodigde UI-acties handmatig toevoegen.
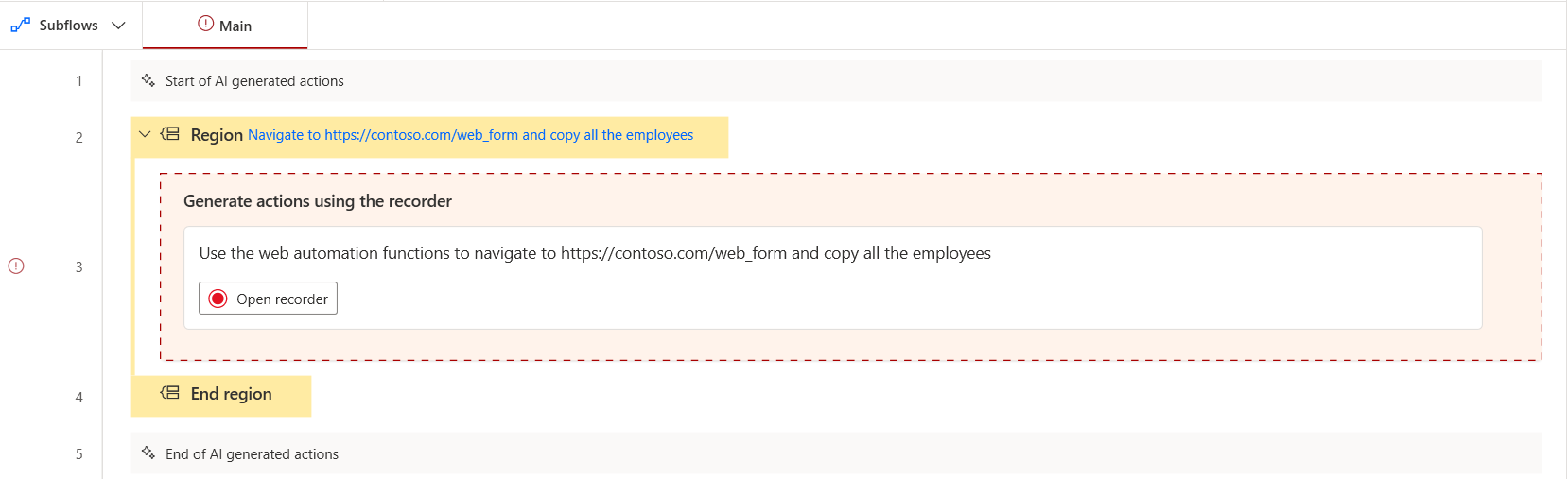
Opmerking
De opnameactie veroorzaakt een fout tijdens het ontwerpen. Dit is om u eraan te herinneren dat een aanzienlijk deel van de stroom nog ontbreekt en moet worden gecreëerd. Om dit probleem op te lossen, kunt u het opnameapparaat starten en de opname uitvoeren, of het opnameapparaat verwijderen/uitschakelen.
Acties toevoegen aan een bestaande stroom met behulp van Copilot (preview)
U kunt een bestaande stroom eenvoudig verbeteren door Copilot opdracht te geven meer functionaliteit toe te voegen. Navigeer naar de ontwerper van Power Automate voor bureaublad en beschrijf het gewenste resultaat in het Copilot-zijpaneel. Copilot voegt de juiste acties toe aan het einde van uw stroom of onder een geselecteerde actie. Zorg ervoor dat de juiste Copilot-vaardigheid is ingeschakeld voordat u uw opdracht typt. Dit doet u door op de knop Een stap toevoegen die boven aan het Copilot-zijpaneel te klikken of door de vaardigheid te selecteren in het vervolgkeuzemenu onderaan.
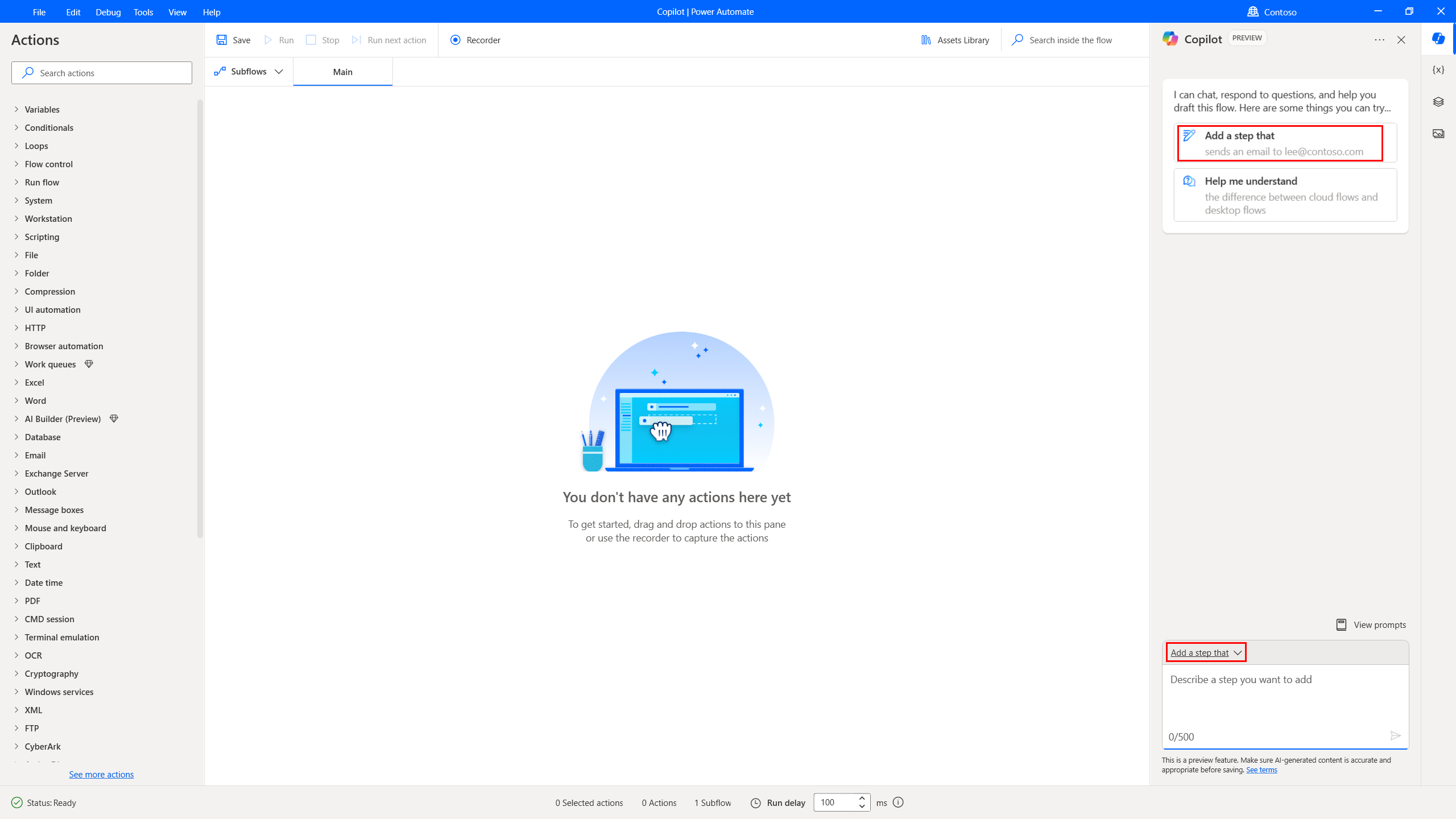
Een goede prompt schrijven
Het opstellen van effectieve prompts vereist meer dan alleen een specifieke vraag of aangeven hoe u wilt dat uw resultaten worden weergegeven. Als de eerste resultaten niet zijn wat u verwacht, probeer dan de prompt aan te passen en de opdracht opnieuw uit te voeren.
- Wees zo specifiek mogelijk. In plaats van een algemene prompt zoals e-mail een Excel-bestand, kunt u ook de volgende prompt proberen:
- Stuur een e-mail naar sales@contoso.com vanaf het account accounting@contoso.com met als onderwerp "Contoso-verkoopgegevens" en voeg het Excel-bestand toe in "C:\contoso\contoso.xlsx"
- Probeer uw prompt aan te passen om deze verder te verfijnen.
- Meer informatie over het schrijven van prompts met generatieve AI vindt u in De kunst van de prompt: Hoe u het beste uit generatieve AI haalt.
Copilot gebruiken om antwoorden te krijgen op productgerelateerde vragen (preview)
U krijgt toegang tot de functie voor generatieve antwoorden via de console door het Copilot-pictogram in de rechterbovenhoek van het consolevenster te selecteren.
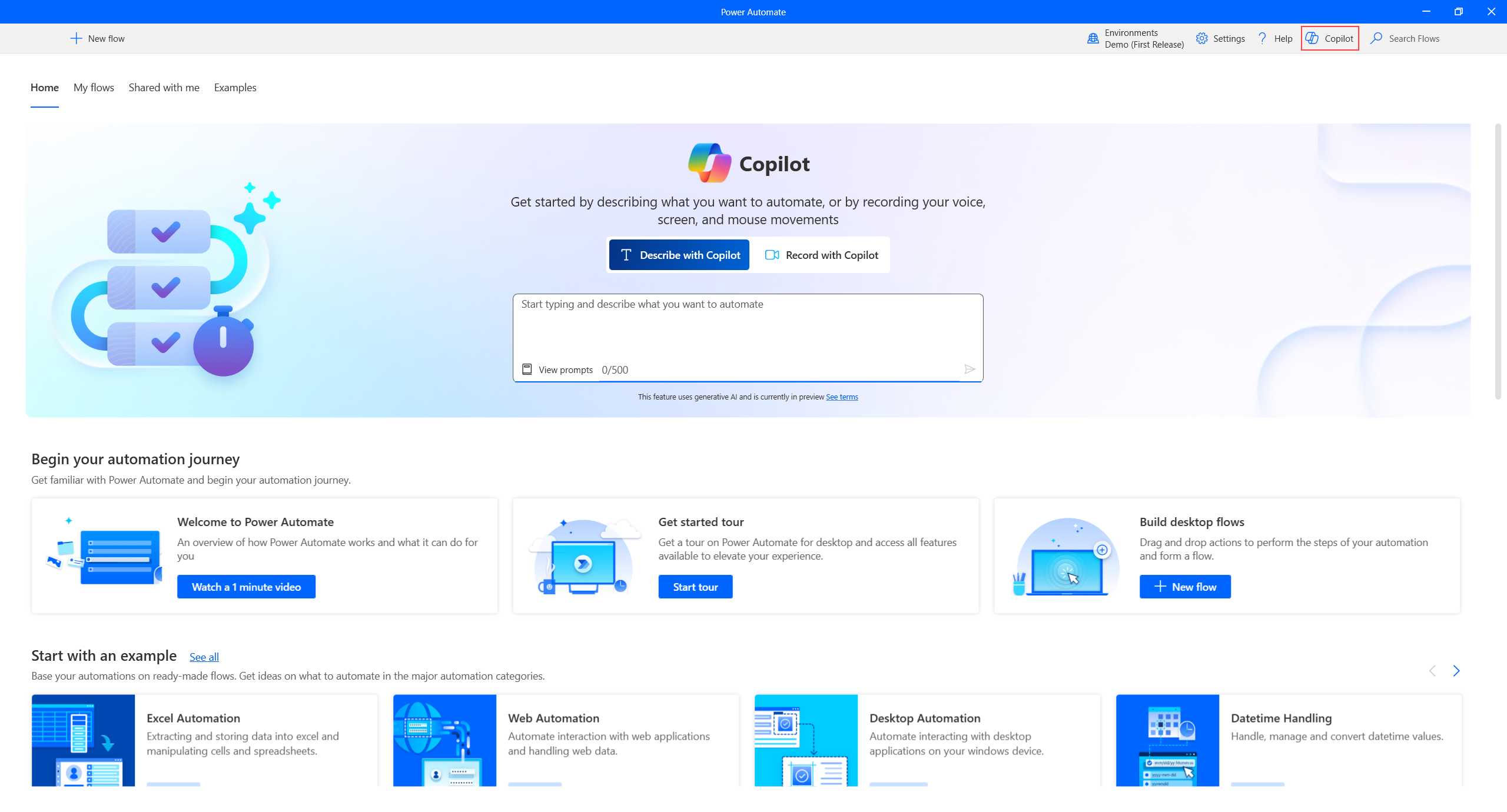
U kunt de functie voor generatieve antwoorden ook openen via het verticale menu van de ontwerper aan de rechterkant van het scherm.
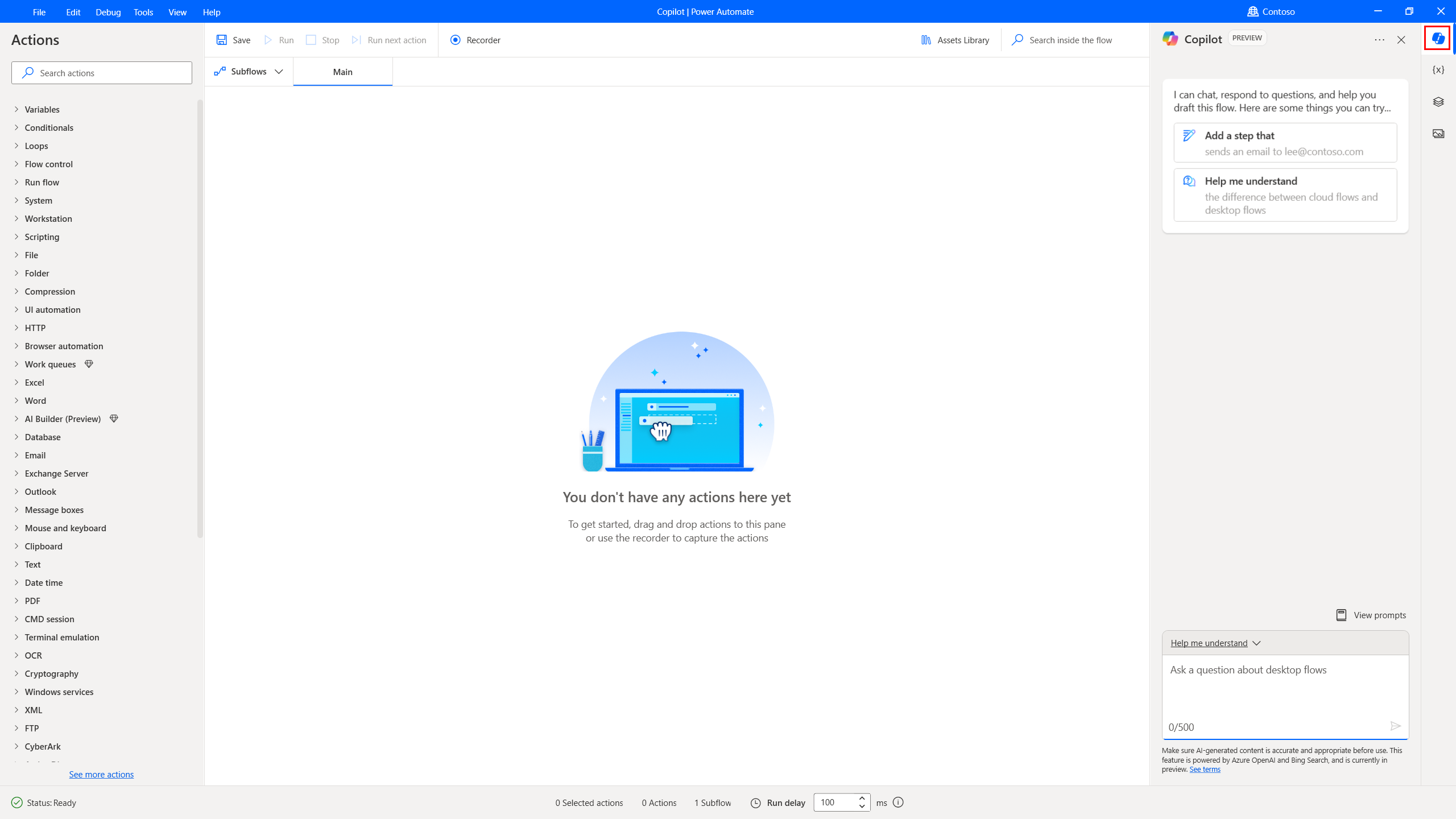
Controleer in het zijpaneel van Copilot of de vaardigheid 'generatieve antwoorden' is geselecteerd. Dit doet u door bovenaan op de knop Help mij te begrijpen te klikken of in het vervolgkeuzemenu onderaan.
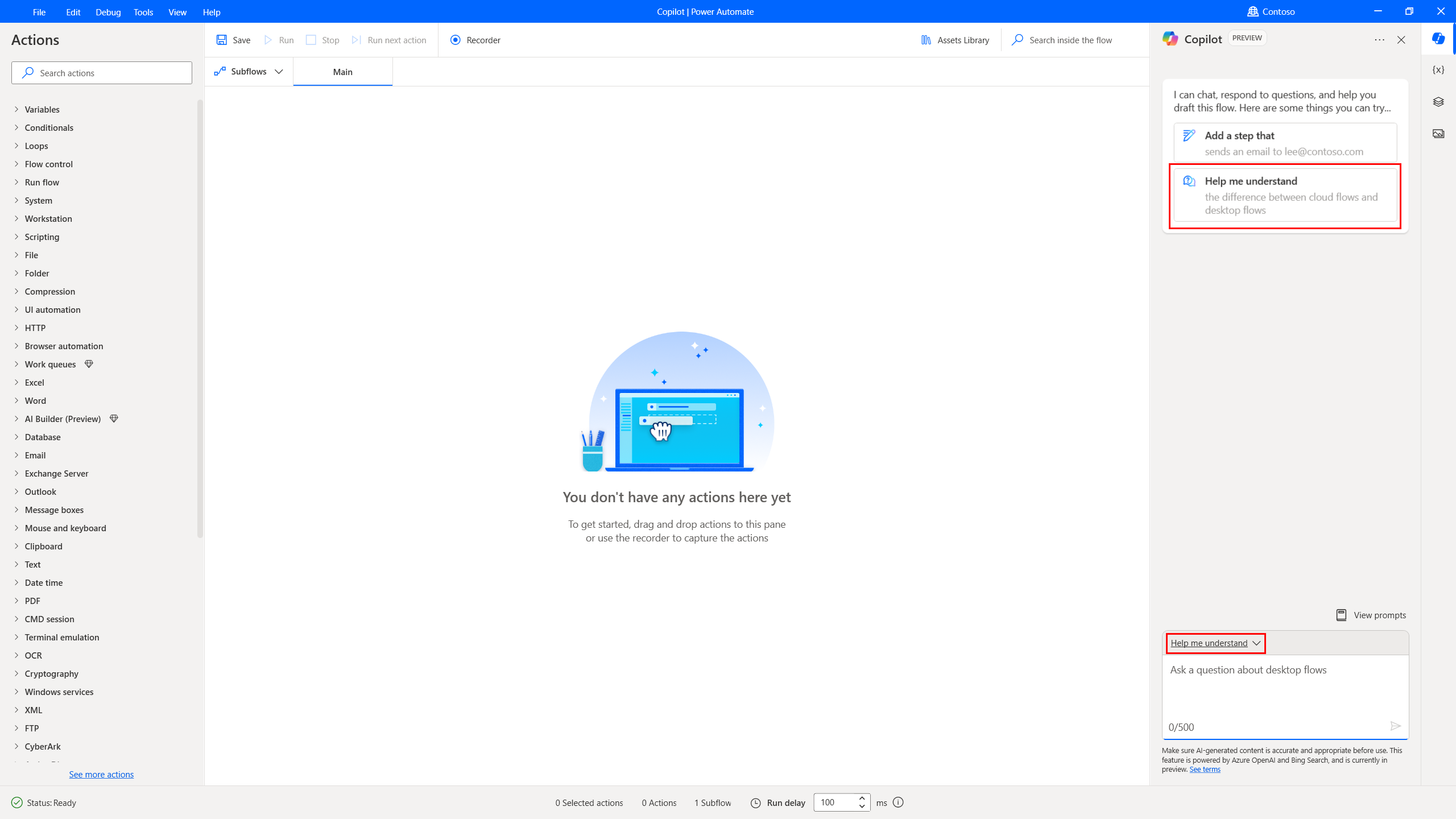
Stel productgerelateerde vragen in het Copilot-deelvenster of gebruik een van de voorgestelde prompts om u op weg te helpen. Het gegenereerde antwoord bevat een koppeling naar de documentatiepagina om u naar aanvullende informatie te verwijzen. Zorg ervoor dat u altijd door AI gegenereerde content beoordeelt.
Copilot gebruiken om acties en substromen samen te vatten
Met de Copilot-vaardigheid Acties en substromen samenvatten krijgt u snel inzicht in bureaubladstromen door beknopte samenvattingen te genereren voor specifieke acties, meerdere acties of hele substromen. Met deze vaardigheid kunt u efficiënter problemen oplossen en stromen onderhouden. Zo bespaart u tijd en wordt het proces van het begrijpen en optimaliseren van uw automatisering eenvoudiger.
Belangrijke functies
Met deze vaardigheid kunt u samenvattingen genereren voor afzonderlijke acties, meerdere acties of hele substromen binnen uw bureaubladstroom. U kunt verwijzen naar specifieke regelnummers of namen van substromen om beschrijvingen op te vragen, bijvoorbeeld 'Actie op regel 4 samenvatten' of 'Substroom 'main' samenvatten'. U kunt ook het detailniveau van de samenvattingen aanpassen door uw voorkeuren op te geven, zoals het opvragen van een algemeen overzicht in een paar zinnen of een meer gedetailleerde uitleg. U kunt bijvoorbeeld zeggen: "Vat substroom <substroom_naam> samen in een paar zinnen".
Gebruik
Als u de vaardigheid 'Acties en substromen samenvatten' wilt gebruiken, selecteert u deze in het vervolgkeuzemenu van de Copilot-vaardigheidskiezer in de Power Automate-ontwerper voor bureaubladstromen. Typ vervolgens uw opdracht in natuurlijke taal om een samenvatting te genereren.
Help ons om Copilot te verbeteren
Om feedback te sturen, selecteert u het duimpje omhoog of duimpje omlaag-pictogram onder de door AI gegenereerde content. Er verschijnt een feedbackdialoogvenster, waarin u feedback kunt indienen bij Microsoft. Meer informatie over hoe deze gegevens worden gebruikt en uw rechten vindt u in Microsoft-feedback voor uw organisatie.
Opmerking
Als u het feedbackdialoogvenster niet ziet, controleer dan of uw tenantbeheerder dit heeft uitgeschakeld.
De functionaliteit voor gebruikersfeedback uitschakelen
Als tenantbeheerder kunt u voorkomen dat gebruikers feedback naar Microsoft sturen door de disableSurveyFeedback tenantinstelling uit te schakelen. Meer informatie over het bekijken en instellen van tenantinstellingen vindt u in Get-TenantSettings en Set-TenantSettings.
Aanvragen om rechten van betrokkenen voor gebruikersfeedback
Tenantbeheerders kunnen de feedback van gebruikers bekijken, exporteren en verwijderen door zich aan te melden bij de Microsoft 365-beheercentrum en vervolgens Status>Productfeedback te selecteren.
Veelgestelde vragen
Gebruik deze sectie om antwoorden op veelgestelde vragen te vinden.
Hoe kan ik voorkomen dat gebruikers Copilot gebruiken?
- Als u wilt voorkomen dat uw gebruikers de mogelijkheden van Copilot gebruiken, neemt u contact op met Microsoft Support.
- Om te voorkomen dat gebruikers de generatieve antwoorden van Copilot gebruiken, kunnen Power Platform-beheerders de instelling Copilot-helpfunctie uitschakelen in Power Automate via de Bing uitschakelen in het Power Platform-beheercentrum.
Wat zijn de beperkingen van Copilot in Power Automate voor bureaublad?
- Copilot ondersteunt slechts een subset van de beschikbare acties voor Power Automate voor bureaublad. Specifiek worden alleen de volgende acties ondersteund bij het maken van een stroom of bij het toevoegen van stappen aan een bestaande stroom:
- Clipboard
- CMD session
- Compressie
- Voorwaarden
- Database
- Datum en tijd
- Excel
- File
- Stroombesturing
- Folder
- HTTP
- Lussen
- Berichtvakken
- Muis en toetsenbord
- Outlook
- Scripting
- System
- Sms verzenden
- Variables
- Word
- XML
- U kunt Copilot in Power Automate voor bureaublad niet gebruiken als u een persoonlijk Microsoft-account gebruikt. U kunt bijvoorbeeld geen gebruikmaken van
someone@live.com. Gebruik in plaats daarvan een werk- of schoolaccount zoalssomeone@contoso.com. - Alleen omgevingen in de Verenigde Staten hebben toegang tot Copilot.
- Copilot ondersteunt alleen de Engelse taal.
Waarom worden sommige van de gegenereerde acties als fout gemarkeerd wanneer ik een stroom maak of acties toevoeg aan een bestaande stroom met Copilot?
Copilot genereert acties op basis van uw prompt. Als de prompt niet de verplichte parameters van een actie bevat, wordt het leeg gelaten wanneer het wordt gegenereerd en wordt het als fout gemarkeerd. U kunt proberen een meer gedetailleerde prompt te geven om te voorkomen dat acties lege parameters hebben. Een prompt zoals Open een Excel-bestand en lees alle gegevens reulteert bijvoorbeeld in een ontwerptijdfout, omdat het Excel-bestandspad een verplichte parameter is van de actie Excel starten. Als de instructie is om het Excel-bestand op "c:\contoso\myExcel.xlsx" te openen en alle gegevens te lezen, dan wordt de actie Excel starten vooraf ingevuld met het bestandspad, zodat er geen ontwerptijdfouten optreden.
Wat zijn enkele voorbeeldprompts die ik kan gebruiken om flows te maken?
- Controleer of de map c:\contoso bestaat. Als dat het geval is, zoek dan naar alle Excel-bestanden. Voeg elk Excel-bestand toe aan een archief c:\Contoso\archivedExcels.zip en gebruik daarbij het beste compressieniveau.
- Zoek in het Excel-bestand c:\contoso\employees_list.xlsx naar de tekenreeks "Foo" in alle cellen. Als er een overeenkomst is, stuur dan een e-mail via Outlook vanaf het account sales@contoso.com naar accounting@contoso.com met als onderwerp 'Hier is uw Excel-bestand' en voeg het Excel-bestand toe.
- Lees de tekst uit het bestand c:\contoso\sample_text.txt. Vervang alle tekenreeksen van
<telephone number>door 514-555-0100 en alle tekenreeksen van<email address>door sales@contoso.com. Geef ten slotte de volledige tekst weer in een dialoogvenster en e-mail het tekstbestand naar accounting@contoso.com met als onderwerp: "Dit is de tekst die ik heb geparseerd." Zet de tekst van het bestand in het lichaam van de e-mail en voeg het bestand ook toe als bijlage. - Voeg een PowerShell-script toe dat een API-aanroep uitvoert naar https://contoso.com/api_endpoint en de variabele "employee_details" doorgeeft. Maak vervolgens een nieuw Excel-bestand en schrijf de variabele employee_details erin. Sla ten slotte het Excel-bestand op in c:\contoso\employees.xlsx
- *Voeg een actie toe die de map "C:\Users\contoso\Desktop\Invoices" comprimeert en op mijn bureaublad opslaat.
- Open het volgende Excel-bestand "C:\Users\contoso\Desktop\data.xlsx" en verwijder kolom B uit het eerste werkblad. Sla het Excel-bestand vervolgens op en sluit het.*
- Maak verbinding met mijn e-mailaccount sales@contoso.com, zoek naar de laatste e-mail die is verzonden door accounting@contoso.com en geef in een bericht het bestelnummer uit het onderwerp van die e-mail weer.
- Maak een stroom die de gebruiker vraagt om de naam van een applicatie in te voeren en vervolgens naar die applicatie zoekt om te controleren of deze actief is. Als dat niet het geval is, start u de toepassing door eerst het exe-bestand in de programmabestanden te zoeken.
- Zoek alle png-bestanden in c:\temp en comprimeer ze in een nieuw bestand met de naam pngs.zip.
- Maak verbinding met de SQL-database "Server=server-name;Database=database-name;User Id=username;Password=password;" en haal het aantal rijen van de tabel car_entries op.