Generatieve acties maken in cloudstromen (preview)
[Dit artikel maakt deel uit van de voorlopige documentatie en kan nog veranderen.]
Generatieve acties zijn een nieuw type actie dat wordt geschreven, getest en uitgevoerd via een AI-runtime. Generatieve acties kunnen het automatiseringsproces vereenvoudigen en versnellen door de noodzaak te verminderen om de actiesets en uit te voeren volgorde te specificeren. Generatieve acties kunnen zich ook aanpassen aan veranderende scenario's en gegevensbronnen door gebruik te maken van de intelligentie en redeneermogelijkheden van de AI-runtime. Generatieve acties kunnen complexe en dynamische taken aan waarbij meerdere stappen, voorwaarden, lussen, vertakkingen en integraties zijn betrokken.
Belangrijk
- Dit is een preview-functie.
- Preview-functies zijn niet bedoeld voor productiegebruik en bieden mogelijk beperkte functionaliteit. Deze functies zijn beschikbaar voorafgaand aan een officiële release, zodat klanten vroeg toegang kunnen krijgen en feedback kunnen geven.
Een generatieve actie maken
Om een generatieve actie te creëren, start u in de cloudstroom-ontwerper.
Meld u aan bij Power Automate.
Maak in het navigatiemenu aan de linkerkant een cloudstroom aan met een van de volgende opties:
Selecteer onder Maken> een van de volgende opties onder Beginnen met lege stroom:
Geautomatiseerde cloudstroom
Directe cloudstroom
Geplande cloudstroom
Beschrijf het en ontwerp het
Bureaubladstroom
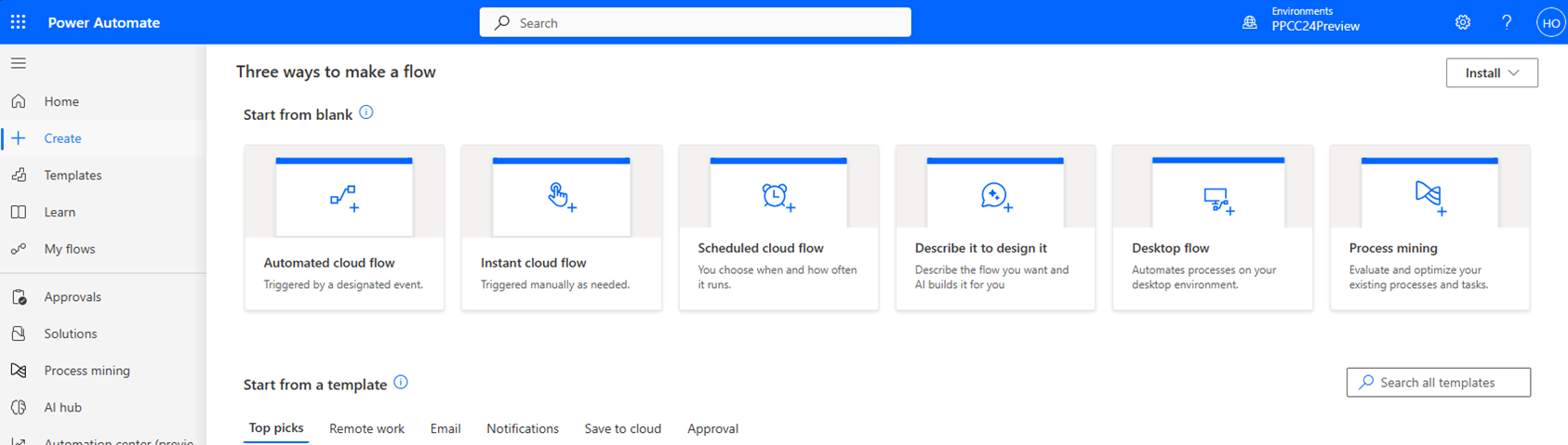
OR
Selecteer onder Mijn stromen>Nieuwe stroom> een van de volgende menuopties onder Geheel nieuwe maken:
- Geautomatiseerde cloudstroom
- Directe cloudstroom
- Geplande cloudstroom
- Beschrijf het en ontwerp het
- Bureaubladstroom
Geef uw cloudstroom een naam, selecteer een trigger of volg de instructies om een stroom te maken.
Ga naar de ontwerper door Maken of Stroom maken te selecteren, afhankelijk van het stroomtype dat u hebt geselecteerd.
Selecteer in de ontwerper het plusteken (+) om een actie te maken en selecteer vervolgens Generatieve actie toevoegen (preview).
Selecteer op het tabblad Parameters de optie + Nieuwe generatieve actie.
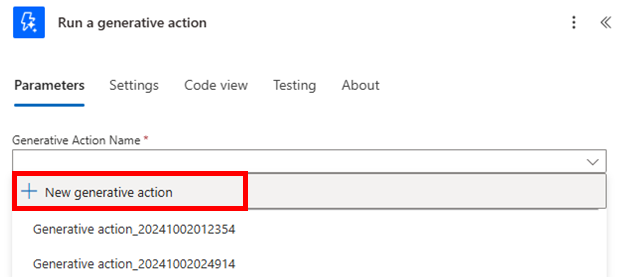
Om de automatisering die u wilt maken te beschrijven, voert u het doel van uw automatisering zo gedetailleerd in als u wilt. Vervolgens krijgt u een door AI voorgesteld actieplan door Genereren te selecteren.
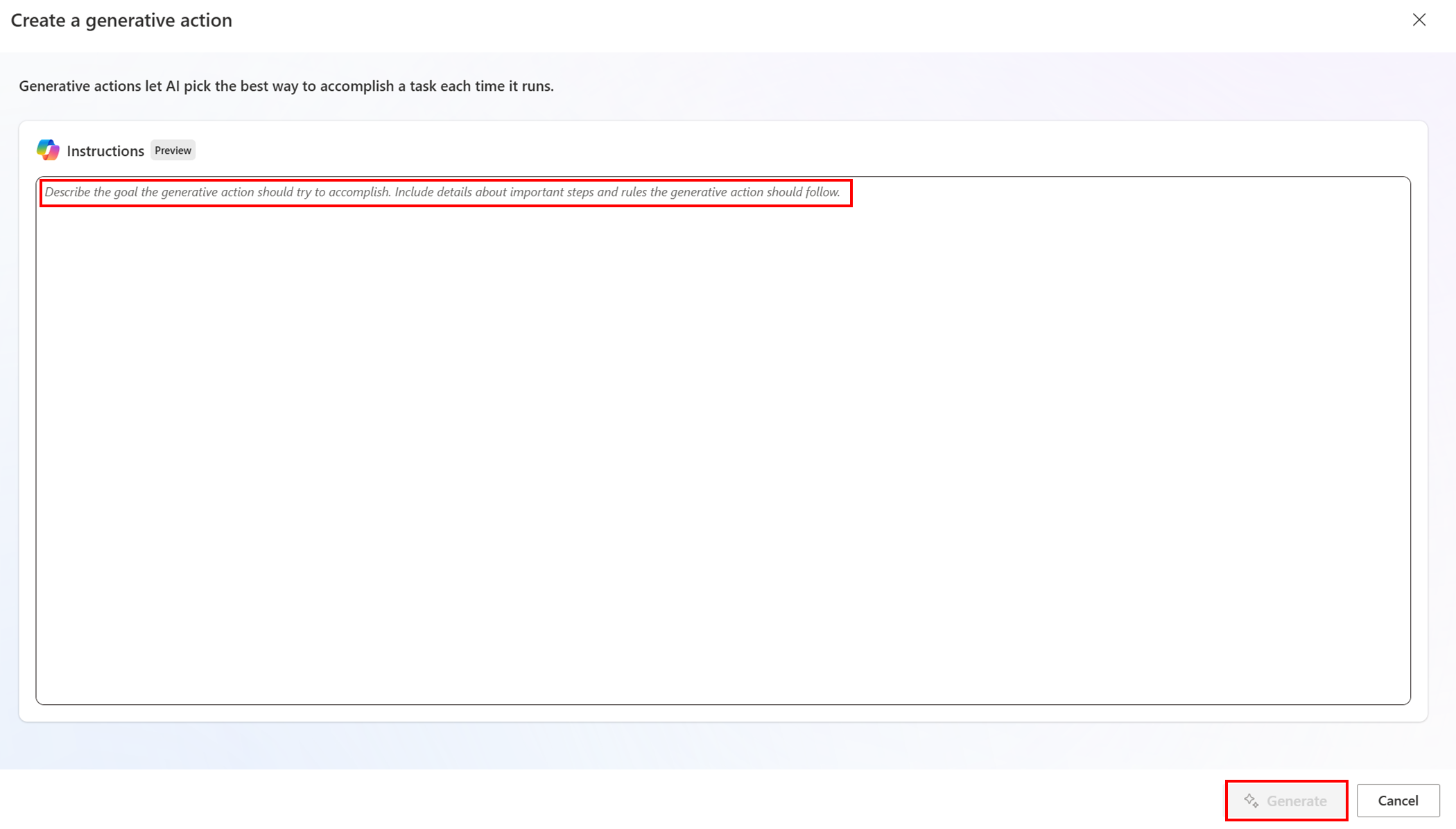
Door AI gegenereerde suggesties
AI genereert suggesties voor in- en uitvoertypen die in de cloudstroom kunnen worden gebruikt. AI genereert ook suggesties voor connectoren en acties die gebruikt kunnen worden om de automatiseringsdoelstelling te bereiken.
Inputs zijn teksten die de generatieve actie gebruikt om het plan uit te voeren. Deze tekst kan dynamisch worden doorgegeven vanuit eerdere cloudstroomacties. Invoer is beperkt tot 2500 tekens.
Uitvoer is tekst die door de generatieve actie wordt gegenereerd en die kan worden gebruikt in volgende acties in de stroom.
Tip
Als u extra details of HTML wilt verwijderen en het aantal invoertekens wilt verminderen, bekijkt en gebruikt u de actie Samenstellen voor dynamische invoer.
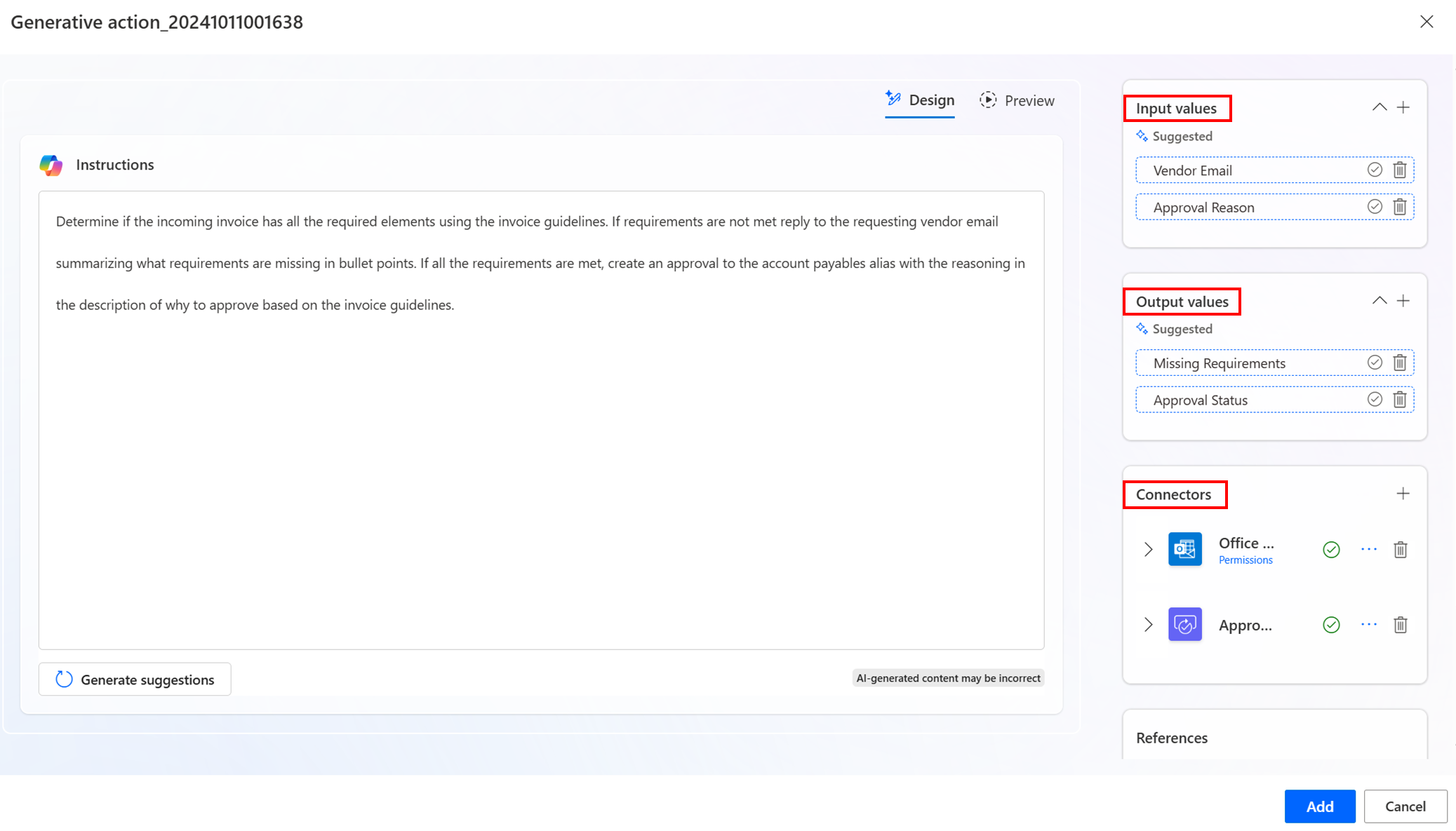
Uw generatieve actie afronden
Rond uw generatieve actie af en bekijk een voorbeeld ervan voordat u deze uitvoert. Zo kunt u controleren of de generatieve actie werkt zoals verwacht en kunt u de nodige wijzigingen aanbrengen voordat u de actie aan uw cloudstroom toevoegt.
U kunt deze suggesties beoordelen, accepteren of afwijzen.
- Als u geen suggesties accepteert, worden deze verwijderd wanneer u een voorbeeld van uw generatieve actie bekijkt of deze toevoegt aan de stroom.
- U kunt aangepaste invoer, uitvoer, connectoren en acties toevoegen als deze niet worden voorgesteld.
- De generatieve actie wordt niet uitgevoerd op acties die niet eerst aan het plan zijn toegevoegd.
Om een voorbeeld van uw generatieve actie te zien, selecteert u het tabblad Voorbeeld.
Geef voorbeeldinvoer voor uw generatieve actie, zoals een order-ID of een klantnaam.
De generatieve actie toont u het denkproces terwijl de door u verstrekte invoer wordt geanalyseerd ten opzichte van de intentie van de automatisering. De generatieve actie wordt uitgevoerd en gepauzeerd voordat er actie wordt ondernomen terwijl deze in Preview staat. De logica, de gegevens achter elke actie en de verwachte uitkomsten worden weergegeven.
Wijzig indien nodig de invoer, uitvoer of acties en voer de preview opnieuw uit. Zodra u tevreden bent met de preview, verlaat u de preview-modus.
Wanneer u tevreden bent met uw generatieve actie, selecteert u Toevoegen om deze toe te voegen aan uw cloudstroom.
Verwijzingen naar een generatieve actie toevoegen
U kunt maximaal drie Microsoft OneDrive-documenten als referentie toevoegen. De generatieve actie kan ze gebruiken als onderdeel van de uitvoering.
Het Microsoft Word-document moet als niet-vertrouwelijk worden gemarkeerd en in de OneDrive van de documenteigenaar staan. Elk Word-document mag niet groter zijn dan 10 MB.
Een generatieve actie bijhouden
U kunt de uitvoeringsgeschiedenis en de prestaties van uw generatieve actie controleren via de pagina Mijn stromen in Power Automate. U kunt uw generatieve actie ook op elk gewenst moment bewerken of aanpassen in de cloudstroomontwerper.
Om een generatieve actie te monitoren en te bewerken, volgt u deze stappen:
Selecteer op de pagina Mijn stromen het tabblad Generatieve acties.
U kunt een lijst met uw generatieve acties, hun status en hun laatste uitvoeringstijd weergeven.
Als u de uitvoeringsgeschiedenis van een generatieve actie wilt bijhouden, selecteert u de naam van de generatieve actie >Uitvoeringsgeschiedenis.
De details van elke run, zoals de starttijd, eindtijd, duur, status, invoer en uitvoer, worden weergegeven. De redenering achter elke actie die door de generatieve actie werd aangeroepen, en de gegevens die daarbij werden gebruikt, worden ook weergegeven.
Als u een generatieve actie wilt bewerken of aanpassen, selecteert u de naam van de generatieve actie >Bewerken.
U kunt de instructieset of de bedoeling van de generatieve actie wijzigen, of de invoer, uitvoer of acties die de generatieve actie gebruikt.
Sla uw wijzigingen op en bekijk opnieuw een voorbeeld van uw generatieve actie.
Bekende beperkingen
De volgende beperkingen zijn van toepassing op generatieve acties in cloudstromen:
Alleen tekstinvoer wordt ondersteund.
Als u de cloudstroom annuleert, wordt de generatieve actie die wordt uitgevoerd niet geannuleerd. Deze dient apart geannuleerd te worden.
Momenteel beperkt tot de volgende connectoren:
- SharePoint
- Office 365 Outlook
- OneDrive voor werk of school
- Planner
- Microsoft Teams
- Notifications
- Office 365 Users
- Approvals
- Excel Online voor Bedrijven
Opmerking
Neem contact op met uw vertegenwoordiger als u meer connectoren in uw use case voor generatieve acties wilt opnemen.
Beleid ter preventie van gegevensverlies (DLP) voor cloudstromen wordt uitsluitend ondersteund op het niveau van de generatieve actie. Het onderscheid maken tussen connectoren als Zakelijk of Niet-zakelijk tussen cloudstroomverbindingen en generatieve actieverbindingen wordt momenteel niet ondersteund.