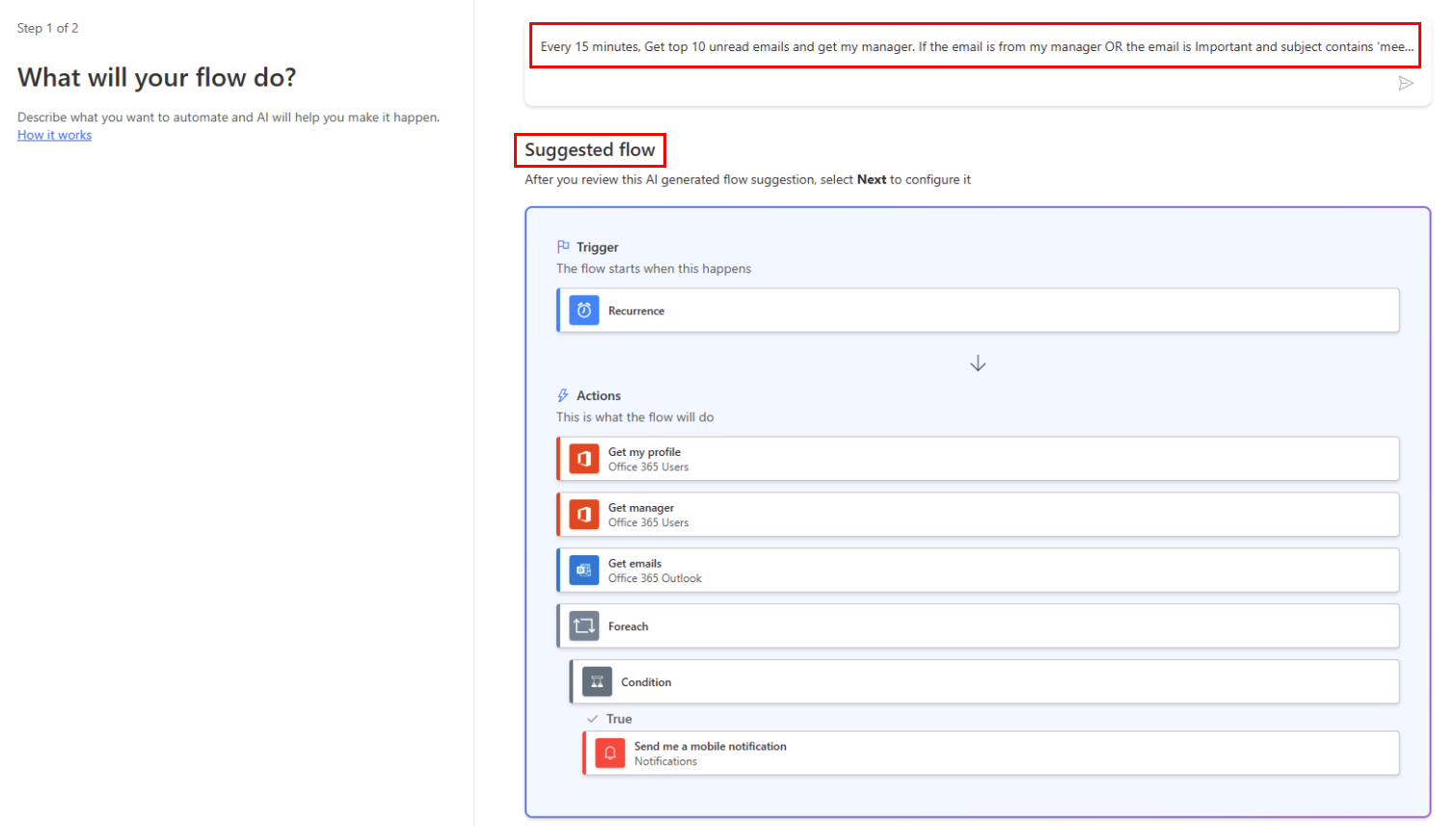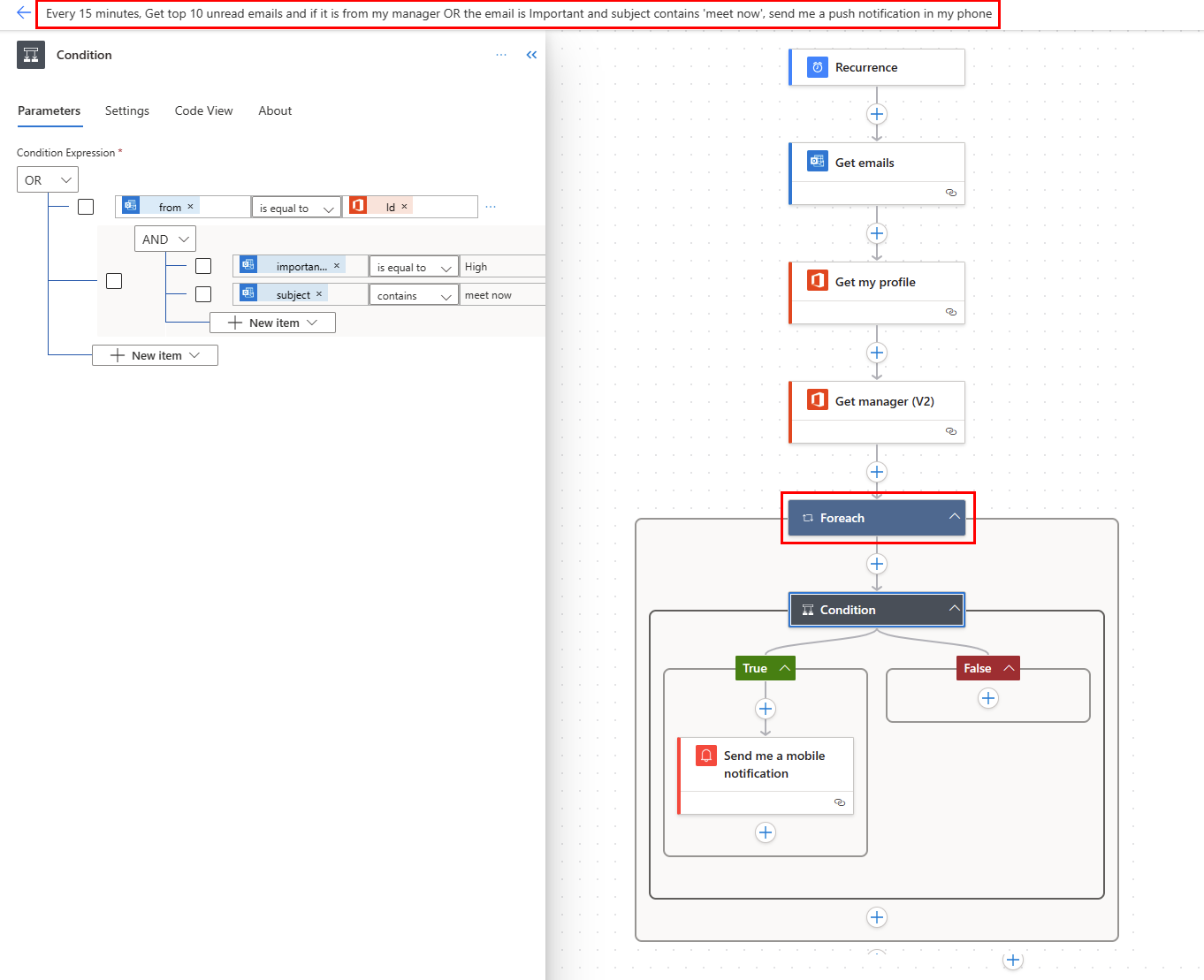Gebruik de actie Op elk(e) toepassen om periodiek een lijst met items te verwerken
Veel triggers kunnen direct een cloudstroom starten op basis van een gebeurtenis, zoals de ontvangst van een nieuwe e-mail in uw postvak IN. Deze triggers zijn handig, maar soms wilt u een cloudstroom uitvoeren die een query uitvoert op een gegevensbron volgens een vooraf gedefinieerd schema, waarbij bepaalde acties op basis van de eigenschappen van items in de gegevensbron worden uitgevoerd. U kunt hiervoor een stroom op basis van een schema laten starten (bijvoorbeeld een keer per dag) en een lusactie gebruiken, zoals Op elk(e) toepassen om een lijst met items te verwerken. U kunt bijvoorbeeld Op elk(e) toepassen gebruiken om records uit een database of een lijst met items van Microsoft SharePoint bij te werken.
Bekijk deze video voor een demo van de Toepassen op elke actie.
In deze zelfstudie maken we een cloudstroom die om de 15 minuten wordt uitgevoerd met de volgende actie:
Haalt de laatste 10 ongelezen berichten in uw postvak IN in Microsoft 365 Outlook op.
Controleert alle 10 berichten om te bevestigen of een van de berichten Nu vergaderen in het onderwerp heeft.
Controleert of de e-mail afkomstig is van uw manager of met hoge urgentie is verzonden.
Verstuurt een pushmelding en markeert berichten met Nu vergaderen in het onderwerp die afkomstig zijn van uw manager of met hoge urgentie zijn verzonden, als gelezen.
In dit diagram worden de details van de stroom weergegeven die u gaat maken.
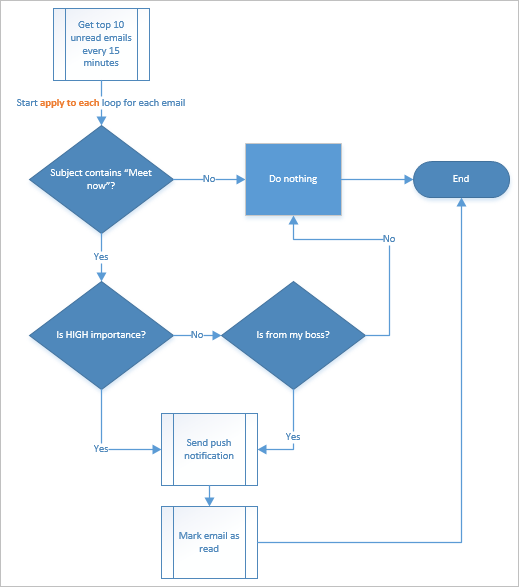
Vereisten
Dit zijn de vereisten voor het uitvoeren van de stappen in deze zelfstudie.
- Een account dat is geregistreerd voor het gebruik van Power Automate.
- Een Microsoft 365 Outlook-account.
- De mobiele Power Automate-app voor Android, iOS of Windows Phone.
- Verbindingen met Microsoft 365 Outlook en de service voor pushberichten.
Gedetailleerde informatie over het gebruik van SharePoint met Power Automate vindt u in de SharePoint-documentatie.
Notitie
Power Automate gebruikt de klassieke ontwerper van cloudstromen of de ontwerper van cloudstromen met Copilot. Om te bepalen welke ontwerper u gebruikt, gaat u naar de sectie Opmerking in De nieuwe ontwerper van cloudstromen met copilot-mogelijkheden begrijpen.
Een cloudstroom maken
Meld u aan bij Power Automate.
Selecteer Mijn stromen>Nieuwe stroom>Geplande cloudstroom.
Voer een naam in voor uw stroom in het veld Stroomnaam.
Selecteer in de velden Vanaf de datum en tijd om aan te geven wanneer de stroom moet beginnen.
Stel in de velden Herhalen elke de planning om de stroom uit te voeren in. Typ 15 in dit voorbeeld en selecteer Minuut in het vervolgkeuzemenu om de stroom elke 15 minuten uit te voeren.
Selecteer Maken.
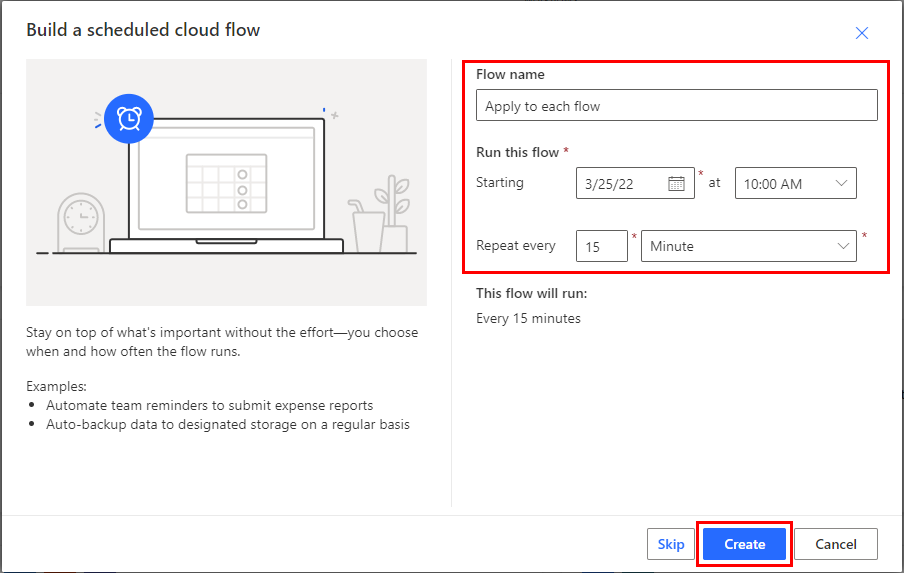
Selecteer + Nieuwe stap.
Typ outlook in het veld Zoeken om alle connectors en acties met betrekking tot Microsoft Outlook te zoeken.
Selecteer de actie E-mails ophalen (V3) om de kaart E-mails ophalen (V3) te openen.
Configureer de kaart E-mails ophalen (V3) om de bovenste 10 ongelezen e-mails in het postvak IN op te halen.
Neem geen bijlagen op, aangezien deze niet in de stroom worden gebruikt.
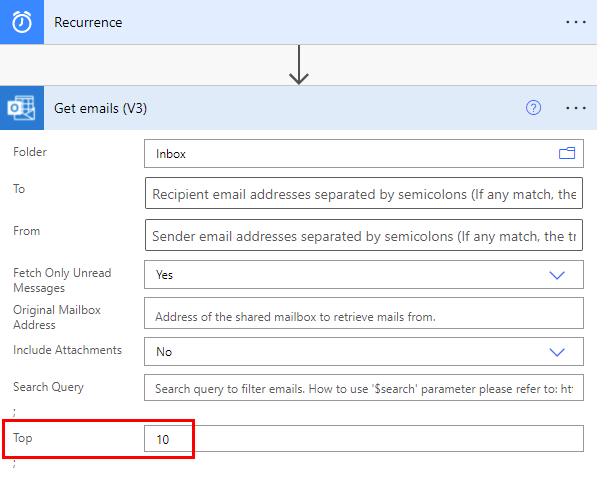
U hebt nu een eenvoudige stroom gemaakt waarmee bepaalde e-mails in uw postvak IN worden opgehaald. Deze e-mails worden in een matrix geretourneerd. De actie Toepassen op elk vereist een matrix, dus dit is precies wat nodig is.
Acties en voorwaarden toevoegen
Selecteer de actie + Nieuwe stap>Ingebouwd>Toepassen op elke.
Selecteer het veld en daarna waarde in de lijst Dynamische inhoud om dit in het veld Uitvoer uit vorige stappen selecteren op de kaart Op elk(e) toepassen te plaatsen. Hiermee wordt de hoofdtekst van de e-mails opgehaald voor gebruik in de actie Toepassen op elk.
Selecteer + Nieuwe stap>Besturingselement>Voorwaarde.
Configureer de kaart Voorwaarde om in het onderwerp van elke e-mail te zoeken op 'Nu vergaderen'.
- Selecteer het eerste veld en selecteer Onderwerp in de lijst Dynamische inhoud.
- Selecteer in de vervolgkeuzelijst met operators in het tweede veld bevat.
- Typ in het derde veld nu vergaderen.
Selecteer in de vertakking Als Ja de optie Een actie toevoegen>Voorwaarde. Dit opent de kaart Voorwaarde 2.
Configureer de kaart Voorwaarde 2 om elke e-mail met hoge urgentie te doorzoeken met 'nu vergaderen' in het onderwerp.
- Selecteer het eerste veld en selecteer Urgentie in de lijst Dynamische inhoud.
- (Als dit nog niet is geselecteerd) Selecteer in de vervolgkeuzelijst met operators in het tweede veld is gelijk aan.
- Typ in het derde veld hoog.
Selecteer Een actie toevoegen in de vertakking Als Ja. Hiermee wordt de kaart Een actie kiezen geopend, waarin u opgeeft wat er gebeurt als de zoekvoorwaarde (de e-mail met het onderwerp nu vergaderen is verzonden met hoge urgentie) waar is.
Zoek op melding en selecteer vervolgens de actie Ik wil een mobiele melding ontvangen.
Voer op de kaart Ik wil een mobiele melding ontvangen in het veld Tekst de details in voor de pushmelding die wordt verzonden als het onderwerp van een e-mail 'nu vergaderen' bevat en waarvan de Urgentie hoog is.
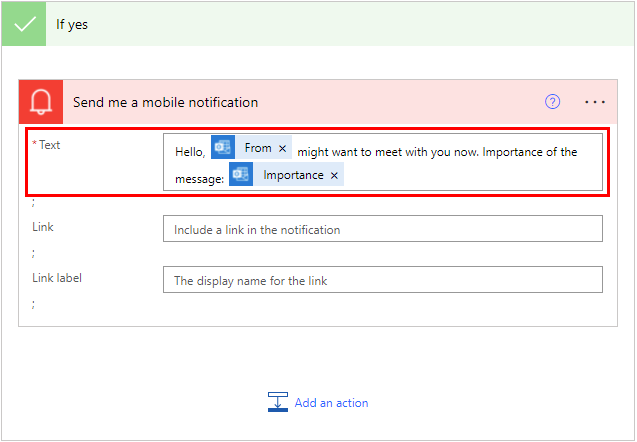
Selecteer de vertakking Als Nee om de ontvangers te selecteren.
- Selecteer Een actie toevoegen en typ vervolgens manager ophalen in het zoekveld.
- Selecteer in de lijst Acties de optie Manager ophalen (V2).
- Selecteer in de kaart Manager ophalen (V2) het veld Gebruiker (UPN).
- Selecteer Aan in de lijst Dynamische inhoud.
Selecteer in de vertakking Als Nee de optie Een actie toevoegen.
Selecteer Voorwaarde in de lijst Acties. Dit opent de kaart Voorwaarde 3.
Configureer de kaart om te controleren of het e-mailadres van de afzender (het token Van) hetzelfde is als het e-mailadres van uw manager (het token E-mail).
- Selecteer het eerste veld en selecteer Van in de lijst Dynamische inhoud.
- Selecteer in de vervolgkeuzelijst met operators in het tweede veld bevat.
- Typ in het derde veld e-mail.
Onder de sectie Als Ja van de kaart Voorwaarde 3 selecteert u Een actie toevoegen.
Vervolgens geeft u op wat er moet gebeuren als de zoekvoorwaarde (de e-mail is afkomstig van uw manager) waar is.
Zoek op melding en selecteer vervolgens de actie Ik wil een mobiele melding ontvangen.
Geef op de kaart Ik wil een mobiele melding ontvangen 2 de details op voor de pushmelding die wordt verzonden als de e-mail afkomstig is van uw manager.
Selecteer Een actie toevoegen.
Voeg de actie Markeren als gelezen of ongelezen (V3) toe.
Voeg het token Bericht-id toe aan de kaart Markeren als gelezen of ongelezen (V3). De bericht-id is de id van het bericht dat wordt gemarkeerd als gelezen.
Selecteer Aangepaste waarde invoeren in de lijst Markeren als lijst op de kaart Markeren als gelezen of ongelezen (V3).
Selecteer Is gelezen in de lijst Dynamische inhoud.
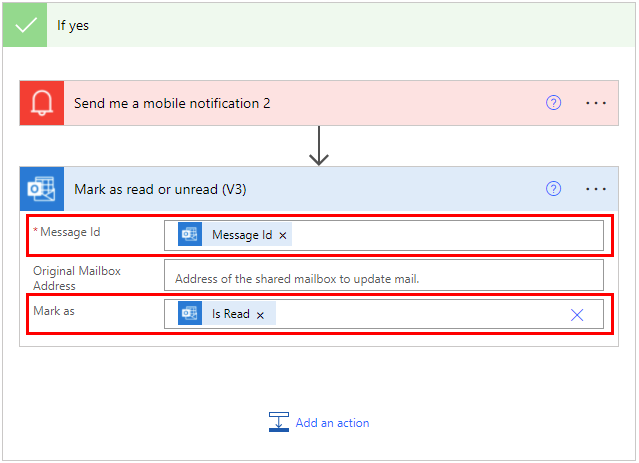
Selecteer Opslaan op de werkbalk bovenaan om uw stroom op te slaan.
De stroom uitvoeren
Stuur uzelf een e-mail met hoge urgentie met de tekst nu vergaderen in het onderwerp. U kunt ook iemand in uw organisatie een dergelijke e-mail laten sturen.
Controleer of u de e-mail in uw postvak IN hebt ontvangen en dat de e-mail nog niet gelezen is.
Meld u aan bij Power Automate.
Selecteer Mijn stromen. Er wordt een lijst met uw stromen weergegeven.
Plaats een vinkje in de cirkel voor de stroom die u zojuist hebt gemaakt om deze te selecteren.
Selecteer het pictogram Uitvoeren rechts van de stroomnaam.
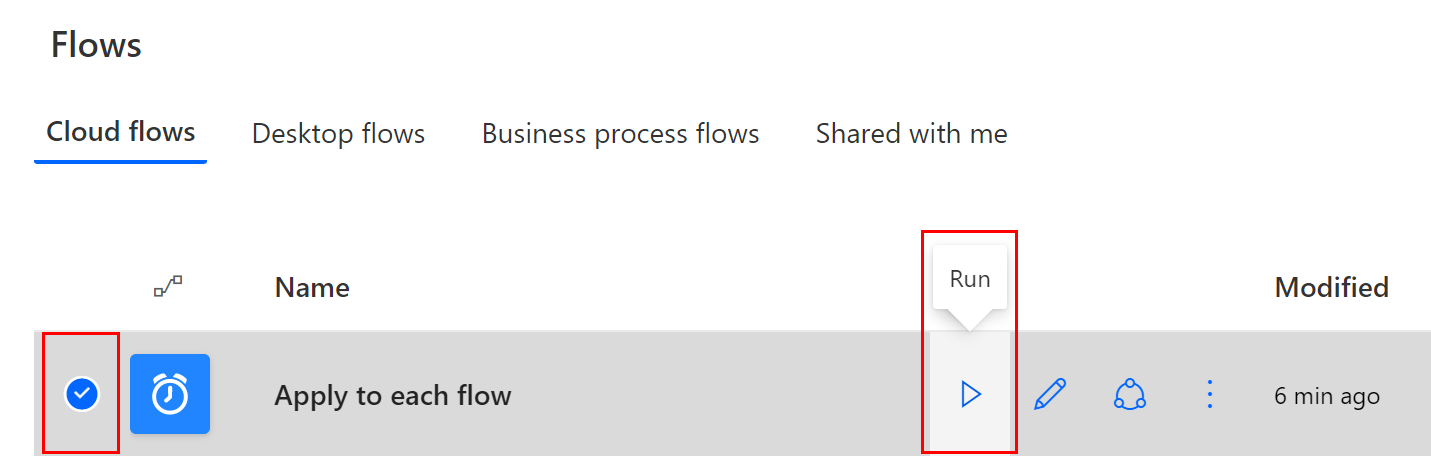
Selecteer in het paneel aan de rechterkant Stroom uitvoeren.
Wanneer de stroomuitvoering is gestart, selecteert u Gereed.
Selecteer de stroomuitvoering waarin u geïnteresseerd bent om de resultaten te bekijken.
Resultaten van de uitvoering weergeven
Nu dat de stroom is uitgevoerd, ontvangt u als het goed is een pushmelding op uw mobiele apparaat.
Notitie
Als u geen pushmelding hebt ontvangen, controleert u of uw mobiele apparaat een werkende gegevensverbinding heeft.
Gerelateerde informatie
Training: Gebruik Dataverse triggers en acties in Power Automate (module)