E-mail bekijken, opstellen en beantwoorden
Gebruikers kunnen sneller e-mailberichten bekijken, maken en verzenden met gestroomlijnde toegang die gebruikers helpt bij het opstellen, beantwoorden en verzenden van e-mailberichten met bewerking van tekst met opmaak en functies en voorzieningen voor het insluiten van afbeeldingen in e-mailberichten die werken met slepen en neerzetten.
E-mails openen en bekijken
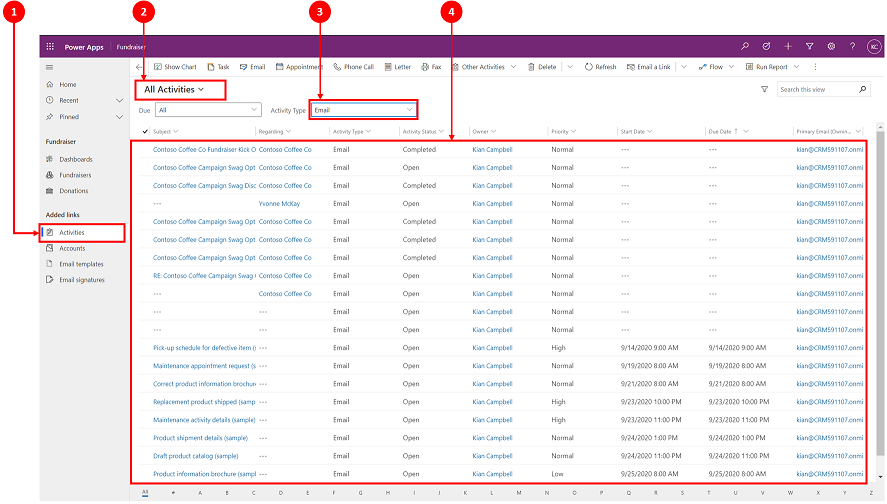 Legenda
Legenda
- Selecteer Activiteiten
- Alle activiteiten selecteren
- Selecteer E-mail onder Type activiteit
- De e-maillijst verschijnt in het onderstaande scherm
Een e-mail opstellen
E-mailmogelijkheden, zoals het bewerken van rich-text en afbeeldingen met slepen en neerzetten of kopiëren en plakken, verrijken de interactie met de klant bij het opstellen van e-mail.
Indien ingeschakeld door uw systeembeheerder, hebt u toegang tot e-mail vanuit de navigatiebalk bovenaan.
Een e-mail opstellen
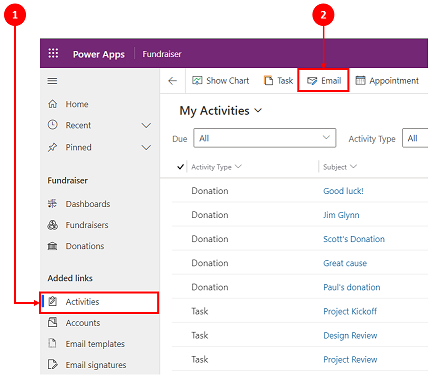
- Selecteer Activiteiten
- Selecteer E-mail op de opdrachtbalk. Een e-mail wordt vervolgens geopend in een nieuw venster waarin u kunt beginnen met schrijven.
Anatomie van een e-mailformulier
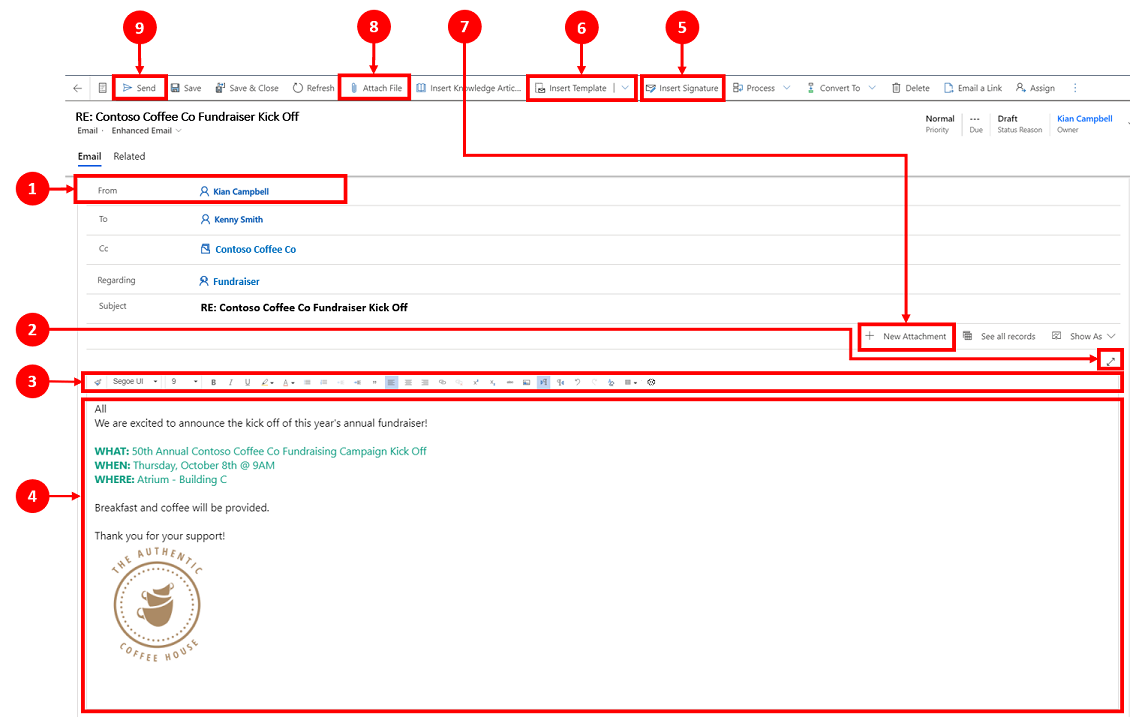
Legenda
Van. De naam die wordt weergegeven in het veld Van wordt automatisch ingevuld op basis van de gebruiker die momenteel is aangemeld.
Uitvouwen. Met het pictogram Uitvouwen
 kunt u uw e-mail op volledig scherm opstellen en dit minimaliseren wanneer u klaar bent.
kunt u uw e-mail op volledig scherm opstellen en dit minimaliseren wanneer u klaar bent.RTF-editor. Deze werkbalk helpt bij het opmaken van e-mails. De editor wordt weergegeven als een enkele regel die kan worden uitgevouwen om standaard de volledige lijst met bewerkingsfuncties weer te geven. Voor meer informatie, zie Gebruik de RTF-editor-werkbalk in email en Toegankelijkheidssnelkoppelingen voor e-mail. Gebruikerspersonalisatie. Met het pictogram
 kunt u het standaardlettertype en de standaardlettergrootte voor uw e-mails instellen. Wanneer deze eenmaal zijn ingesteld, worden deze waarden standaard weergegeven in Lettertype en Tekengrootte.
kunt u het standaardlettertype en de standaardlettergrootte voor uw e-mails instellen. Wanneer deze eenmaal zijn ingesteld, worden deze waarden standaard weergegeven in Lettertype en Tekengrootte.Hoofdtekst. De hoofdtekst is waar u een e-mail opstelt en/of beantwoordt.
Handtekening invoegen. Gebruik deze opdracht om uw bericht te personaliseren.
Sjabloon invoegen. Dit wordt gebruikt om een e-mailsjabloon toe te passen.
Zie Een e-mailsjabloon invoegen voor meer informatie.Notitie
Het vak Aan bevat een ontvanger voor het selecteren van een sjabloon.
Nieuwe bijlage. Deze opdracht wordt gebruikt om een bestand aan uw e-mail toe te voegen.
Bestand bijvoegen. Met deze opdracht kunt u bijlagen toevoegen met behulp van het pluspictogram
 .
.Notitie
Nadat u uw e-mail hebt opgeslagen, kunt u Bestand bijvoegen en Nieuwe bijlagen door elkaar gebruiken.
Verzenden. Selecteer dit pictogram
 om uw e-mail te verzenden als u klaar bent.
om uw e-mail te verzenden als u klaar bent.Belangrijk
- De velden Van en Naar worden automatisch ingevuld op basis van de gebruiker en het account en de contactpersoon van het oorspronkelijke record.
Een e-mail beantwoorden
De manier waarop u een e-mail kunt beantwoorden, is afhankelijk van waar u zich in uw app bevindt.
Als dit is ingeschakeld door uw systeembeheerder, wordt de e-mailoptie weergegeven in de bovenste navigatiebalk en in de opdrachtbalk voor activiteiten.
Notitie
De beste prestaties worden bereikt wanneer de HTML-inhoudsgrootte 1 MB of minder is. Wanneer uw HTML-inhoud groter is dan 1 MB, merkt u mogelijk tragere reactietijden bij het laden en bewerken van inhoud. Standaard wordt naar afbeeldingsinhoud verwezen vanuit de HTML-inhoud, maar deze wordt niet opgeslagen als onderdeel van de HTML-inhoud, zodat afbeeldingen geen negatieve invloed op de prestaties hebben in de standaardconfiguratie.
Verbeterde afhandeling van ontvangers
Gebruikers kunnen de volgende acties alleen uitvoeren als de beheerder het onderdeel E-mailontvanger aan een e-mailformulier heeft toegevoegd:
Namen van ontvangers slepen en neerzetten tussen de velden Aan, CC en BCC.
Het e-mailadres van ontvangers samen met hun naam weergeven.
De aanwezigheidsstatus van ontvangers en afwezigheidsberichten weergeven.
Een niet-omgezette e-mailadres sneller omzetten, Als er in de e-maileditor een niet-omgezet e-mailadres is, geeft de applicatie een bannerbericht weer en de optie Beoordeling om het e-mailadres toe te wijzen. Selecteer de knop om een niet-omgezet e-mailadres te bekijken en toe te wijzen aan een bestaande record.
Notitie
U kunt een niet-omgezet e-mailadres niet omzetten voor een alleen-lezen e-mail.
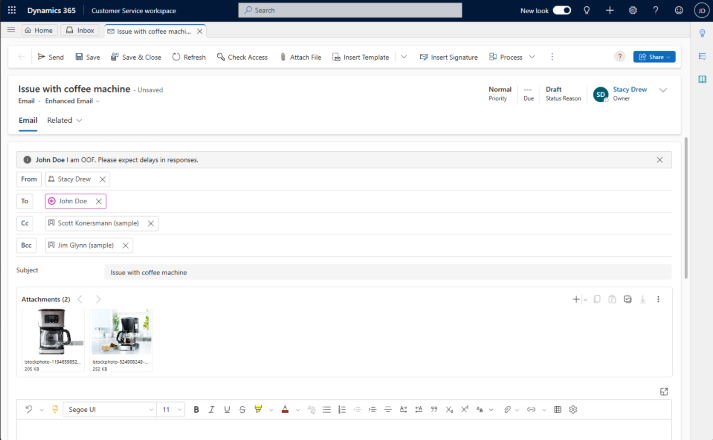
E-mail openen
Bij het openen van e-mail zijn er een aantal opties die u kunt gebruiken.
Optie 1:

- Selecteer E-mail op de opdrachtbalk.
Notitie
De e-mailoptie verschijnt alleen in de vervolgkeuzelijst en op de opdrachtbalk wanneer deze optie is ingeschakeld door uw systeembeheerder.
Optie 2:
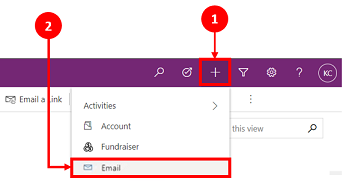
- Selecteer op de navigatiebalk het pictogram plus
 .
. - Selecteer E-mail in de vervolgkeuzelijst.
- Selecteer op de navigatiebalk het pictogram plus
Het standaardlettertype en de standaardtekengrootte instellen
U kunt het standaardlettertype en de standaardtekengrootte voor uw e-mailtekst instellen. Voer de volgende stappen uit:
- Selecteer
 op de werkbalk van de Rich Text-editor in de e-maileditor.
op de werkbalk van de Rich Text-editor in de e-maileditor. - Geef in Gebruikerspersonalisatie het lettertype en de tekengrootte op.
- Selecteer Ok. De toepassing stelt standaard de waarden in die zijn opgegeven in de velden Lettertype en Tekengrootte van de werkbalk van de RTF-editor.
Als uw beheerder het standaardlettertype en de standaardtekengrootte heeft ingesteld, geeft de toepassing de ingestelde waarden weer in de velden Lettertype en Tekengrootte van de werkbalk van de RTF-editor.
Een e-mail in de tijdbalk beantwoorden
Bij het beantwoorden van e-mailberichten op de tijdlijn, biedt de opdrachtbalk in de rechterbovenhoek antwoordopties. Als u een optie selecteert, wordt uw e-mail automatisch ingesteld en in die staat geopend, zodat u met uw bericht kunt beginnen.
U kunt de volgende opdrachtopties gebruiken bij het werken met e-mails in de tijdlijn.
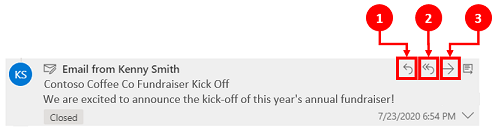
- Beantwoorden. Gebruik deze opdracht om rechtstreeks de afzender van de ontvangen e-mail te beantwoorden.
- Allen beantwoorden. Gebruik deze opdracht om iedereen te beantwoorden in een e-mail die u hebt ontvangen.
- Doorsturen. Gebruik deze opdracht om de e-mail door te sturen naar iemand anders.
E-mail downloaden
Selecteer Downloaden om e-mails te downloaden als een .eml-bestand.