De opzoekkolom gebruiken op een rij
Met opzoeken kunt u rijen kiezen uit een gerelateerde tabel. Als u een gerelateerde tabel selecteert en zoekcriteria invoert, zoals een naam of e-mailadres, begint de opzoekfunctie automatisch met het omzetten van de gedeeltelijke tekst en worden eventuele overeenkomende rijen weergegeven. Als er geen rijen worden weergegeven nadat u de volledige tekst van uw zoekcriteria hebt getypt, wordt een bericht weergegeven dat er geen rijen zijn.
Zo zou u bijvoorbeeld kunnen zoeken naar de naam Adrian Dumitrascu. Als u ad typt, worden mogelijke overeenkomende rijen automatisch ingevuld en weergegeven.
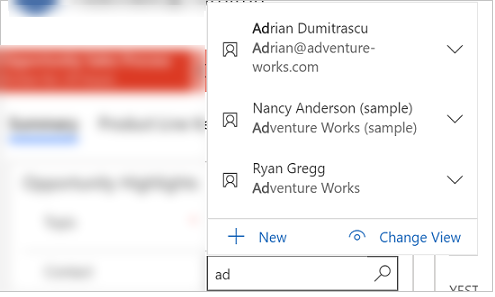
Notitie
- Een beheerder kan de criteria bepalen die de opzoekfunctie gebruikt voor het omzetten van gedeeltelijke zoektekst.
- Om zoeken op meerdere kolommen mogelijk te maken, zie Doorzoekbare velden configureren.
Bovendien kunt u een nieuwe rij maken door de knop Nieuw te selecteren. U moet over voldoende machtigingen beschikken om de knop Nieuw weer te geven en een rij te maken. Als u de opzoekkolom selecteert, worden de vijf als laatste gebruikte rijen weergegeven samen met vijf favoriete rijen. Welke rijen worden weergegeven is afhankelijk van uw weergavegeschiedenis en de favorieten die u hebt vastgemaakt.
Als uw geschiedenis bijvoorbeeld slechts drie rijen bevat, worden met de zoekopdracht deze drie rijen weergegeven, samen met zeven van uw favoriete rijen. Als u geen rijen hebt vastgemaakt aan favorieten, worden alleen de als laatste bekeken rijen weergegeven.
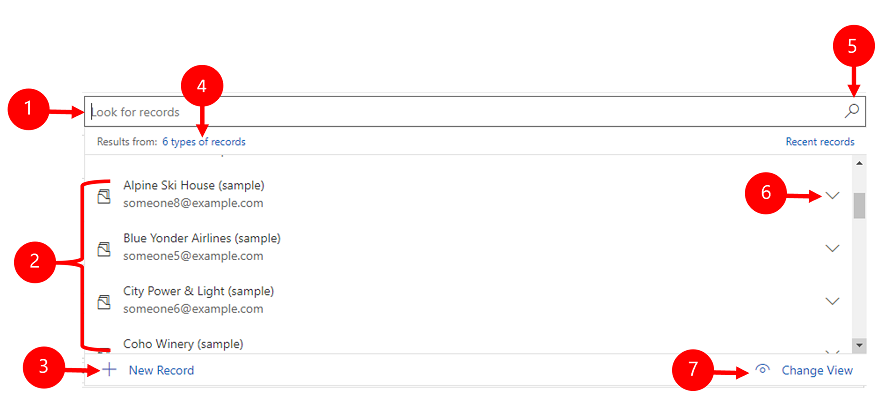
Legenda
- Zoeken naar records: selecteer het tekstvak en typ uw zoekcriteria om naar rijen te zoeken.
- Recent: rijen die onlangs zijn doorzocht.
- Nieuwe record: maak een nieuwe rij.
- Recordtypen: selecteer om te filteren op een tabeltype zoals tabel Contactpersonen of tabel Accounts. Het nummer vóór type records geeft aan uit hoeveel tabellen kan worden gefilterd.
- Bladeren in een opzoekkolom: als u door een zoekopdracht wilt bladeren, selecteert u het opzoekpictogram (vergrootglas). Er wordt een volledige lijst met items weergegeven in de vervolgkeuzelijst.
- Item uitvouwen: gebruik de pijl-rechts en pijl-links op uw toetsenbord om elk item samen of uit te vouwen. Zie Sneltoetsen gebruiken in Power Apps voor meer informatie over sneltoetsen.
- Weergave wijzigen: selecteer deze optie om naar een andere weergave over te schakelen. Zie Gegevens verkennen in een weergave op een rasterpagina voor meer informatie over weergaven.
Typen zoekacties
Zoekacties worden als volgt geclassificeerd:
Eenvoudige zoekopdracht: selecteer één rij uit één tabel.
Zoekopdracht van het type Lijst met partijen: gebruik deze optie om meerdere rijen uit meerdere tabellen in een zoekopdracht te selecteren. Gebruik kolommen van type PartyList om meerdere rijen te selecteren. Hierdoor kunt u elke rij toevoegen door meerdere malen een nieuwe zoekactie uit te voeren. Telkens wanneer u een rij selecteert, kunt u een nieuwe zoekactie voor een andere rij uitvoeren. U kunt het systeem niet aanpassen en weergaven uitschakelen voor een zoekopdracht van het type Lijst met partijen.
Velden van het type Betreffend: gebruik deze optie om één rij uit meerdere tabellen in een zoekopdracht te selecteren. Als u het opzoekveld Betreft instellen wilt gebruiken, moeten activiteiten worden ingeschakeld voor een tabel. Meer informatie: Activiteiten inschakelen voor een tabel
Zoeken in een opzoekkolom
Als u een zoekactie uitvoert, selecteert u het tekstvak en typt u de zoekcriteria. Als recente rijen zijn ingeschakeld voor uw zoekactie, worden uw recente rijen weergegeven wanneer u het tekstvak selecteert.
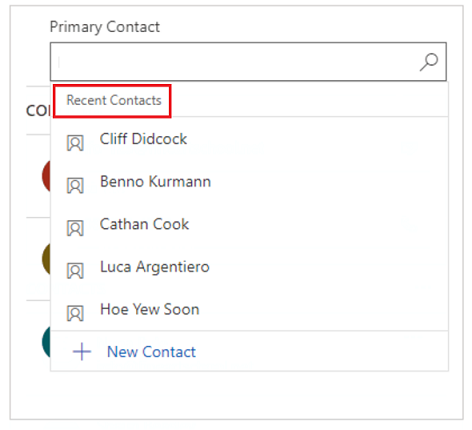
Notitie
Het standaardzoekresultaat voor zoekacties is: begint met. Dit betekent dat de resultaten rijen bevatten die beginnen met een specifiek woord. Als u bijvoorbeeld wilt zoeken naar Alpine Ski House, typt u alp in het zoekvak. Als u ski typt, wordt de rij niet weergegeven in de zoekresultaten.
Voor zoeken met jokertekens gebruikt u sterretjes: typ bijvoorbeeld *ski of *ski*.
Bladeren in een opzoekkolom
Als u wilt bladeren in een zoekactie, selecteert u het zoekpictogram (vergrootglas). Er wordt een volledige lijst met items weergegeven in de vervolgkeuzelijst.
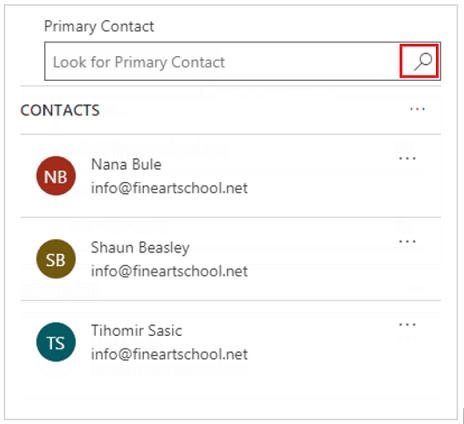
Afbeeldingen van meest recent gebruikte rijtypen
In de lijst met meest recent gebruikte rijen wordt een afbeelding weergegeven om te helpen onderscheid te maken tussen rijtypen.
Notitie
Recente rijen worden niet gefilterd op zoekterm, geselecteerde weergave of gerelateerde rijen.
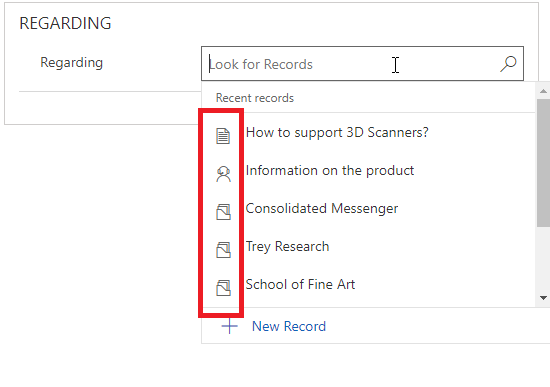
Lijst met rijtypeselectie
Wanneer resultaten meerdere rijtypen omvatten, kunt u zien hoeveel typen rijen er zijn en deze selecteren in de lijst. De optie Rij opzoeken is niet beschikbaar in Unified Interface. Gebruik in plaats daarvan het volgende om te zoeken:
Typ tekst in het zoekvak om rijen te zoeken.
Selecteer Rijtypen om op tabeltype te zoeken.
Selecteer Weergave wijzigen om een weergave te selecteren.
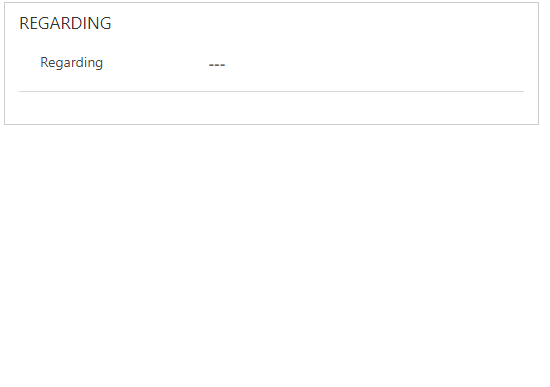
Een nieuwe rij maken als u geen bestaande rij vindt
Als u geen rij kunt vinden, selecteert u Nieuw in het opzoekgebied om een nieuwe rij te maken. Wanneer de rij wordt gemaakt, wordt deze weergegeven in de zoekopdracht.
Het geselecteerde opzoekitem vervangen
U kunt een bestaande rij vervangen bij het gebruik van eenvoudige en betreffende-type zoekacties. Zoek naar een rij en selecteer vervolgens de rij om deze te vervangen door een nieuwe rij.
Een weergave in een opzoekkolom wijzigen
Door Weergave wijzigen te selecteren, kunt u het volgende definiëren:
Hoe u rijen zoals Contactpersonen die worden gevolgd, Opzoekweergave van contactpersonen of Actieve contactpersonen wilt weergeven.
Wat u in de rijen wilt bekijken, zoals naam, e-mailadres of telefoonnummer. Als u bijvoorbeeld alleen de contactpersonen wilt weergeven die u volgt, selecteert u Weergave wijzigen > Contactpersonen die worden gevolgd. Alleen de contactpersonen die u volgt worden weergegeven, zoals hier geïllustreerd.
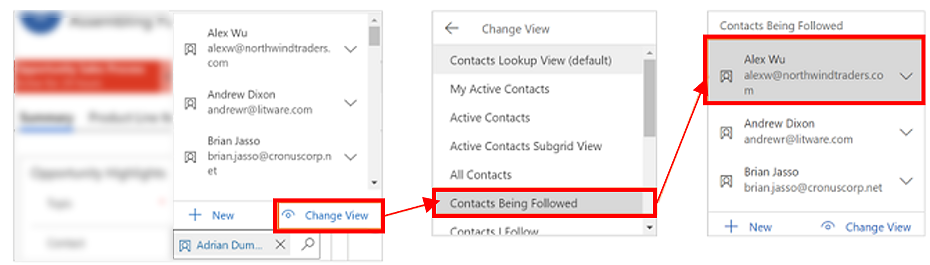
Filteren op Alleen mijn rijen of Filteren op gerelateerde primaire contactpersoon
Als u extra filters wilt toepassen, selecteert u in het menu Weergave wijzigen de optie Alleen mijn rijen of Filteren op gerelateerde primaire contactpersoon.
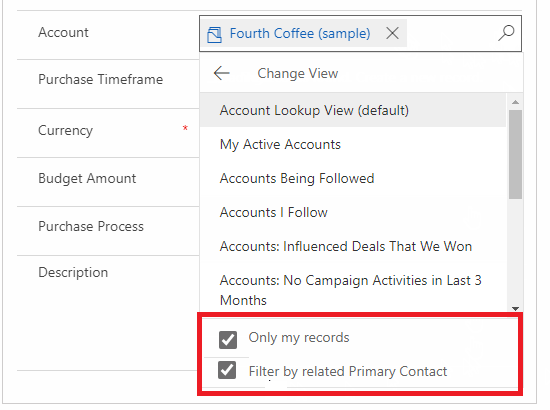
Kiezen uit meerdere rijen
Als een opzoekactie meer rijen in een veld bevat dan in het beschikbare weergavegebied passen, wordt het weergavegebied samengevouwen. Hierbij worden de rijen die wel in het weergavegebied passen weergegeven naast het aantal rijen dat niet wordt weergegeven. Als u alle rijen wilt weergeven, selecteert u het nummer. In de volgende afbeeldingen wordt het verschil tussen samengevouwen en niet-samengevouwen kolommen weergegeven.
Samengevouwen:
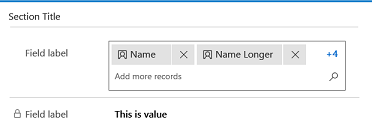
Niet-samengevouwen:
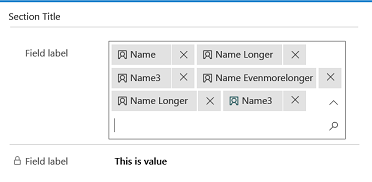
Geavanceerd opzoeken
De Geavanceerd zoeken functie is beschikbaar voor vroege toegang in releasewave 2 van 2021. Als u Geavanceerd zoeken wilt gebruiken, moet uw beheerder deze vroege toegang inschakelen. Zie Gedragsinstellingen beheren voor meer informatie.
Zodra de optie is ingeschakeld, is Geavanceerd zoeken beschikbaar in elke opzoekkolom die zich in een formulier voor snel maken, formulier voor bewerken of dialoogvenster bevindt. Met Geavanceerd zoeken kunt u eenvoudig rijen sorteren en schakelen tussen tabellen of weergaven in een opzoekkolom.
Geavanceerd zoeken ondersteunt aanpassingen in opzoekbeheer via client-API's zoals addCustomView, addCustomFilter, addPreSearch en removePreSearch.
Als u Geavanceerd zoeken wilt gebruiken, selecteert u het opzoekpictogram (vergrootglas) in een opzoekkolom en selecteert u vervolgens Geavanceerd zoeken.
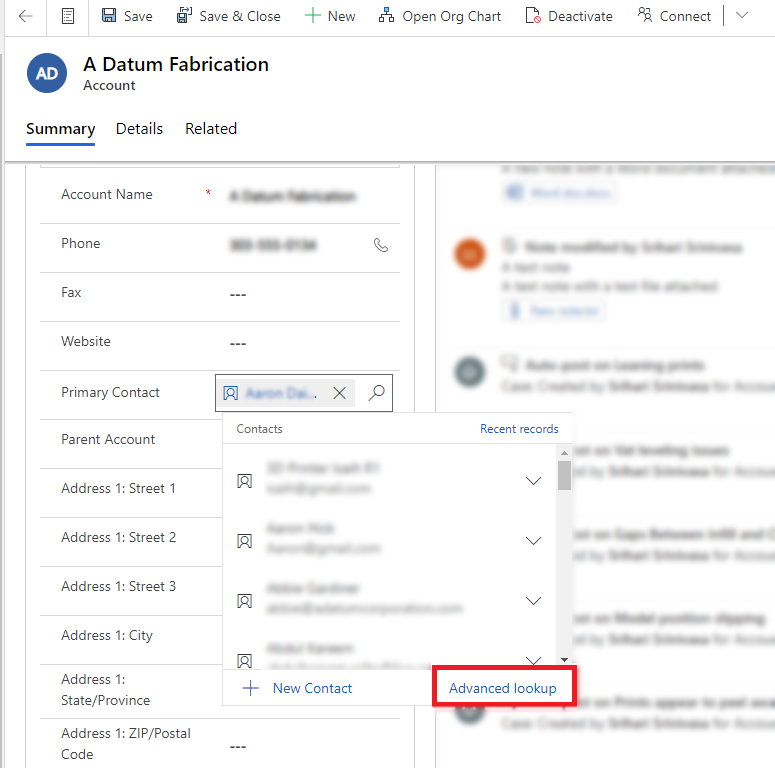
Het raster Geavanceerd zoeken wordt geopend met een lijst met rijen.
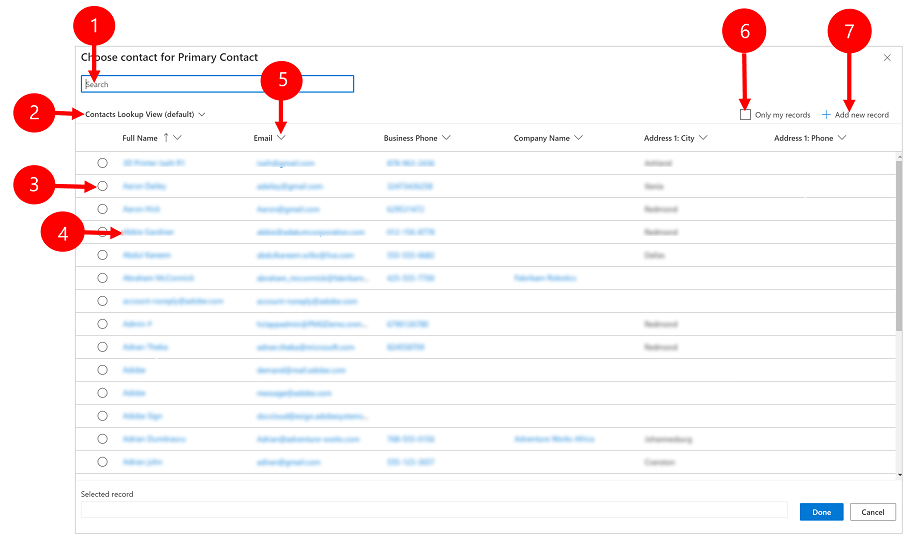
Legenda
- Zoeken : voer zoektekst in om de rij te vinden die u zoekt. Wanneer u van weergave verandert, blijft de zoektekst behouden.
- Weergaven wijzigen: selecteer deze optie om van weergave te veranderen.
- Rij selecteren: selecteer het keuzerondje om een rij voor de zoekopdracht te kiezen en selecteer vervolgens Gereed. De geselecteerde rij verschijnt onderaan onder Geselecteerde record.
- Rij openen: selecteer om de rij te openen en wijzigingen aan te brengen en vervolgens uw wijzigingen op te slaan. Alle opgeslagen wijzigingen worden weergegeven in het raster Geavanceerd zoeken.
- Sorteren: selecteer de pijl boven aan een kolom om in oplopende of aflopende volgorde te sorteren.
- Alleen mijn records: selecteer deze optie om alleen rijen weer te geven waarvan u de eigenaar bent.
- Nieuwe record toevoegen: hiermee wordt het formulier voor snel maken geopend waarin u een nieuwe rij voor de tabel kunt toevoegen. Als u de nieuwe rij opslaat, wordt het raster voor geavanceerd zoeken vernieuwd en wordt de nieuw toegevoegde rij weergegeven.
Waarschuwing
Geavanceerd opzoeken is niet beschikbaar met offline scenario's. De knop Geavanceerd opzoeken wordt vervangen door een knop Weergave wijzigen wanneer de gebruiker offline is.
Geavanceerde zoekopdracht van het type Betreffende
In een zoekopdracht van het type Betreffende kunt u schakelen tussen tabellen en de weergaven ervan
Selecteer in de opzoekkolom Betreffende het opzoekpictogram (vergrootglas) en selecteer vervolgens Geavanceerd zoeken.
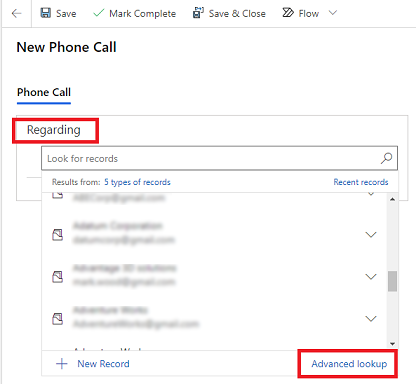
Selecteer in het raster voor geavanceerd zoeken een tabel in de lijst om rijen voor de geselecteerde tabel te zien. U kunt ook de huidige weergave selecteren om van weergave te veranderen.
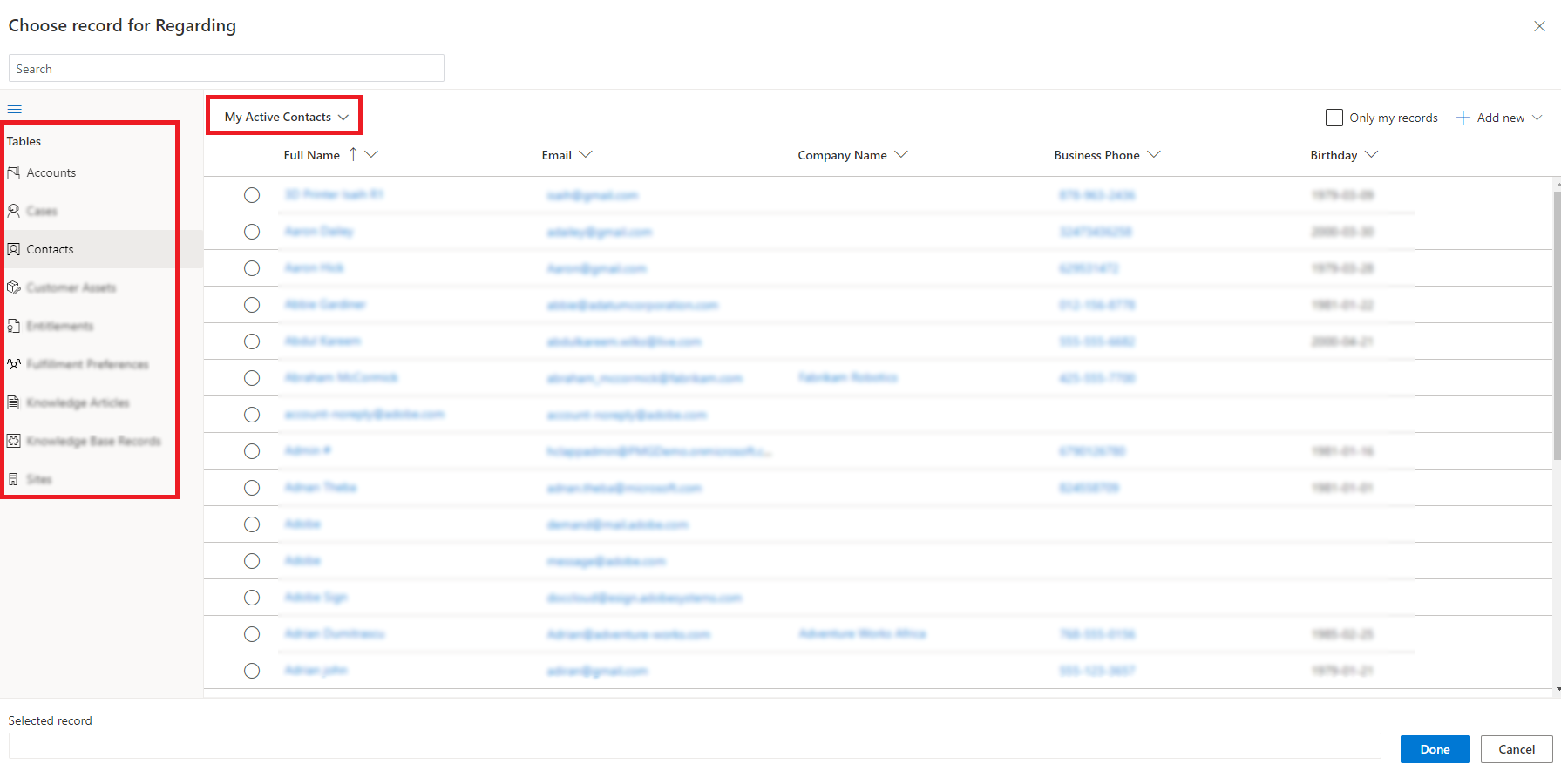
Geavanceerde zoekopdracht van het type Lijst met partijen
Voor opzoekkolommen die van het type Lijst met partijen zijn, kunt u meerdere rijen uit verschillende tabellen selecteren, zoals het veld Oproep naar in een telefoongesprekactiviteit.
Ga naar een opzoekkolom van het type Lijst met partijen en selecteer het opzoekpictogram (vergrootglas) en selecteer vervolgens Geavanceerd zoeken.
Maak in het raster Geavanceerd zoeken een selectie uit meerdere rijen uit verschillende tabellen.
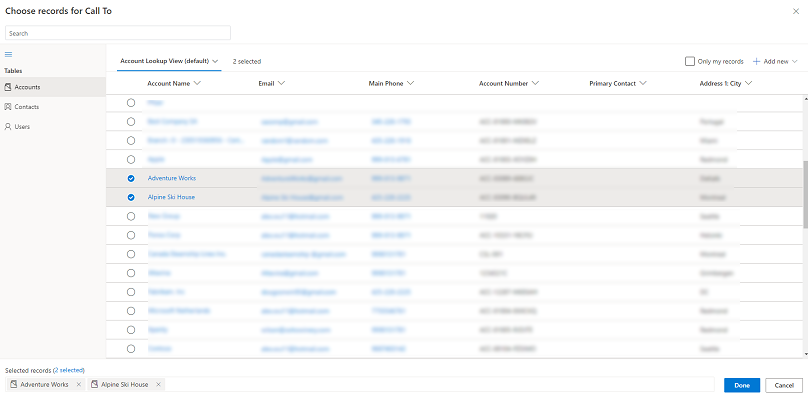
Selecteer het tabblad (aantal rijen) geselecteerd of de koppeling onderaan om uw keuzes te bekijken en te bewerken en selecteer vervolgens Gereed.
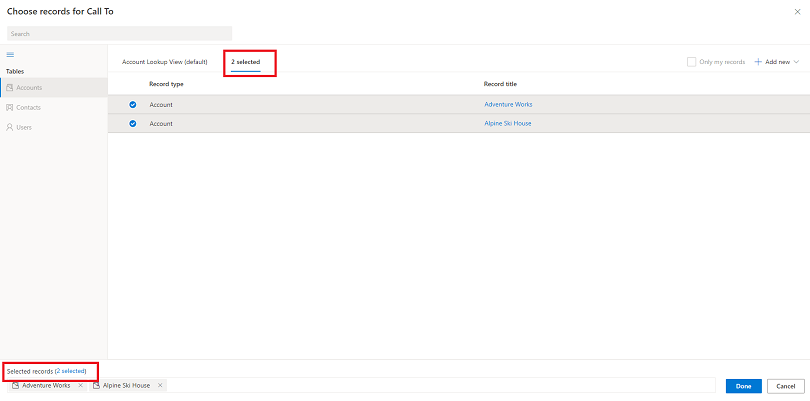
De geselecteerde rijen verschijnen in de zoekopdracht.
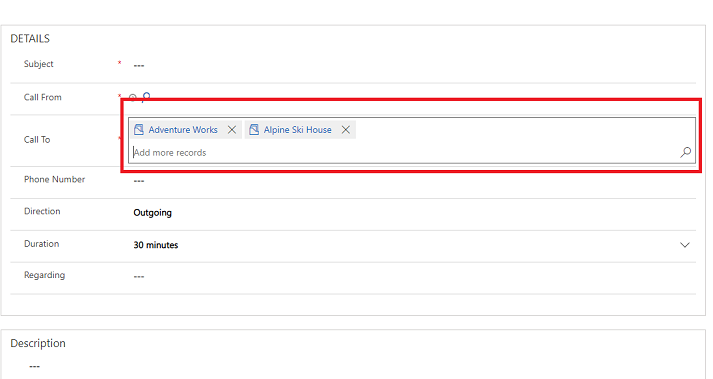
Notitie
Laat ons uw taalvoorkeuren voor documentatie weten! Beantwoord een korte enquête. (houd er rekening mee dat deze in het Engels is)
De enquête duurt ongeveer zeven minuten. Er worden geen persoonlijke gegevens verzameld (privacyverklaring).