De inhoudseditor gebruiken om pagina-inhoud te bewerken
Notitie
- Met ingang van oktober 2022 zijn Power Apps-portals hernoemd tot Power Pages.
- Dit onderwerp is van toepassing op verouderde mogelijkheden. Ga voor de meest recente informatie naar Microsoft Power Pages-documentatie.
U kunt de editor voor portalinhoud gebruiken om tekst te bewerken, koppelingen te maken en afbeeldingen op een webpagina weer te geven. Als u de portalinhoudeditor wilt gebruiken, moet u over de juiste machtigingen beschikken en de te wijzigen inhoud moet zich in de paginasjabloon bevinden.
Om de inhoud te wijzigen, wijst u naar de inhoud die u wilt wijzigen, en selecteert u vervolgens de bewerkingknop die verschijnt.
Belangrijk
We raden u aan om Power Apps-portals Studio te gebruiken om de portal te bewerken.
Opdrachten en besturingselementen van de inhoudeditor
De editorwerkbalk heeft een aantal knoppen die kunnen helpen bij de bewerking van inhoud. Plaats de muisaanwijzer op een knop om knopinfo voor de knopfunctie te zien. De onderstaande tabel bevat ook meer details over de beschikbare knoppen die worden weergegeven in de volgorde waarin ze op de werkbalk worden weergegeven.
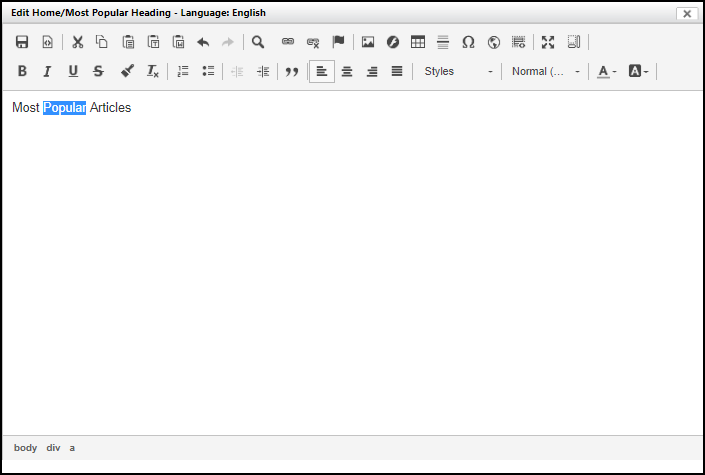
| Knop | Beschrijving |
|---|---|
| Opslaan | Slaat de wijzigingen op die in de inhoud zijn aangebracht en sluit de editor. |
| Bron | Opent een dialoogvenster met de HTML-bron voor de inhoud. De HTML kan rechtstreeks in dit venster worden gewijzigd en bijgewerkt. In dit dialoogvenster wordt HTML niet gevalideerd. Het wordt aanbevolen dat alleen gebruikers met kennis van HTML deze functie gebruiken. |
| Knippen, kopiëren, plakken | Knipt, kopieert of plakt de geselecteerde tekst van en naar het klembord. |
| Plakken als platte tekst | Plakt tekst van het klembord waarbij alle opmaak en alle stijlen zijn verwijderd. |
| Plakken vanuit Word | Plakt tekst van het klembord en probeert tegelijkertijd de oorspronkelijke opmaak en stijl van Microsoft Word te behouden. |
| Ongedaan maken, opnieuw uitvoeren | Maakt de vorige wijziging ongedaan of voert een ongedaan gemaakte wijziging opnieuw uit. Alleen wijzigingen die zijn uitgevoerd sinds de editor is geopend, kunnen ongedaan worden gemaakt. Wijzigingen die zijn opgeslagen of geannuleerd, kunnen niet ongedaan worden gemaakt of worden overgedaan. |
| Zoeken | Opent een dialoogvenster voor het zoeken van inhoud. Bovendien kunt u de gevonden inhoud vervangen. |
| Koppelen | Voegt een hyperlink voor geselecteerde tekst in of bewerkt deze. Meer informatie: Een koppeling maken. |
| Koppeling verwijderen | Wijzigt een hyperlink weer in tekst. |
| Anker | Voegt een ankerhyperlink voor geselecteerde tekst in of bewerkt deze. |
| Afbeelding | Voegt een afbeelding in of bewerkt deze. Meer informatie: Een afbeelding invoegen. |
| Flash | Hiermee kunt u een flash-object invoegen of bewerken. |
| Tabel | Voegt tabellen en de bijbehorende rijen, cellen en eigenschappen in of bewerkt deze. |
| Horizontale regel invoegen | Voegt een horizontale regel op de tekstcursor in. |
| Speciaal teken invoegen | Opent een dialoogvenster met speciale tekens en voegt het geselecteerde teken bij de tekstcursor in. |
| IFrame | Inline frames in de inhoud invoegen of bewerken. |
| Sjabloon invoegen | Voegt een vooraf gedefinieerde inhoudssjabloon in. |
| Maximaliseren | Wijzigt de grootte van de editor in de grootte van het browservenster waarin de editor zich bevindt. |
| Blokken tonen | Geeft de elementen op blokniveau en hun elementnaam weer links boven in het omringende vak. |
| Vet, cursief, onderstrepen, doorhalen | Past vet, cursief, onderstrepen of doorhalen toe op geselecteerde tekst en op nieuw getypte tekst. |
| Opmaak kopiëren | Kopieert de opmaak en stijl voor de geselecteerde tekst |
| Opmaak verwijderen | Verwijdert de opmaak en de stijl voor de geselecteerde tekst. |
| Opsommingslijst invoegen/verwijderen, Genummerde lijsten invoegen/verwijderen | Voegt een opsommingslijst of genummerde lijst voor geselecteerde tekst in of bij de tekstcursor als de lijst nog niet aanwezig is. Als de lijst al aanwezig is, wordt deze verwijderd. |
| Inspringing verkleinen, Inspringing vergroten | Verkleint of vergroot de inspringing van de tekst of een item in de lijst. |
| Blokcitaat | Plaatst de geselecteerde tekst of de nieuw getypte tekst in een citaatblok. |
| Links uitlijnen, Centreren, Rechts uitlijnen, Uitvullen | Geselecteerde tekst links, rechts uitlijnen, centreren of uitvullen, ook voor nieuw getypte tekst. |
| Opmaakstijlen | Wijzigt de geselecteerde tekst en de nieuw getypte tekst in de vooraf gedefinieerde geselecteerde stijl. |
| Alineaopmaak | Wijzigt de geselecteerde tekst en nieuw getypte tekst in de vooraf gedefinieerde geselecteerde alinea-indeling. |
| Tekstkleur | Wijzigt de kleur van de geselecteerde tekst en nieuw getypte tekst. |
| Achtergrondkleur | Wijzigt de achtergrondkleur van de geselecteerde tekst en nieuw getypte tekst. |
Notitie
- In de modus volledig scherm is de knop Opslaan niet beschikbaar. Als u de wijzigingen wilt opslaan, selecteert u Minimaliseren om terug te keren naar de standaardmodus waarin de knoppen beschikbaar zijn.
- Als u een webpagina hebt met een lengte van meer dan 500 tekens en u de pagina bewerkt met de inhoudseditor, kan het tabblad Taalinhoud in de editor leeg zijn. Als u de browser controleert op scriptfouten, ziet u mogelijk een HTTP-respons met
400 Bad Request-fout. Als dit gebeurt, zorg er dan voor dat u de URL afkapt, zodat u de maximale lengte van 500 tekens niet overschrijdt.
Een koppeling maken
Selecteer Bewerken voor het gedeelte dat u wilt bewerken.
Selecteer de tekst waarvoor u een hyperlink wilt maken.
Selecteer Koppeling. Het dialoogvenster Koppeling wordt weergegeven.
Voer de eigenschappen in voor de hyperlink en selecteer OK.
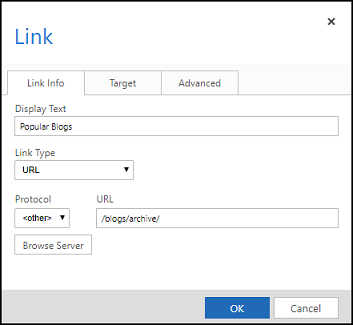
Selecteer Opslaan in de portalinhoudeditor om de wijzigingen op te slaan.
Eigenschappen en opdrachten van koppelingen
| Naam | Beschrijving |
|---|---|
| Weergavetekst | Geeft de geselecteerde tekst weer voor de hyperlink. |
| Koppelingstype | Selecteer het type van de koppeling die moet worden gemaakt:
|
| Protocol | Selecteer het geschikte protocol |
| URL | De URL waarnaar moet worden gekoppeld. Dit kan elke correct opgemaakte URL zijn, buiten de website of binnen dezelfde website. Binnen de website kan de URL relatief zijn en opgezocht met Bladeren op server. |
| Bladeren op server | Opent een bestandenkiezer voor de website. De URL voor de geselecteerde pagina of het geselecteerde bestand wordt geplaatst in het veld Koppelings-URL, indien geselecteerd. Zie De bestandenkiezer gebruiken. |
| Doel (tabblad) | Geeft op of de koppeling in hetzelfde of in een nieuw browservenster wordt geopend wanneer deze wordt geselecteerd. Als deze optie niet is ingesteld, wordt de koppeling standaard in hetzelfde venster geopend. |
| Geavanceerd (tabblad) | Geef geavanceerde eigenschappen op voor de koppeling. |
Een afbeelding invoegen
Selecteer Bewerken voor het gedeelte dat u wilt bewerken.
Plaats de tekstcursor waar u een afbeelding wilt invoegen.
Selecteer Afbeelding. Het dialoogvenster Eigenschappen van afbeelding wordt weergegeven.
Voer de eigenschappen in voor de afbeelding en selecteer OK.
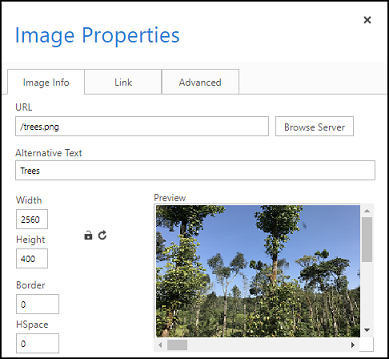
Selecteer Opslaan in de portalinhoudeditor om de wijzigingen op te slaan.
Eigenschappen en opdrachten van afbeeldingen
| Naam | Beschrijving |
|---|---|
| URL | De URL voor de afbeelding. Dit kan elke correct opgemaakte URL voor een afbeelding zijn, buiten de website of binnen dezelfde website. Het wordt aanbevolen dat de URL binnen de website is. Binnen de website kan de URL relatief zijn en worden opgezocht met Bladeren op server. |
| Bladeren op server | Opent een bestandenkiezer voor de website. De URL voor het geselecteerde afbeeldingsbestand wordt geplaatst in het veld Afbeeldings-URL, indien geselecteerd. Zie De bestandenkiezer gebruiken. |
| Alternatieve tekst | Geeft het alternatieve kenmerk voor de afbeelding in. Het wordt gelezen door schermlezers en wordt meestal gezien wanneer de afbeelding niet goed wordt geladen. |
| Preview | Geeft een voorbeeld weer van de afbeelding die wordt ingevoegd of bijgewerkt. |
| Uitlijning | Selecteer of u de afbeelding links of rechts wilt uitlijnen. |
| Geavanceerd (tabblad) | Geef geavanceerde eigenschappen op voor de afbeelding. |
Door pagina's en bestanden bladeren met de bestandenkiezer
De bestandenkiezer biedt een manier om door pagina's en bestanden te bladeren die bij dezelfde website horen. Nieuwe bestanden kunnen ook worden geüpload met de bestandenkiezer. De bestandenkiezer is beschikbaar wanneer een koppeling of afbeelding via de portalinhoudeditor wordt toegevoegd. Selecteer Bladeren op server om de bestandenkiezer te openen. Blader naar een pagina of bestand met de linkerstructuurweergave en dubbelklik op de pagina of het bestand in de lijstweergave uiterst rechts om deze te selecteren.
Ga als volgt te werk om nieuwe bestanden te uploaden:
- navigeert u naar de map waarnaar u het bestand wilt uploaden en selecteert u het schijfpictogram waarop een groene plus staat.
- Selecteer in het dialoogvenster dat wordt geopend, de knop Bestand kiezen en selecteer een bestand dat u wilt uploaden. Doe hetzelfde in het volgende veld om meer dan één bestand toe te voegen.
- Selecteer OK om de geselecteerde bestanden te uploaden.
Opdrachten van bestandenkiezer
De onderstaande tabel bevat meer details over de beschikbare knoppen die worden weergegeven in de volgorde waarin ze op de werkbalk worden weergegeven.
| Naam | Beschrijving |
|---|---|
| Vorige | Ga naar de map die eerder is weergegeven. |
| Opnieuw laden | Vernieuw de weergave van de map. |
| Bestand selecteren | Gebruik de geselecteerde URL van de pagina of het bestand. |
| Open | Bekijk de pagina of het bestand in een nieuw browservenster. |
| Bestanden uploaden | Opent een dialoogvenster voor het uploaden van nieuwe bestanden. Selecteer OK om onmiddellijk nieuwe bestanden naar de map te uploaden. |
| Kopie | Uitgeschakeld |
| Wissen | Verwijdert het geselecteerde bestand. Alleen bestanden kunnen worden verwijderd en pagina's niet. Pagina's moeten worden verwijderd met de knop Verwijderen op de werkbalk van de inhoudpublicatie. |
| Info ophalen | Geeft extra informatie weer over de geselecteerde pagina of het geselecteerde bestand. |
| Voorbeeld met Quick Look | Geef het bestand en wat informatie over het bestand weer in een klein overlapvenster. |
| Weergeven als pictogrammen | Geeft de mapinhoud als pictogrammen weer. |
| Weergeven als lijst | Geeft de mapinhoud als een tabel weer met meer details over elk item. |
| Help | Opent een dialoogvenster over elFinder: webbestandsbeheer. |
Zie ook
Aan de slag met de editor voor portalinhoud
Portal maken en aanpassen met Power Apps-portals Studio
Notitie
Laat ons uw taalvoorkeuren voor documentatie weten! Beantwoord een korte enquête. (houd er rekening mee dat deze in het Engels is)
De enquête duurt ongeveer zeven minuten. Er worden geen persoonlijke gegevens verzameld (privacyverklaring).