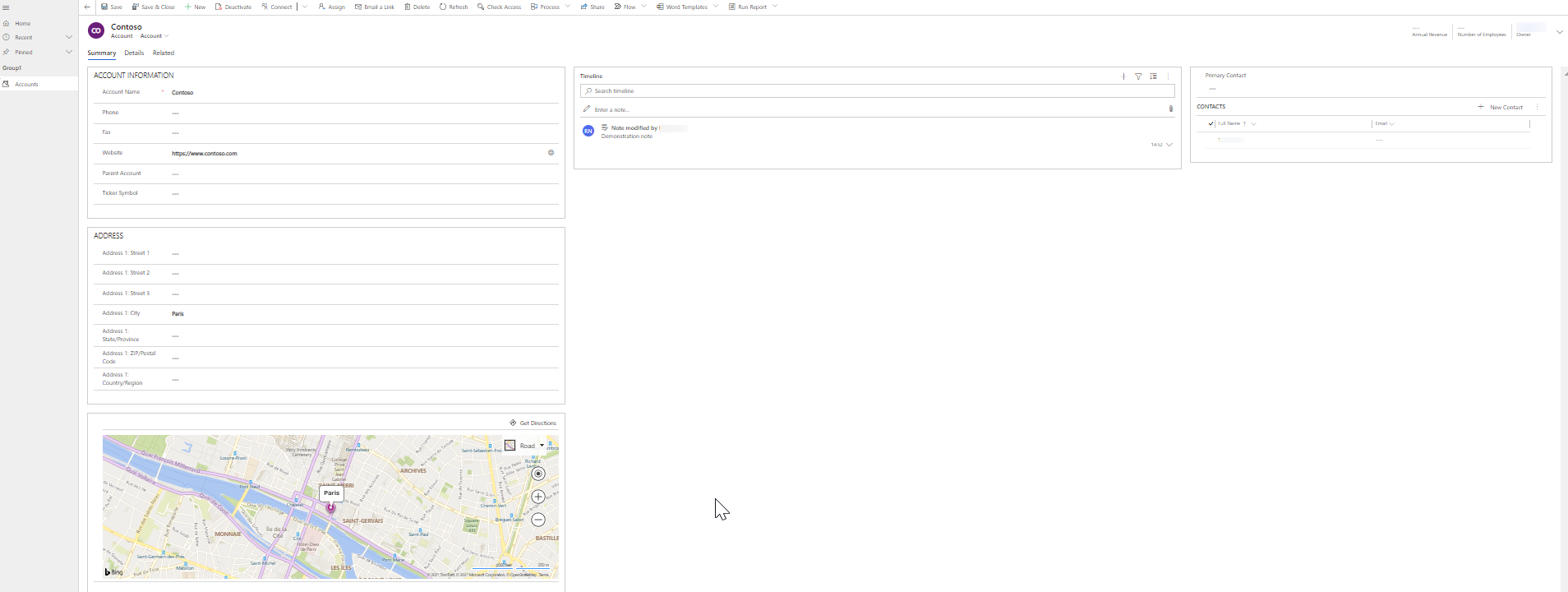Hoe hoofdformulieren voor modelgestuurde apps worden weergegeven op verschillende apparaten
Er zijn vier soorten formulieren. Hoofdformulier, formulier voor snelle weergave, formulier voor snelle invoer en kaart.
Het hoofdformulier is een fundamentele bouwsteen van elke modelgestuurde app en wordt gebruikt door alle apparaten die worden gebruikt om ze uit te voeren.
Een hoofdformulier kan worden weergegeven met behulp van een webbrowser, Dynamics 365 voor telefoons, Dynamics 365 voor tablets of Dynamics 365 for Outlook, en het ontwerp past zich aan het apparaat aan. Dit responsieve ontwerp is een belangrijk kenmerk van modelgestuurde apps.
Bovendien is het hoofdformulier een intrinsiek onderdeel van de tabel en reist deze met de tabel mee als onderdeel van elke oplossing. Dit helpt bij het levenscyclusbeheer voor toepassingen.
Meer informatie over alle formuliertypen
opmerkingen over Microsoft Dynamics 365
Presentatieopties voor hoofdformulieren
Hoofdformulieren die voor een tabel bestaan kunnen verschillend worden weergegeven, afhankelijk van de factoren in de onderstaande tabel. Wanneer u een hoofdformulier ontwerpt, bedenk dan hoe dit in elk presentatiehulpmiddel werkt.
| Presentatie | Beschrijving |
|---|---|
| Huidig | De meeste standaardtabellen en alle aangepaste tabellen die zijn gemaakt, gebruiken het huidige formulier, wat een moderne gebruikerservaring biedt. De huidige formulieren beschikken over een layout met een verbeterd opdrachtbalkontwerp en ondersteunen functies zoals de AutoSave en bedrijfsprocesstromen. |
| Dynamics 365 voor tablets | Dynamics 365 for tablets presenteert de inhoud van het hoofdformulier op een wijze die voor een tablet is geoptimaliseerd. |
| Dynamics 365 for phones | Dynamics 365 voor telefoons presenteert de inhoud van het hoofdformulier op een wijze die voor een telefoon is geoptimaliseerd. |
| Klassiek | Klassieke formulieren zijn afkomstig uit eerdere versies van Dynamics 365 Customer Engagement-apps. Ze gebruiken het lint en niet de opdrachtbalk en het navigatiedeelvenster aan de linkerkant van het formulier. Deze formulieren hebben een indeling in twee kolommen. Er zijn overigens enkele tabellen zijn die nog steeds de klassieke formulieren gebruiken. Meer informatie: Bijgewerkte en klassieke tabellen |
Dit diagram geeft algemene onderdelen weer die te vinden zijn in hoofdtabelformulieren.
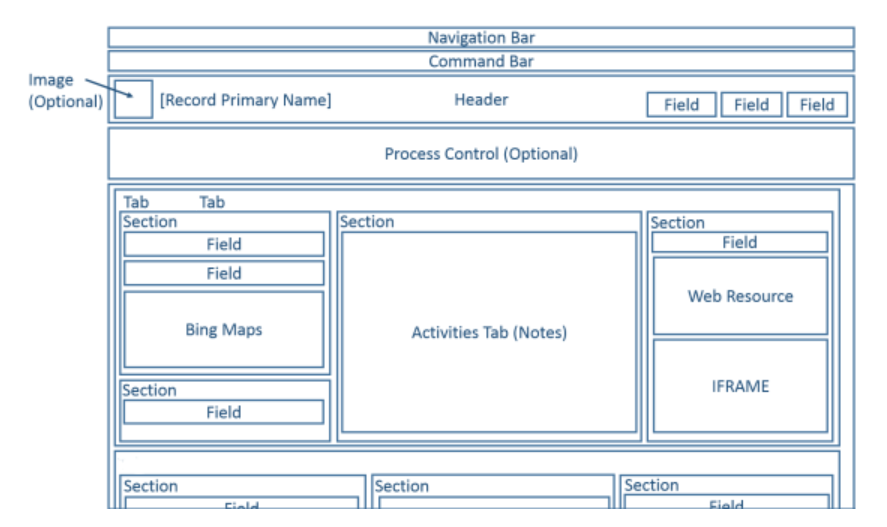
De indeling van het formulier werkt met een brede reeks van weergaven en venstergrootten. Naarmate de breedte van het venster vermindert, worden sectiekolommen naar beneden verplaatst zodat u naar beneden kunt schuiven om met ze te werken en ze niet hoeft te verkleinen of naar rechts hoeft te schuiven.
De onderstaande afbeelding illustreert het hoofdformulier van de tabel Accounts zoals deze via een webbrowser zou worden weergegeven.
In de volgende tabel worden beschikbare onderdelen van het hoofdformulier voor tabellen samengevat.
| Onderdeel | Overzicht |
|---|---|
| Navigatiebalk | In de context van de tabel biedt de navigatiebalk toegang tot het beheren van records, zoals zoeken, maken en geavanceerd zoeken. |
| Opdrachtbalk | De eerste paar opdrachten worden weergegeven gevolgd door een verticaal weglatingsteken dat een menu biedt om bijkomende opdrachten te kiezen. |
| Afbeelding | Wanneer een tabel een afbeeldingskolom heeft en de optie in de tabel Primaire afbeelding is ingesteld op Standaardafbeelding, kan een afbeelding in de koptekst worden weergegeven wanneer het formulier wordt geconfigureerd om de afbeelding weer te gegeven. |
| Koptekst | Kolommen die zijn geplaatst ik de koptekst blijven zichtbaar wanneer mensen naar beneden schuiven door de hoofdtekst van het formulier. Maximaal vier kolommen kunnen in de koptekst worden geplaatst. Meerdere tekstregels, webresources, of iFrames zijn niet toegestaan in de koptekst. De koptekst deelt enkele eigenschappen met secties. |
| Procesbesturingselement | Wanneer een tabel actieve bedrijfsprocesstromen heeft, geeft het procesbesturingselement de onderstaande koptekst weer. Meer informatie: Bedrijfsprocesstromen |
| Tekst | De hoofdtekst is het schuifbare deel van het formulier dat de secties bevat. |
| Tabbladen | In de hoofdtekst van het formulier bieden tabbladen horizontale scheiding. Tabbladen hebben een label dat kan worden weergegeven. Tabbladen bevatten maximaal drie kolommen en de breedte van elke kolom kan op een percentage van de totale breedte worden ingesteld. Als u een nieuw tabblad maakt, dan wordt elke kolom ingevuld met een sectie. |
| Secties | Een sectie neem de ruimte in beslag die beschikbaar is in een tabbladkolom. Secties hebben een label dat kan worden weergegeven en een regel kan onder het label worden weergegeven. Secties kunnen maximaal 4 kolommen hebben en bevatten opties om weer te geven hoe labels voor kolommen in de sectie worden weergegeven. |
| Kolommen | Sectiekolommen geven velden en besturingselementen weer die mensen gebruiken om gegevens in een tabelrecord weer te geven of te bewerken. Een sectie kan zo worden opgemaakt dat er maximaal vier kolommen binnen de sectie zijn. |
| Opvulling | Met een opvulling kunt u een lege ruimte toevoegen aan een sectiekolom. |
| Subrasters | U kunt met subrasters een lijst in het formulier weergeven. |
| Formulier voor snelle weergave | Een snelle-weergaveformulier geeft gegevens weer van een record die is gekoppeld aan een opzoekkolom op het formulier. De tabel die het doel is van de opzoekactie moet een snelle-weergaveformulier hebben voordat er een kan worden toegevoegd aan het formulier. Meer informatie: Snelle-weergaveformulieren maken en bewerken |
| Webresources | HTML- en Microsoft Silverlight-webresources kunnen worden toegevoegd aan hoofdformulieren, maar ze worden niet weergegeven bij gebruik van Dynamics 365 for phones en Dynamics 365 for tablets. |
| iFrame | Een inline-frame dat u configureert om een webpagina van een andere website te tonen. Belangrijk:
|
| Bing-kaarten | Wanneer dit besturingselement aanwezig is in een formulier voor een tabel en de systeeminstelling Bing-kaarten inschakelen is ingeschakeld met een geldige sleutel voor Bing-kaarten, kan dit besturingselement eenmaal worden gebruikt in een formulier om de locatie voor een van de adressen een bijgewerkte entiteit te tonen. Meer informatie: Bing-kaarten configureren |
Formulieren in Dynamics 365 voor telefoons en tablets
De meeste tabellen en aangepaste tabellen zijn beschikbaar voor Dynamics 365 for phones en Dynamics 365 for tablets. Het hoofdformulier voor deze tabellen wordt getransformeerd tot een presentatie die voor telefoons of tablets is geoptimaliseerd.
Tabellen die zijn ingeschakeld voor Dynamics 365 voor telefoons en tablets
Alleen tabellen die voor Dynamics 365 for phones en Dynamics 365 for tablets zijn ingeschakeld, gebruiken deze presentatie van het hoofdformulier. Meer informatie: Entiteiten die in Dynamics 365 for phones en tablets worden weergegeven
Formulierontwerp
In Dynamics 365 for phones en Dynamics 365 for tablets worden veel van de hoofdformulierelementen gebruikt en op een wijze gepresenteerd die is geoptimaliseerd voor telefoons en tablets. De volgende diagrammen laten zien hoe de webapp zich verhoudt tot de apps voor tablets en telefoons.
Webapp
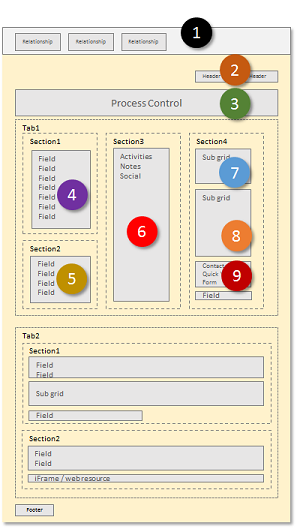
App voor tablets
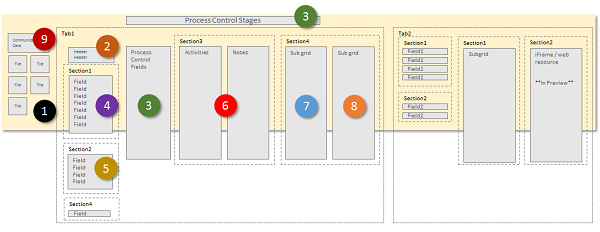
App voor telefoons
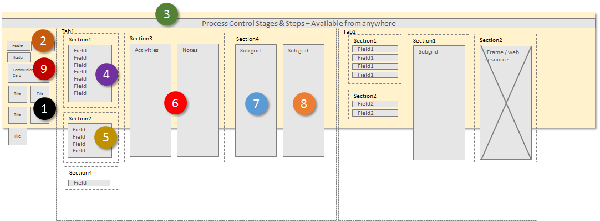
De formulierelementen zijn getransformeerd tot een breed panorama in Dynamics 365 for tablets, waarin gebruikers over het scherm kunnen vegen om elementen te wijzigen die in een weergavepoort zichtbaar zijn. In Dynamics 365 for phones vegen gebruikers over het scherm om een andere kolom of een ander deelvenster met elementen te bekijken en de procesbesturing vindt plaats voor elke kolom.
Weergavepoortelement
De volgens items zijn altijd zichtbaar in de weergavepoort in de context van een formulier:
Navigatiebalk
De navbalk een presentatie van het siteoverzicht dat voor aanraken is geoptimaliseerd. Meer informatie: Navigatieopties wijzigen
Start
Met de startknop gaan gebruikers naar het dashboard. Dat is de startpagina voor Dynamics 365 for phones en Dynamics 365 for tablets.
Procesbesturingselement
Als voor de tabel een bedrijfsproces wordt ingeschakeld, wordt dit in de rechterbovenhoek naast het search-besturingselement weergegeven in Dynamics 365 voor tablets en boven aan het scherm in Dynamics 365 voor telefoons.
Zoeken
Gebruikers kunnen het zoekbesturingselement in de rechterbovenhoek aantikken om het scherm voor het zoeken naar records te openen.
Opdrachtbalk
Gewoonlijk worden sommige opdrachten die in de app verschijnen die wordt uitgevoerd in een webbrowser niet weergegeven in de apps Dynamics 365 voor telefoons en tablets. Op vergelijkbare wijze als de webtoepassing, is de opdrachtbalk contextafhankelijk, zodatu de beschikbare opdrachten variëren, afhankelijk van wat er op dat moment wordt weergegeven of geselecteerd. Meer informatie Opdrachten wijzigen
Formulierelementen
De weergegeven formulierelementen worden gehaald uit het hoofdformulier en als een reeks panelen weergegeven die gebruikers door de weergavepoort zien.
In Dynamics 365 for tablets worden in het eerste deelvenster contactgegevens weergegeven over relaties die voor de record bestaan. In Dynamics 365 voor telefoons bevat het eerste deelvenster tevens koptekstkolommen uit het formulier boven de relatietegels.
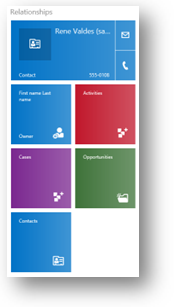
Voor formulieren Contactpersoon en Gebruiker, geeft het hoogste item een communicatiekaart voor de record weer. De communicatiekaart verschaft knoppen om communicatie met de persoon te beginnen. Voor andere tabellen wordt een communicatiekaart weergegeven indien er een snelle-weergaveformulier Contactpersoon in het hoofdformulier is ingesloten.
U kunt aanvullende tegels weergeven op basis van tabelrelaties, maar u kunt de tegels niet aanpassen voor de volgende tabellen:
| Entity | Tegels |
|---|---|
| Account | Eigenaar |
| Contact | Bedrijfsnaam, eigenaar |
| Potentiële klant | Eigenaar |
| Kans | Account, eigenaar |
U kunt de resterende tegels aanpassen met de formuliereneditor. De volgorde is vast, maar u kunt wel instellen welke elementen zichtbaar zijn in het relatiedeelvenster.
In Dynamics 365 for tablets begint het tweede deelvenster met de naam van het eerste tabblad op het formulier. Alle kolommen in de koptekst zijn opgenomen op het eerste tabblad. In Dynamics 365 for phones verschijnen kopteksten in de eerste kolom.
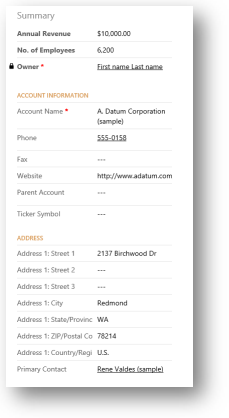
Als er een processtroom actief is voor het formulier, worden op het derde tabblad taken voor de huidige fase van het proces in Dynamics 365 for tablets weergegeven. In Dynamics 365 for phones wordt de procesbesturing boven de deelvensters weergegeven en bij selectie over het huidige deelvenster van de gebruiker uitgevouwen. De procesbesturing is altijd zichtbaar en bruikbaar.
De resterende deelvensters van het formulier bevatten de inhoud van de tabbladen op het formulier. Alle gevonden subrasters worden weergegeven als een afzonderlijk deelvenster.
In het formulier van Dynamics 365 voor telefoons en tablets worden altijd de labels voor tabbladen en subrasters weergegeven. De instelling Label in het formulier weergeven wordt niet toegepast.
Notitie
Teneinde de prestaties op mobiele apparaten te optimaliseren, is het aantal objecten beperkt tot 5 tabbladen of 75 kolommen en 10 subrasters.
Formulieren voor Dynamics 365 voor telefoons en tablets bieden geen ondersteuning voor de volgende functies:
Bing-kaarten
Yammer
Activiteitsfeeds
Themagebruik
Bovendien, zijn tabelafbeeldingen zichtbaar in lijstweergaven en visitekaartjes, maar niet in het werkelijke formulier.
Meerdere formulieren
Dynamics 365 for phones en Dynamics 365 for tablets ondersteunen meerdere formulieren maar bieden voor gebruikers geen manier om tussen formulieren te schakelen als ze toegang tot meerdere formulieren hebben. Men zal het eerste formulier in de formuliervolgorde zien waartoe ze toegang hebben.
Als u bijvoorbeeld de volgende hoofdformulieren voor de verkoopkanstabel hebt en de volgende beveiligingsrollen voor alle hebt toegewezen, dan zult u de formuliervolgorde zien die in de volgende tabel wordt weergegeven.
| Formuliervolgorde | Formuliernaam | beveiligingsrollen |
|---|---|---|
| 1 | Verkoopformulier 1 | verkoper |
| 2 | Verkoopformulier 2 | Verkoper en verkoopdirecteur |
| 3 | Verkoopformulier 3 | Verkoopdirecteur |
| 4 | Verkoopformulier 4 | Adjunct-directeur van Verkoop |
De gebruiker met de rol Verkoper zal altijd Verkoopformulier 1 zien.
De gebruiker met de rol Verkoopdirecteur zal altijd Verkoopformulier 2 zien.
De gebruiker met de rol Adjunct-directeur van verkoop zal altijd Verkoopformulier 4 zien.
Klassieke formulieren
Zie Klassieke formulieren voor informatie over de klassieke formulieren die beschikbaar zijn met Dynamics 365 Customer Engagement (on-premises).
Volgende stappen
Een overzicht van een hoofdformulier maken of bewerken
Notitie
Laat ons uw taalvoorkeuren voor documentatie weten! Beantwoord een korte enquête. (houd er rekening mee dat deze in het Engels is)
De enquête duurt ongeveer zeven minuten. Er worden geen persoonlijke gegevens verzameld (privacyverklaring).