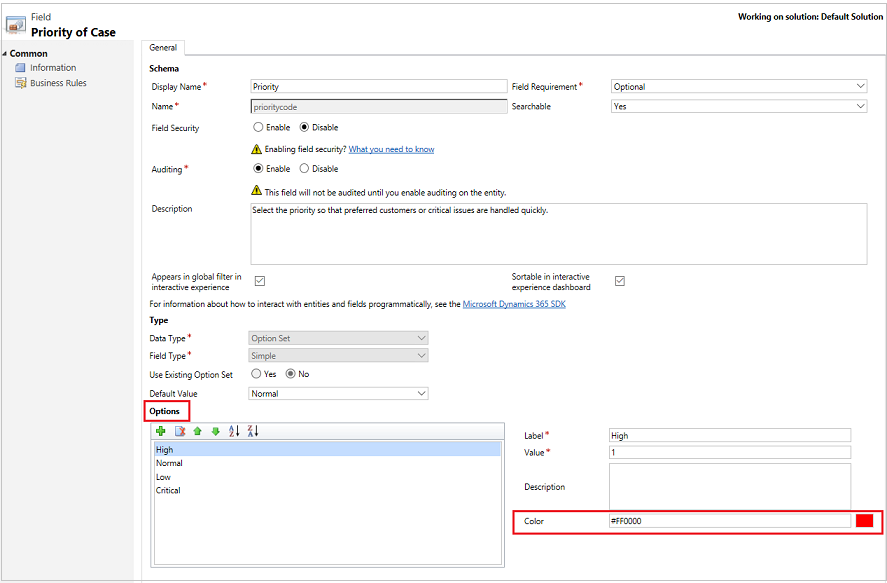Dashboards voor interactieve ervaring in modelgestuurde apps maken en configureren
Interactieve ervaringsdashboards kunnen een centrale alomvattende werkruimte vormen voor appgebruikers, zoals servicemedewerkers, waar ze werkbelastingsinformatie kunnen bekijken en actie kunnen ondernemen. Zij zijn volledig configureerbaar, gebaseerd op beveiligingsrollen en leveren werkbelastingsinformatie voor meerdere streams in realtime. Interactieve dashboardgebruikers hoeven niet door de toepassing te bladeren op zoek naar een bepaalde rij; ze kunnen hierop rechtstreeks vanaf het dashboard acties uitvoeren.
Dashboardtypen
De interactieve ervaringsdashboards bestaan in twee soorten: multi-stream en single-stream. Bovendien kunnen multi-stream-dashboards specifiek voor een startpagina of voor een tabel zijn. De tabelspecifieke dashboards worden geconfigureerd in een ander deel van de gebruikersinterface en worden vooraf gedeeltelijk geladen met de tabelspecifieke configuratie-informatie.
Multi-stream-dashboards
De multi-stream-dashboards tonen gegevens in realtime over meerdere gegevensstreams. Er is geen limiet voor het aantal gegevensstromen dat u op het dashboard kunt configureren. De gegevens in een gegevensstream kunnen alleen op een tabel worden gebaseerd, elke gegevensstream kan op een andere tabel worden gebaseerd.
Single-stream-dashboards
In de tabelspecifieke dashboards zijn alle gegevensstreams gebaseerd op dezelfde tabel. De gegevens stromen vanuit verschillende weergaven of wachtrijen, zoals Mijn activiteiten, Mijn Aanvragen, or Aanvragen in de Bankwachtrij.
Notitie
In de voorbeelden die hier worden beschreven, wordt gebruikgemaakt van de tabel Case, die beschikbaar is met de Dynamics 365 Customer Service-app.
De enkele-gegevensstroom dashboards tonen real time-gegevens van één gegevensstroom op basis van een weergave of wachtrij van een tabel. De tegels worden geplaatst aan de rechterkant van de dashboards en altijd weergegeven. De single-stream-dashboards zijn nuttig voor laag 2-serviceleads of managers die minder, maar complexere of geëscaleerde aanvragen controleren.
Dashboardgrafieken
Multi-stream- en single-stream-dashboards bevatten interactieve grafieken met een telling van relevante rijen, zoals aanvragen op prioriteit of status. Deze diagrammen fungeren ook als visuele filters. De visuele filters (interactieve diagrammen) zijn gebaseerd op meerdere tabellen, en in de enkele-gegevensstroom dashboards definieert de tabel in de gegevensstroom de visuele filtertabel.
Gebruikers kunnen aanvullende filtering toepassen met global filter en timeframe-filter. Het algemene filter werkt op kolomniveau op alle diagrammen, evenals op gegevensstromen en tegels die zijn gebaseerd op de filtertabel (u specificeert de filtertabel als u de visuele filters configureert).
Notitie
De interactieve dashboards zijn oplossingsbewust en kunnen vervolgens in een andere omgeving als een oplossing worden geëxporteerd en geïmporteerd. Maar de wachtrijen waarop de gegevensstromen en tegels zijn gebaseerd zijn niet oplossingsbewust. Voordat u de dashboardoplossing in het doelsysteem importeert, moeten de wachtrijen handmatig in het doelsysteem worden gemaakt in Instellingen>Servicebeheer>Wachtrijen. Nadat u de wachtrijen hebt gemaakt, importeert u de dashboardoplossing in het doelsysteem; daarna bewerkt u de gegevensstromen en of tegels die op wachtrijen zijn gebaseerd, en wijst u de zojuist gemaakte wachtrijen toe.
De illustraties in dit artikel tonen multi-gegevensstroom- en enkele-gegevensstroomdashboards met het koptekstdeelvenster. Onder de koptekst kunt u visuele filters en gegevensstromen bekijken. In het single-stream-dashboard kunt u ook tegels weergeven. Voor elk dashboardtype kunt u kiezen uit verschillende indelingen die ook worden weergegeven. De hier weergegeven dashboardkop bevat de volgende besturingselementen en selecteerbare pictogrammen, van links naar rechts: dashboardselector, vernieuwen, pictogram visueel filter, algemeen filterpictogram en tijdsbestekfilter.
Indelingen van dashboard
Standaardweergave van multi-stream-dashboard
In het multi-stream-dashboard kunt u een rij visuele filters bovenin, met de gegevensstreams eronder weergeven.
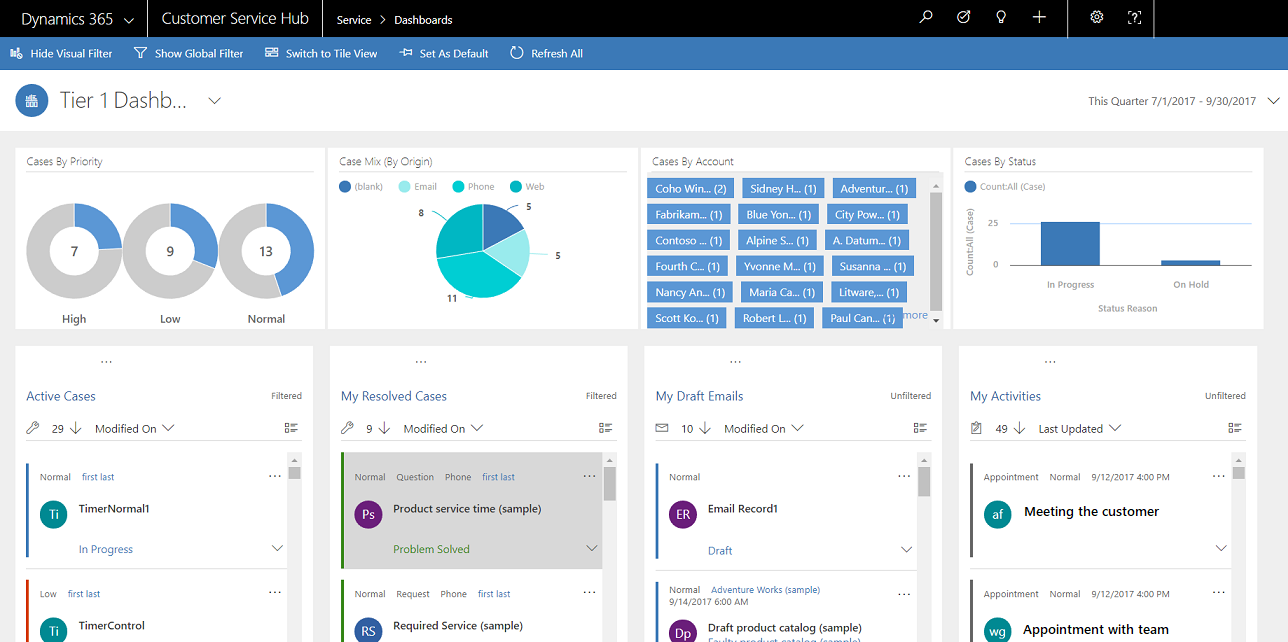
Tegelweergave van multi-gegevensstroom dashboard
Hetzelfde dashboard, maar in de tegelweergave.
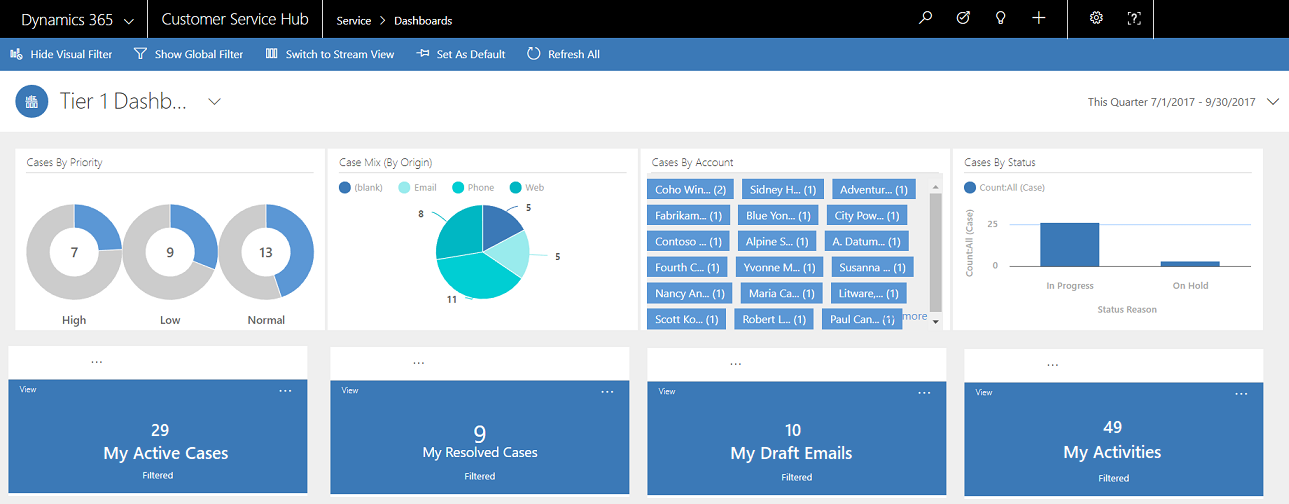
Indelingen voor multi-stream-dashboards
Voor multi-gegevensstroomdashboards kunt u uit vier verschillende indelingen kiezen.
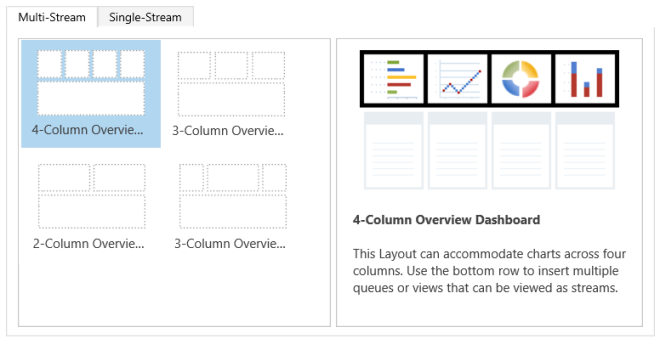
Tabelspecifiek multi-gegevensstroomdashboard
Het tabelspecifieke dashboard voor de tabel Case wordt hier getoond.
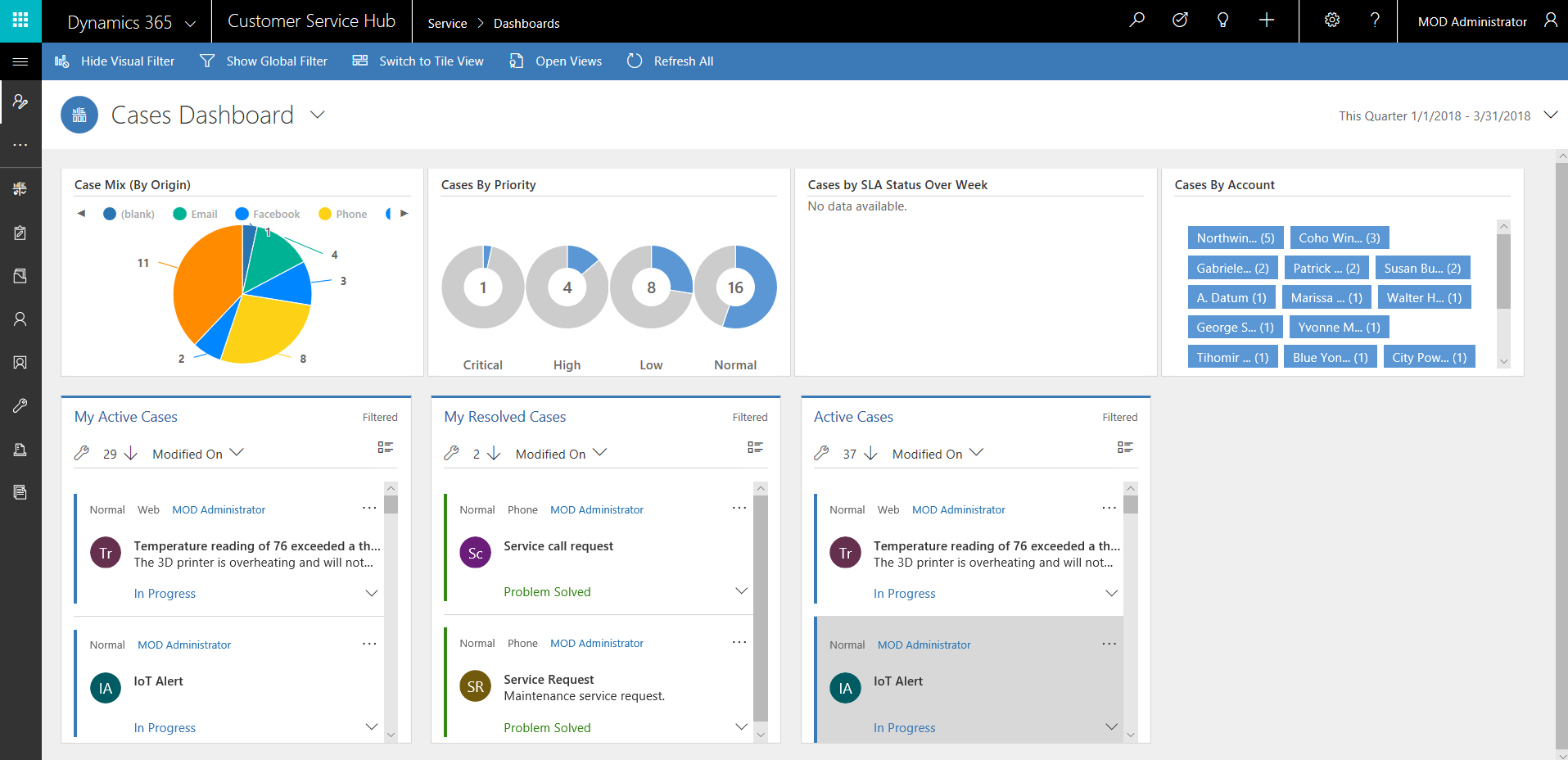
Enkele-gegevensstream dashboard
Het single-stream-dashboard bevat de gegevensstroom aan de linkerzijde en visuele filters en tegels in het rechterdeelvenster.
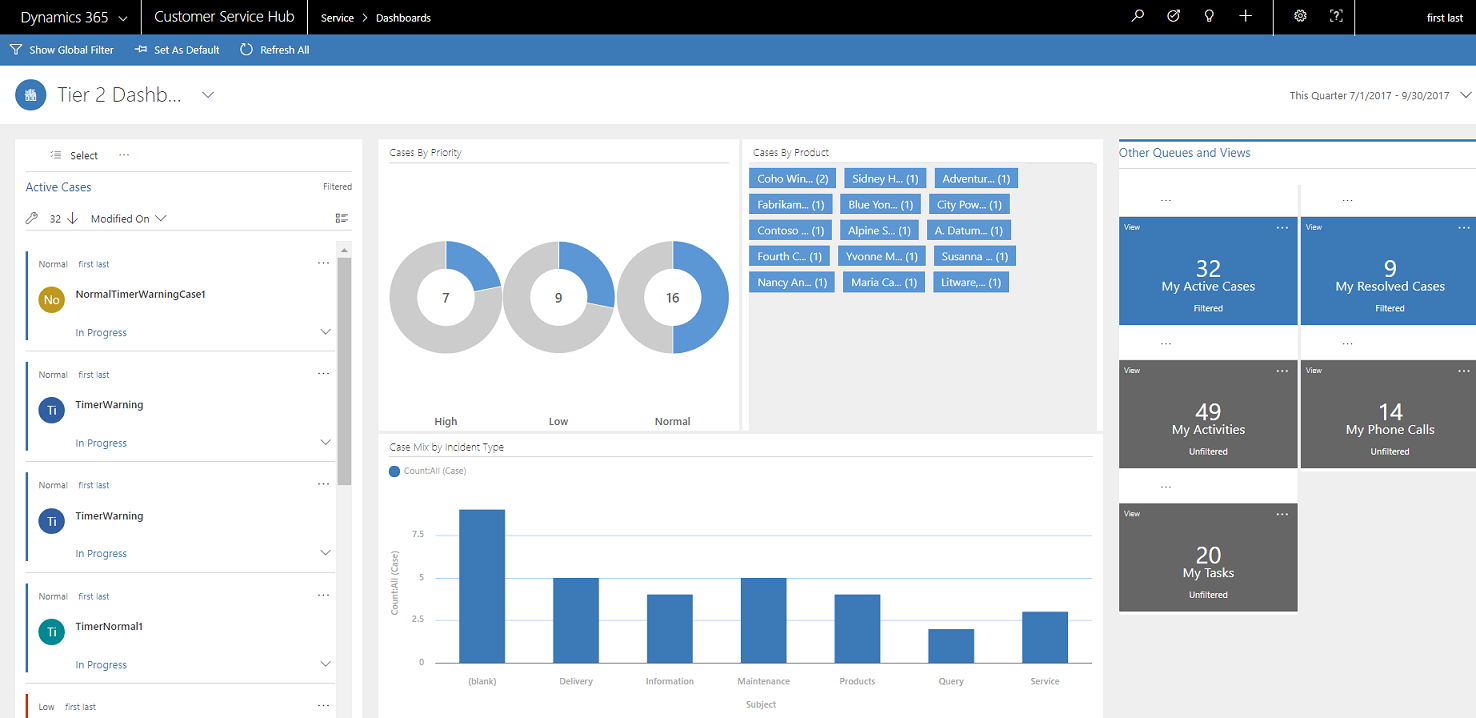
Indelingen voor enkele-gegevensstroomdashboards
Voor single-stream-dashboards kunt u uit vier verschillende indelingen kiezen.
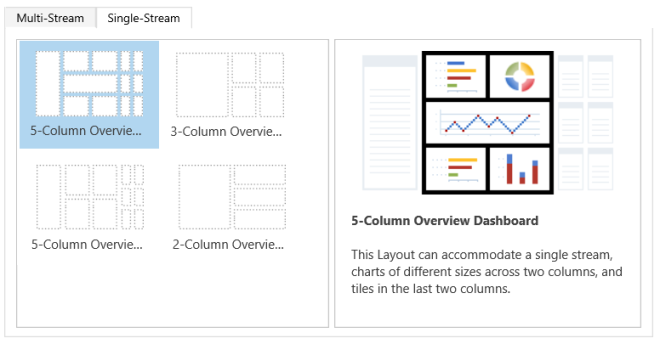
Filterkolommen en beveiligingsrollen voor de interactieve dashboards configureren
Als interactieve dashboards worden geconfigureerd, is uw eerste taak het inschakelen van filterkolommen en beveiligingsrollen zodat hiervoor interactieve dashboards kunnen worden geconfigureerd. Interactieve dashboards zijn standaard voor alle tabellen en aangepaste tabellen ingeschakeld.
Filterkolommen configureren
Als u wilt dat een kolom in het algemene filter wordt weergegeven en dat deze wordt opgenomen in de sorteerbewerking van de gegevensstream, moet u twee markeringen instellen:
- Wordt weergegeven in algemeen filter in interactieve ervaring.
- Sorteerbaar in dashboard voor interactieve ervaring.
In dit voorbeeld zijn er twee interactieve dashboardopties beschikbaar in de tabel Case voor de kolom Is geëscaleerd.

De optie ‘Wordt weergegeven in algemeen filter in interactieve ervaring‘ configureren
- Aanmelden bij Power Apps.
- Selecteer in het linkernavigatiedeelvenster de optie Oplossingen. Als het item zich niet in het deelvenster van het zijpaneel bevindt, selecteert u …Meer en selecteert u vervolgens het gewenste item.
- Open de gewenste oplossing en selecteer vervolgens Overschakelen naar Klassiek op de werkbalk.
- Onder Onderdelen vouwt u Entiteiten (wat in feite tabellen zijn) uit, en vouwt u vervolgens de specifieke tabel uit.
- In het navigatiedeelvenster selecteert u Velden en in het raster dubbelklikt u op de gewenste kolom of het gewenste gegevensveld.
- Selecteer op het tabblad Algemeen het selectievakje Wordt weergegeven in algemeen filter in interactieve ervaring. Selecteer Opslaan en sluiten.
- Selecteer Alle aanpassingen publiceren om de wijzigingen door te voeren.
De kolommen zijn ingeschakeld voor Wordt weergegeven in algemeen filter in interactieve ervaring, worden weergegeven in het algemene filterflyoutvenster wanneer het globale filterpictogram wordt geselecteerd in de dashboardkop. In het flyoutvenster kunnen servicemedewerkers de kolommen selecteren waarop ze het algemene filter willen toepassen, in grafieken, en ook in streams en filters waarop de filtertabel is gebaseerd.
Het flyoutvenster van het algemene filter wordt hieronder getoond:
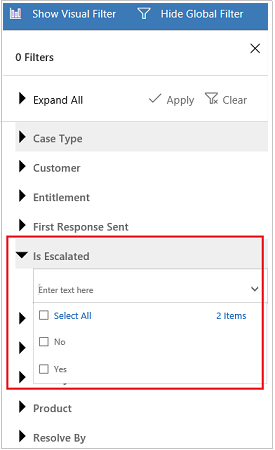
Tip
Wanneer een visueel filter wordt geconfigureerd op basis van kolommen als prioriteit of status, wordt u aangeraden deze kolommen (prioriteit, status) ook in te schakelen voor weergave in het algemene filter.
De optie Sorteerbaar in dashboard voor interactieve ervaring configureren
- Aanmelden bij Power Apps.
- Selecteer in het linkernavigatiedeelvenster de optie Oplossingen. Als het item zich niet in het deelvenster van het zijpaneel bevindt, selecteert u …Meer en selecteert u vervolgens het gewenste item.
- Open de gewenste oplossing en selecteer vervolgens Overschakelen naar Klassiek op de werkbalk.
- Onder Onderdelen vouwt u Entiteiten (wat in feite tabellen zijn) uit, en vouwt u vervolgens de specifieke tabel uit.
- In het navigatiedeelvenster selecteert u Kolommen en in het raster dubbelklikt u op de kolom waarvoor sorteren is vereist.
- Selecteer op het tabblad Algemeen het selectievakje Sorteerbaar in dashboard voor interactieve ervaring. Selecteer Opslaan en sluiten.
- Selecteer Alle aanpassingen publiceren om de wijzigingen door te voeren.
De kolommen die voor sorteren zijn geconfigureerd, worden weergegeven in de vervolgkeuzelijst in het kopgebied van de stream.
In de volgende schermopname ziet u het flyoutvenster met de lijst met beschikbare kolommen voor sorteren in de vervolgkeuzelijst. De standaardsorteerbewerking is altijd ingesteld op de kolom Gewijzigd op.
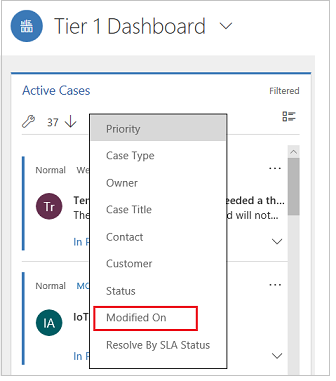
Beveiligingsrollen inschakelen
Selecteer en activeer beveiligingsrollen die de interactieve dashboards kunnen weergeven.
Beveiligingsrollen inschakelen voor interactieve dashboards
Aanmelden bij Power Apps.
Selecteer in het linkernavigatiedeelvenster de optie Oplossingen. Als het item zich niet in het deelvenster van het zijpaneel bevindt, selecteert u …Meer en selecteert u vervolgens het gewenste item.
Open de vereiste oplossing.
Selecteer het dashboard en selecteer op de werkbalk de optie Beveiligingsrollen inschakelen. Hiermee wordt een nieuw tabblad geopend met de klassieke interface.
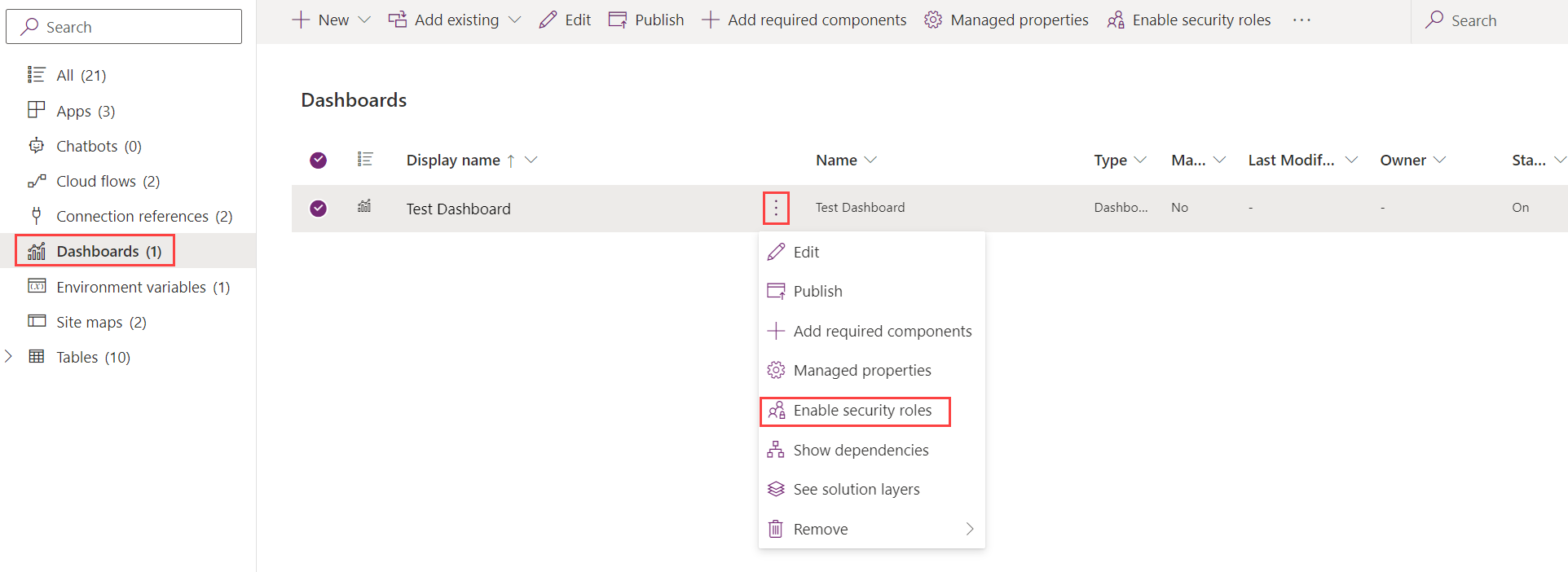
Selecteer in het dialoogvenster Beveiligingsrollen toewijzen de optie Alleen aan deze geselecteerde beveiligingsrollen weergeven en selecteer de rollen die u wilt inschakelen. Selecteer OK.
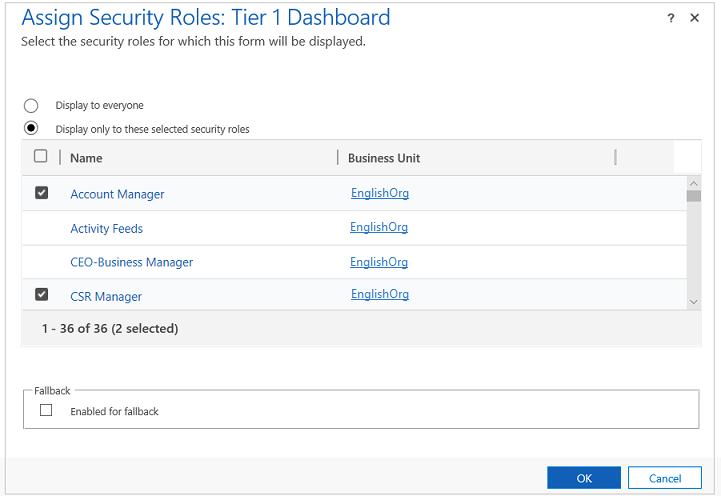
Selecteer Publiceren om de wijzigingen van kracht te laten worden.
Dashboards voor interactieve ervaringen maken
In de volgende gedeelten wordt beschreven hoe u de verschillende typen interactieve dashboards kunt maken en vervolgens configureren.
Een interactief multi-stream-dashboard met 4 kolommen configureren
Aanmelden bij Power Apps.
Selecteer een omgeving met een onbeheerde oplossing.
Selecteer in het linkernavigatiedeelvenster de optie Oplossingen. Als het item zich niet in het deelvenster van het zijpaneel bevindt, selecteert u …Meer en selecteert u vervolgens het gewenste item.
Open de gewenste oplossing en selecteer vervolgens Overschakelen naar Klassiek op de werkbalk.
Selecteer in het linkernavigatievenster de optie Dashboards, selecteer Nieuw op de werkbalk en selecteer vervolgens Dashboard voor interactieve ervaring.
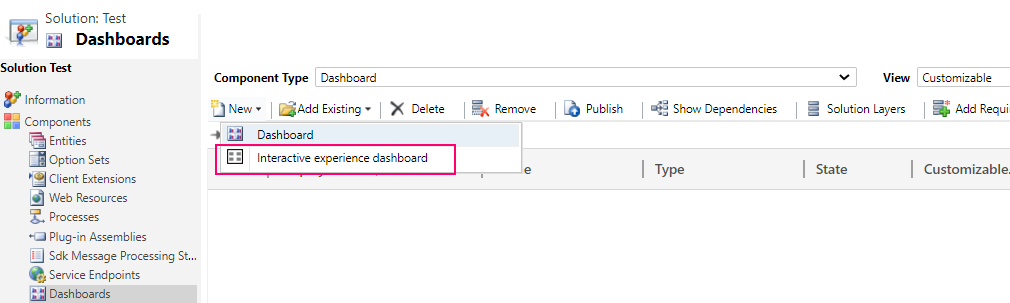
Kies de indeling, kolombreedte 2, 3, of 4.
Als het dashboardformulier wordt weergegeven, vult u de filtergegevens boven aan het formulier in, zoals hieronder weergegeven.

- Filtertabel: de visuele filters en algemene filterkenmerken worden gebaseerd op deze tabel.
- Tabelweergave: de visuele filters worden op deze weergave gebaseerd.
- Filteren op: De kolom waarop de tijdsbestekfilter van toepassing is.
- Tijdsbestek: De standaardwaarde van het tijdsbestekfilter voor de kolom Filteren op.
Nadat de gewenste filterinformatie is opgegeven, begint u met het toevoegen van onderdelen voor de grafieken en de gegevensstromen. Als u een onderdeel wilt toevoegen, selecteert u het element in het midden van het diagram of de stroom. Zodra het dialoogvenster wordt weergegeven, selecteert u de vereiste gegevens in de vervolgkeuzelijst, zoals weergegeven in deze illustraties.
Voeg het ringdiagram Activiteiten per prioriteit toe.
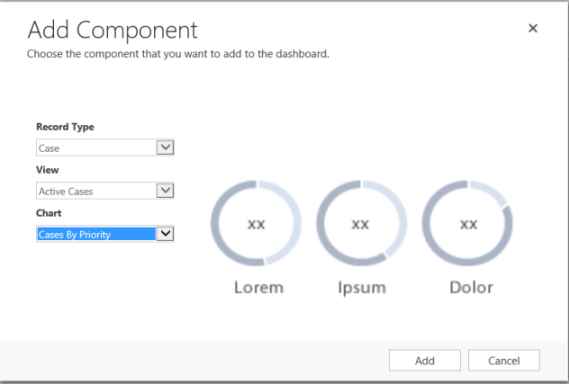
Sommige diagrammen zoals staafdiagrammen of cirkeldiagrammen, geven de gegevens weer die in het systeem zijn opgeslagen. De ringdiagrammen en de codediagrammen worden als statische afbeeldingen geladen, en zijn geen voorbeeldweergave van de werkelijke gegevens.
Notitie
De grafieken die zijn geconfigureerd voor de visuele filters kunnen de kolommen van de tabel Filter gebruiken, maar ook die van gerelateerde tabellen. Wanneer grafieken zijn gebaseerd op gerelateerde tabelkolommen, kunnen klantenservicevertegenwoordigers grafieken filteren met behulp van deze gerelateerde tabelkolommen. De kolommen die zijn gebaseerd op de gerelateerde tabel hebben meestal de volgende notatie in het venster van de grafiekconfiguratie: "veldnaam (entiteitsnaam)", bijvoorbeeld de kolom Gewijzigd door (gemachtigde). Als u grafieken met meerdere entiteiten wilt maken, moeten er kolommen van een gerelateerde tabel worden toegevoegd aan een weergave, en moeten deze kolommen vervolgens worden gebruikt bij het maken van grafieken.
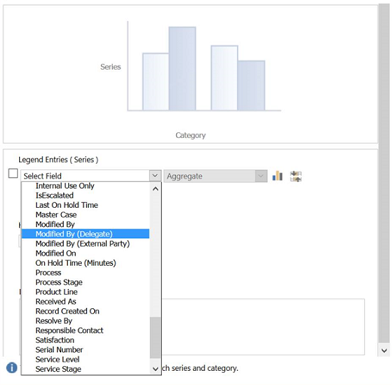
Configureer vervolgens de gegevensstromen. Net als bij het toevoegen van onderdelen in de diagrammen, selecteert u het element in het gegevensstroompaneel. Wanneer het dialoogvenster wordt geopend, selecteert u Weergave of Wachtrij afhankelijk van het element dat u de gegevensstroom wilt laten gebruiken. Voer de vereiste informatie in zoals in de volgende illustratie wordt weergegeven.
Configureer de gegevensstroom voor de Items die beschikbaar zijn om aan te werken zoals hieronder getoond:
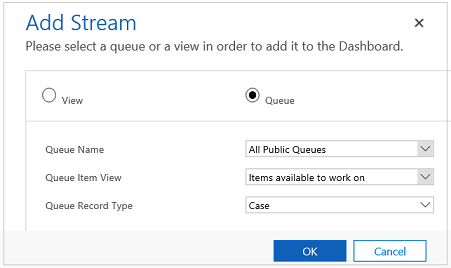
Notitie
De optie Wachtrij is alleen in het dialoogvenster beschikbaar voor tabellen met wachtrij. Als er geen wachtrij is ingeschakeld voor de tabel in tabeldashboards, is de optie Wachtrij niet zichtbaar in het dialoogvenster. De optie Weergave kan alleen worden gebruikt in de stroom van dashboards voor tabellen waarvoor geen wachtrij is ingeschakeld.
De volgende illustratie is een voorbeeld van een volledig geconfigureerd grafiekpaneel en streampaneel:
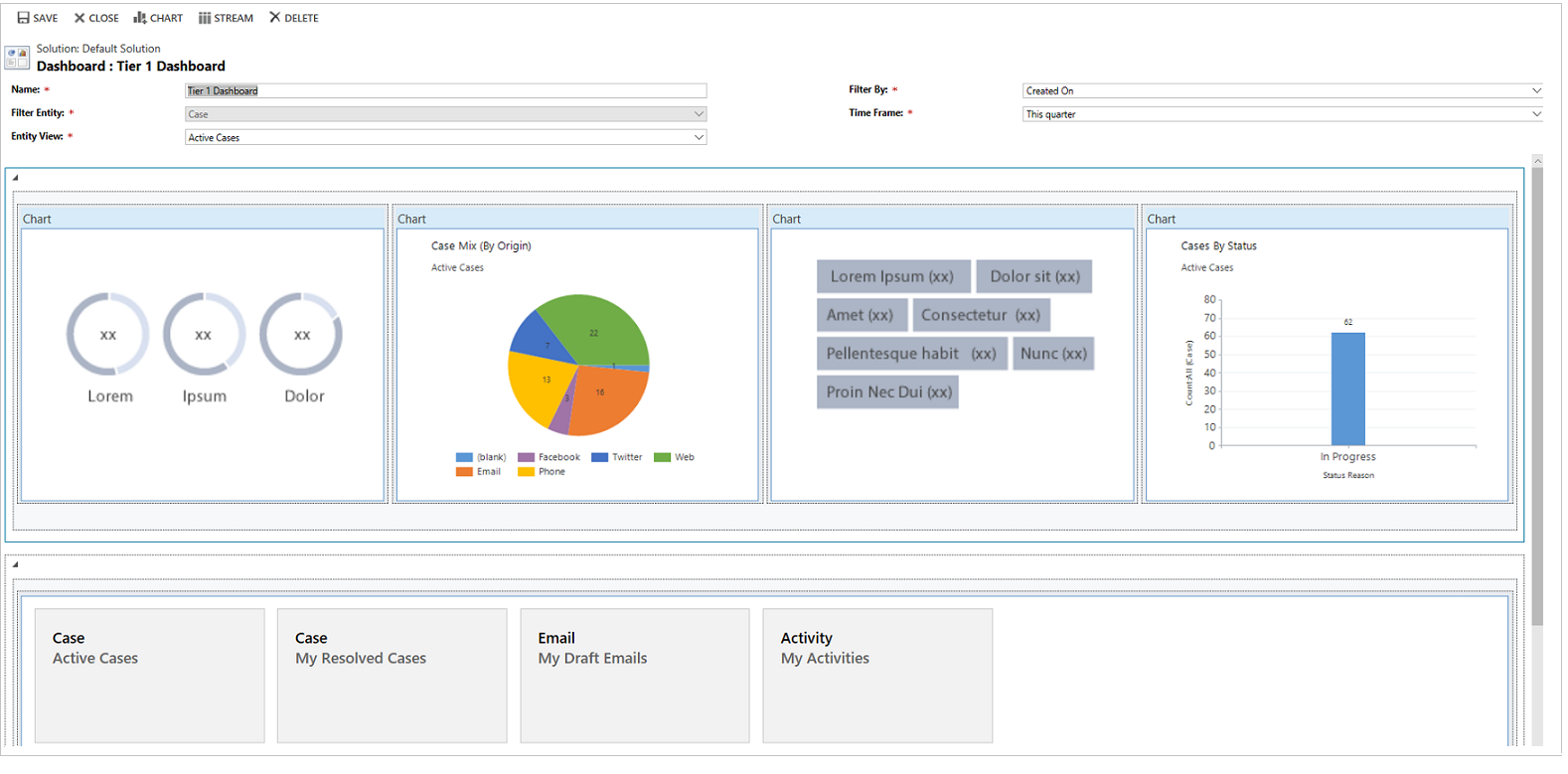
Nadat het dashboard volledig is geconfigureerd, slaat u het op en publiceert u de aanpassingen zodat de wijzigingen van kracht worden.
Afzonderlijke streams in een bestaand dashboard bewerken of verwijderen
- Aanmelden bij Power Apps.
- Selecteer in het linkernavigatiedeelvenster de optie Oplossingen. Als het item zich niet in het deelvenster van het zijpaneel bevindt, selecteert u …Meer en selecteert u vervolgens het gewenste item.
- Open de gewenste oplossing en open vervolgens het interactieve dashboard.
- Selecteer de stream die u wilt bewerken om deze te selecteren en selecteer Onderdeel bewerken.
- Afhankelijk van of u een weergave of een wachtrij wilt toevoegen aan de gegevensstroom, selecteert u de details van de weergave of de wachtrij van de gegevensstroom en vervolgens Instellen.
- Selecteer Opslaan.
U kunt ook een individuele stream uit een dashboard verwijderen. Als u dit wilt doen, selecteert u de stream en selecteert u vervolgens Verwijderen op de werkbalk.
Een tabelspecifiek dashboard maken
Een tabelspecifiek dashboard is een multi-gegevensstroomdashboard. Het configureren van dit dashboard is vergelijkbaar met het configureren van een multi-stream-dashboard op de startpagina, maar dit gebeurt op een andere plaats in de gebruikersinterface en er zijn nog enkele andere kleine verschillen.
In plaats van bijvoorbeeld een tabel te selecteren, zijn sommige kolommen in het tabelspecifieke dashboard vooraf ingesteld op de tabel die relevant is voor het dashboard.
- Aanmelden bij Power Apps.
- Selecteer Tabellen in het linkernavigatievenster. Als het item zich niet in het deelvenster van het zijpaneel bevindt, selecteert u …Meer en selecteert u vervolgens het gewenste item.
- Open de gewenste tabel.
- Selecteer het gebied Dashboards, klik op de werkbalk en selecteer Dashboard toevoegen.
- Kies de indeling, kolombreedte 2, 3 of 4.
- Als het dashboardformulier wordt geopend, is Filtertabel vooraf ingesteld op de tabel die aan het dashboard is gebonden. De vervolgkeuzelijst Tabelweergave bevat de beschikbare weergaven voor de tabel. Selecteer de weergave en vul de overige vereiste informatie op de pagina in.
De rest van het instellen lijkt sterk op het instellen van het multi-stream-dashboard van de startpagina, dat in het vorige gedeelte wordt beschreven.
Een enkele-gegevensstroom dashboard configureren
Het configureren van een enkel-gegevensstroom dashboard is vergelijkbaar met het configureren van een multi-gegevensstroom dashboard. Alle stappen waarmee u door de gebruikersinterface navigeert, zijn dezelfde als voor het multi-stream-dashboard. U kunt een indeling kiezen die tegels bevat of een indeling die geen tegels bevat. Als de indeling tegels bevat, worden deze altijd op het dashboard weergegeven. Als u een tegel wilt configureren, selecteert u het pictogram in het midden van de tegel. Als het venster Tegel toevoegen wordt geopend, vult u de vereiste gegevens in. In de volgende illustratie ziet u een voorbeeld van hoe een tegel wordt ingesteld.
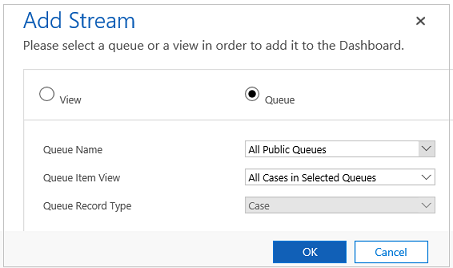
Dashboardkleuren configureren
De kleur die in de grafieken en streams voor specifieke kolomwaarden wordt weergegeven, kan worden geconfigureerd. Zo kunnen bijvoorbeeld aanvragen met een hoge prioriteit in rood, met een gemiddelde prioriteit in blauw en met een lage prioriteit in groen worden weergegeven in de interactieve grafieken. In de gegevensstromen wordt de kleur weergegeven in de dunne verticale lijn links van de werkitembeschrijving.
Belangrijk
- De kleurencodering is niet beschikbaar voor codediagrammen en ringdiagrammen. Deze diagrammen worden op het dashboard in witte, grijze en donkere tinten weergegeven.
- Bij interactieve dashboards gebruikt een grafiek de kleur die is toegewezen aan de categorieën waaruit de verschillende waarden bestaan, zelfs als de grafiek is geconfigureerd om willekeurige kleuren te gebruiken, wanneer de grafiek is geconfigureerd om te worden gegroepeerd op basis van een van de volgende kolomtypen:
- Keuze
- Ja/nee
- Reden van status
Meer informatie: Grafiekkleuren zijn niet correct op dashboards
- Aanmelden bij Power Apps.
- Selecteer een omgeving met een onbeheerde oplossing.
- Selecteer in het linkernavigatiedeelvenster de optie Oplossingen. Als het item zich niet in het deelvenster van het zijpaneel bevindt, selecteert u …Meer en selecteert u vervolgens het gewenste item.
- Open de gewenste oplossing en selecteer vervolgens Overschakelen naar Klassiek op de werkbalk.
- Onder Onderdelen vouwt u Tabellen uit vervolgens vouwt u de gewenste tabel uit. Als de tabel niet wordt weergegeven, selecteert u Bestaande toevoegen om de tabel toe te voegen.
- Selecteer in het navigatiedeelvenster de optie Kolommen. Dubbelklik in het raster op de betreffende kolom.
- Selecteer op het tabblad Algemeen in het deelgebied Type de optie Ja en selecteer vervolgens Bewerken.
- Als het dialoogvenster Lijstwaarde wijzigen wordt weergegeven, stelt u de nieuwe waarde in het tekstvak Kleur in. Selecteer OK.
- Selecteer Opslaan en sluiten.
- Selecteer Publiceren om de wijzigingen van kracht te laten worden.
In het volgende voorbeeld wordt de kleur voor de kolom IsEscalated gewijzigd. Gebruik de knop Bewerken om het dialoogvenster Lijstwaarde wijzigen te openen:
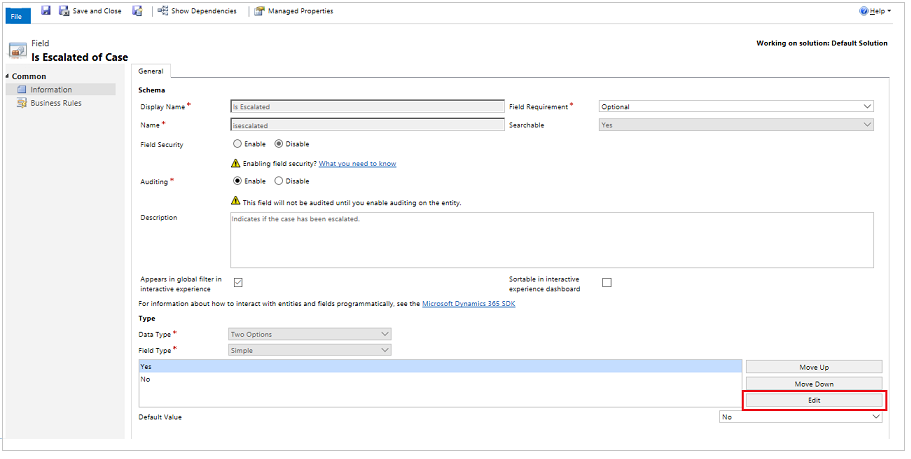
Als het dialoogvenster Lijstwaarde wijzigen wordt weergegeven, voert u de hexadecimale kleurcode in, bijvoorbeeld #800000 zoals hier weergegeven:
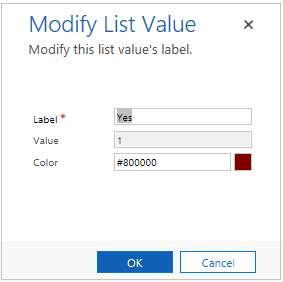
Als de kolom Prioriteit wordt gebruikt om de kleuren van de aanvraagprioriteitsopties te wijzigen, kiest u de kleur in het subgedeelte Opties van het tabblad Algemeen, zoals hieronder weergegeven: