Appnavigatie in modelgestuurde apps
In een modelgestuurde app zijn er de drie hoofdonderdelen voor app-navigatie in runtime.
Gebieden: voor apps met meer dan één gebied wordt een switch-besturingselement weergegeven in het navigatievenster linksonder. In de onderstaande schermopname heet het huidige gebied Accounts.
Groepen: groepsnamen worden weergegeven als navigatie-element in een app met de deelgebiednamen binnen de groep eronder. In de onderstaande schermopname heet de ene groep Accounts en de andere heet Nieuwe groep.
Pagina's - Pagina's worden weergegeven onder de groep waarin ze zijn geconfigureerd in de app-ontwerper. In de onderstaande schermopname heet één pagina Omzet van alle rekeningen en een andere pagina Contactpersonen.
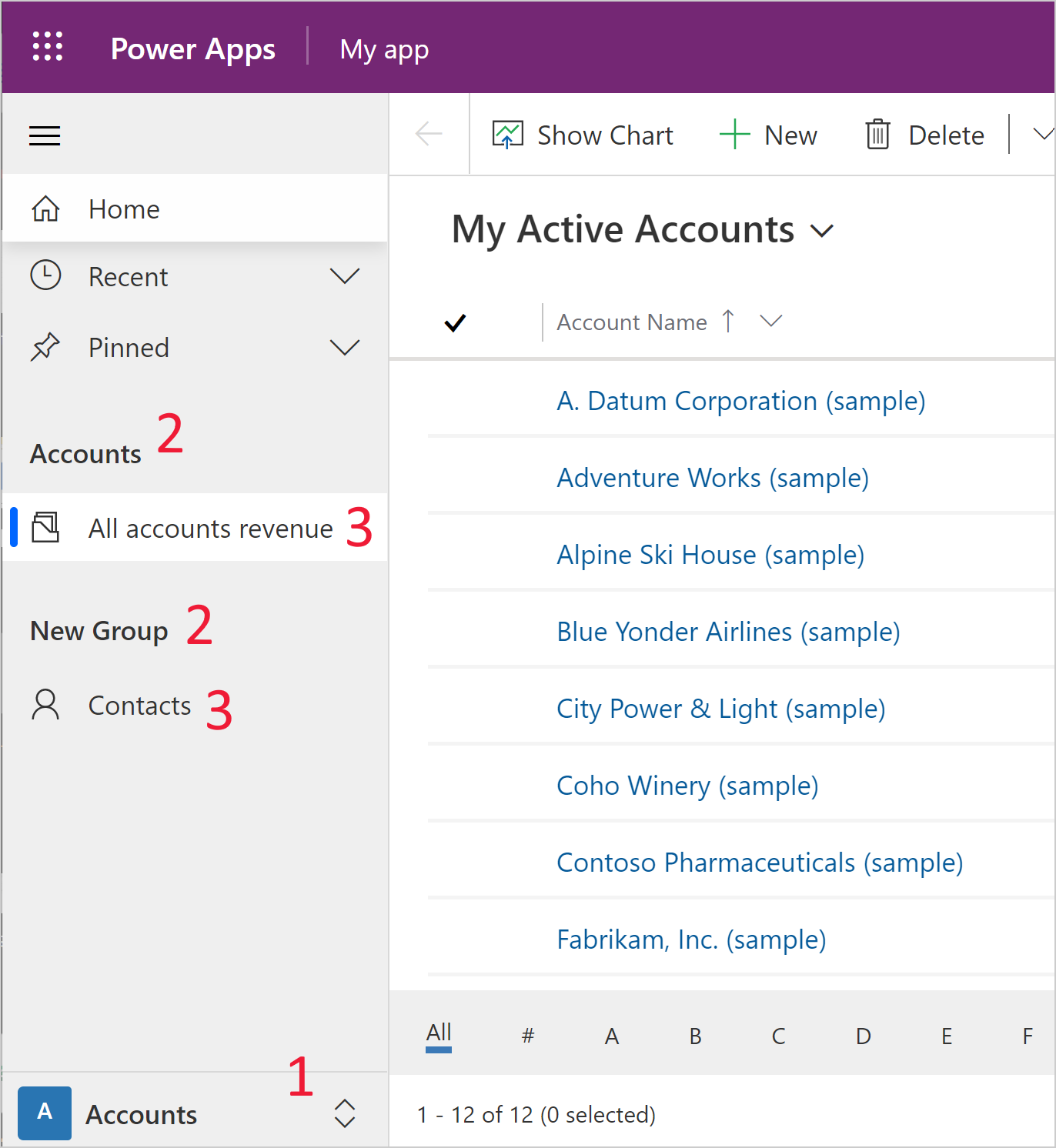
Een gebied maken
Standaard is de mogelijkheid om extra gebieden te maken uitgeschakeld. Gebieden zijn standaard ingeschakeld voor apps met meerdere bestaande gebieden.
Gebieden inschakelen
- Selecteer Instellingen op de opdrachtbalk.
- Selecteer Navigatie in het linkernavigatiedeelvenster en selecteer vervolgens Gebieden inschakelen.
- Sluit het dialoogvenster Instellingen.
Een nieuw gebied toevoegen
Selecteer Pagina in het linkernavigatiedeelvenster.
Selecteer de gebiedswisselaar onder Pagina's en selecteer vervolgens Nieuw gebied. Als de gebiedswisselaar ontbreekt, moet u gebieden inschakelen.
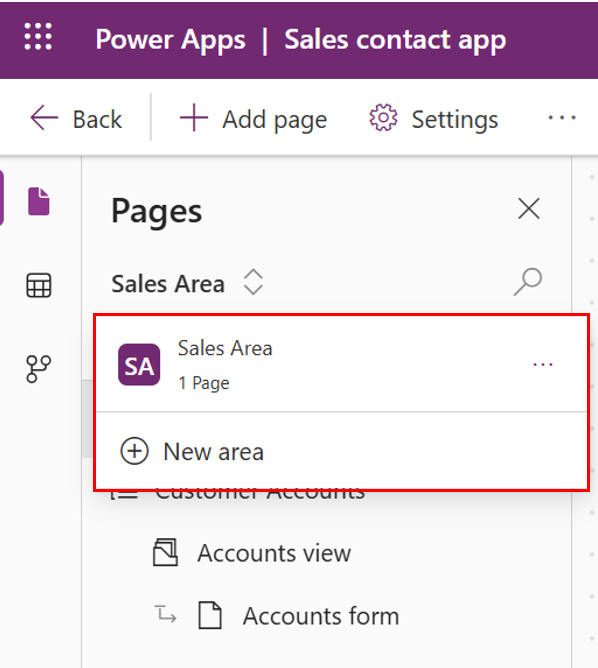
Vul het eigenschappenvenster voor het gebied in:
- Titel: voer een titel in die wordt gebruikt om het gebied te beschrijven.
- Pictogram: Stel eventueel een pictogram in voor het gebied. Meer informatie: Webresources voor modelgestuurde apps maken of bewerken om een app uit te breiden
- Id:het systeem genereert een id voor het gebied. Accepteer de door het systeem gegenereerde id of voer een nieuwe in.
Selecteer Opslaan om uw wijzigingen voor de app-navigatie op te slaan.
Om de wijzigingen te publiceren en beschikbaar te maken voor andere gebruikers, selecteert u Publiceren.
Een groep maken
Voer de volgende stappen uit om een nieuwe groep te maken:
Selecteer Pagina in het linkernavigatiedeelvenster.
Selecteer ... naast Navigatie.
Selecteer Nieuwe groep.
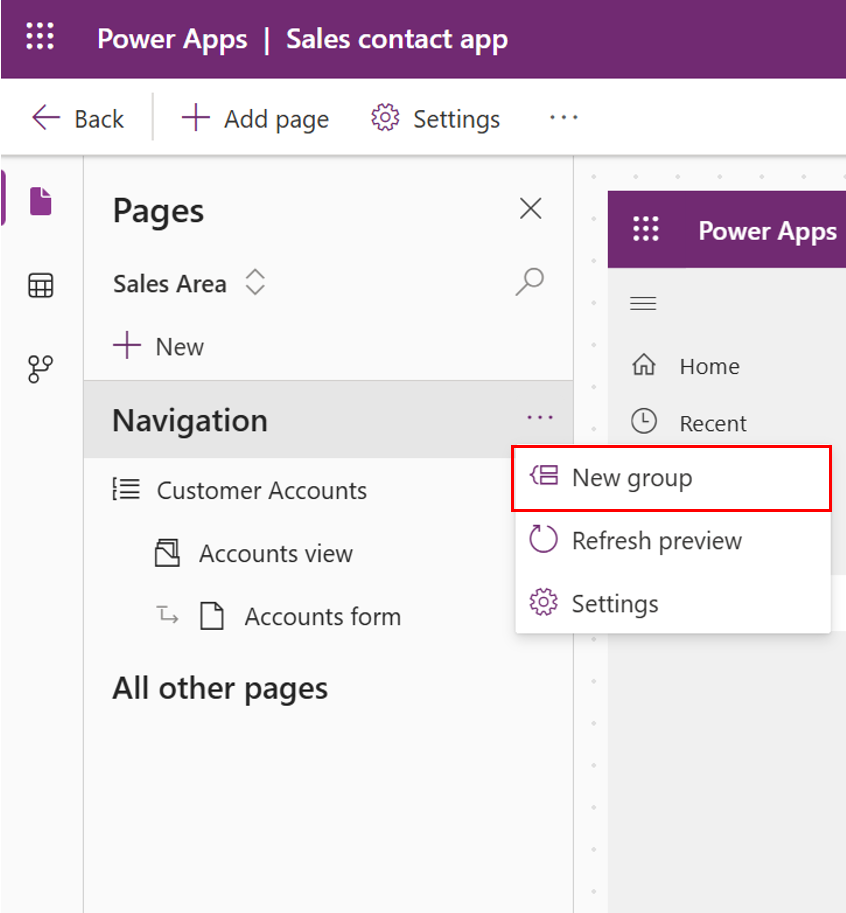
Vul het eigenschappenvenster voor de groep in:
- Titel: voer een titel in die wordt gebruikt om de groep te beschrijven.
- Id: het systeem genereert een id voor de groep. Accepteer de door het systeem gegenereerde id of voer een nieuwe in.
- Geavanceerde instellingen:
- Gelokaliseerde titels: gelokaliseerde titels toevoegen voor de groepstitel. Meer informatie: lokaliseerbare tekst voor modelgestuurde apps vertalen
- Gelokaliseerde beschrijvingen: gelokaliseerde beschrijvingen toevoegen voor de groepsbeschrijving. Meer informatie: lokaliseerbare tekst voor modelgestuurde apps vertalen
Selecteer Opslaan om uw wijzigingen voor de app-navigatie op te slaan.
Als u de wijzigingen wilt publiceren en beschikbaar wilt maken voor andere gebruikers, selecteert u Publiceren.
Een pagina maken
Pagina's werden voorheen subgebieden genoemd in de app-ontwerper. Voer de volgende stappen uit om een nieuwe pagina te maken:
- Selecteer Pagina toevoegen op de opdrachtbalk.
- Selecteer het gewenste inhoudstype.
- Dataverse-tabel. Selecteer een bestaande tabel of maak een nieuwe aan. Meer informatie: Een aangepaste tabel maken
- Dashboard. Een dashboard selecteren. Meer informatie: Dashboards voor modelgestuurde apps maken of bewerken
- URL. Voeg een URL toe, zoals een websiteadres. Meer informatie: Een URL toevoegen aan een app
- Aangepaste pagina. Voeg een aangepaste pagina toe, zoals een canvas-app-pagina. Voor meer informatie: Overzicht van aangepaste pagina's voor modelgestuurde apps
- Voltooi de keuzes op uw scherm om de pagina te maken en selecteer vervolgens Toevoegen.
- Selecteer Opslaan om uw wijzigingen voor de app-navigatie op te slaan.
- Als u de wijzigingen wilt publiceren en beschikbaar wilt maken voor andere gebruikers, selecteert u Publiceren.
Een URL toevoegen aan een app
Een URL is een type pagina in de app-navigatie. Wanneer de gebruiker de pagina selecteert, wordt de URL geopend in een nieuw tabblad in de webbrowser.
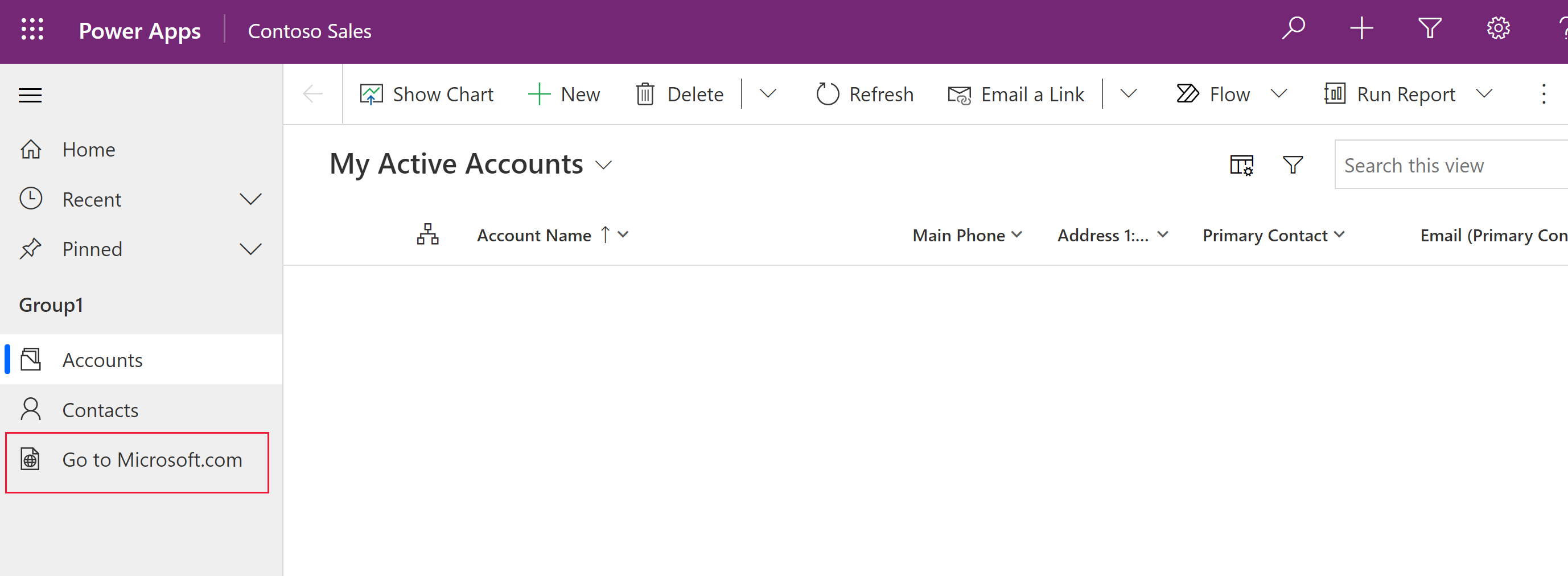
Selecteer in de modelgestuurde appontwerper Pagina toevoegen op de opdrachtbalk.
Selecteer op het scherm Nieuwe pagina de optie URL en vervolgens Volgende.
Voer in het eigenschappenvenster voor de URL de volgende informatie in en selecteer vervolgens Toevoegen:
URL: voer de volledige URL in, zoals https://www.microsoft.com.
Titel: voer een titel in voor het URL-onderdeel.
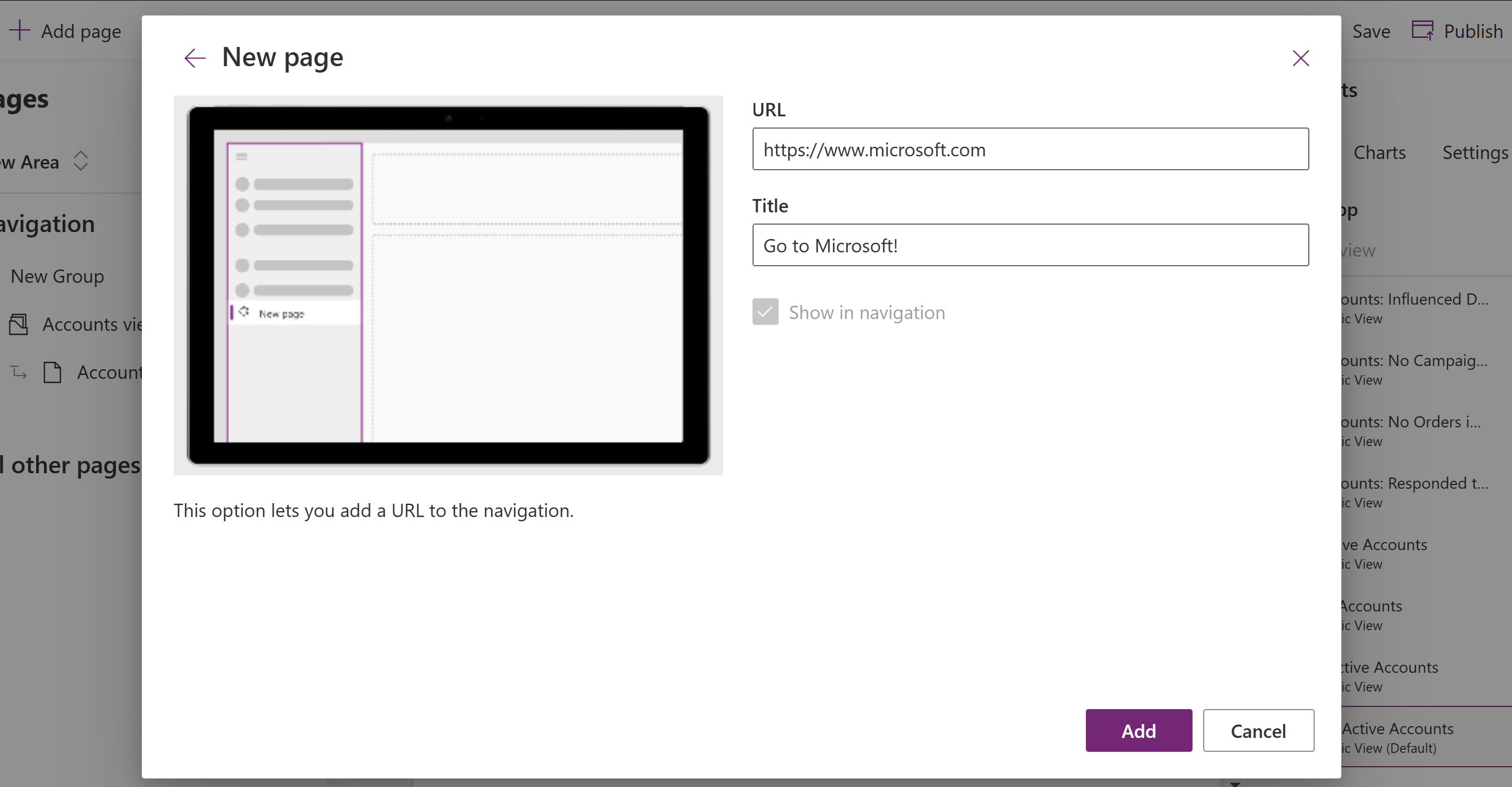
Selecteer Opslaan om uw wijzigingen voor de app-navigatie op te slaan.
Als u de wijzigingen wilt publiceren en beschikbaar wilt maken voor andere gebruikers, selecteert u Publiceren.
Een groep of pagina verwijderen
- Selecteer Pagina in het linkernavigatiedeelvenster.
- Selecteer de gewenste groep of pagina, selecteer de weglatingstekens (...) en selecteer Verwijderen uit navigatie.
Een gebied verwijderen
- Selecteer Pagina in het linkernavigatiedeelvenster.
- Selecteer de gebiedswisselaar onder Pagina's, selecteer ... naast het gebied dat u wilt verwijderen en selecteer Verwijderen uit navigatie.