Een aangepaste pagina toevoegen aan uw modelgestuurde app
Dit artikel helpt u bij het maken en bewerken van een aangepaste pagina voor een modelgestuurde app met behulp van de moderne app-ontwerper.
Belangrijk
Aangepaste pagina's zijn een nieuwe functie met aanzienlijke productwijzigingen en hebben momenteel een aantal bekende beperkingen die worden beschreven in: Bekende problemen met aangepaste pagina's.
In dit artikel wordt uitgelegd hoe u een modelgestuurde app opent in de appontwerper, die u gebruikt om een aangepaste pagina toe te voegen aan een modelgestuurde app. Als u een nieuwe modelgestuurde app wilt maken, gaat u naar Een modelgestuurde app maken met de appontwerper.
Een aangepast pagina maken of bewerken
Aangepaste pagina's kunnen vanaf twee plaatsen worden gemaakt. De eerste is tijdens het ontwerpen van een modelgestuurde app in de moderne appontwerper. De andere is van de Oplossingen gebied in Power Apps. Aangepaste pagina's kunnen worden bewerkt vanuit de Oplossingen gebied, maar verschijnen niet in de Start of Toepassingen gebieden van make.powerapps.com.
Notitie
Aangepaste pagina's moeten worden gemaakt op basis van een oplossing van de moderne appontwerper en of het gebied Oplossingen in Power Apps gebruikmakend van Nieuwe>App>Bladzijde. De aangepaste pagina is een ander canvas-apptype dan de normale zelfstandige canvas-app.
Maak een nieuwe aangepaste pagina vanuit de moderne appontwerper
Open make.powerapps.com
Selecteer in het linkernavigatiedeelvenster de optie Oplossingen. Als het item zich niet in het deelvenster van het zijpaneel bevindt, selecteert u …Meer en selecteert u vervolgens het gewenste item.
Open de oplossing met de bestaande modelgestuurde app.
Selecteer de modelgestuurde app waarin u de aangepaste pagina wilt toevoegen en selecteer vervolgens Bewerken op de opdrachtbalk.
Selecteer in de appontwerper Pagina toevoegen>Aangepaste pagina op de opdrachtbalk.
Selecteer Aangepaste paginasjabloon maken.

De canvas-appontwerper wordt geopend voor het maken van pagina's.

Wanneer u klaar bent met het maken van uw aangepaste pagina voor de canvas-app, Sparen, Publiceren en sluit vervolgens het browsertabblad van de canvas-appontwerper om terug te keren naar de modelgestuurde appontwerper.
Maak een nieuwe aangepaste pagina vanuit het oplossingengebied
Aanmelden bij Power Apps
Selecteer Oplossingen in het linkernavigatiedeelvenster. Als het item zich niet in het deelvenster van het zijpaneel bevindt, selecteert u …Meer en selecteert u vervolgens het gewenste item.
Open of maak een oplossing om de nieuwe aangepaste pagina te bevatten
Selecteer Nieuw > App > Pagina.

Een bestaande aangepaste pagina bewerken
Openen make.powerapps.com
Selecteer Oplossingen in het linkernavigatiedeelvenster. Als het item zich niet in het deelvenster van het zijpaneel bevindt, selecteert u …Meer en selecteert u vervolgens het gewenste item.
Open of maak een oplossing om de nieuwe aangepaste pagina te bevatten.
Selecteer de aangepaste pagina met Bladzijde type en selecteer vervolgens Bewerking.

Auteur aangepaste pagina-inhoud
Ontwerp het aangepaste pagina-content. Meer informatie: Ontwerp een aangepaste pagina voor uw modelgestuurde app
Sla de aangepaste pagina op en publiceer deze.
Gesloten Canvas-appontwerper.
Keer terug naar het browsertabblad van de appontwerper en vernieuw de appontwerper door Afwijzen te selecteren.

Selecteer Publiceren in de appontwerper om de gewijzigde aangepaste pagina toe te voegen aan de modelgestuurde app.
Selecteer Voorbeeld om de app in een nieuw browsertabblad af te spelen.
Een bestaande aangepaste pagina toevoegen aan een sitemap
Inloggen bij make.powerapps.com
Een modelgestuurde app openen met een moderne appontwerper.
Selecteer op de opdrachtbalk Pagina toevoegen>Aangepaste pagina.
Selecteer de aangepaste pagina in de lijst met aangepaste pagina's die beschikbaar zijn in de omgeving en selecteer vervolgens Toevoegen.
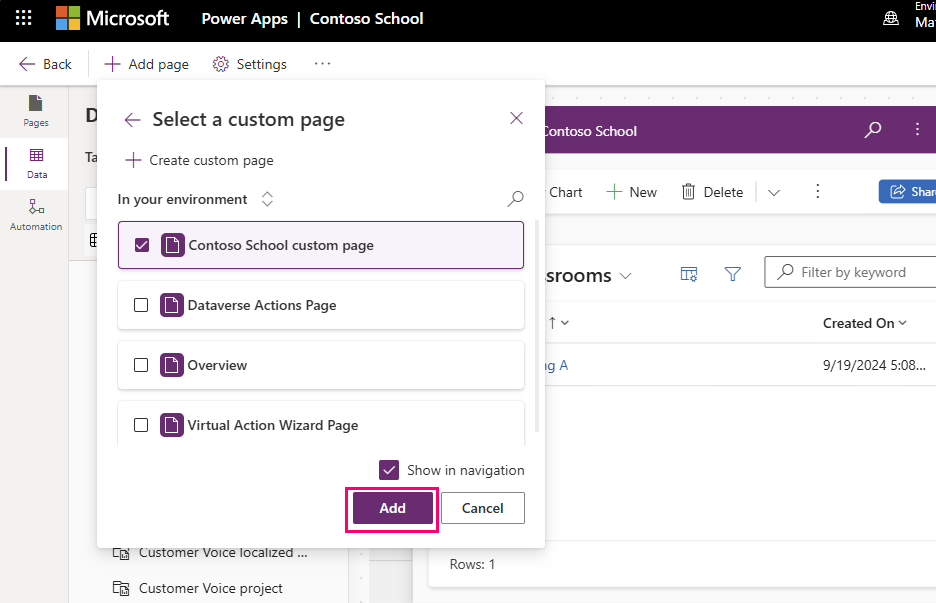
Selecteer Publiceren, die de app ook opslaat als er wijzigingen zijn.
Selecteer Afspelen om de app in een nieuw browsertabblad af te spelen.
Selecteer Terug om de appontwerper te sluiten en terug te keren naar de oplossing.
Een aangepaste pagina publiceren
Belangrijk
Momenteel moeten modelgestuurde apps opnieuw worden gepubliceerd nadat een aangepaste pagina is gepubliceerd. Anders blijft de modelgestuurde app de eerder gepubliceerde aangepaste pagina gebruiken.
Na het opslaan van wijzigingen in een aangepaste pagina in de canvasontwerper, moet de aangepaste pagina eerst worden gepubliceerd door de canvasontwerper. Vervolgens moeten alle modelgestuurde apps die naar die aangepaste pagina verwijzen, worden gepubliceerd.
Selecteer Publiceren vanuit de canvasontwerper
Selecteer in de app-ontwerper of oplossingsverkenner Publiceren in elke modelgestuurde app die verwijst naar de aangepaste pagina
Zie ook
Overzicht modelgestuurde app aangepaste pagina
Een aangepaste pagina ontwerpen voor uw modelgestuurde app
PowerFx gebruiken in een aangepaste pagina