Secties toevoegen, configureren, verplaatsen of verwijderen op een formulier
Een sectie op een formulier neemt de beschikbare ruimte op een tabblad in beslag. Secties hebben verschillende configureerbare eigenschappen, waaronder een label dat kan worden weergegeven.
Met secties kunt u vergelijkbare onderdelen groeperen in een gebied van een formuliertabblad, zoals de secties Accountgegevens, Adres en Tijdlijn met één kolom op het tabblad Overzicht van het hoofdaccountformulier. Secties kunnen maximaal vier kolommen hebben.
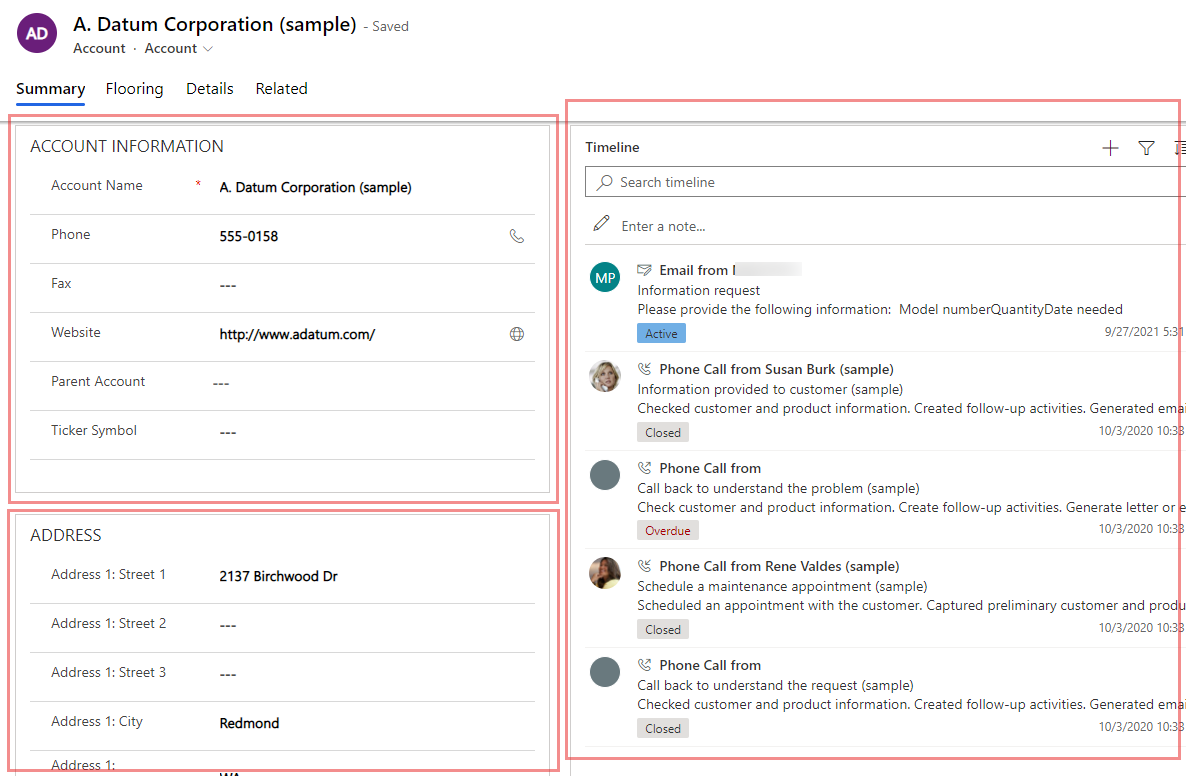
Secties toevoegen aan een formulier
Als u secties wilt toevoegen aan een formulier, gebruikt u het deelvenster Onderdelen.
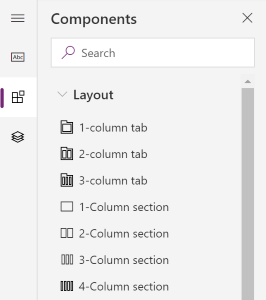
Notitie
Secties kunnen alleen worden toegevoegd op hoofdformulieren en snelle-weergaveformulieren. Meer informatie: Formuliertypen. In Unified Interface worden lege secties tijdens runtime niet weergegeven en worden ze automatisch verborgen.
Secties toevoegen aan een formulier met slepen en neerzetten
Notitie
Bij het toevoegen of verplaatsen van secties met behulp van slepen en neerzetten moet u weten dat het formuliervoorbeeld reageert en mogelijk meerdere tabkolommen weergeeft als gestapeld. Om ervoor te zorgen dat de sectie die wordt toegevoegd of verplaatst, zich in de kolom met de juiste tab bevindt, kunt u het deze neerzetten of plakken in een andere sectie die zich al in die tabkolom bevindt.
- Open de formulierontwerper om een formulier te maken of te bewerken. Meer informatie: Een formulier maken of Een formulier bewerken
- Selecteer op de opdrachtbalk Onderdeel toevoegen of selecteer in het linkerdeelvenster Onderdelen.
- Selecteer in het deelvenster Onderdelen een sectieonderdeel en sleep het naar het formuliervoorbeeld. Terwijl u de sectie in het formuliervoorbeeld sleept, ziet u doelen waar u de sectie kunt toevoegen.
- Zet de sectie neer op de gewenste locatie. Let op het volgende gedrag:
- Secties kunnen voor of na een bestaande sectie worden neergezet.
- Secties kunnen ook worden neergezet in het lege gebied binnen een tabblad. In dit geval wordt de sectie toegevoegd in een beschikbare ruimte om secties gelijkmatig over de tabbladkolommen te verdelen.
- Als u de aanwijzer bij het slepen van een sectie boven een tabbladkop houdt, verandert het momenteel geselecteerde tabblad, zodat u de sectie aan een ander tabblad kunt toevoegen.
- Herhaal stap 3-4 hierboven als u meer secties wilt toevoegen.
- Selecteer op de opdrachtbalk Opslaan om het formulier op te slaan of selecteer Publiceren als u wilt opslaan en de wijzigingen zichtbaar wilt maken aan gebruikers.
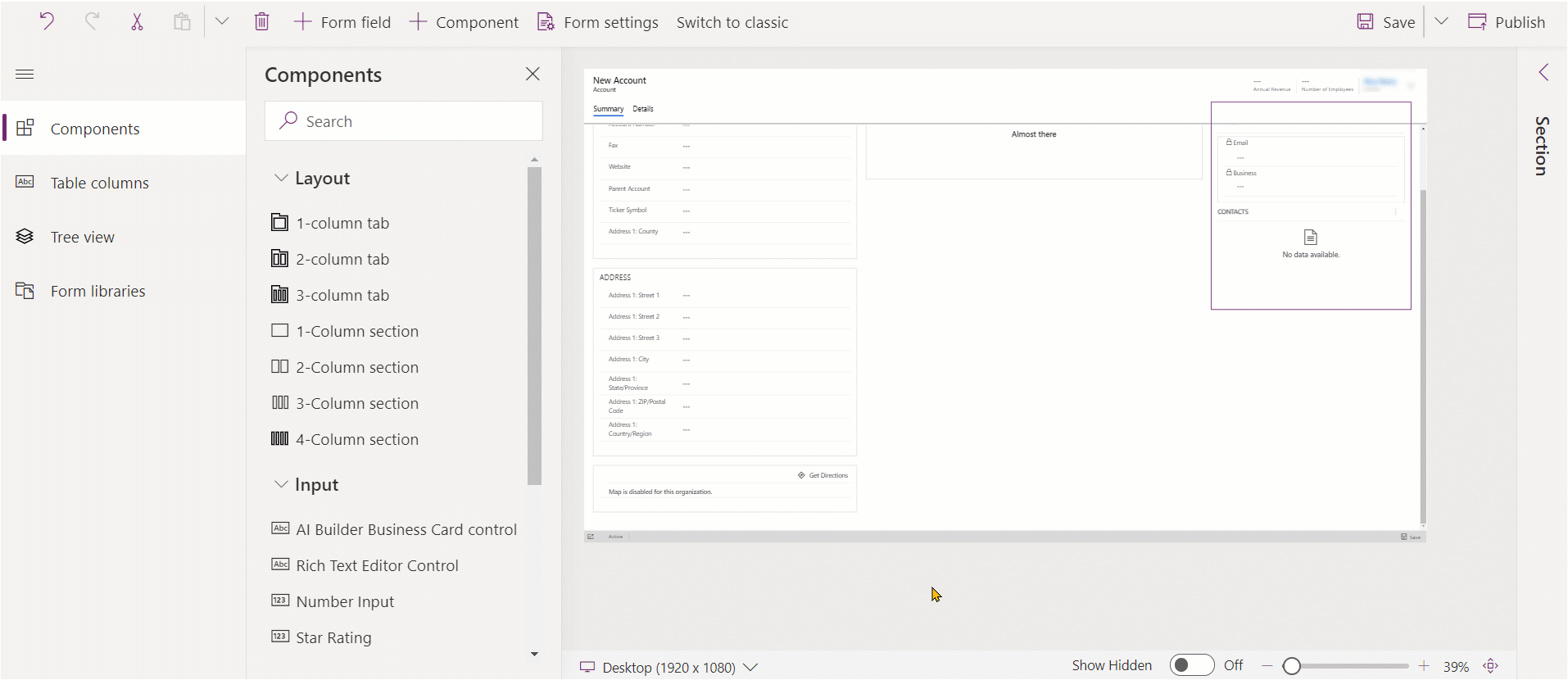
Secties toevoegen aan een formulier met behulp van selectie
- Open de formulierontwerper om een formulier te maken of te bewerken. Meer informatie: Een formulier maken of Een formulier bewerken
- Selecteer in de formulierpreview een andere bestaande sectie of bestaand tabblad. Let op het volgende:
- Als u een bestaande sectie selecteert, wordt de nieuwe sectie na de bestaande sectie toegevoegd.
- Wanneer u een tabblad selecteert, wordt de nieuwe sectie toegevoegd in een beschikbare ruimte zodat secties gelijkmatig over de tabbladkolommen worden verdeeld.
- Selecteer op de opdrachtbalk Onderdeel toevoegen of selecteer in het linkerdeelvenster Onderdelen.
- Selecteer in het deelvenster Onderdelen een sectieonderdeel om het aan het formulier toe te voegen. U kunt ook ... selecteren naast het gewenste sectieonderdeel en vervolgens Toevoegen aan geselecteerd tabblad selecteren.
- Herhaal stap 2-4 hierboven als u meer secties wilt toevoegen.
- Selecteer Opslaan op de opdrachtbalk om het formulier op te slaan. Selecteer Publiceren om uw wijzigingen op te slaab en zichtbaar te maken voor gebruikers.
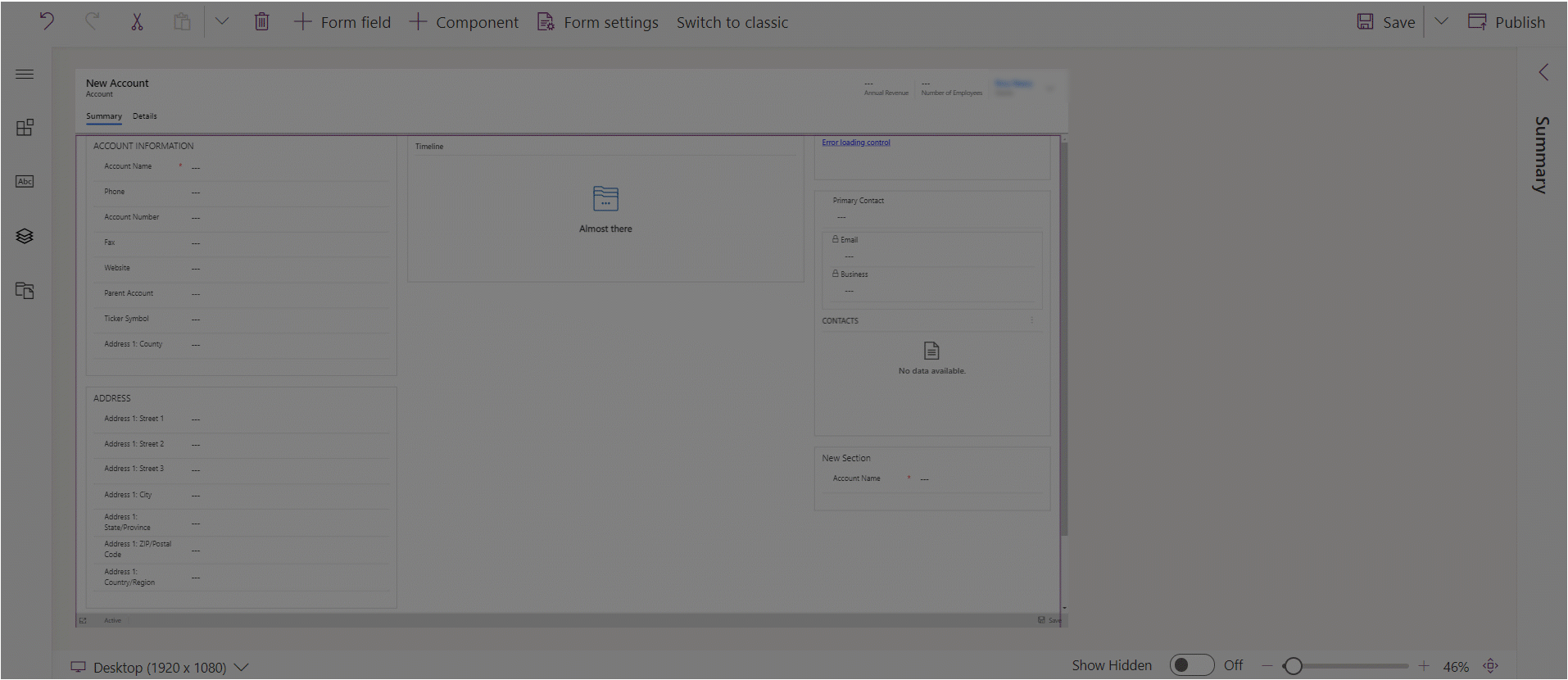
Secties configureren op een formulier
Dit zijn de beschikbare eigenschappen voor het configureren van een sectie wanneer u een formulier maakt of bewerkt met de formulierontwerper.
| Gebied | Naam | Omschrijving |
|---|---|---|
| Weergaveopties | Label | Het lokaliseerbare label voor de sectie die zichtbaar is voor gebruikers. Deze eigenschap is vereist. |
| Weergaveopties | Name | De unieke naam voor de sectie die wordt gebruikt wanneer ernaar wordt verwezen in scripts. De naam mag alleen alfanumerieke tekens en onderstrepingstekens bevatten. Deze eigenschap is vereist. |
| Weergaveopties | Label verbergen | Wanneer deze optie is geselecteerd, wordt het sectielabel verborgen. |
| Weergaveopties | Op telefoon verbergen | Voor een gecondenseerde versie van dit formulier op telefoonschermen kunt u de sectie verbergen. |
| Weergaveopties | Verbergen | Wanneer deze optie is geselecteerd, wordt de sectie standaard verborgen en kan deze worden weergegeven met behulp van code. |
| Weergaveopties | Vergrendelen | Vergrendel deze sectie zodat deze niet wordt verwijderd. |
| Opmaak | Kolommen | Specificeer maximaal vier kolommen voor de sectie. |
| Opmaak | Positie van onderdeellabels | Bepaalt de positie voor het onderdeellabel. Selecteer Links om het label links van de waarde weer te geven of Boven om het label boven de waarde te plaatsen. |
Notitie
We raden aan om de lengte van de sectielabeltekst te beperken tot ongeveer 50 tekens. De tekst van het sectielabel loopt niet terug en kan worden afgekapt op apparaten met kleine schermen.
Secties die geen kolommen of besturingselementen hebben, worden tijdens runtime verborgen in Unified Interface.
Secties verplaatsen op een formulier
U kunt een sectie op een formulier verplaatsen door middel van slepen en neerzetten of knippen en plakken.
Secties op een formulier verplaatsen met slepen en neerzetten
- Open de formulierontwerper om een formulier te maken of te bewerken. Meer informatie: Een formulier maken of Een formulier bewerken
- Selecteer in het formuliervoorbeeld het sectielabel of de lege ruimte in de sectie die u wilt verplaatsen. Terwijl u de sectie in de formulierpreview sleept, ziet u doelen waar u de sectie naar kunt verplaatsen.
Let op het volgende gedrag:
- Secties kunnen voor of na een bestaande sectie worden neergezet.
- U kunt een sectie ook neerzetten in het lege gebied binnen een tabblad. In dit geval wordt de sectie toegevoegd in een beschikbare ruimte om secties gelijkmatig over de tabbladkolommen te verdelen.
- Als u de aanwijzer bij het slepen van een sectie boven een tabkoptekst houdt, verandert het momenteel geselecteerde tabblad, zodat u de sectie aan een ander tabblad kunt toevoegen.
- Herhaal stap 2 hierboven als u meer secties wilt verplaatsen.
- Selecteer op de opdrachtbalk Opslaan om het formulier op te slaan of selecteer Publiceren als u wilt opslaan en de wijzigingen zichtbaar wilt maken aan gebruikers.
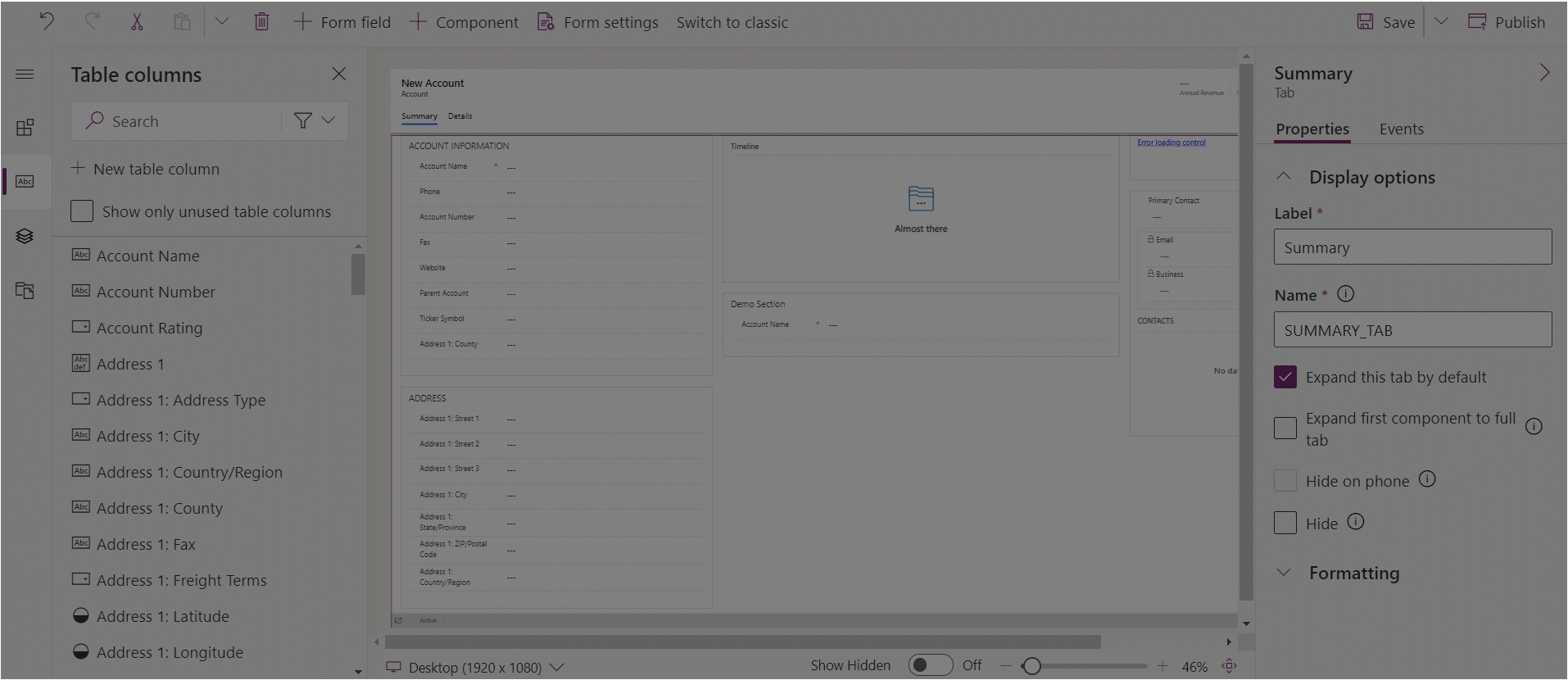
Secties op een formulier verplaatsen met knippen en plakken
- Open de formulierontwerper om een formulier te maken of te bewerken. Meer informatie: Een formulier maken of Een formulier bewerken
- Selecteer in de formulierpreview de sectie die u wilt verplaatsen.
- Selecteer Knippen op de opdrachtbalk.
- Selecteer in de formulierpreview een andere bestaande sectie of bestaand tabblad. U kunt indien nodig ook overschakelen naar een ander tabblad.
- Selecteer in de opdrachtbalk Plakken of selecteer de dubbele punthaak en selecteer vervolgens Plakken vóór. Let op het volgende gedrag:
- Wanneer u Plakken selecteert, wordt de sectie die wordt verplaatst, geplakt na de bestaande sectie.
- Wanneer u Plakken vóór selecteert, wordt de sectie die wordt verplaatst, geplakt vóór de bestaande sectie.
- Wanneer u een tabblad selecteert, wordt de verplaatste sectie toegevoegd in een beschikbare ruimte zodat secties gelijkmatig over de tabkolommen worden verdeeld. De actie Plakken vóór is niet van toepassing en daarom niet beschikbaar in dit geval.
- Herhaal stap 2-5 hierboven als u meer secties wilt verplaatsen.
- Selecteer op de opdrachtbalk Opslaan om het formulier op te slaan of selecteer Publiceren als u wilt opslaan en de wijzigingen zichtbaar wilt maken aan gebruikers.
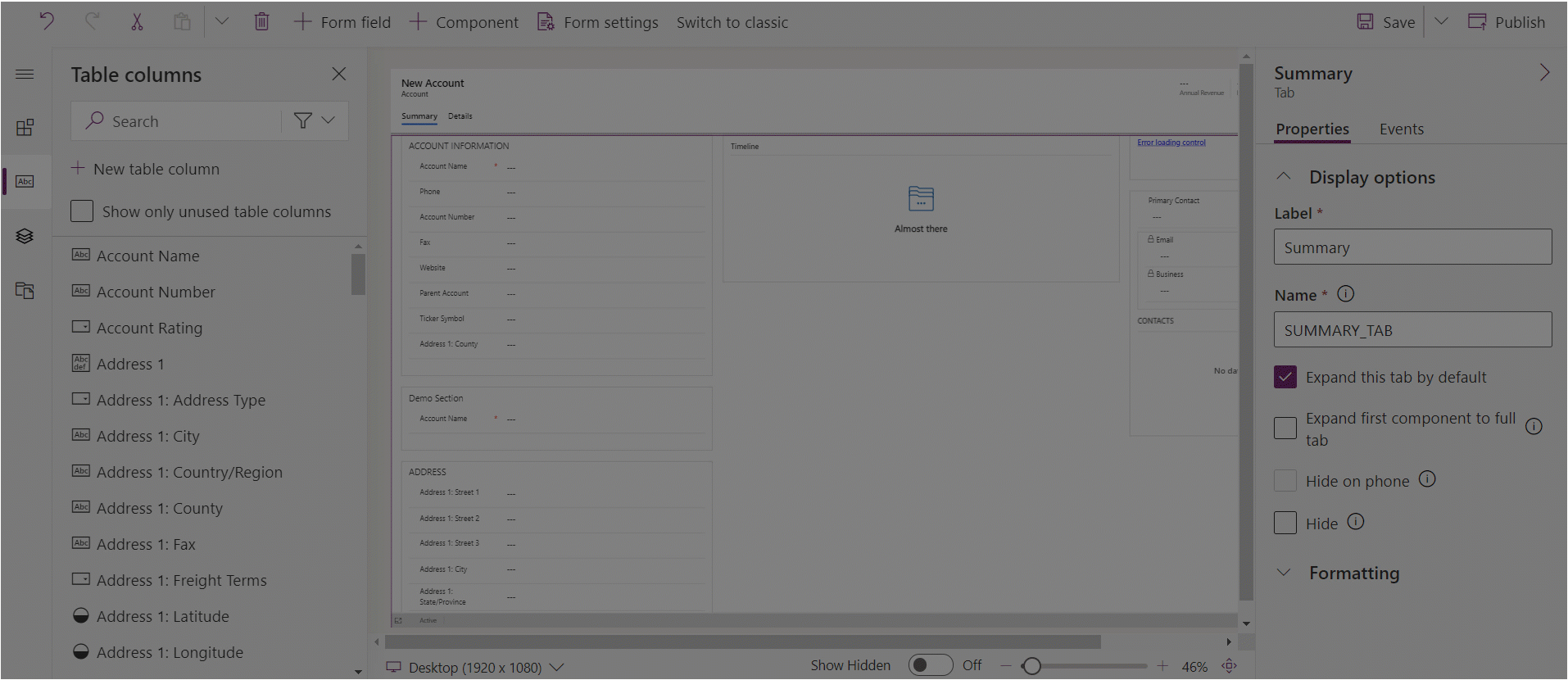
Secties verwijderen op een formulier
Open de formulierontwerper om een formulier te maken of te bewerken. Meer informatie: Een formulier maken of Een formulier bewerken
In het formuliervoorbeeld selecteert u de sectie die u uit het formulier wilt verwijderen.
Selecteer Verwijderen op de opdrachtbalk.
Herhaal stap 2-3 hierboven als u meer secties wilt verwijderen.
Selecteer op de opdrachtbalk Opslaan om het formulier op te slaan of selecteer Publiceren als u wilt opslaan en de wijzigingen zichtbaar wilt maken aan gebruikers.
Notitie
- Secties kunnen alleen worden verwijderd op hoofdformulieren en snelle-weergaveformulieren. Meer informatie: Formuliertypen
- Als u een sectie per ongeluk verwijdert, selecteert u op de opdrachtbalk Ongedaan maken om het formulier te herstellen in de vorige status.
- U kunt een sectie niet verwijderen die een vereiste of geblokkeerde kolom bevat.
- U kunt een sectie niet verwijderen die geblokkeerd is.
- Een tabblad moet minstens over één sectie in elke tabkolom beschikken. Als u de laatste resterende sectie in een tabkolom verwijdert, wordt automatisch een nieuwe sectie toegevoegd.
- In Unified Interface worden secties niet weergegeven als u ervoor hebt gekozen om ze te verbergen, inclusief de titel en de rand. Dit is anders dan de oudere webclient en het is ontworpen om een juiste weergave van het formulier te garanderen voor verschillende weergavepoorten, van extra breed tot smal.
Zie ook
Overzicht van de modelgestuurde formulierontwerper
Formulieren maken, bewerken of configureren met de formulierontwerper
Kolommen toevoegen, configureren, verplaatsen of verwijderen op een formulier
Onderdelen toevoegen, configureren, verplaatsen of verwijderen op een formulier
Tabbladen toevoegen, configureren, verplaatsen of verwijderen op een formulier
Eigenschappen van koptekst configureren in de formulierontwerper
Een subrasteronderdeel op een formulier toevoegen en configureren
Notitie
Laat ons uw taalvoorkeuren voor documentatie weten! Beantwoord een korte enquête. (houd er rekening mee dat deze in het Engels is)
De enquête duurt ongeveer zeven minuten. Er worden geen persoonlijke gegevens verzameld (privacyverklaring).