Het tabblad SharePoint-documenten toevoegen aan of verwijderen uit het hoofdformulier voor een willekeurige tabel
[Dit onderwerp maakt deel uit van de voorlopige documentatie en kan nog veranderen.]
Door een tabblad toe te voegen aan het hoofdformulier van een tabel voor weergave van SharePoint-documenten helpt u gebruikers de functies voor SharePoint-integratie te ontdekken en te gebruiken die beschikbaar zijn in een modelgestuurde app.
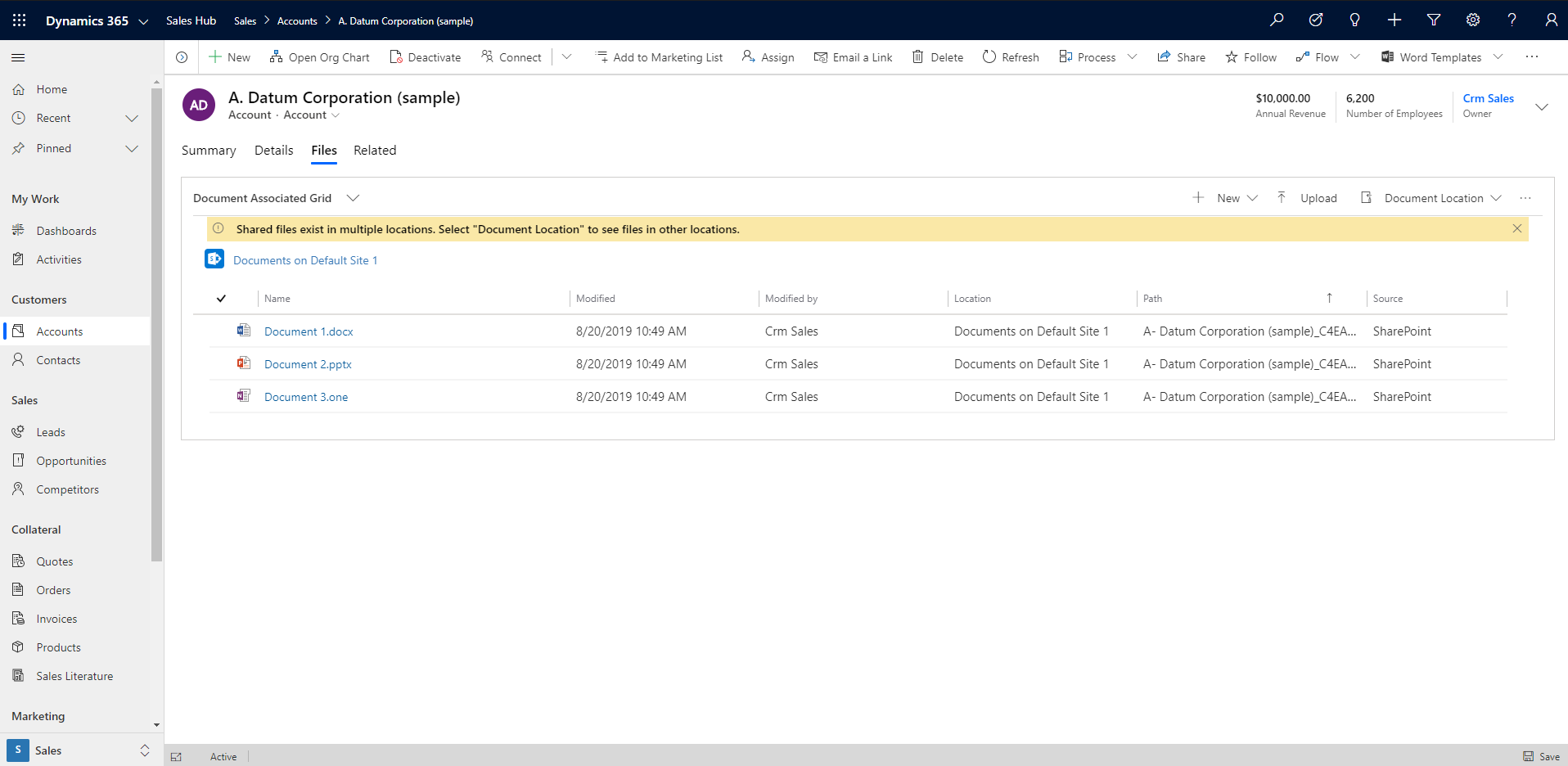
Belangrijk
Als u deze functie wilt gebruiken, moet u documentbeheer inschakelen. Meer informatie: Documenten beheren met SharePoint
Voeg het documententabblad toe aan de FormXML
Maak een nieuwe oplossing of open een bestaande oplossing. Zie Een oplossing maken voor meer informatie over het maken van oplossingen.
Voeg de tabel toe aan de oplossing of selecteer een bestaande tabel. Alle standaardtabellen en aangepaste tabellen worden ondersteund. Voor meer informatie over tabellen in oplossingen raadpleegt u: Oplossingscomponenten toevoegen
Neem het formulier voor de tabel op in de oplossing, zoals het hoofdformulier voor de tabel Account. Selecteer naast de tabel de optie ... en selecteer vervolgens Bewerken. Selecteer het gebied Formulieren. Als het vereiste formulier ontbreekt, voegt u het toe.
Voeg een tabblad met één kolom toe aan het hoofdformulier. Hiertoe selecteert u in de formulierontwerper een gebied op het formuliercanvas en vervolgens Component toevoegen en vervolgens Tabblad met 1 kolom.
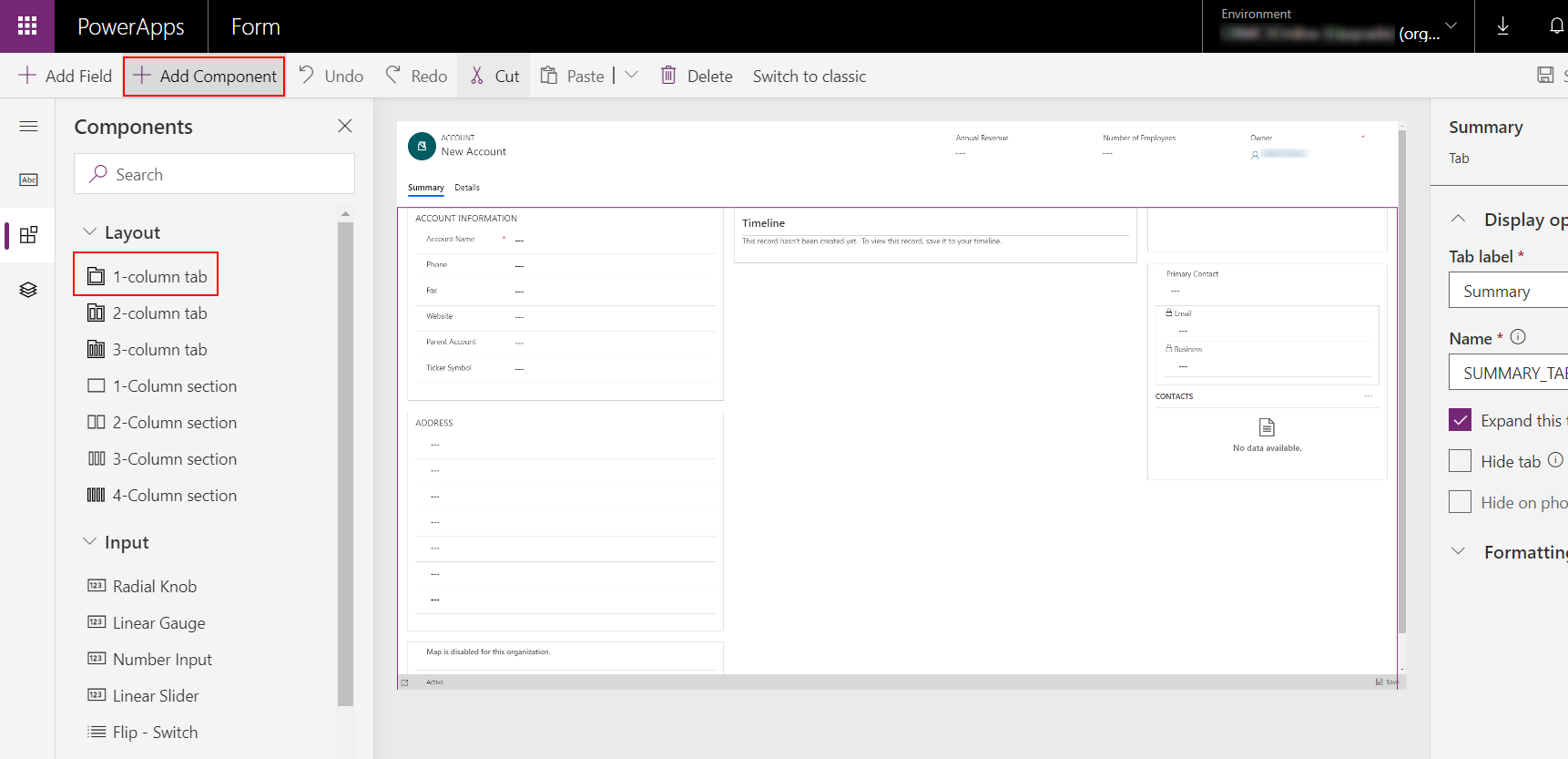
Selecteer in de formulierontwerper op het ontwerpcanvas Nieuw tabblad en vervolgens Kolom toevoegen. Voeg een kolom toe, bijvoorbeeld Adres 1: Plaats vanuit het linkerdeelvenster. Elke tekstkolom of numerieke kolom kan worden gebruikt.
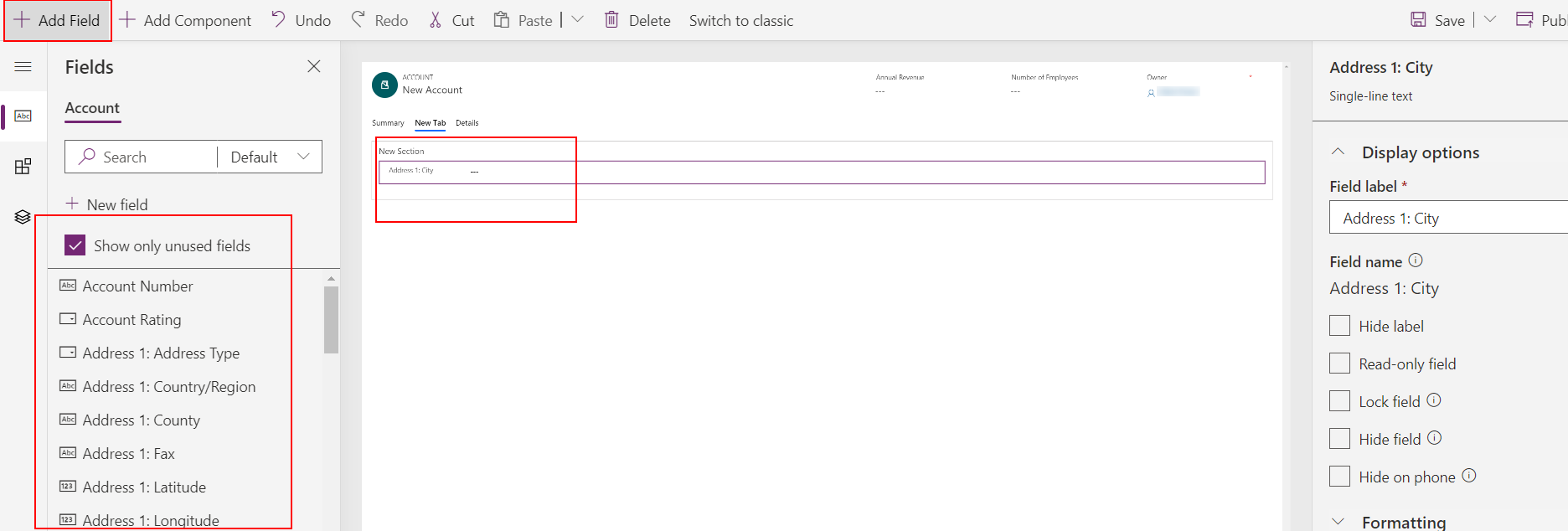
Voer een andere naam in voor het tabbladlabel. Selecteer hiervoor Nieuw tabblad en vervang in het rechter eigenschappenvenster de tekst Nieuw tabblad door iets meer beschrijvend, zoals Documenten.
Selecteer de optie Opslaan en selecteer vervolgens Publiceren. Sluit hierna de formulierenontwerper.
Selecteer op de makerstartpagina in Power Apps de optie Oplossingen. Selecteer dan de oplossing en vervolgens Exporteren om de oplossing als een onbeheerde oplossing te exporteren. Meer informatie vindt u in Oplossingen exporteren.
Pak de oplossing uit en open het bestand customization.xml met een XML- of teksteditor.
Zoek in het bestand customization.xml naar label description = "Documenten" (of de naam die is opgegeven voor het tabblad in de vorige stap).
Schuif naar beneden naar het element met besturingselement-id = "field name", zoals besturingselement-id = "address1_city" en vervang het hele element door het XML-voorbeeld in dit onderwerp.
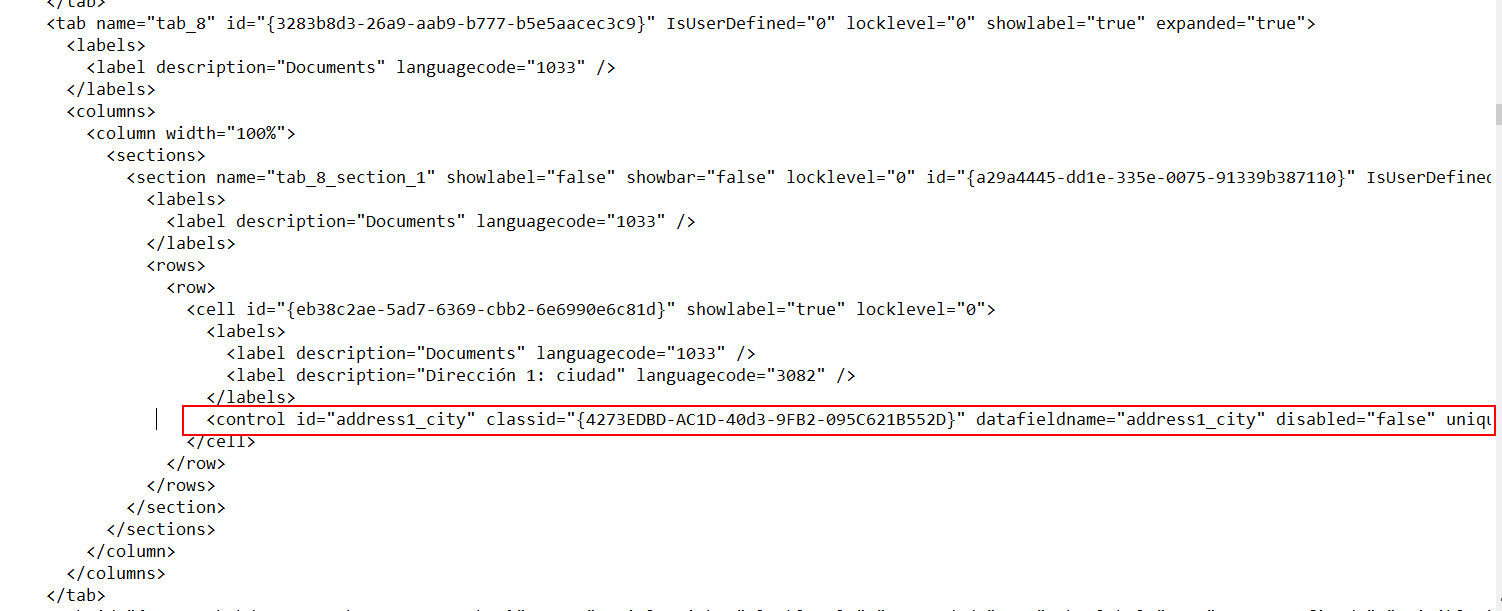
Voer de volgende wijzigingen door in het XML-voorbeeld.
a. Zoek het element RelationshipName en vervang het door de schemanaam die verschijnt als entiteitLogischeNaam_SharePointdocument. Voor de tabel Accounts is de schemanaam voor de relatie bijvoorbeeld Account_SharePointdocument, wat de schemanaam is voor het XML-voorbeeld in dit onderwerp. Als u de naam voor een andere tabel wilt vinden, gaat u naar Instellingen > Aanpassingen > Het systeem aanpassen > Tabellen > selecteer de tabel > selecteer 1:N-relaties. Zoek de gerelateerde tabel van het type SharePointdocument.
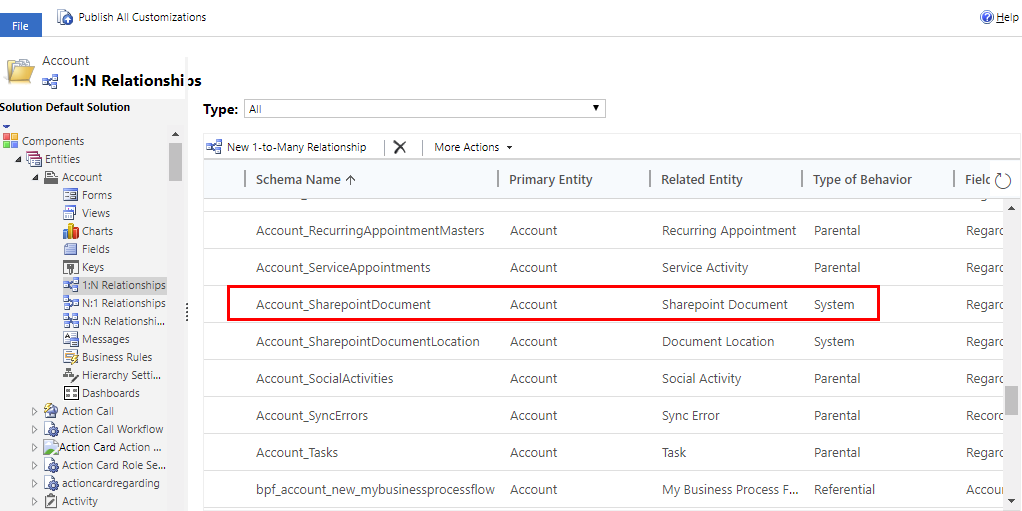
b. Maak een globally unique identifier (guid, unieke id) aan en vervang de bestaande guid uniqueid in het element besturingselement dat in de vorige stap is geplakt en behoud de accolades {} eromheen.
 c. Sla de aangebrachte wijzigingen op in het bestand customizations.xml.
c. Sla de aangebrachte wijzigingen op in het bestand customizations.xml.
13.Open het bestand solution.xml en verhoog de waarde van het element Versie. Bijvoorbeeld van 1.1.0.0 naar 1.2.0.0. 14. Pak alle oplossingsbestanden in een gecomprimeerde (gezipte) map en importeer deze in de juiste omgeving. Als er een foutbericht wordt weergegeven, moet de vorige oplossing worden verwijderd. Zie voor meer informatie over het beheren van oplossingen Een oplossing importeren, bijwerken en upgraden
XML-voorbeeld voor het toevoegen van het tabblad Documenten aan een formulier
<control id="DocumentSubGrid" classid="{E7A81278-8635-4d9e-8D4D-59480B391C5B}" indicationOfSubgrid="true" uniqueid="{9cd66b5c-8b7a-6433-c5a5-46a7245dd534}">
<parameters>
<ViewId>{0016F9F3-41CC-4276-9D11-04308D15858D}</ViewId>
<IsUserView>false</IsUserView>
<RelationshipName>Account_SharepointDocument</RelationshipName>
<TargetEntityType>sharepointdocument</TargetEntityType>
<AutoExpand>Fixed</AutoExpand>
<EnableQuickFind>false</EnableQuickFind>
<EnableViewPicker>true</EnableViewPicker>
<ViewIds />
<EnableJumpBar>false</EnableJumpBar>
<ChartGridMode>Grid</ChartGridMode>
<VisualizationId />
<IsUserChart>false</IsUserChart>
<EnableChartPicker>false</EnableChartPicker>
<RecordsPerPage>10</RecordsPerPage>
<HeaderColorCode>#F3F3F3</HeaderColorCode>
</parameters>
</control>
Het tabblad Documenten verwijderen
Meld u aan bij Power Apps, vouw in het linkerdeelvenster Gegevens uit en selecteer vervolgens Tabellen.
Selecteer de gewenste tabel, selecteer het gebied Formulieren en open vervolgens het formulier waarin het tabblad Documenten moet worden verwijderd.
Selecteer het tabblad Documenten en selecteer vervolgens Verwijderen op de werkbalk van de formulierontwerper.
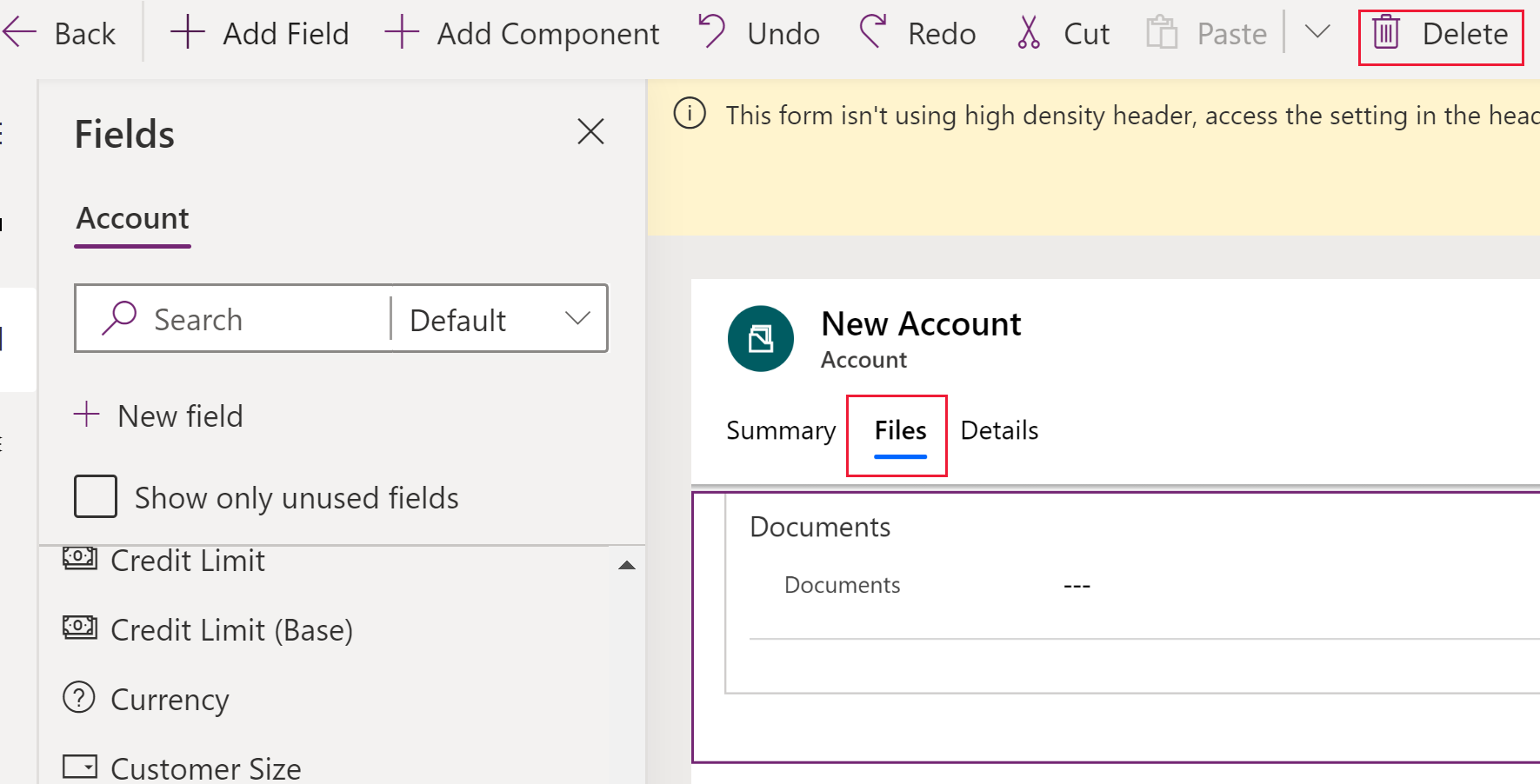
Selecteer Publiceren op de werkbalk van de formulierontwerper.
Zie ook
Documenten beheren met SharePoint
Notitie
Laat ons uw taalvoorkeuren voor documentatie weten! Beantwoord een korte enquête. (houd er rekening mee dat deze in het Engels is)
De enquête duurt ongeveer zeven minuten. Er worden geen persoonlijke gegevens verzameld (privacyverklaring).