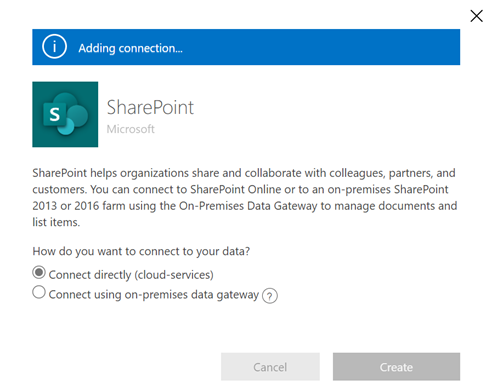Virtuele tabellen maken met behulp van de provider van virtuele connectors
Virtuele tabellen maken het mogelijk om gegevens uit externe gegevensbronnen te integreren door de gegevens naadloos weer te geven als tabellen in Microsoft Dataverse, zonder gegevensreplicatie. Oplossingen, apps, stromen enzovoort kunnen virtuele tabellen gebruiken alsof ze originele Dataverse-tabellen zijn. Virtuele tabellen bieden volledige rechten voor maken, lezen, bijwerken en verwijderen, tenzij dit specifiek wordt verboden voor de gegevensbron waarmee verbinding wordt gemaakt. Meer informatie over virtuele tabellen: Virtuele tabellen maken en bewerken die gegevens uit een externe gegevensbron bevatten.
Dit document behandelt de nieuwe ervaring met Power Apps (make.powerapps.com) om virtuele tabellen te maken met behulp van de volgende providers van virtuele connectors:
- SQL Server
- Microsoft SharePoint
- Microsoft Fabric. Meer informatie: Apps en automatiseringen bouwen en acties stimuleren met inzichten uit Microsoft Fabric
- Salesforce (preview)
- Oracle (preview)
- Snowflake (preview)
- PostgreSQL
Met uitzondering van de Excel-connectorprovider gebruiken alle providers van virtuele connectoren een Power Platform-connector. Meer informatie: Connectorreferentie voor providers van virtuele connectoren die worden gebruikt met virtuele tabellen
U kunt een virtuele tabel voor Excel maken met behulp van de provider van virtuele connectors door het verouderde te volgen. Meer informatie: De virtuele tabel maken voor Microsoft Excel
Samenzicht
Virtuele tabellen omvatten de volgende onderdelen:
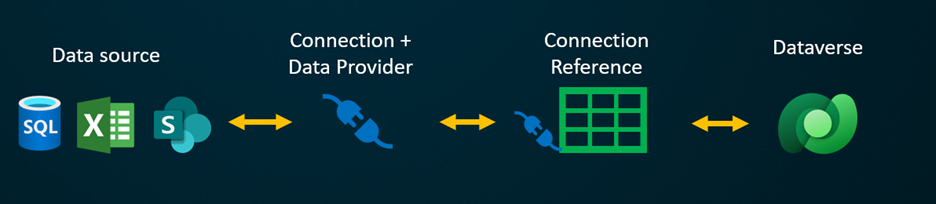
- Gegevensbron – de locatie waar de externe gegevens zijn opgeslagen.
- Gegevensprovider – definieert het gedrag van de virtuele tabel.
- Verbinding: stelt de mogelijkheid in om verbinding te maken met de gegevensbron en verificatie.
- Verbindingsverwijzing: biedt een manier voor Dataverse om de verbinding met de gegevensbron te gebruiken.
Als u een virtuele tabel wilt maken met behulp van een aangepaste gegevensprovider, moet u invoegtoepassingen schrijven die definiëren hoe elke Dataverse-API communiceert met de API in het systeem waarop de gegevens zijn opgeslagen. Dit is een lang proces dat kennis van coderen vereist. Providers van virtuele connectors stroomlijnen de ervaring van het maken door een deel van het maken voor u te automatiseren en de noodzaak weg te nemen om code te gebruiken voor het maken van de virtuele tabellen.
Wanneer u een externe verbinding tot stand brengt met een externe bron met behulp van een connectorgegevensbron, haalt de provider van virtuele connectors automatisch een lijst met alle beschikbare tabellen en lijsten op door tabeldefinities (metagegevens) op te halen uit de externe gegevensbron. Vervolgens selecteert u deze tabellen en lijsten om de virtuele tabel te genereren.
De onderliggende gegevensbron vormt de sleutel die de provider in staat stelt een geverifieerde externe verbinding met de externe gegevens tot stand te brengen. Deze maakt gebruik van een verbindingsverwijzing die relevante details over de externe bron opslaat. De informatie die is opgeslagen in de verbindingsverwijzing is specifiek voor het type connector en de verbinding waarnaar deze verwijst.
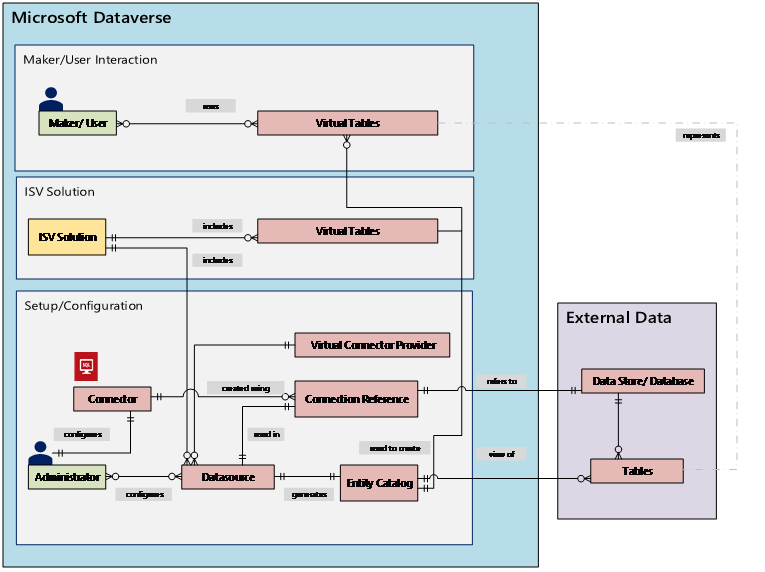
Bij het instellen van de verbinding en verbindingsverwijzing voor uw gegevensbronnen is specifieke informatie nodig. Voor de SQL-server-connector zijn bijvoorbeeld servernaam, databasenaam, verificatiemethode, gebruikersnaam, wachtwoord en (optioneel) details over de gatewayverbinding nodig. Voor elke externe gegevensbron is een gedefinieerde verbindingsreferentie nodig die is gedefinieerd om de virtuele tabel te maken. Wanneer u de Power Apps-ervaring (make.powerapps.com) gebruikt, kan de verbindingsverwijzing automatisch voor u worden gegenereerd, tenzij u aangepaste naamgeving wilt opgeven.
Opmerking
- Wanneer u de provider van virtuele connectors voor Excel gebruikt, wordt de tabel Entiteitencatalogus gegenereerd door het systeem waarmee een lijst met alle beschikbare tabellen wordt verschaft met behulp van de tabeldefinities (metagegevens) van de externe gegevensbron. De entiteitencatalogus blijft geen informatie behouden en geeft altijd de huidige status van de externe gegevensbron weer. U kunt tabellen selecteren uit de entiteitencatalogus om virtuele tabellen te maken. Als u werkt met meerdere externe gegevensbronnen , wordt een entiteitencatalogus gegenereerd voor elke externe bron.
- Momenteel moet u uw eigen verbindingsverwijzing maken wanneer u de provider van virtuele connectors voor Excel gebruikt. Meer informatie: De virtuele tabel maken voor Microsoft Excel
De connectormachtigingen zien toe op de mogelijkheid van gebruikers in de organisatie om toegang te krijgen tot en bewerkingen uit te voeren op de virtuele tabel. De verbinding kan worden gedeeld met één gebruiker of kan worden gedeeld met de gehele organisatie. Hierdoor kunnen gebruikers toegang krijgen tot en bewerkingen uitvoeren op virtuele tabellen via een gedeelde verbinding. Door beveiligingsrollen te gebruiken, kan de toegang tot virtuele tabellen worden beperkt tot een specifieke groep gebruikers binnen uw organisatie. U kunt op deze manier zelfs opgeven welke rollen rechten voor maken, lezen, bijwerken of verwijderen hebben.
Application Lifecycle Management (ALM) wordt ondersteund voor virtuele tabellen die zijn gemaakt met de provider van virtuele connectors. U kunt de virtuele tabellen zelfs rechtstreeks vanuit een oplossing maken wanneer u Power Apps (make.powerapps.com) gebruikt. Virtuele tabellen moeten samen met de verbindingsverwijzing deel uitmaken van een beheerde oplossing voor het distribueren van de oplossing. De oplossing kan andere componenten hebben, zoals een modelgestuurde app die gebruikmaakt van virtuele tabellen.
Meer informatie over Application Lifecycle Management (ALM) en oplossingen:
Vereisten
Als u een virtuele tabel wilt maken, moet u een Microsoft Dataverse-licentie hebben via Power Apps of Microsoft Dynamics 365. Microsoft 365- of Teams-licenties kunnen niet worden gebruikt om virtuele tabellen te maken.
Een virtuele tabel maken in Power Apps
Het maken van een virtuele tabel in Power Apps (make.powerapps.com) met de provider van virtuele connectors omvat de volgende stappen:
- Ervoor kiezen om een tabel te maken met een externe gegevensbron
- De virtuele tabel maken
- De verbindingsverwijzing maken en selecteren (optioneel)
- Uw verbindingsdetails kiezen en SQL of SharePoint voor uw gegevens selecteren.
- Uw gegevens configureren
- Kolom- en tabelnamen configureren (optioneel)
- De instelling voltooien
Ervoor kiezen om een tabel te maken met een externe gegevensbron
In deze stappen wordt beschreven hoe u een virtuele tabel maakt van een oplossing. Gebruik vergelijkbare stappen om een virtuele tabel te maken door naar Gegevens>Tabellen te gaan.
- Meld u aan bij Power Apps en selecteer vervolgens Oplossingen in het linkernavigatievenster. Als het item zich niet in het deelvenster van het zijpaneel bevindt, selecteert u …Meer en selecteert u vervolgens het gewenste item.
- Maak een nieuwe oplossing of open een bestaande onbeheerde oplossing.
- Selecteer Nieuw>Tabel>Virtuele tabel op de opdrachtbalk.
De virtuele tabel maken
Bekijk een korte video die laat zien hoe u een virtuele tabel maakt met de provider van virtuele connectors.
In de wizard Nieuwe tabel op basis van externe gegevens kunt u een bestaande verbinding selecteren als u die hebt of Verbinding toevoegen kiezen.
- Als u een bestaande verbinding wilt gebruiken, selecteert u de gewenste verbinding en selecteert u vervolgens Volgende.
- Als u een bestaande verbinding hebt maar een nieuwe wilt maken, selecteert u Nieuwe verbinding op de opdrachtbalk.
- Als u geen verbindingen hebt en een nieuwe verbinding wilt maken, selecteert u +Verbinding toevoegen naast het gewenste verbindingstype.
Belangrijk
Verbindingen die met u worden gedeeld, kunnen niet met deze functie worden gebruikt. Alleen verbindingen die door de huidige gebruiker zijn gemaakt, worden weergegeven in de wizard voor virtuele tabellen.
U wordt naar een nieuw tabblad geleid in uw browser. Selecteer uw verificatiemethode. Afhankelijk van de geselecteerde verificatiemethode wordt u mogelijk gevraagd de inloggegevens op te geven die nodig zijn om de verbinding tot stand te brengen.
- SQL Server
- Microsoft SharePoint
- Microsoft Fabric (preview)
- Salesforce (voorbeeld)
- Oracle (preview)
- Snowflake (preview)
- PostgreSQL
Belangrijk
Dit zijn de referenties die worden gebruikt voor alle verificatie voor de virtuele tabel, dus gebruik referenties met het juiste machtigingsniveau met SQL Server.
- Microsoft Entra: selecteer meld u aan met uw referenties.
- SQL Server: servernaam, databasenaam, gebruikersnaam, wachtwoord, gateway (alleen on-premises implementaties).
Bepaal of u een verbindingsreferentie en/of omgevingsvariabele wilt gebruiken.
Wanneer u een virtuele tabel maakt, wordt er automatisch een verbindingsverwijzing voor u gemaakt met de virtuele tabel. Een verbindingsverwijzing is een oplossingsonderdeel dat informatie over de connector bevat. Maar misschien wilt u er zelf een maken. Selecteer hiervoor Handmatig verbindingsreferentie configureren. Meer informatie: Een verbindingsreferentie maken en selecteren (optioneel)
U kunt een virtuele tabel aan een eigen omgevingsvariabele koppelen. Selecteer Omgevingsvariabelen gebruiken om de omgevingsvariabele rechtstreeks aan de virtuele tabelprovider te koppelen. Zo hebt u de flexibiliteit om gegevensbronnen te wijzigen bij het importeren van de virtuele tabel in een nieuwe omgeving. Meer informatie vindt u in Omgevingsvariabele
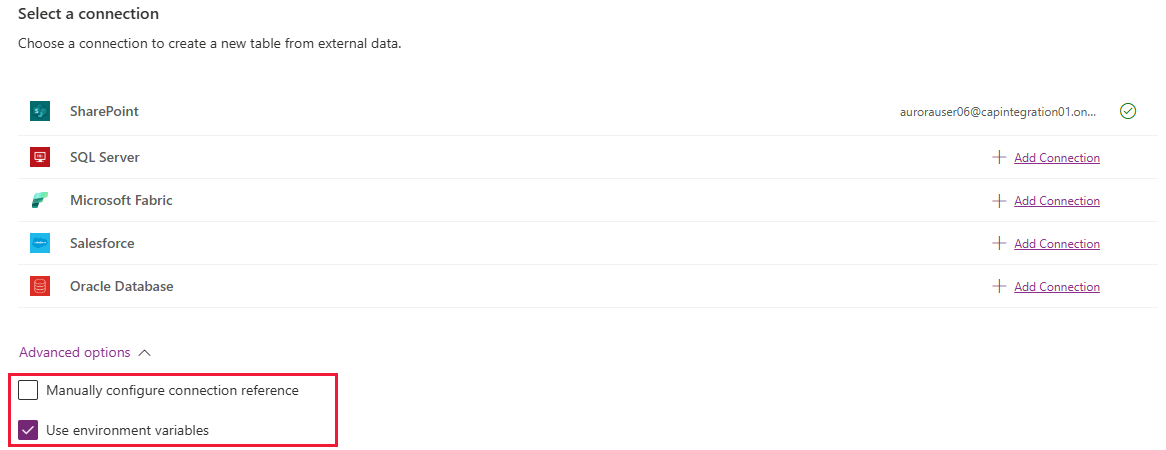
Selecteer Maken.
Nadat de verbinding is gemaakt, gaat u terug naar het tabblad van uw browser met de wizard en selecteert u Vernieuwen. Selecteer vervolgens uw verbinding.
Verbindingsverwijzingen en/of omgevingsvariabelen
Een verbindingsverwijzing maken en selecteren (optioneel)
Wanneer u een virtuele tabel maakt, wordt er automatisch een verbindingsverwijzing voor u gemaakt met de virtuele tabel. Een verbindingsverwijzing is een oplossingsonderdeel dat informatie over de connector bevat.
Het is echter mogelijk dat u uw eigen verbindingsverwijzing voor de virtuele tabel wilt maken.
Opmerking
- Het voordeel van het optioneel benoemen van uw verbindingsverwijzing is dat deze later gemakkelijker terug te vinden is als u er meer informatie over nodig hebt.
- Als u een bestaande verbinding gebruikt, kunt u een bestaande verbindingsreferentie selecteren of een nieuwe maken. Het maken van een nieuwe verbindingsverwijzing wordt alleen gebruikt als u uw virtuele tabellen wilt segmenteren in volledig ongerelateerde oplossingen voor later gebruik.
Volg deze stappen om een verbindingsverwijzing te maken wanneer u de verbinding voor de virtuele tabel maakt:
Vouw Geavanceerde opties uit en selecteer vervolgens Verbindingsverwijzing handmatig configureren om een verbindingsverwijzing voor de virtuele tabel te maken.
Selecteer op de pagina Verbindingsverwijzing uw verbindingsverwijzing en geef deze een naam. Selecteer vervolgens Volgende.
- Als u SQL en Microsoft Entra ID als verificatiemethode hebt gekozen, wordt u gevraagd om de naam van uw SQL-server en database. Geef deze op en selecteer Volgende.
Omgevingsvariabele
Omgevingsvariabelen spelen een belangrijke rol in het Application Lifecycle Management (ALM)-proces, omdat ze een naadloze verplaatsing van toepassingen tussen verschillende Power Platform-omgevingen mogelijk maken. Wanneer u een virtuele tabel maakt, kunt u deze koppelen aan een eigen omgevingsvariabele. Als u van deze functionaliteit wilt profiteren, vouwt u Geavanceerde opties uit en selecteert u Omgevingsvariabelen gebruiken wanneer u een verbinding kiest voor uw gegevensbron tijdens het maken van een virtuele tabel.
Omgevingsvariabelen met aanbevelingen voor virtuele tabellen
- Maak of werk een virtuele tabel bij in de context van een oplossing.
- Als een bestaande virtuele tabel met omgevingsvariabele aan een oplossing moet worden toegevoegd, moet de omgevingsvariabele die aan deze virtuele tabel is gekoppeld, expliciet aan de oplossing worden toegevoegd. Selecteer in het gedeelte Oplossingen in Power Apps de optie Bestaande toevoegen>Omgevingsvariabele en selecteer vervolgens de omgevingsvariabele die betrekking heeft op de virtuele tabel. Selecteer na deze stap de omgevingsvariabele en selecteer vervolgens Geavanceerd en voeg de vereiste objecten toe.
- Als een virtuele tabel wordt gemaakt zonder dat er een omgevingsvariabele is opgegeven, moet u de virtuele tabel opnieuw maken en de optie voor de omgevingsvariabele selecteren.
Omgevingsvariabelen met beperking voor virtuele tabellen
- Ondersteuning voor omgevingsvariabelen met virtuele tabellen werkt momenteel alleen met SharePoint en virtuele connectors voor SQL.
Uw gegevens configureren
Als u een virtuele tabel van SharePoint maakt, wordt u gevraagd om de URL van uw SharePoint-site in te voeren of een keuze te maken uit uw meest recent gebruikte SharePoint-sites. De meest recent gebruikte lijst wordt gevuld door informatie te verzamelen over uw recent gebruikte sites met behulp van Microsoft Graph en uw Microsoft Entra-referenties. Als u de SharePoint-URL plakt, voegt u alleen de informatie toe tot aan de sitenaam, zoals https://microsoft.sharepoint.com/teams/Contoso.
Er wordt een pagina weergegeven waarop u in uw gegevensbron kunt zoeken naar een specifieke tabel of lijst, of waarop u een tabel of lijst kunt selecteren uit de beschikbare lijst.
Schakel het selectievakje in als u de tabelnaam, kolomnamen en het primaire veld wilt configureren.
Selecteer Volgende.
Tabel- en kolomnamen configureren (optioneel)
Wanneer u een virtuele tabel maakt, kunt u er standaard voor kiezen om de voorgestelde tabel- en kolomnamen te wijzigen. Hiervoor volgt u deze stappen:
Selecteer Tabel- en kolomnamen configureren die worden gebruikt in Dataverse, accepteer of wijzig de volgende Dataverse-tabeleigenschappen:
- Weergavenaam: de naam die wordt gebruikt om uw virtuele tabel te identificeren.
- Meervoudsnaam: het meervoud van de naam van de virtuele tabel, gebruikt in toepasselijke situaties waarin u verwijst naar een of meer records uit de tabel, zoals Klant is de tabel voor meerdere records waarnaar wordt verwezen als Klanten.
- Schemanaam: de logische naam die Dataverse gebruikt voor de virtuele tabel, inclusief het voorvoegsel van de oplossingsuitgever.
- Primair veld: dit is de tekstwaarde die moet worden gebruikt bij het opzoeken van records in uw virtuele tabel. Er kunnen alleen tekenreeksvelden worden geselecteerd. Een primaire sleutel is een verplicht veld, maar wordt gekozen door Dataverse.
Kies in het gebied Externe kolom of u een van uw externe kolommen van de gegevensbron wilt hernoemen. De volgende velden worden opgegeven:
- Schemanaam (alleen-lezen). Dit is de schemanaam van de kolom in de gegevensbron. Deze eigenschap is alleen-lezen.
- Weergavenaam. De naam die wordt gebruikt om uw kolom te identificeren.
- Schemanaam. De logische naam die Dataverse gebruikt voor de kolom die het voorvoegsel van uw oplossingsuitgever bevat. Er is een optie Namen snel opmaken op de pagina. Deze optie biedt suggesties voor naamswijzigingen en kan handig zijn als u een groot aantal velden hebt met waarden met een voorvoegsels van uw SQL-server, zoals <tabelnaam>.<kolomnaam>. Bijvoorbeeld Database12.Producten wordt gewijzigd in Producten.
Tip
In plaats van het invoeren van de informatie bevat de opdracht Namen snel opmaken voorgestelde naamswijzigingen en dit kan handig zijn als u een groot aantal velden hebt die waarden met een voorvoegsel van uw SQL-server bevatten, zoals tabelnaam.kolomnaam. Bijvoorbeeld Database12.Producten wordt gewijzigd in Producten.
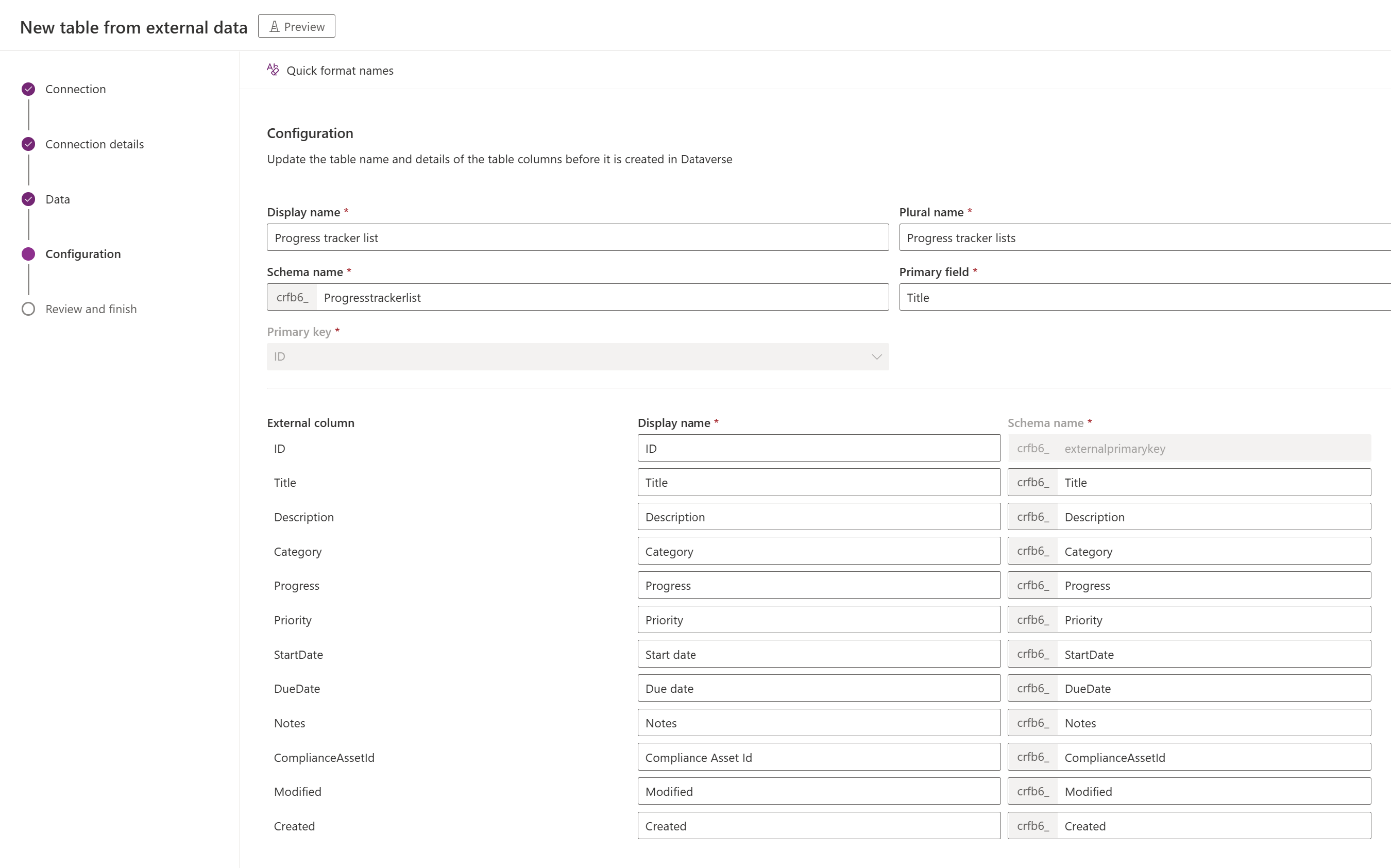
Selecteer Volgende
De instelling voltooien
- Op de pagina Controleren en voltooien ziet u de tabel waarmee u verbinding maakt in uw gegevensbron en de tabel die wordt gemaakt in Dataverse.
Opmerking
Selecteer Een andere tabel kiezen. Hiermee gaat u terug naar het tabelselectiescherm. Selecteer Configuratie van tabel bewerken. Hiermee gaat u naar het scherm Configuratie .
- Als alles correct is, selecteert u Volgende.
Zodra de tabel is gemaakt, gaat u rechtstreeks naar uw nieuwe virtuele tabel waar u uw gegevens kunt bekijken en ermee kunt gaan werken.
Opmerking
Wanneer u probeert een virtuele tabel te maken die al bestaat, ontvangt u een bericht dat de tabel al bestaat en dat u deze opnieuw gaat maken. Als dit het geval is, kunt u de primaire veld- of schemanaam niet wijzigen. Als u de tabel opnieuw maakt, worden alle kolomwijzigingen bijgewerkt die zijn gemaakt in de gegevensbron in de tabel.
Connectorreferentie voor virtuele connectorproviders die worden gebruikt met virtuele tabellen
Ga voor meer informatie over ondersteunde acties en beperkingen met elke connector naar:
- Connectorverwijzing voor de SQL-serverconnector
- Connectorverwijzing voor de Microsoft Excel Online Business-connector
- Connectorverwijzing voor de SharePoint Online-connector
- Connectornaslag voor de Salesforce-connector
- Connectorverwijzing voor de Oracle-connector
- Connectorverwijzing voor de Snowflake-connector
- Verbindingsreferentie voor PostgreSQL-connector
De virtuele tabel maken voor Microsoft Excel
Download en installeer de virtuele connector. Ga naar de commerciële marketplace van Microsoft en zoek naar
Virtual Connectorof selecteer de koppeling om de provider te downloaden: Virtuele connectors in Dataverse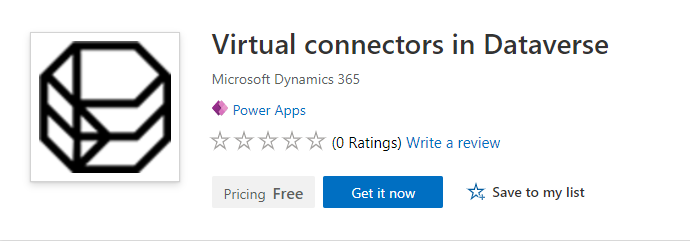
Selecteer Download het nu. In het aanmeldingsvenster voert u het e-mailadres van uw werk- of schoolaccount in. Selecteer Doorgaan als u akkoord gaat met de voorwaarden. Het Power Platform-beheercentrum wordt automatisch geopend.
Selecteer de omgeving waar u de oplossing wilt installeren. Selecteer Installeren als u akkoord gaat met de voorwaarden. Zodra de installatie is voltooid, ziet u de app Virtuele connectoren in Dataverse geïnstalleerde onder Omgevingen -> [naam van uw omgeving] -> Dynamics 365-apps.

Als het goed is, ziet u ook de oplossing Provider van virtuele connectors en andere oplossingen die zijn ingeschakeld in de Power Platform-omgeving.
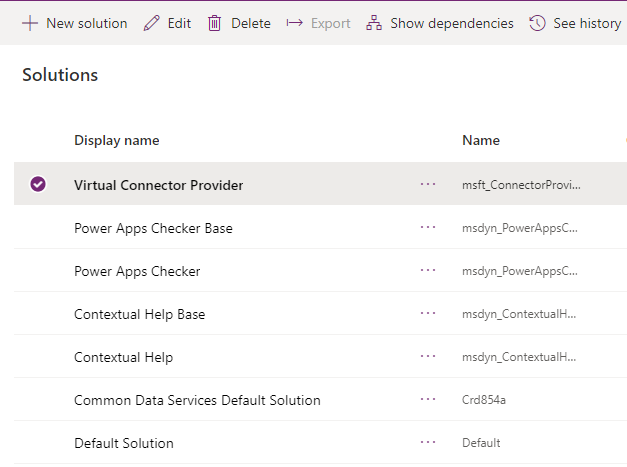
De verbinding voor de provider van de virtuele connector voor Excel maken
Bekijk een korte video die laat zien hoe u een virtuele tabel maakt met de provider van virtuele connectors voor Excel.
- Ga naar Power Apps (make.powerapps.com) en selecteer de omgeving waarin u de virtuele tabel wilt instellen.
- Selecteer Verbindingen in het navigatievenster links en selecteer Nieuwe verbinding. Als het item zich niet in het deelvenster van het zijpaneel bevindt, selecteert u …Meer en selecteert u vervolgens het gewenste item.
- Selecteer in de lijst van verbindingen de Virtuele connector van Microsoft Excel Online (voor Bedrijven).
- U wordt gevraagd aanvullende gegevens te verstrekken om verbinding te maken met de gegevensbron.
- Selecteer Maken. De gegevens waarmee u op dat moment bent aangemeld worden gebruikt.
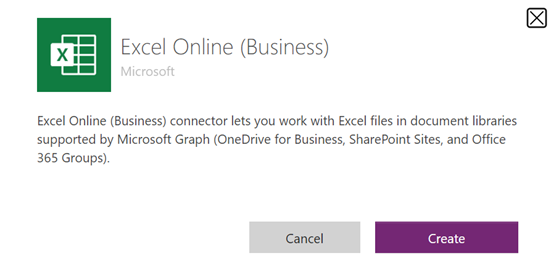
De verbindingsverwijzing maken
Ga naar Oplossingen.
Selecteer de Standaardoplossing of een andere bestaande oplossing in uw omgeving om de virtuele tabel te maken.
Selecteer Nieuw en vervolgens Verbindingsverwijzing.
Voer de Weergavenaam in, selecteer de verbinding die u hebt gemaakt voor de optie Connectors en selecteer de gegevensverbinding die u hebt gemaakt.
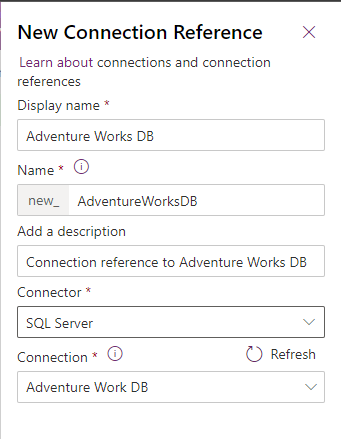
De gegevensbron maken
Maak nu de gegevensbron voor de virtuele tabel aan in Dataverse.
Selecteer het tandwielpictogram -> Geavanceerde instellingen.
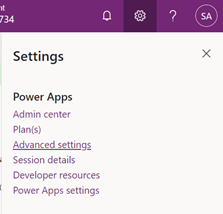
Selecteer in de navigatiebalk aan de bovenkant de optie Instellingen en vervolgens Beheer.
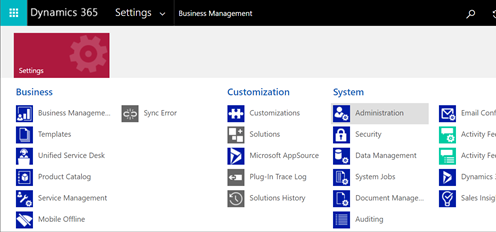
Selecteer Gegevensbronnen voor virtuele entiteit.
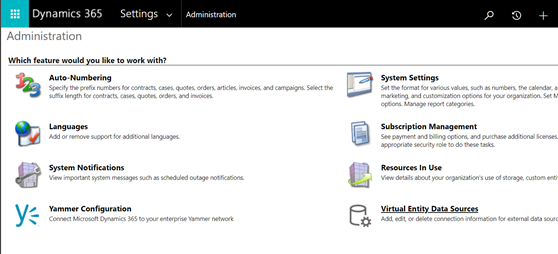
Selecteer Nieuw. Selecteer in het pop-upvenster de Gegevensprovider voor virtuele connector.
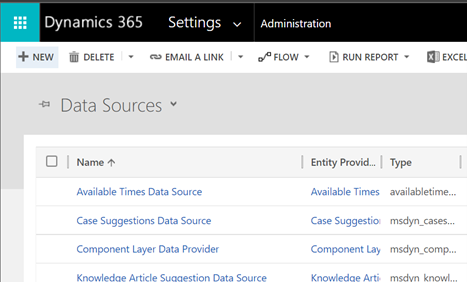
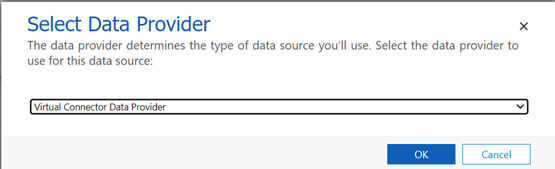
Geef uw Gegevensbron een naam en selecteer de Verbindingsverwijzing die u hebt gemaakt in de vervolgkeuzelijst.

Uw gegevenssetwaarde toevoegen
Plak de bestandsnaam, inclusief de extensie, in de gegevenssetwaarde. Onthoud dat het bestand zich moet bevinden op de OneDrive die is gebruikt voor het instellen van de verbinding. (bijvoorbeeld: voorbeeldgegevens.xlsx)
Selecteer Save.
Entiteitencatalogus
Nadat de verbindingsverwijzing en de gegevensbron van de virtuele tabel zijn ingesteld, wordt automatisch een Entiteitencatalogus gegenereerd. De Entiteitencatalogus is specifiek voor de gegevensbron en bevat een lijst van alle tabellen die in de betreffende gegevensbron staan.
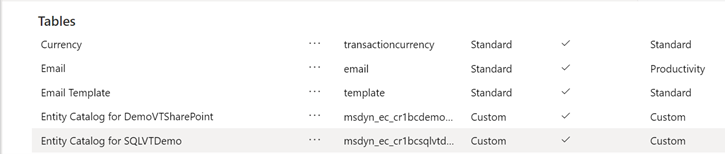
Opmerking
- Het maken van de entiteitencatalogus is een asynchroon proces. Afhankelijk van uw omgeving kan dit enkele minuten in beslag nemen.
- De tabellen die in de entiteitscatalogus worden weergegeven, zijn op zichzelf geen virtuele tabellen. U moet een keuze maken uit deze lijst met tabellen die de externe gegevens bevatten om een virtuele tabel te maken in Dataverse.
Tip
- Als het maken van een entiteitencatalogus lang duurt, kunt u de status van de voltooiing van de taak controleren door naar de weergave Instellingen -> Systeemtaken te gaan.
De entiteitencatalogus bekijken
Selecteer Gegevens>Tabellen en selecteer vervolgens de entiteitencatalogus die is gemaakt.
Selecteer Geavanceerd zoeken en gebruik de kolom Zoeken naar:. De catalogus omvat een voorvoegsel Entiteitscatalogus Catalog voor gevolgd door de verbindingsverwijzing (bijvoorbeeld: Entiteitscatalogus voor Adventure Works). Zoek de entiteitencatalogus voor uw gegevensverbinding en selecteer Resultaten om alle externe gegevensbrontabellen weer te geven.
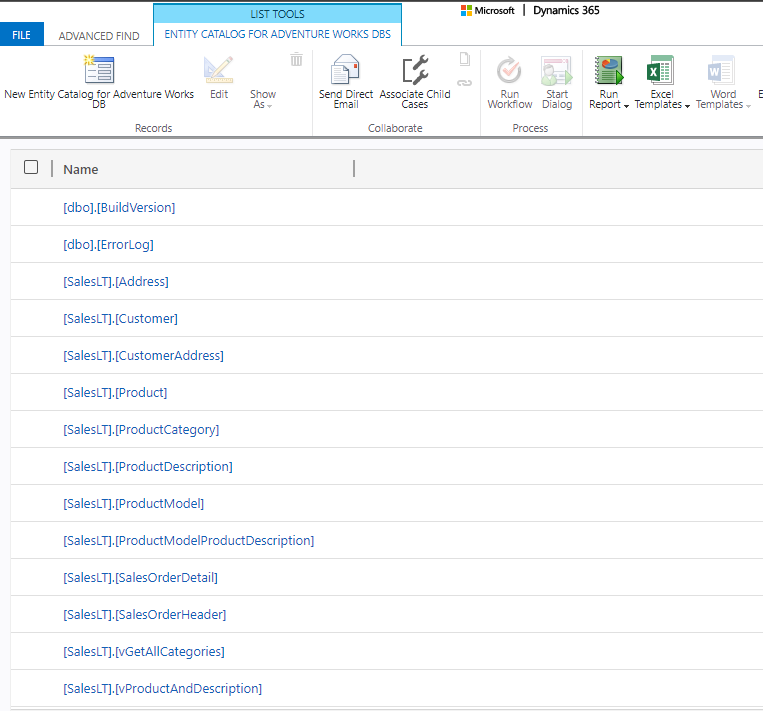
Opmerking
Het in één keer maken van grote aantallen virtuele tabellen wordt momenteel niet ondersteund. Hoewel u met de entiteitencatalogus meerdere tabellen kunt selecteren, moet u één tabel tegelijk selecteren om virtuele tabellen te maken.
Om een virtuele tabel te maken, moet een modelgestuurde app worden gebouwd voor de entiteitencatalogus. Selecteer de entiteitencatalogustabel.
Selecteer Een app maken in de navigatie bovenaan.
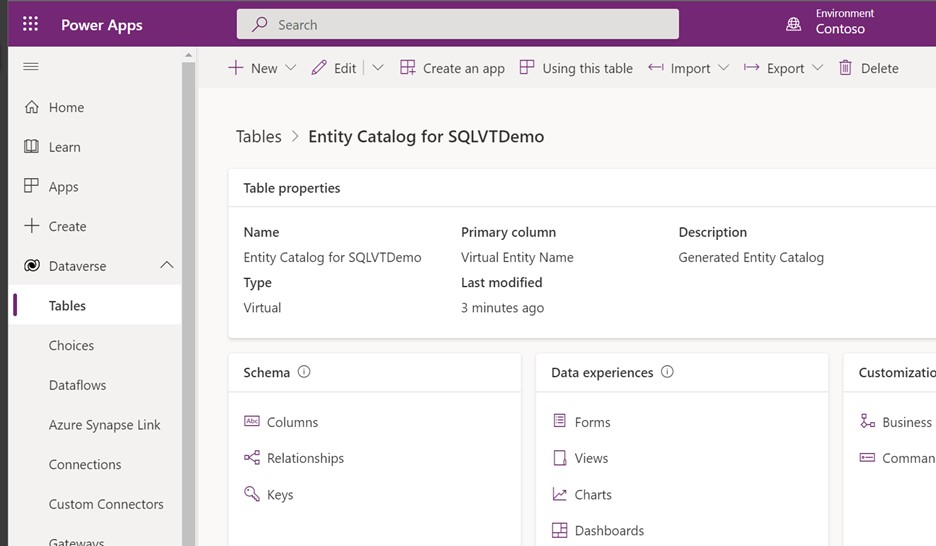
Geef de app een naam en selecteer Maken.
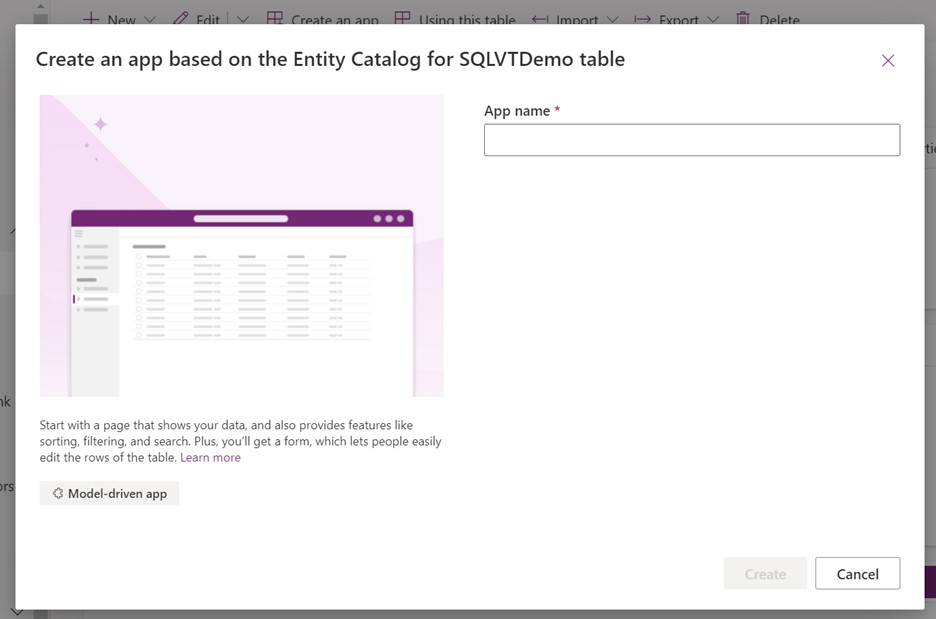
De app wordt automatisch gegenereerd met behulp van de entiteitencatalogustabel.
Zodra de app is voltooid, kunt u Publiceren selecteren om de app te voltooien en later te gebruiken, of u kunt Afspelen selecteren om uw virtuele tabel direct te maken zonder de app te publiceren.
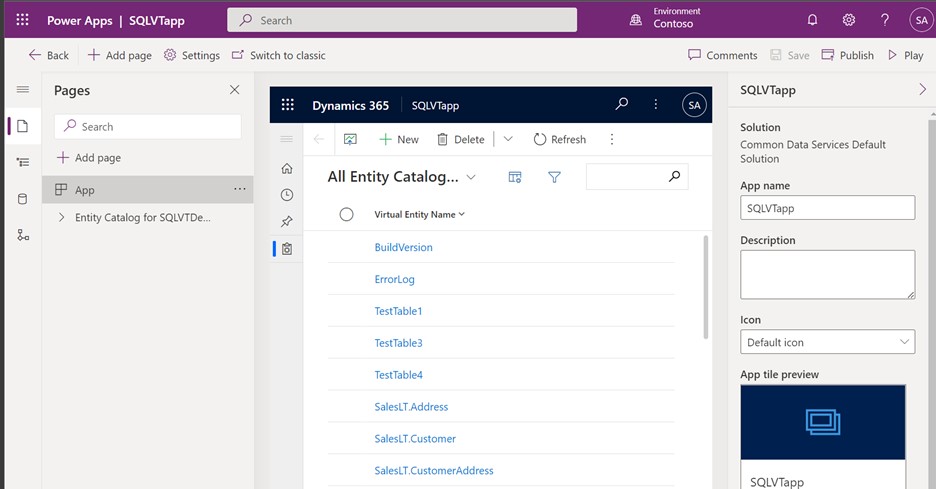
Alle tabellen van uw Excel-bestand worden verschaft in de app-weergave.
Selecteer de gegevensset die u wilt gebruiken uit de entiteitencatalogus en selecteer vervolgens Bewerken op de navigatiebalk.
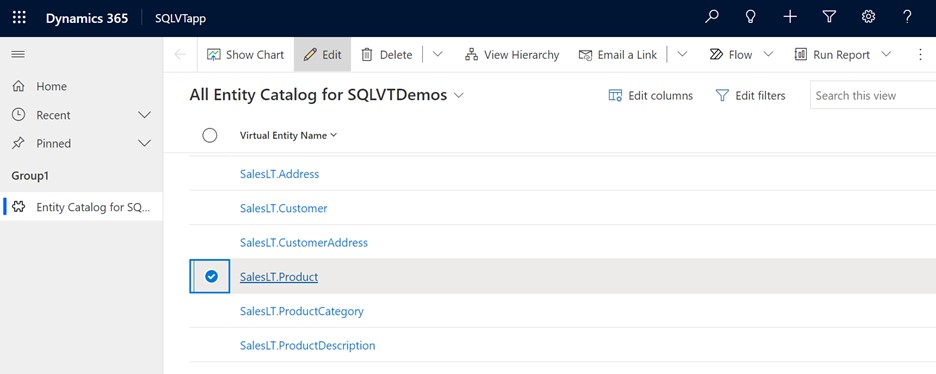
Wacht tot het formulier volledig is geladen voordat u het bewerkt. Wanneer het formulier geladen is, ziet het er als volgt uit:
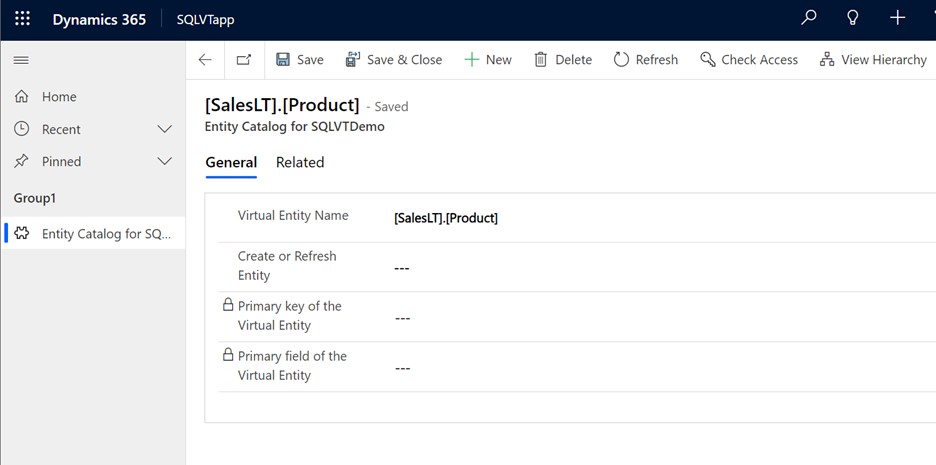
Stel in het verstrekte formulier de kolom Maken of Entiteit vernieuwen in op Ja.
Selecteer de Primaire sleutel en het Primaire veld van de virtuele entiteit door de vervolgkeuzelijsten te gebruiken om de kolommen te vinden die u wilt gebruiken.
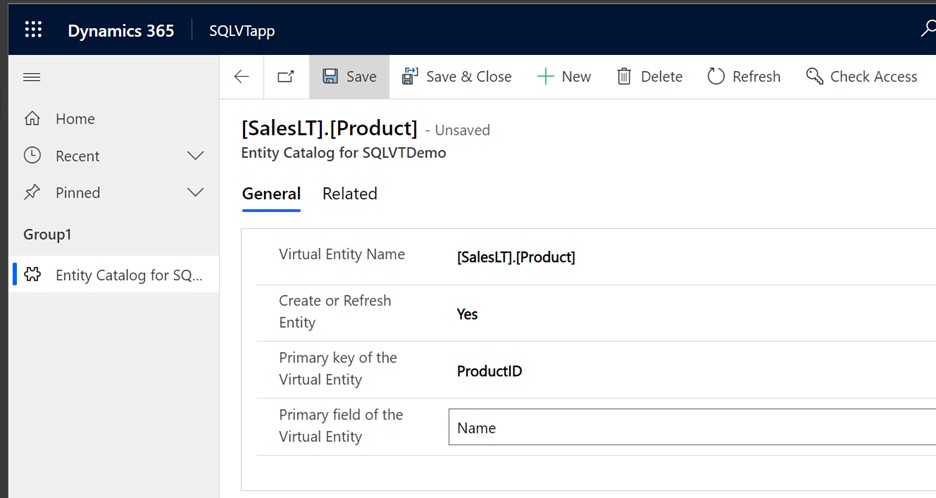
Bewaar het record om de virtuele tabel te maken.
Opmerking
Nadat het opslaan is voltooid, wordt het formulier opnieuw ingesteld waarbij alle velden leeg worden weergegeven. Dit is normaal.
Keer terug naar de startpagina van Power Apps en selecteer Gegevens. Uw virtuele tabel wordt nu gemaakt met het voorvoegsel "Aangepaste entiteit". Het kan enkele momenten duren tot het aanmaakproces is voltooid.
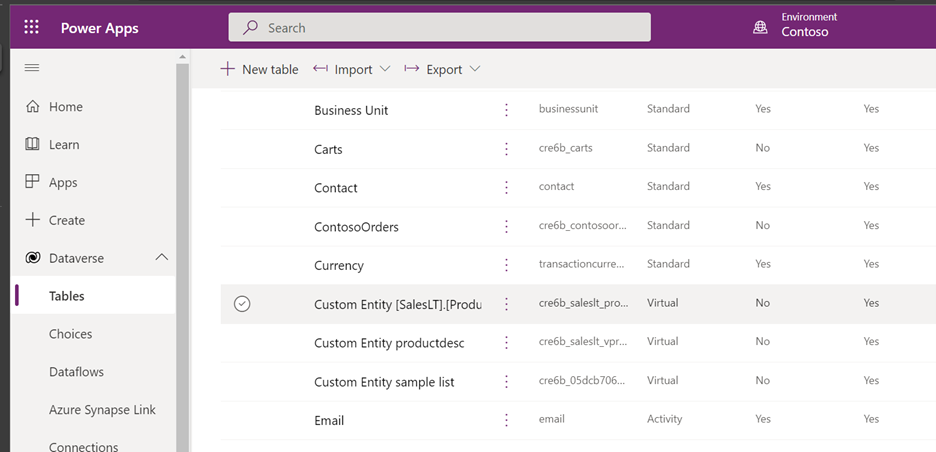
Belangrijk
- De provider wijst automatisch de primaire sleutel toe die is gekoppeld aan de externe gegevensbron tijdens het maken van de virtuele tabel. Alle CRUD-bewerkingen kunnen worden uitgevoerd op de gegenereerde virtuele tabel.
- Alle kolommen in de externe gegevens worden automatisch toegewezen aan Dataverse-typen die door de connector worden ondersteund. U kunt de details van de virtuele tabel bekijken en wijzigingen aanbrengen door naar de weergave Instellingen -> Aanpassing – Entiteiten te gaan.
- Virtuele tabellen vereisen dat er ten minste één tekenreeksveld is dat kan worden gebruikt als de kolom Primaire naam.
Nadat u een virtuele tabel hebt gemaakt, kunt je er op dezelfde wijze mee werken als elke andere tabel. U kunt beginnen met het definiëren van de relaties met andere tabellen in de omgeving en ze gebruiken in uw Power Apps- en Power Automate-stromen.
Zie ook
Relatie van virtuele tabel instellen
Bekende beperkingen en probleemoplossing voor virtuele tabellen
Handleiding voor ontwikkelaars: Aan de slag met virtuele tabellen (entiteiten)