Een rijoverzicht configureren voor een hoofdformulier van een modelgestuurde app (preview)
[Dit onderwerp maakt deel uit van de voorlopige documentatie en kan nog veranderen.]
Schrijf een aangepaste prompt om op te geven welke kolommen u wilt opnemen in een rijoverzicht dat wordt gegenereerd door Copilot en dat boven een formulier in een modelgestuurde app wordt weergegeven. Formulieren kunnen tientallen kolommen bevatten, verspreid over een aantal tabbladen en secties. Hierdoor kan het voor een gebruiker veel tijd kosten om de informatie te verwerken.
De inklapbare samenvattingsbalk bovenaan een modelgestuurd app-formulier kan door makers worden aangepast, zodat gebruikers in één oogopslag de belangrijkste informatie in tabelrijen (records) kunnen zien. Zodra het rijoverzicht is gegenereerd, kunnen er ook hyperlinks naar gerelateerde informatie worden opgenomen. Zo kunt u overzichten eenvoudig kopiëren en plakken naar collega's met behulp van hulpprogramma's zoals Microsoft Teams.
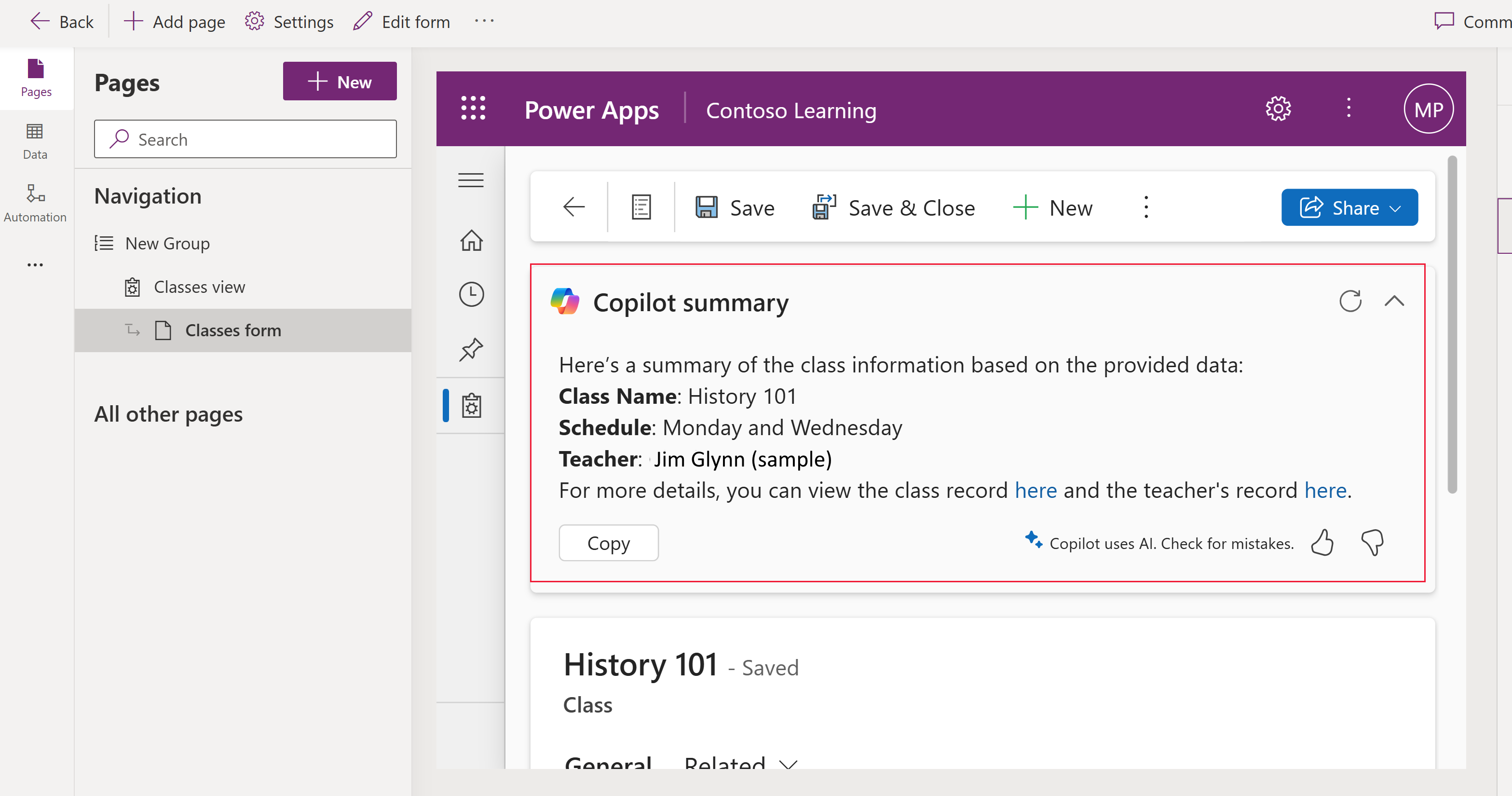
Belangrijk
- Dit is een preview-functie.
- Preview-functies zijn niet bedoeld voor productiegebruik en bieden mogelijk beperkte functionaliteit. Deze functies zijn beschikbaar voorafgaand aan een officiële release, zodat klanten vroeg toegang kunnen krijgen en feedback kunnen geven.
Vereiste voor het configureren van een rijsamenvatting
Om deze functie in te schakelen en te gebruiken, is het volgende criterium vereist:
- Een Power Platform-beheerder heeft de omgevingsinstelling voor AI-inzichtkaarten ingeschakeld. Meer informatie: Functie-instellingen beheren
Een rijoverzicht maken
Rijsamenvattingen kunnen worden geconfigureerd voor tabelhoofdformulieren.
Opmerking
Wanneer u de rijsamenvatting configureert, wordt deze toegepast op alle hoofdformulieren voor de tabel.
- Meld u aan bij Power Apps (make.powerapps.com) selecteer Tabellen in het linkernavigatiedeelvenster en open vervolgens de tabel waarin u een rijoverzicht wilt configureren. Als het item zich niet in het deelvenster van het zijpaneel bevindt, selecteert u …Meer en selecteert u vervolgens het gewenste item.
- Selecteer onder Aanpassingen de optie Rijoverzicht.
- Voeg in het vak Prompt de kolommen toe die u in het overzicht wilt opnemen door Toevoegen te selecteren of door / te typen. U kunt ook de opmaak van de samenvatting opgeven, bijvoorbeeld een lijst met opsommingstekens of een alinea. Meer informatie: Een goede prompt schrijven voor het rijoverzicht
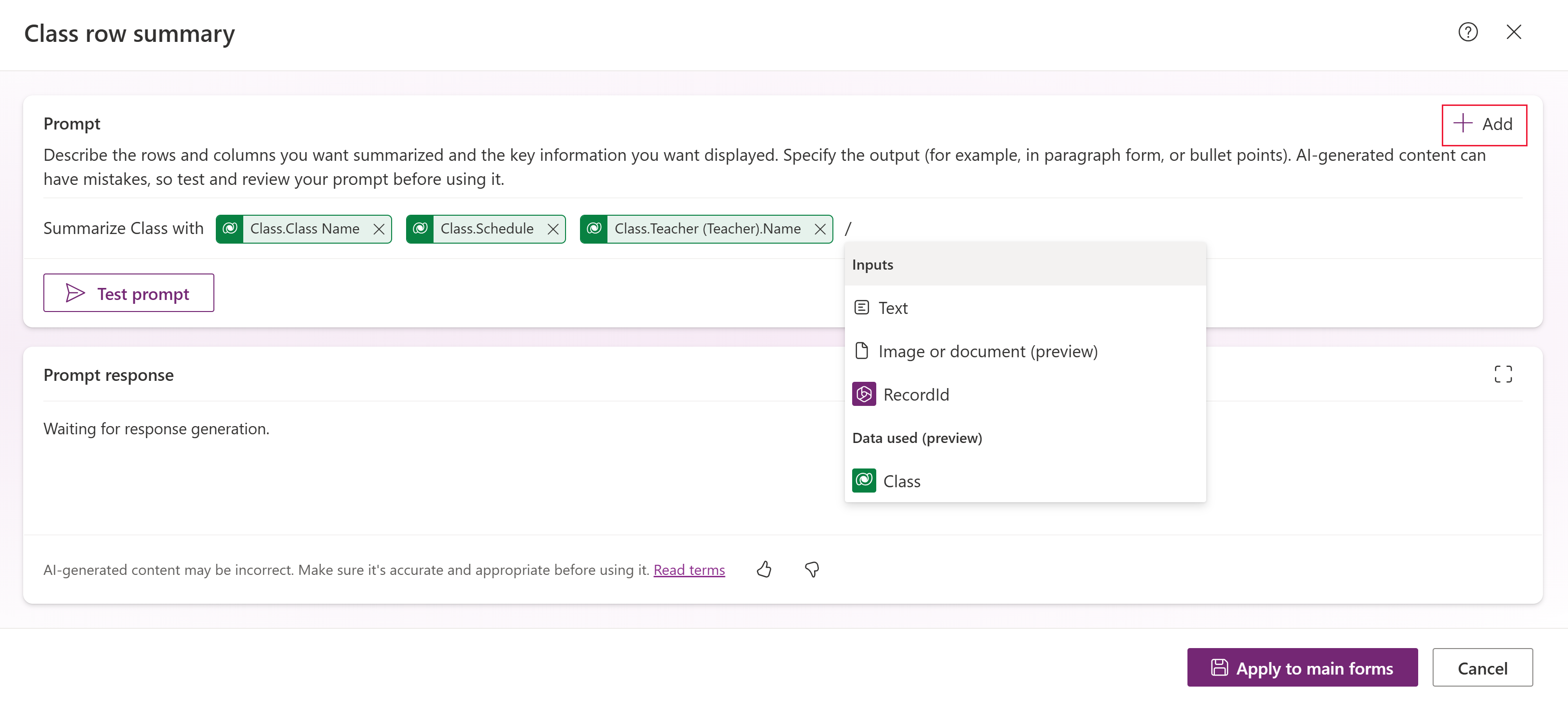
- Selecteer Prompt testen om een voorbeeld van het overzicht weer te geven. De meest recent bewerkte rij in de tabel wordt gebruikt om een testrespons te genereren.
- Zodra u tevreden bent met de kolommen en de respons van de test, selecteert u Toepassen op hoofdformulieren.
Bepaal welke hoofdformulieren een rijoverzicht bevatten
Nadat u een rijoverzicht hebt toegepast, wordt het overzicht weergegeven op alle hoofdformulieren voor de tabel. Als u de formulieren wilt bekijken die een rijoverzicht bevatten, selecteert u in Power Apps de optie Tabellen in het linkernavigatiedeelvenster en selecteert u vervolgens onder Gegevenservaringen de optie Formulieren.
Alle formulieren waarop de rijsamenvatting is toegepast, hebben een formulier-AI-pictogram naast de formuliernaam. Als u de muisaanwijzer op het pictogram plaatst, wordt de volgende tekst weergegeven: "Het rijoverzicht wordt toegepast op alle hoofdformulieren voor de tabel naam van tabel en wordt weergegeven in elke modelgestuurde app waarin dit formulier wordt gebruikt." 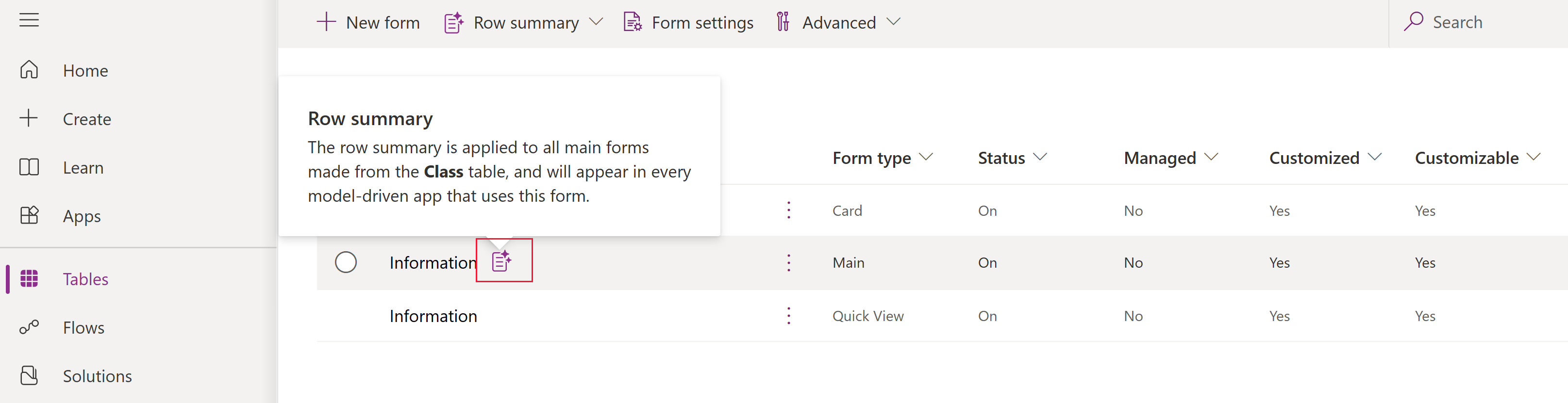
Schrijf een goede prompt voor de rijsamenvatting
Door een aangepaste prompt te schrijven, kunt u het generatieve, vooraf getrainde transformatormodel (GPT) opdracht geven een specifieke taak uit te voeren. Door een prompt zorgvuldig op te stellen, kunt u een reactie genereren die aansluit bij uw specifieke zakelijke behoeften. Hier zijn enkele tips om te overwegen bij het schrijven van een opdracht:
- Geef een lijst met de kolommen die u in het overzicht wilt weergeven. U kunt er ook voor kiezen om een lijst met kolommen op te geven die u wilt uitsluiten van de samenvatting.
- Geef eventuele opmaakvoorkeuren op. U kunt de samenvatting bijvoorbeeld schrijven als een lijst met opsommingstekens.
- Voor informatie over het opstellen van effectieve prompts kunt u de AI Builder-handleiding voor het genereren van prompts downloaden.
Voorbeeld van een prompt voor een rijoverzicht
Hier volgen voorbeelden die u kunt gebruiken bij het maken van een samenvatting van de hoofdrijen in een formulier.
Vat het accountoverzicht samen op een manier die gemakkelijk te begrijpen is voor een salesmanager. Zorg ervoor dat u alle belangrijke informatie opneemt, inclusief de hoofdideeën en belangrijke details, en houd de volgorde van de inhoud logisch. Verwijder alle herhalende elementen om de samenvatting zo beknopt mogelijk te maken, zonder dat de integriteit van de oorspronkelijke tekst verloren gaat. Als de originele tekst te kort is om samen te vatten, presenteer deze dan als samenvatting.
Vermeld de titel niet in de samenvatting. Maak de samenvatting in twee alinea's. Voor de eerste alinea gebruikt u de instructies onder de kop Gegevens. Voor de tweede alinea gebruikt u de gegevens onder de kop Activiteit. Laat een lege regel tussen de twee alinea's. Neem de titels Gegevens en Activiteiten niet op in de alinea's.
Gegevens:
Geef de onderstaande waarden weer als opsommingstekens met markdown-tekst en maak de waarden vetgedrukt. Maak van het primaire contact een navigatielink naar het contactpersoonrecord. De koppeling mag geen queryreeksparameters bevatten.
Account.Annual Revenue, Account.Category, Account.Industry, Account.Ownership
Activiteit:
Maak een samenvattende alinea met behulp van de volgende klantcommunicatievelden. Geef daarbij de twee belangrijkste informatie-elementen en de twee belangrijkste acties die moeten worden ondernomen.
Account.Regarding (Phone Call).Subject, Account.Regarding (Email).Subject
Een rijoverzicht bewerken
Open de tabel en selecteer onder Aanpassingen de optie Rijoverzicht (toegepast) om een rijoverzicht voor een hoofdformulier te bewerken. Volg dezelfde stappen als in Een rijoverzicht maken om wijzigingen aan te brengen en toe te passen.
Rijsamenvatting verbergen voor alle hoofdformulieren
- Selecteer in Power Apps de optie Tabellen in het linkernavigatiedeelvenster en open de tabel waarin u een rijoverzicht wilt bewerken.
- Selecteer onder Gegevenservaringen de optie Formulieren.
- Selecteer op de opdrachtbalk de opties Rijoverzicht>Verbergen op alle hoofdformulieren.
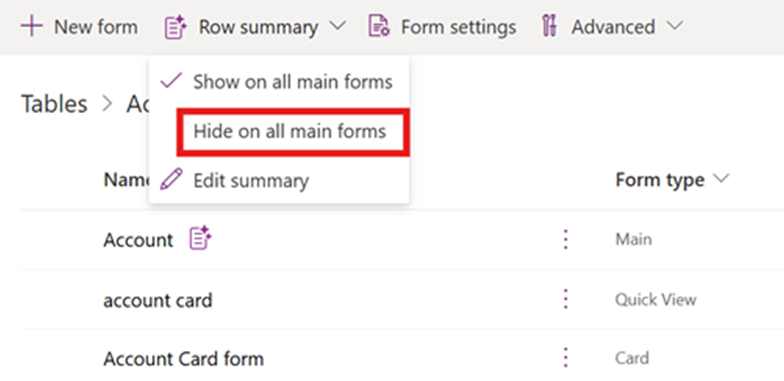
Gerelateerde informatie
Veelgestelde vragen over mogelijkheden voor het genereren van prompts en tekst