Tests automatiseren met Azure Pipelines met behulp van de klassieke editor
In dit artikel leert u hoe u uw in Test Studio gebouwde canvas-app-tests instelt en uitvoert met de klassieke editor van Azure Pipelines in Azure DevOps Services.
U kunt een openbaar project gebruiken op GitHub - Microsoft/PowerAppsTestAutomation om het volgende te doen:
- Bewerkingen automatiseren bij het aanmelden bij uw toepassing.
- Open een browser op de build-agent en voer een set testcases en -pakketten uit.
- Bekijk de status van de testuitvoering in de Azure DevOps-pipeline.
Vereisten
Voordat u begint, moet u de volgende stappen uitvoeren:
Vork het project Microsoft/PowerAppsTestAutomation in GitHub.
Notitie
Openbare vorken kunnen niet privé worden gemaakt. Als u een privéopslagplaats wilt maken, dupliceert u de opslagplaats.
Maak een nieuw .json-bestand voor test-URL in de opslagplaats met de app-test-URL's die u vanuit de pipeline wilt uitvoeren.
Stap 1 - Vork het PowerAppsTestAutomation-project
Een vork is een kopie van een opslagplaats. Door een opslagplaats te vorken, kunt u wijzigingen aanbrengen zonder het oorspronkelijke project te beïnvloeden.
Meld u aan bij GitHub.
Ga naar de opslagplaats microsoft/PowerAppsTestAutomation. U kunt in plaats daarvan ook zoeken naar microsoft/PowerAppsTestAutomation en vervolgens de opslagplaats selecteren:
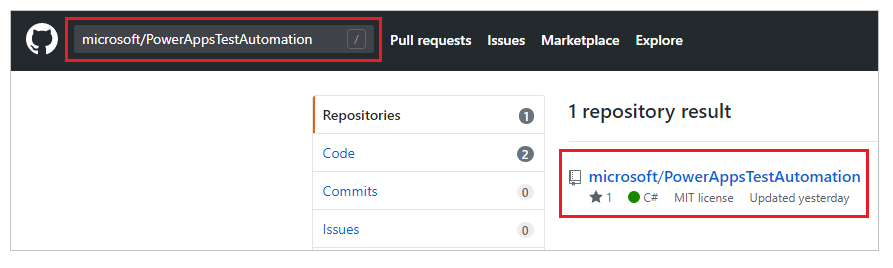
Selecteer Vorken:
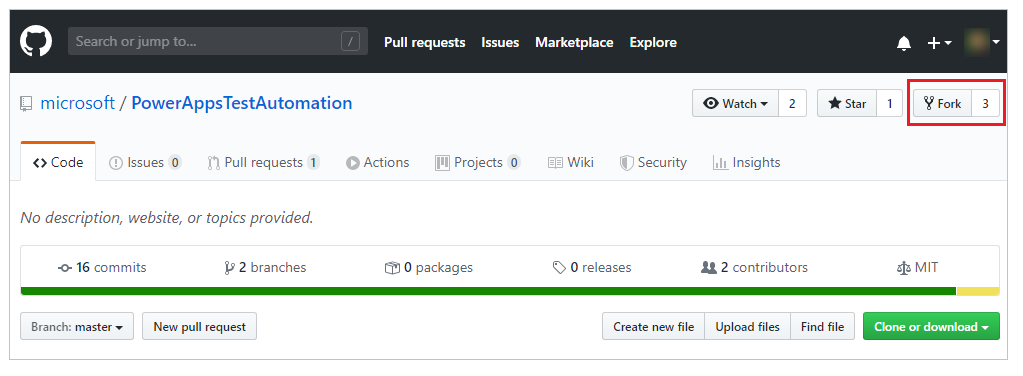
Selecteer waar u wilt vorken:
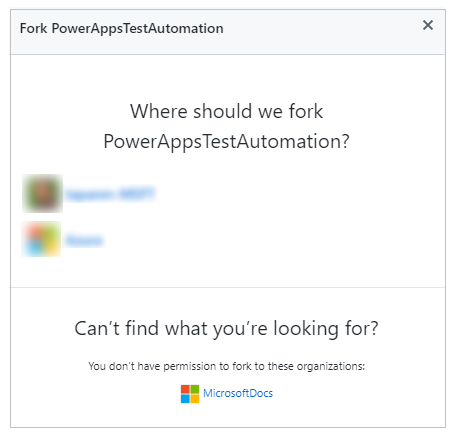
Uw gevorkte opslagplaats is nu beschikbaar.
Stap 2 - Maak een .json-bestand voor test-URL's
Het .json-bestand voor test-URL's bevat de URL's voor het testpakket en de testcase voor het valideren van uw app. De URL's voor het app-testpakket en de testcase kunnen worden opgehaald door de Koppeling voor afspelen kopiëren te selecteren in Test Studio.
U kunt een voorbeeldbestand Samples/TestAutomationURLs.json vinden in de opslagplaats die u eerder hebt gemaakt.
Maak een nieuwe bestand
TestURLs.jsonin uw opslagplaats of gebruik een willekeurige andere bestandsnaam.
De bestandsnaam en locatie worden later in het document toegewezen in de pipeline-variabelen.Kopieer de indeling van het bestand
Samples/TestAutomationURLs.json.Werk de sectie Test-URL's bij met de tests die u in uw app wilt valideren.
Voer de wijzigingen uit in uw opslagplaats:
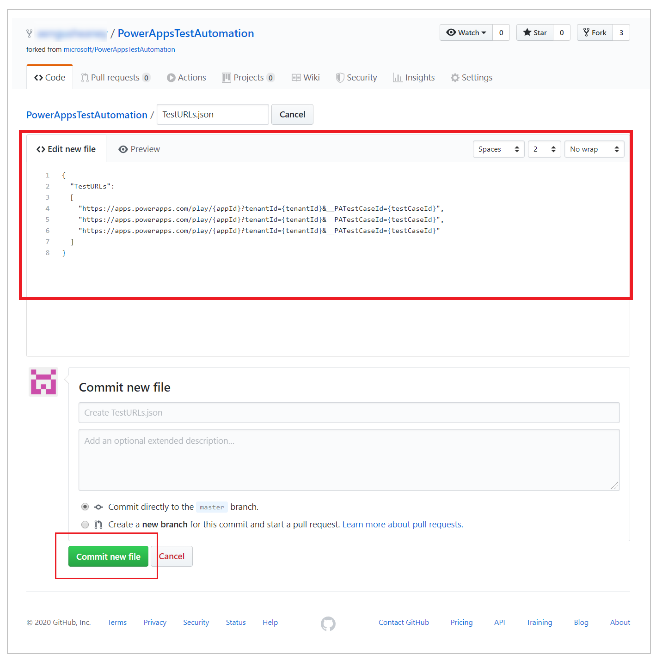
Een pipeline maken
Meld u aan bij uw Azure DevOps-exemplaar.
Selecteer een bestaand project of maak een nieuw project.
Selecteer Pipelines in het linkermenu.
Selecteer Pipeline maken:
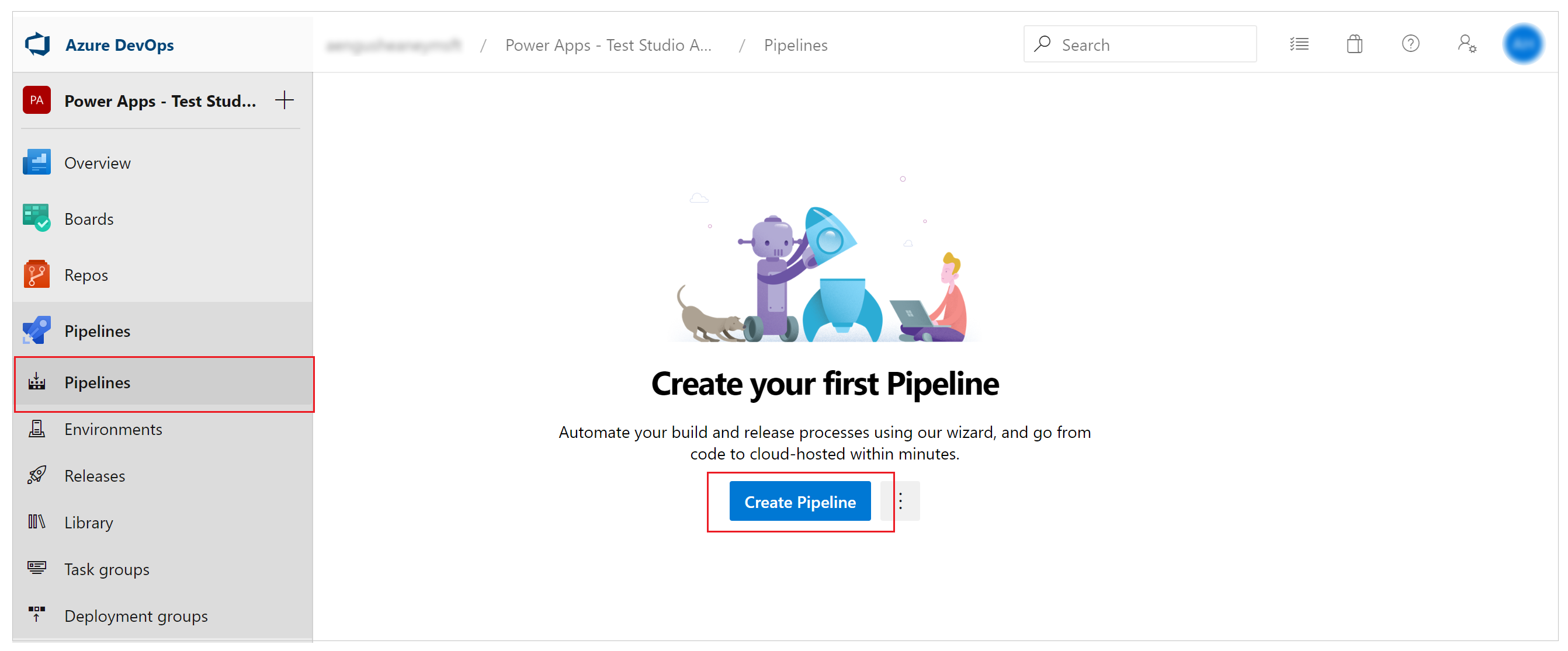
Selecteer De klassieke editor gebruiken:
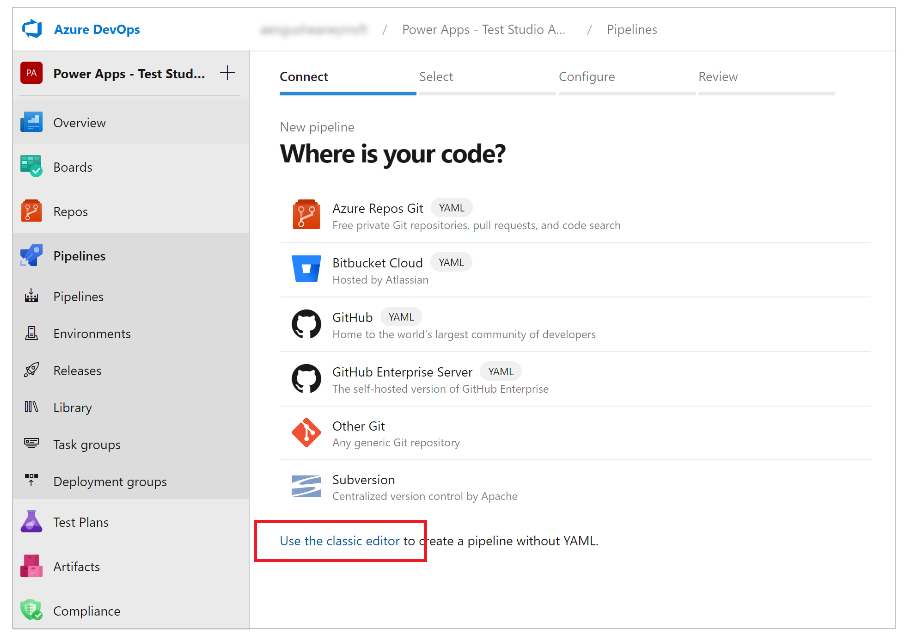
Selecteer GitHub als bron.
Autoriseer indien nodig uw GitHub-verbinding met Oauth of met een persoonlijk toegangstoken:
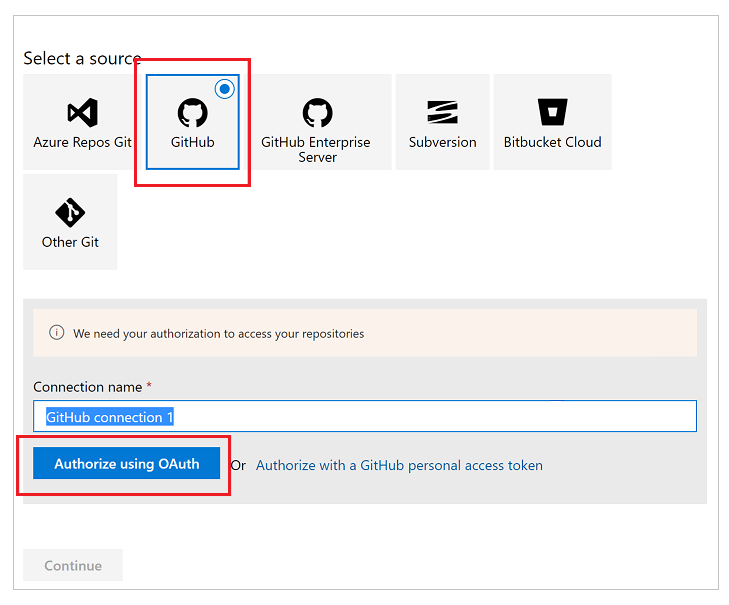
Bewerk indien nodig de verbindingsnaam.
Selecteer ... (beletselteken) aan de rechterkant van Opslagplaats.
Voer de naam van uw project in op GitHub en selecteer het vervolgens:
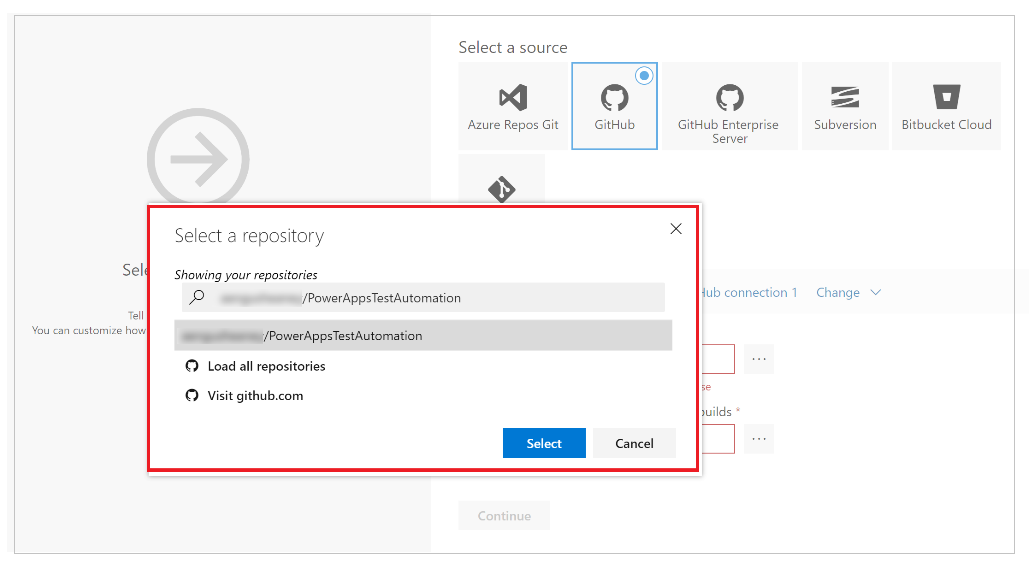
Selecteer Doorgaan.
Selecteer in het scherm Een sjabloon selecteren de optie Lege taak:
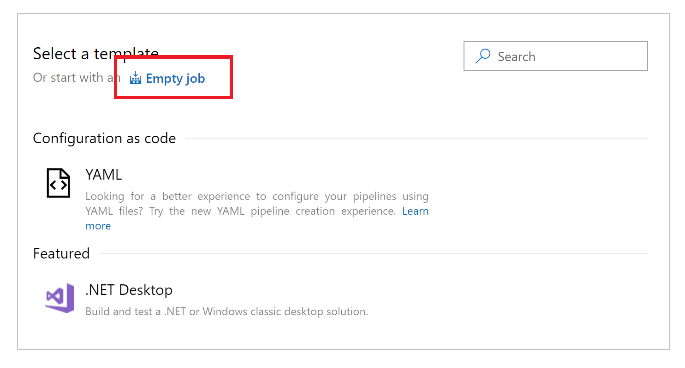
Sla uw pipeline op.
Taken toevoegen aan de pipeline
U voegt nu nieuwe functietaken toe en configureert de taken om de tests in deze volgorde vanuit de pipeline uit te voeren:
Stap 1 - Schermresolutie configureren met PowerShell
Selecteer + naast Agenttaak 1.
Zoek naar PowerShell.
Selecteer Toevoegen om een PowerShell-taak toe te voegen aan de taak.
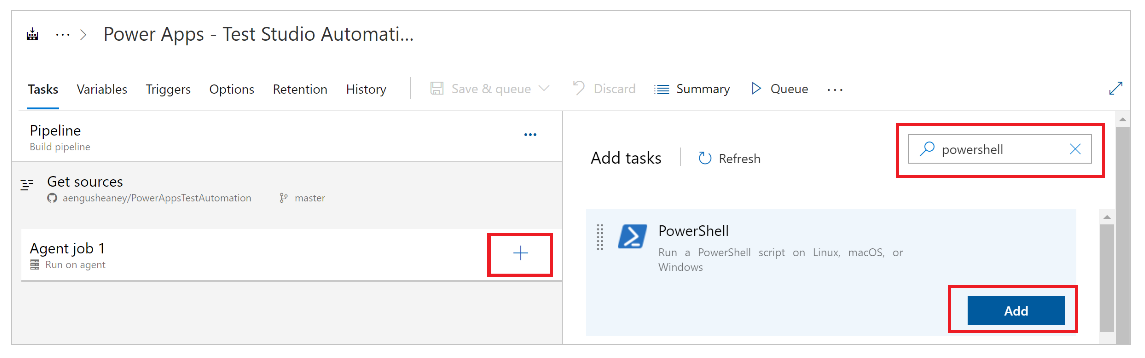
Selecteer de taak.
U kunt ook de weergavenaam bijwerken naar Schermresolutie van agent instellen op 1920 x 1080 of vergelijkbaar.Selecteer Inline als scripttype en voer het volgende in het scriptvenster in:
# Set agent screen resolution to 1920x1080 to avoid sizing issues with Portal Set-DisplayResolution -Width 1920 -Height 1080 -Force # Wait 10 seconds Start-Sleep -s 10 # Verify Screen Resolution is set to 1920x1080 Get-DisplayResolution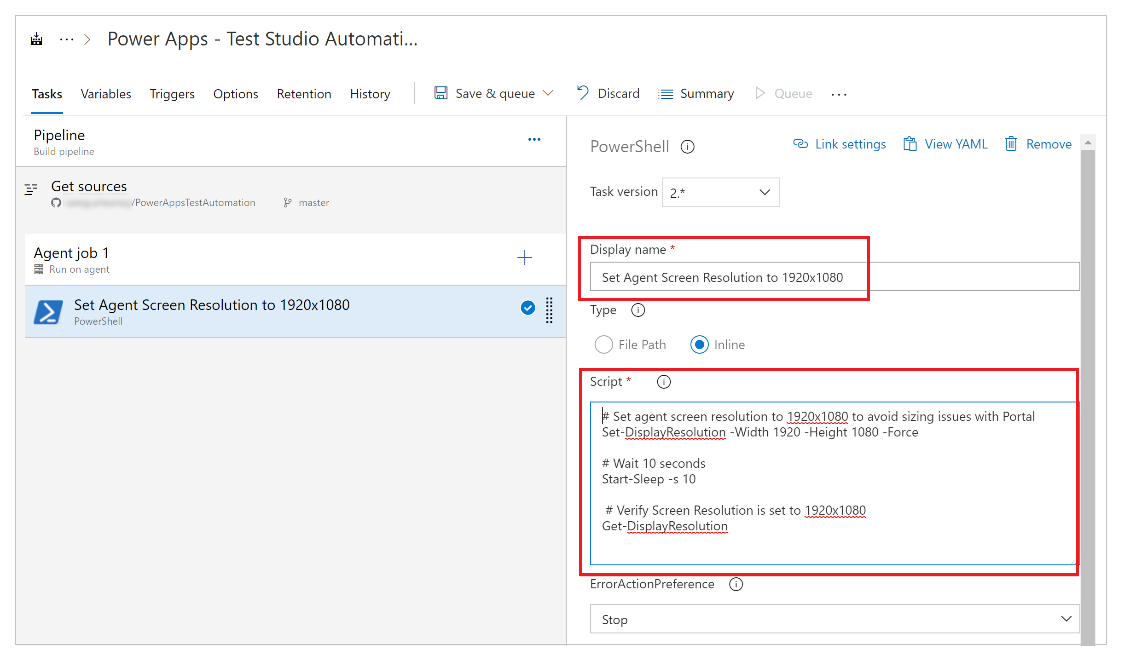
Stap 2 - NuGet-pakketten herstellen
Selecteer + naast Agenttaak 1.
Zoek naar NuGet.
Selecteer Toevoegen om een NuGet-taak toe te voegen aan de taak.
Selecteer de taak.
U kunt de weergavenaam ook bijwerken naar NuGet-pakketten herstellen of vergelijkbaar.Selecteer … (beletselteken) in het configuratieveld Pad naar oplossing, packages.config of project.json.
Selecteer het oplossingsbestand PowerAppsTestAutomation.sln.
Selecteer OK:
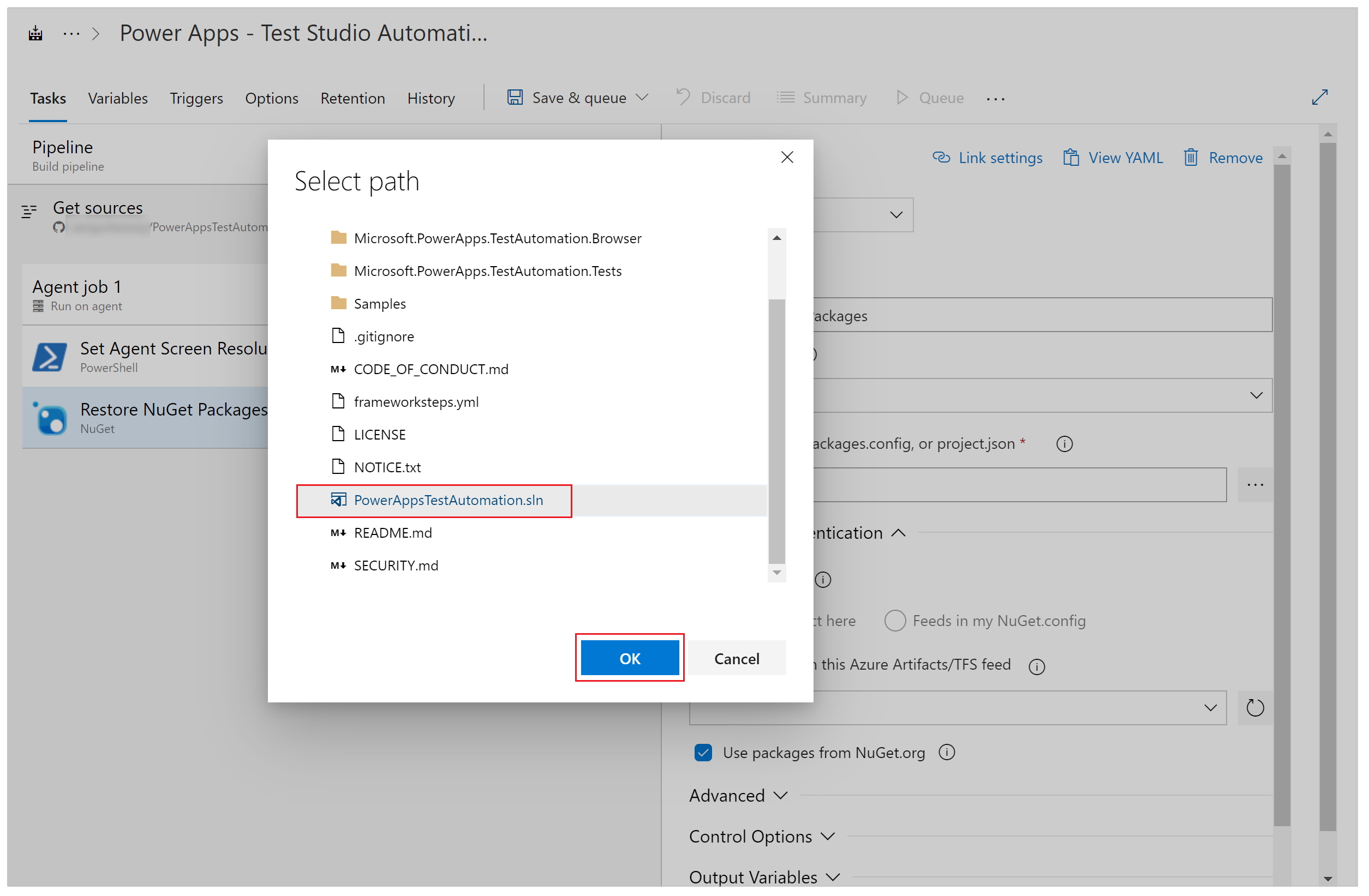
Stap 3 - De PowerAppsTestAutomation-oplossing bouwen
Selecteer + naast Agenttaak 1.
Zoek naar Visual Studio-build.
Selecteer Toevoegen om een Visual Studio-buildtaak toe te voegen aan de taak.
Selecteer de taak.
U kunt de weergavenaam ook bijwerken naar Automatiseringsoplossing voor Power Apps-test bouwen of vergelijkbaar.Selecteer … (beletselteken) in het configuratieveld Oplossing.
Selecteer het oplossingsbestand PowerAppsTestAutomation.sln.
Selecteer OK.
Stap 4 - Visual Studio-tests toevoegen voor Google Chrome
Selecteer + naast Agenttaak 1.
Zoek naar Visual Studio-test.
Selecteer Toevoegen om een Visual Studio-testtaak toe te voegen aan de taak.
Selecteer de taak.
U kunt de weergavenaam ook bijwerken naar Automatiseringstests voor Power Apps-test uitvoeren via $(BrowserTypeChrome) of vergelijkbaar.Verwijder de standaardvermeldingen in het tekstveld Testbestanden en voeg het volgende toe:
**\Microsoft.PowerApps.TestAutomation.Tests\bin\\Debug\Microsoft.PowerApps.TestAutomation.Tests.dllVoer
TestCategory=PowerAppsTestAutomationin het veld Filtercriteria voor test in.Selecteer Testmix bevat UI-tests.
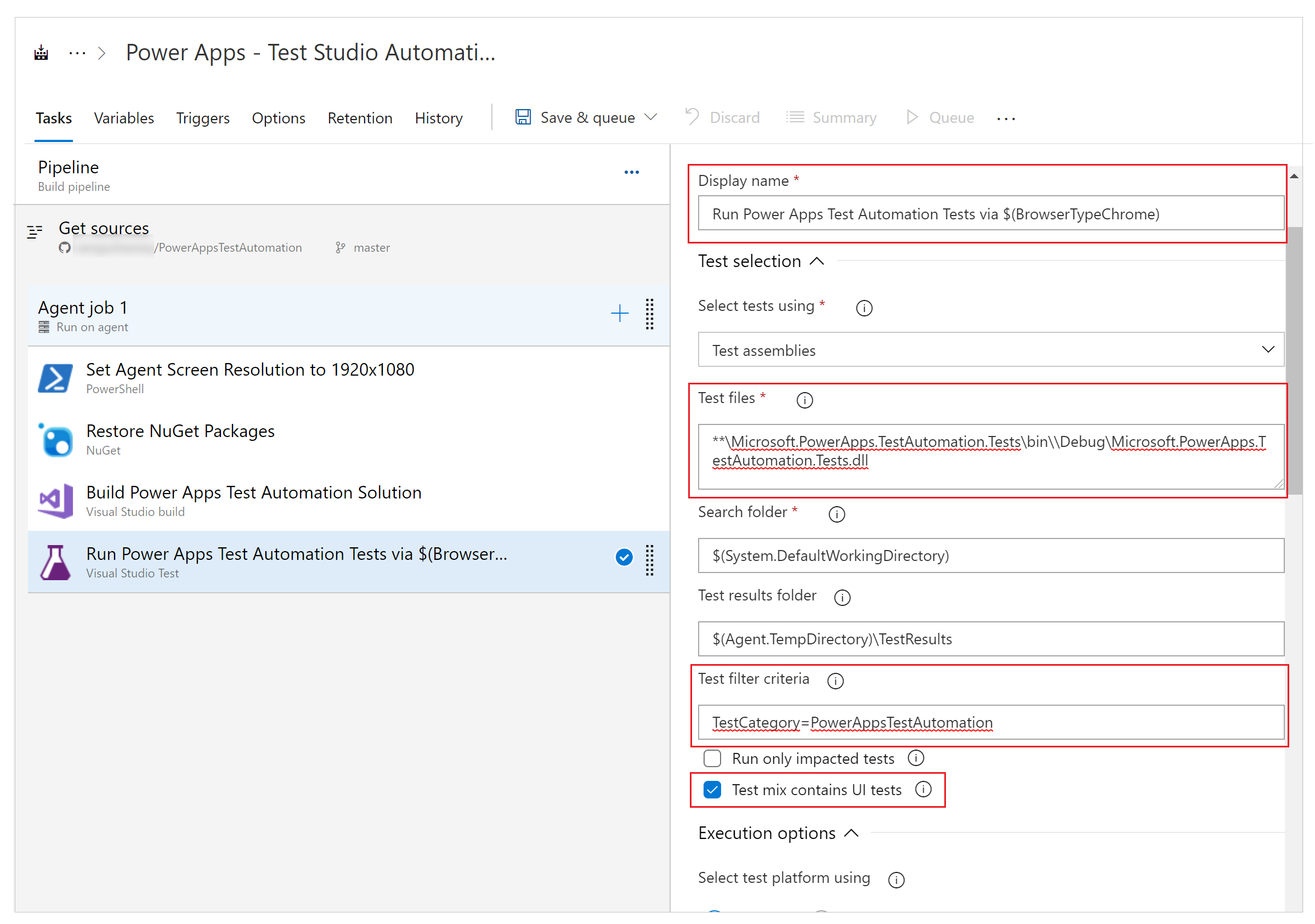
Selecteer … (beletselteken) in het veld instellingenbestand.
Vouw Microsoft.PowerApps.TestAutomation.Tests uit, selecteer het bestand patestautomation.runsettings en selecteer vervolgens OK:
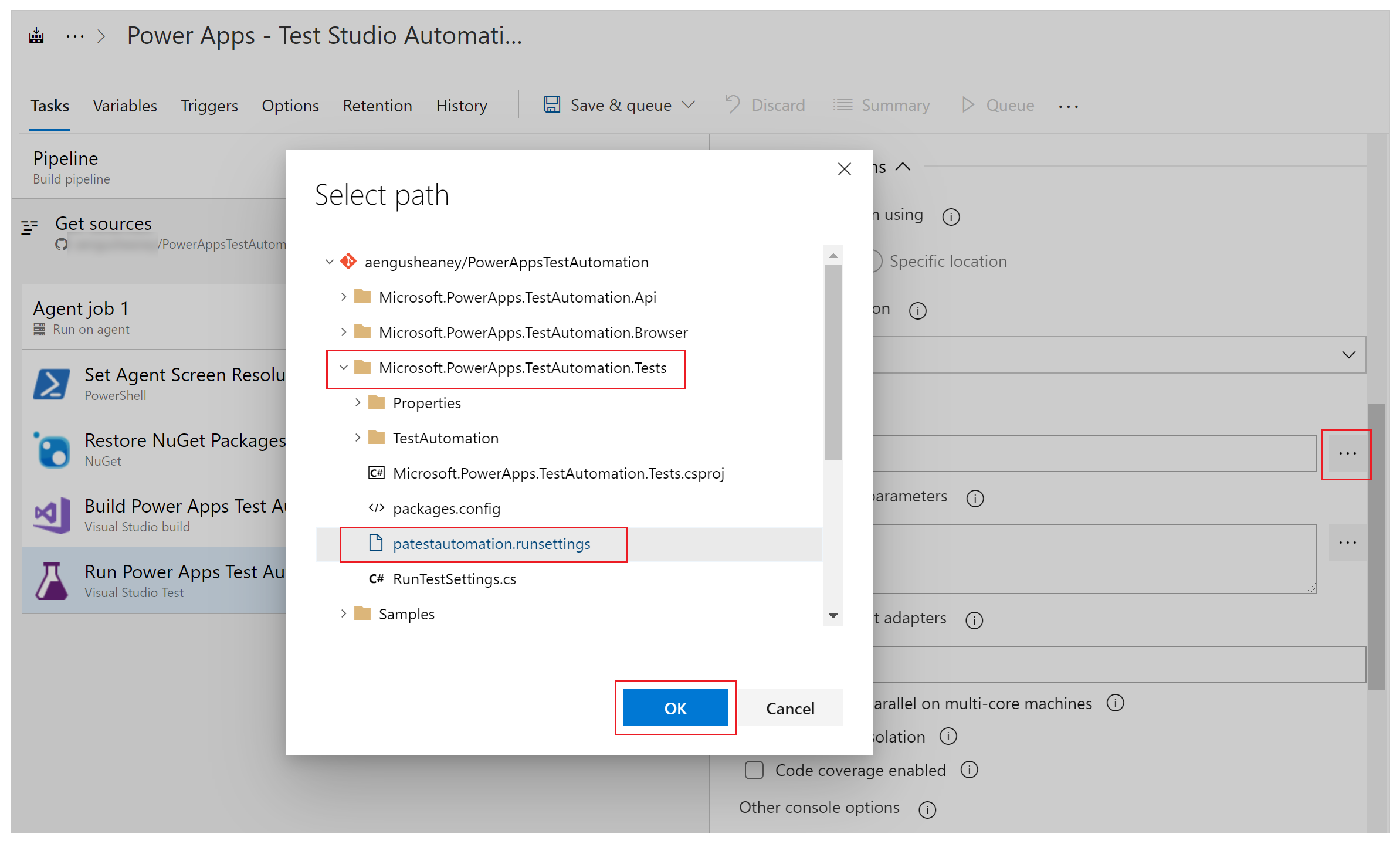
Kopieer het volgende in het veld Parameters voor testrun overschrijven.
-OnlineUsername "$(OnlineUsername)" -OnlinePassword "$(OnlinePassword)" -BrowserType "$(BrowserTypeChrome)" -OnlineUrl "$(OnlineUrl)" -UsePrivateMode "$(UsePrivateMode)" -TestAutomationURLFilePath "$(TestAutomationURLFilePath)" -DriversPath "$(ChromeWebDriver)"Notitie
Hier worden de variabelen in de pipeline geconfigureerd, hierboven weergegeven in de vorm van $(VariableName).
Voer Automatiseringstests voor Power Apps-test uitvoeren via $(BrowserTypeChrome) of vergelijkbaar in het veld Titel testrun in.
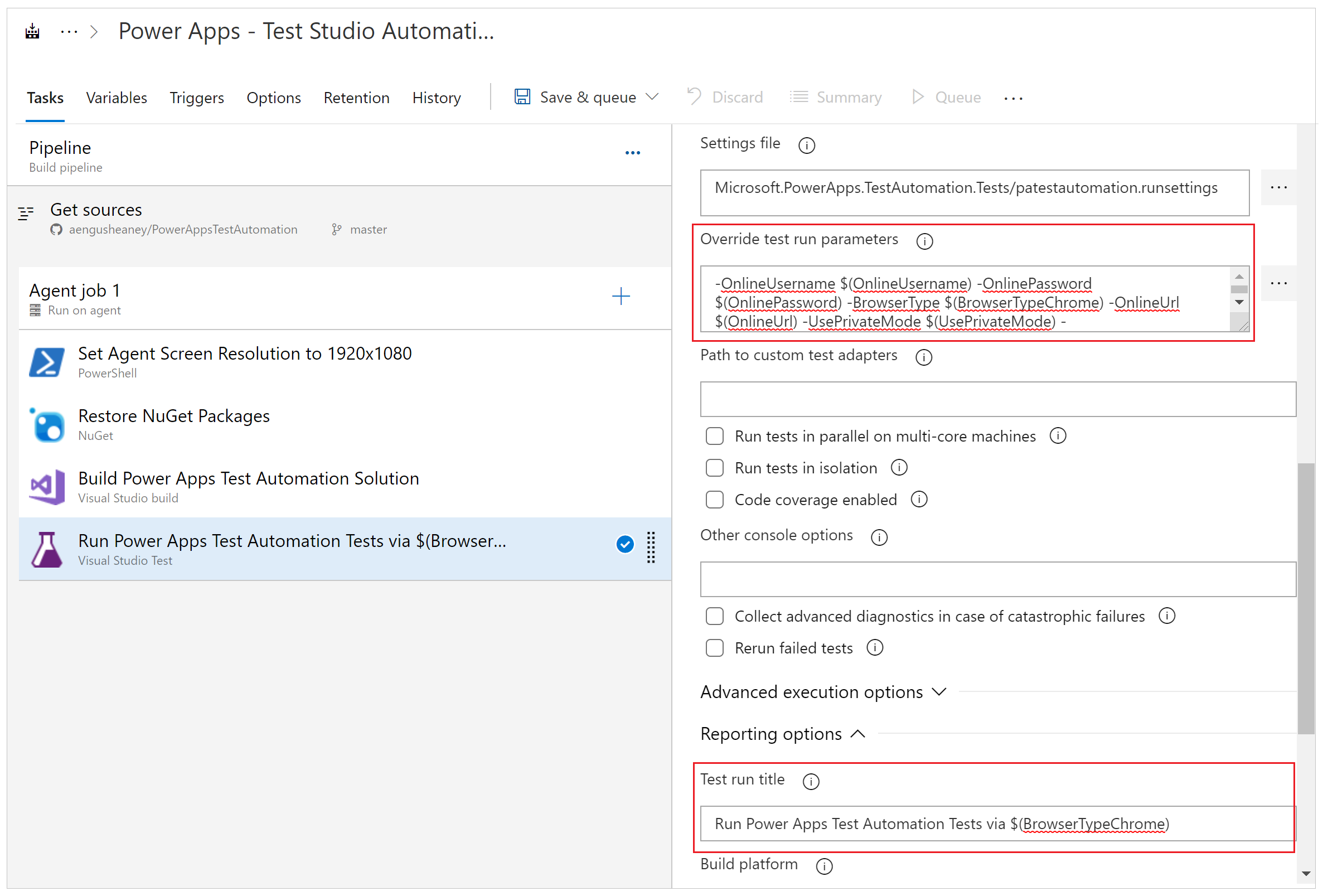
Stap 5 - Visual Studio-tests toevoegen voor Mozilla Firefox
Klik met de rechtermuisknop op de taak Visual Studio-tests voor Chrome toevoegen en selecteer Taak of taken klonen.
Selecteer de taak en werk de volgende gebieden bij:
Titel: voer automatiseringstests voor Power Apps-test uit via $(BrowserTypeFirefox)
Parameters voor testrun overschrijven
-OnlineUsername "$(OnlineUsername)" -OnlinePassword "$(OnlinePassword)" -BrowserType "$(BrowserTypeFirefox)" -OnlineUrl "$(OnlineUrl)" -UsePrivateMode "$(UsePrivateMode)" -TestAutomationURLFilePath "$(TestAutomationURLFilePath)" -DriversPath "$(GeckoWebDriver)"Titel testrun: voer automatiseringstests voor Power Apps-test uit via $(BrowserTypeFirefox)
Pipeline-variabelen configureren
U configureert nu de pipeline-variabelen die zijn gedefinieerd in de taken die u eerder hebt toegevoegd.
Selecteer het tabblad Variabelen.
Selecteer Toevoegen en herhaal deze stap om de volgende variabelen te configureren:
| Naam variabele | Variabele waarde |
|---|---|
| BrowserTypeChrome | Chrome |
| BrowserTypeFirefox | Firefox |
| OnlineUrl | https://make.powerapps.com |
| TestAutomationURLFilePath | $(Build.SourcesDirectory)\<test URL file>.json Opmerking: dit is het .json-bestand voor test-URL's dat u eerder hebt gemaakt. |
| UsePrivateMode | true |
| OnlineUsername | Voer in Microsoft Entra het e-mailadres in van de gebruikerscontext die wordt aangemeld bij de toepassing. Tests worden uitgevoerd in de context van dit gebruikersaccount. Zorg ervoor dat deze gebruiker de app kan uitvoeren en verbinding kan maken met alle gegevensbronnen waarmee de app mogelijk verbinding maakt. |
Selecteer Toevoegen en voer OnlinePassword in voor de naam van de variabele.
Klik op de slotafbeelding om deze variabele geheim te maken.
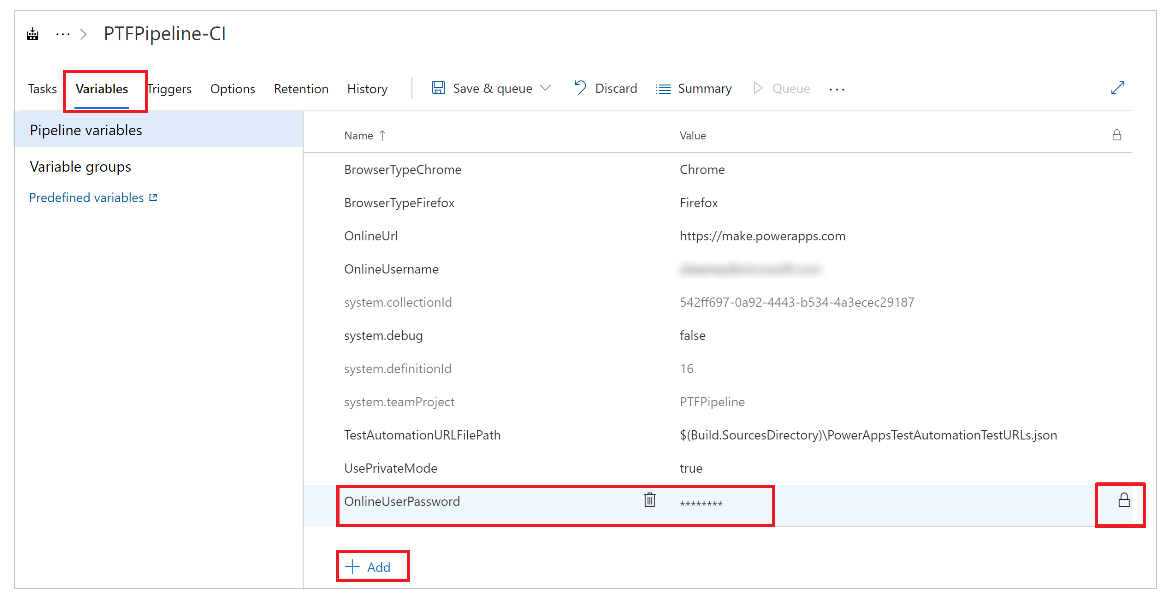
Sla uw pipeline-configuraties op.
Tests uitvoeren en analyseren
U kunt bevestigen dat uw tests met succes worden uitgevoerd door Wachtrij en vervolgens Uitvoeren te selecteren. De uitvoering van uw taak wordt gestart.
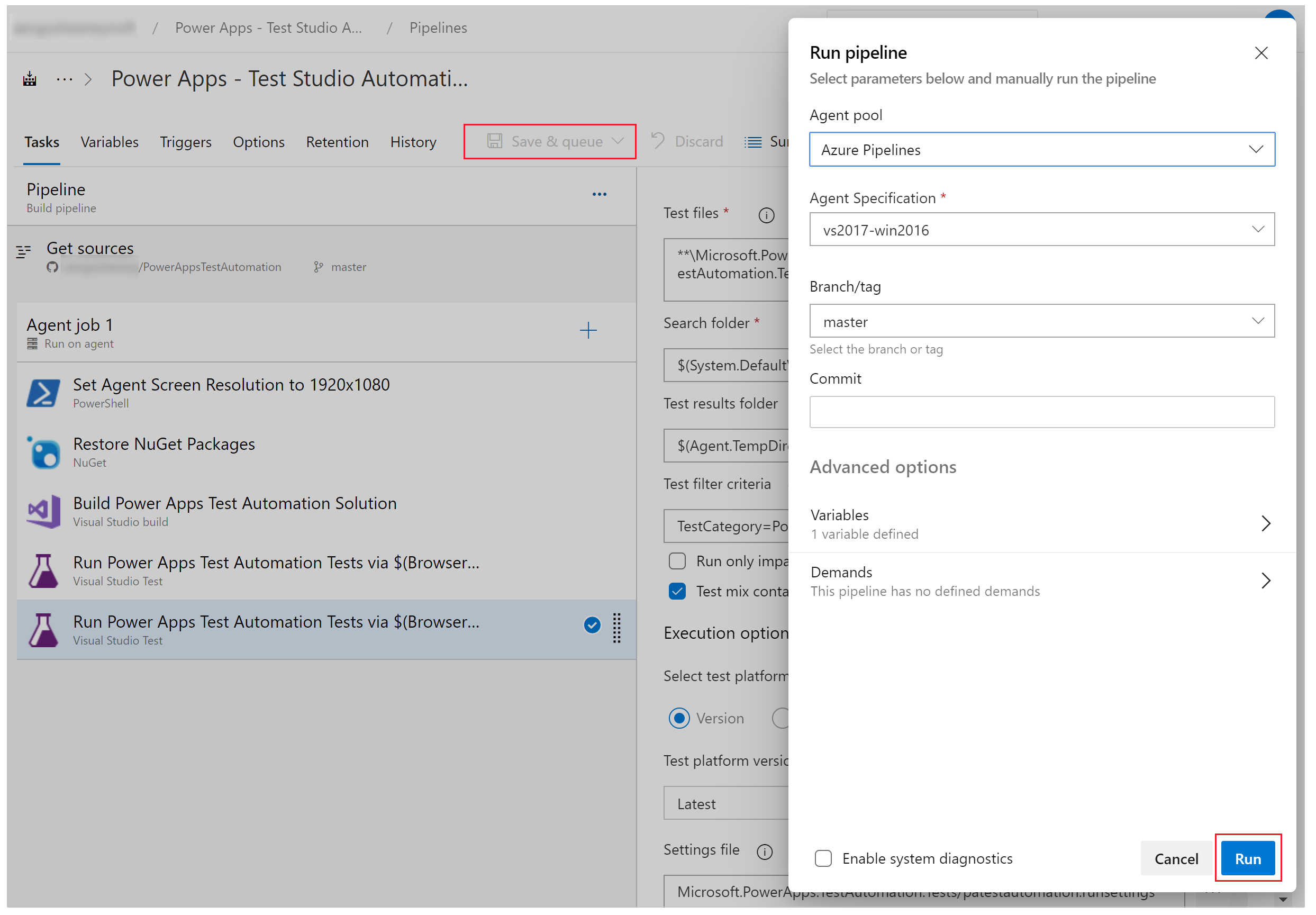
Selecteer de taak tijdens het uitvoeren hiervan om een gedetailleerde status te bekijken van elk van de actieve taken:
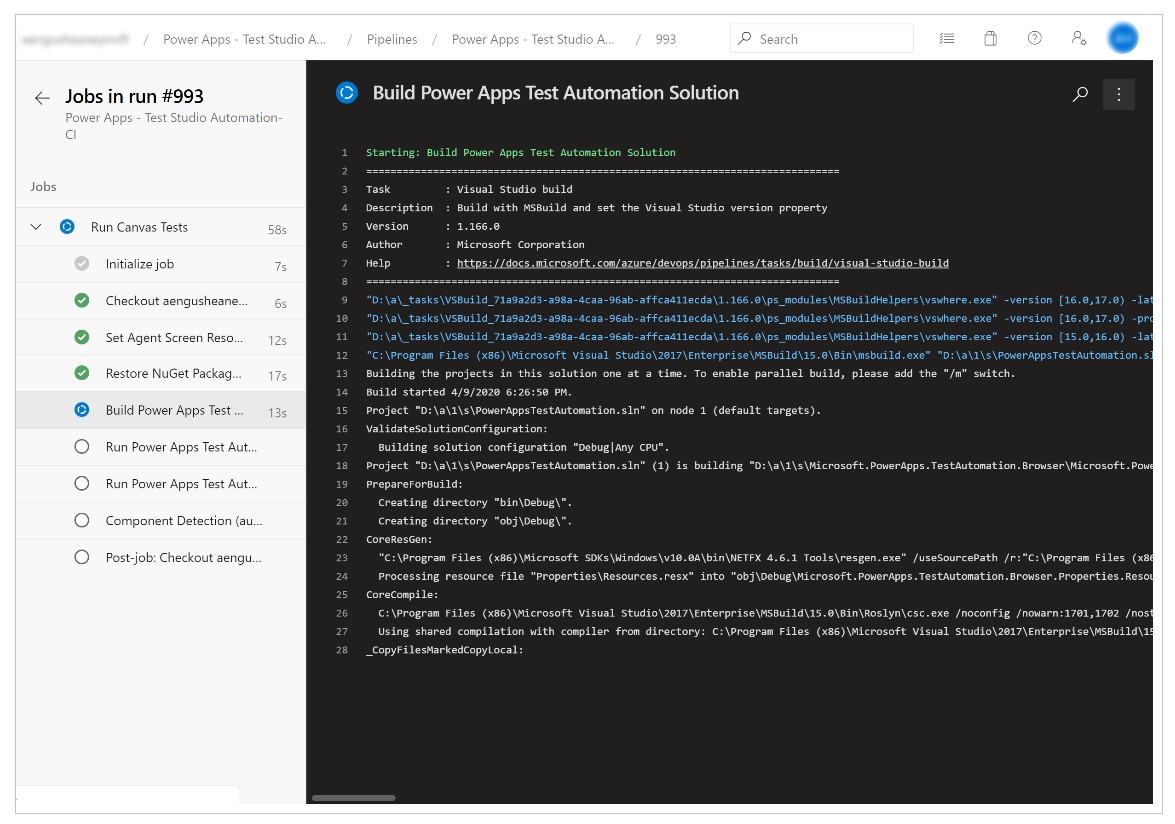
Wanneer de taak is voltooid, kunt u het taakoverzicht op hoog niveau en eventuele fouten of waarschuwingen bekijken. Door het tabblad Tests te selecteren, kunt u specifieke details bekijken van de testcases die u hebt uitgevoerd.
Het volgende voorbeeld geeft aan dat ten minste een van onze testcases is mislukt tijdens het uitvoeren van de tests met de Chrome-browser:
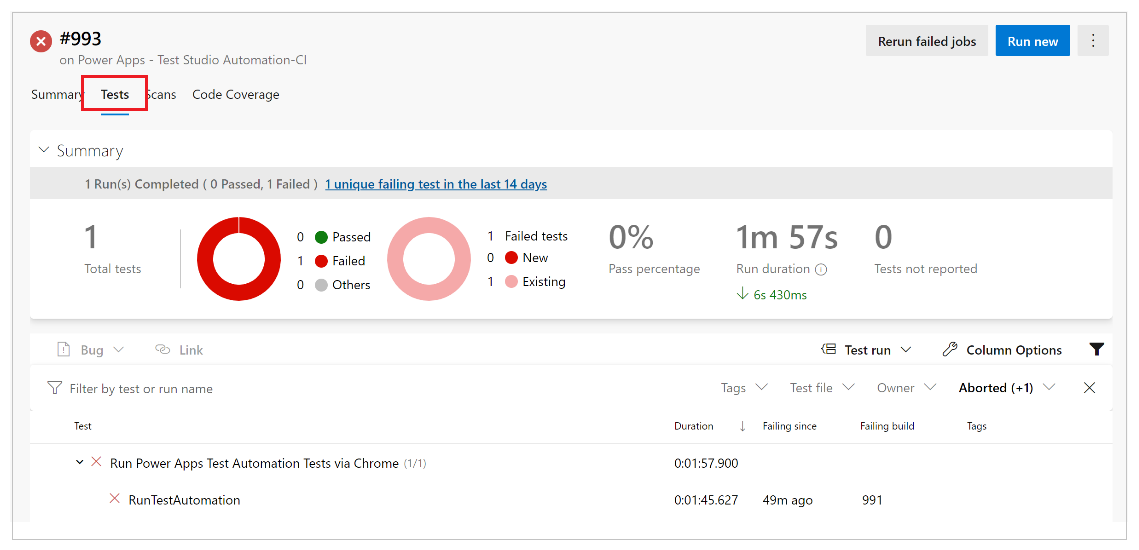
Selecteer de test RunTestAutomation om in detail te bekijken welke testcase is mislukt. Op het tabblad Bijlagen kunt u de samenvatting van de testuitvoering bekijken en nagaan welke testcases zijn mislukt of geslaagd in uw testpakket:
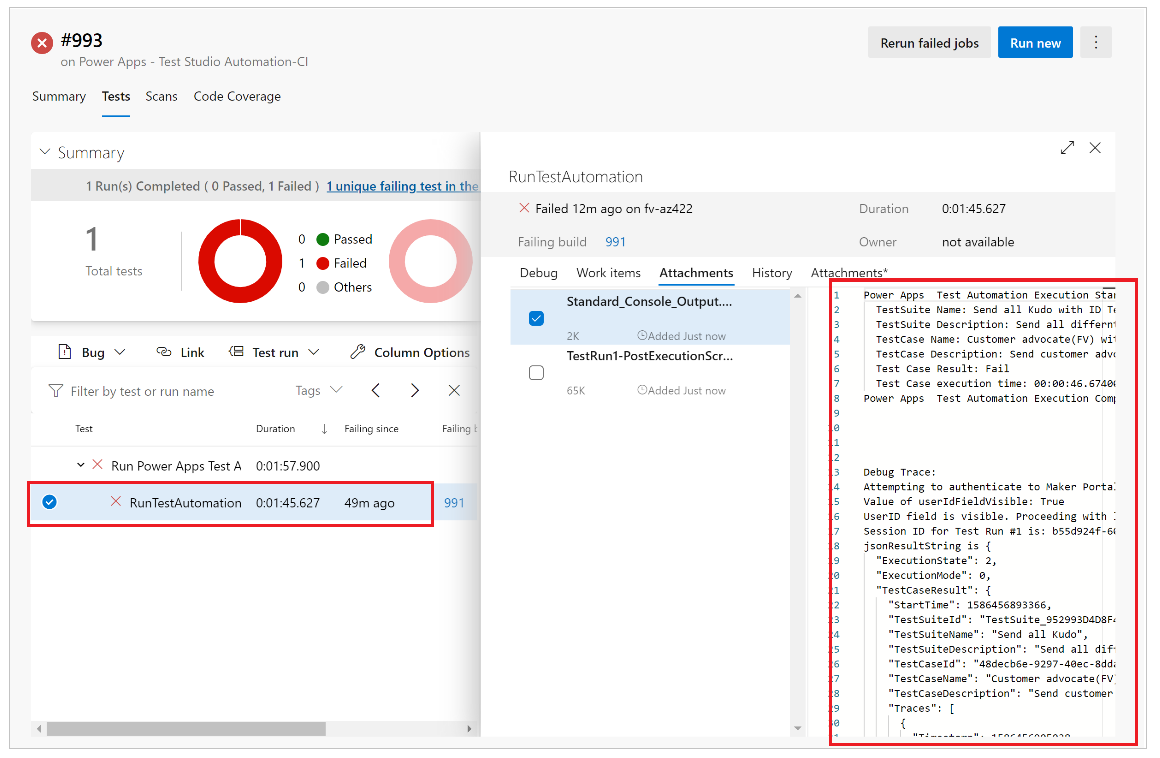
Notitie
Als u een testpakket uitvoert, ziet u een overzicht van geslaagde en mislukte testcases. Als u een testcase uitvoert, ziet u specifieke details over de fout met eventuele traceergegevens, indien beschikbaar.
Bekende beperkingen
Meervoudige verificatie wordt niet ondersteund.
Testoverzicht vermeldt één testresultaat per browser. Het testresultaat zal de resultaten van een of meer testcases of testpakketten bevatten.
Elk ander verificatieproces dan Microsoft Entra-aanmeldingsstroom vereist aanpassing van het aanmeldingsproces in de oplossing PowerAppsTestAutomation.
Zie ook
Notitie
Laat ons uw taalvoorkeuren voor documentatie weten! Beantwoord een korte enquête. (houd er rekening mee dat deze in het Engels is)
De enquête duurt ongeveer zeven minuten. Er worden geen persoonlijke gegevens verzameld (privacyverklaring).