Werken met machtigingen in een opzoeklijst van een SharePoint-site
In dit scenarioartikel leert u hoe u machtigingen configureert voor velden die opzoekkolommen gebruiken uit een lijst die is gemaakt met Microsoft Lijsten. Wanneer u een canvas-app maakt die verbinding maakt met SharePoint, volgt de app de machtigingen die in SharePoint zijn geconfigureerd. Unieke machtigingen op verschillende niveaus in SharePoint kunnen verwarrend werken bij het weergeven van lijsten, bibliotheken of items op het scherm van een canvas-app.
In het voorbeeld in deze zelfstudie wordt uitgelegd hoe u kunt werken met een canvas-app die verbinding maakt met SharePoint met een verbroken overname.
Vereisten
- U moet een app hebben gemaakt met een SharePoint-connector die verbinding maakt met een -lijst.
- De lijst moet bestaan uit een opzoekkolom met waarden uit een andere kolom.
- U hebt twee gebruikersaccounts nodig met toegang tot de app en de SharePoint-site die de lijsten host.
- U moet kennis hebben van hoe u lijsten en machtigingen voor lijsten/items configureert.
Scenariodetails
U kunt de machtigingen aanpassen voor een lijst of lijstitem wanneer u stopt met het overnemen van machtigingen. Bedenk bijvoorbeeld dat u uw app verbindt met een SharePoint-site waarvoor de overname op verschillende niveaus is verbroken. Het app-gedrag kan verwarrend lijken als de gebruiker geen toegang heeft tot het juiste SharePoint-objecten zoals bedoeld. Zorg ervoor dat de gebruiker naar de lijst kan bladeren en met de objecten kan werken met dezelfde machtigingen die u van de canvas-app verwacht.
Voorbeeld
Maak twee lijsten waarbij de ene lijst die kolommen uit de andere lijst gebruikt als zoekacties. In deze tutorial gebruiken we twee lijsten:
Lijst Kolommen Vormen - Titel
- Kleur (opzoekkolom)Kleuren - Titel (voor de kleur van de vorm) De lijst Vormen heeft een opzoekkolom Kleur. Deze opzoekkolom is verbonden met de kolom Kleur uit de lijst Kleuren voor waarden. U kunt in plaats daarvan ook uw eigen lijsten gebruiken.
Maak zo nodig voorbeelditems:
Vormen Color Cirkel Rood Rechthoek Blauw Driehoek Groen De vormkleuren komen via de opzoekkolom uit de kleurenlijst.
Meld u aan bij Power Apps.
Maak een nieuwe app.
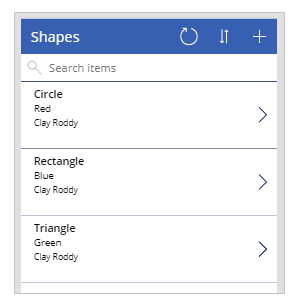
Deel de app met een andere gebruiker. Bijvoorbeeld: Kenny Smith.
Voer de app uit als de gebruiker met wie u de app hebt gedeeld (Kenny Smith in dit voorbeeld).
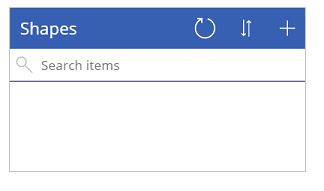
Omdat de site, lijst of items in SharePoint niet worden gedeeld met de gebruiker, worden in de app geen beschikbare items weergegeven.
Geef de gebruiker toestemming op itemniveau voor een lijstitem.
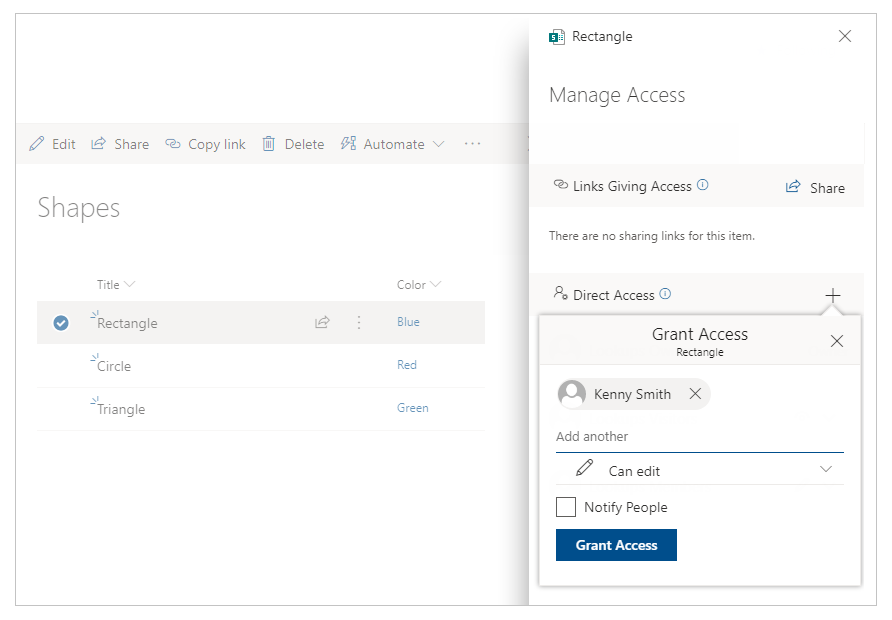
Vernieuw de app als de gebruiker (Kenny Smith in dit voorbeeld).

De gebruiker, Kenny Smith, kan de kleur niet zien omdat kleur uit een aparte lijst komt en wordt opgezocht door de kleurenkolom. Er zijn geen wijzigingen in de machtigingen in de app vanuit Power Apps.
Notitie
Als de gebruiker de opzoekkolom kan zien, controleert u de machtigingen voor de opzoekkolomlijst. Als de opzoekkolomlijst unieke machtigingen heeft en de gebruiker is toegevoegd, kunt u de volgende stap overslaan.
Ga naar de machtigingen voor de kleurenlijst en voeg de andere gebruiker (Kenny Smith in dit voorbeeld) expliciet toe.

Vernieuw de app als de gebruiker (Kenny Smith in dit voorbeeld).
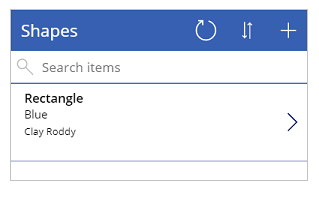
Zoals u ziet, zorgen SharePoint-machtigingen voor lijsten en opzoeklijsten er direct voor dat de items worden weergegeven (of niet), afhankelijk van hoe machtigingen zijn geconfigureerd.
Zie ook
- Formuleverwijzing voor Power Apps
- Besturingsverwijzing voor Power Apps
Notitie
Laat ons uw taalvoorkeuren voor documentatie weten! Beantwoord een korte enquête. (houd er rekening mee dat deze in het Engels is)
De enquête duurt ongeveer zeven minuten. Er worden geen persoonlijke gegevens verzameld (privacyverklaring).