Een app met het besturingselement Camerameting maken
U kunt het besturingselement Camerameting in uw app gebruiken om gebruikers afstand, oppervlakte en volume te laten meten. Tijdens de meting maakt u tweedimensionale en driedimensionale veelhoeken die kunnen worden gebruikt om te bepalen hoe een object van bepaalde grootte in een ruimte zou passen.
Het besturingselement maakt een knop in uw app. Wanneer app-gebruikers de knop selecteren, wordt een live camerafeed van het apparaat weergegeven. Appgebruikers kunnen vervolgens een startpunt specificeren en een of meerdere opeenvolgende eindpunten om tussen te meten. De exemplaren van gemeten segmenten worden direct weergegeven in de live camerafeed.
Wanneer de gebruiker het besturingselement afsluit, worden de uitgevoerde metingen vastgelegd in de eigenschap Measurements zodat ze kunnen worden opgeslagen.
Schermafbeeldingen die worden gemaakt tijdens het werken in mixed reality worden opgeslagen in de eigenschap Photos voor weergave in de app.
In dit artikel maken we een scherm in een app om het besturingselement Camerameting te kunnen gebruiken om de oppervlakte van een door de gebruiker gedefinieerde ruimte te meten en om een foto van de gemeten ruimte te bekijken.
Bekijk deze video om te leren hoe u mobiele apps bouwt met het besturingselement Camerameting:
Vereisten
Zie vereisten voor apparaten die geschikt zijn voor mixed reality.
De app maken met het besturingselement Camerameting
Open een app in Power Apps Studio.
Selecteer het tabblad Invoegen.
Vouw Media uit.
Selecteer het besturingselement Camerameting om het op het scherm in te voegen.
Positioneer het besturingselement aan de onderkant van het scherm.
Wijzig de volgende eigenschappen voor het besturingselement in het eigenschappenvenster aan de rechterkant van het scherm.
Eigenschap Waarde Tekst Oppervlakte meten Maateenheid Voet Type meting Oppervlakte 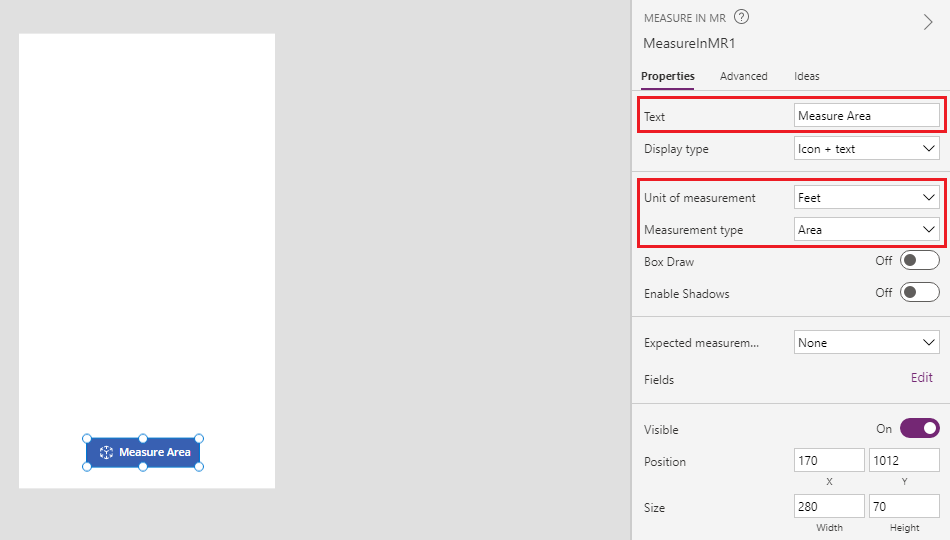
Selecteer het tabblad Geavanceerd en wijzig de eigenschap OnMixedRealitySelect in de volgende formule:
ClearCollect(colMRMeasurements, Self.Measurements); ClearCollect(colMRPhotos, Self.Photos)
Met deze formule kan de gebruiker oppervlakten definiëren die in vierkante voet moeten worden gemeten en de meest recente resultaten van de metingen opslaan in een verzameling met de naam colMRMeasurements, en de meest recente foto's in een verzameling met de naam colMRPhotos.
Voeg een tekstlabel toe aan het scherm en plaats het in de linkerbovenhoek van het scherm.
Wijzig de volgende eigenschappen van het toegevoegde tekstlabel:
Eigenschap Waarde Tekst Oppervlakte meten Tekengrootte 24 Tekengewicht Halfvet Tekstuitlijning Centreren Breedte Parent.Width Kleur RGBA(255, 255, 255, 1)Opvullen RGBA(56, 96, 178, 1)
Dit label voorziet in een koptekst voor het scherm.
Voeg een image-besturingselement toe en plaats het net onder het koptekstlabel.
Wijzig de volgende eigenschappen voor het image-besturingselement:
Eigenschap Waarde Afbeelding First(colMRPhotos).ImageURIRanddikte 2 Het image-besturingselement geeft de eerste afbeelding weer die is genomen uit het besturingselement Camerameting.
Voeg nog een label aan het scherm toe en plaats het onder het image-besturingselement.
Wijzig de eigenschap Text van het label in de volgende formule:
"Area: " & If(IsEmpty(colMRMeasurements), "no area measured", First(colMRMeasurements).Area & " sq. " & First(colMRMeasurements).Unit)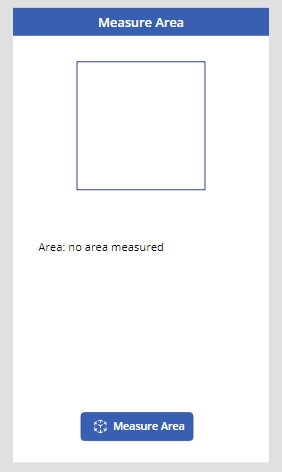
Dit label geeft de eerste oppervlaktemeting en het eenheidstype weer die zijn verzameld uit het besturingselement Camerameting. Als er geen meting kan worden geretourneerd, wordt de tekst Oppervlakte: geen oppervlakte gemeten weergegeven om de gebruiker te laten weten dat er geen waarde aanwezig is.
De app testen
Tip
Bekijk de video die bovenaan dit artikel is ingesloten, om te zien hoe de app werkt.
Nu alle besturingselementen zijn toegevoegd, kunt u de app opslaan en publiceren. Open de app op een apparaat dat geschikt is voor mixed reality (zoals gedefinieerd in het gedeelte Vereisten) en druk op de knop Oppervlakte meten. Met deze actie wordt de voorziening Camerameting geopend, waarmee de gebruiker een te meten oppervlakte kan definiëren.
Volg de instructies op het scherm om het apparaat te kalibreren door het langzaam naar links en rechts te bewegen terwijl u de camera op een te meten oppervlak richt. Zodra de kalibratie is voltooid, ziet u een reeks stippen op het oppervlak evenals een dradenkruis van een cirkel en een stip in het midden van het scherm. Dit dradenkruis wordt gebruikt om lengtes, oppervlaktes en volumes te definiëren door de knop + te gebruiken om punten en lijnsegmenten toe te voegen.
Foto's kunnen worden gemaakt met behulp van de cameraknop. Deze foto's tonen de lengtes, oppervlaktes en volumes die door de gebruiker zijn gedefinieerd.
Er is een knop voor ongedaan maken om geplaatste punten ongedaan te maken.
Begin met het plaatsen van een punt met behulp van de knop +. U zult zien dat er nu een oranje lijn en een meting verschijnen die verbonden zijn met het punt dat u hebt geplaatst. Plaats een tweede punt en u ziet hoe er een lijn met meting verschijnt tussen de twee punten die u plaatst. Ga door met het plaatsen van punten totdat de gewenste vorm volledig is gedefinieerd. Om een vorm te sluiten, plaatst u het dradenkruis op het eerste gemaakte punt en gebruikt u de knop +. U zult zien dat het middelpunt van het dradenkruis van wit naar groen verandert, wat aangeeft dat de vorm kan worden gesloten. Als twee zijden van de vorm elkaar kruisen, of als u een vorm probeert te sluiten met een ander punt dan het eerste. U zult zien dat het middelpunt van het dradenkruis van wit naar rood verandert, wat aangeeft dat daar geen punt kan worden geplaatst.
Zodra een oppervlakte volledig is gedefinieerd, plaatst u het apparaat zo dat er een foto kan worden gemaakt van de oppervlakte die u hebt gedefinieerd en hiervoor gebruikt u de cameraknop. Selecteer vervolgens de knop Verzenden. Er verschijnt een bevestigingsvenster met de vraag of u klaar bent met uw metingen. Als u meer metingen wilt invoeren, selecteert u Annuleren om terug te keren naar de MR-omgeving. Als u klaar bent, selecteert u Verzenden om terug te keren naar het app-scherm.
U ziet de eerste foto die is gemaakt, evenals de berekende oppervlakte van de vorm die u hebt gedefinieerd, en de eenheden, in dit geval vierkante voet.
De meting en de foto kunnen dan worden gebruikt zoals elke andere foto of tekstveld in Power Apps, bijvoorbeeld om te worden verzonden in een e-mail of opgeslagen in een tabel in Microsoft Dataverse.