Een tabel in Excel opmaken en tips voor namen
In Power Apps kunt u alleen een canvas-app maken op basis van Excel-gegevens als u deze hebt opgemaakt als tabel. In dit onderwerp leert u hoe u een tabel in Excel opmaakt en vindt u tips voor het geven van namen aan Excel-kolommen.
Een tabel in Excel opmaken
U kunt uw gegevens converteren naar een tabel door Opmaken als tabel te selecteren op het tabblad Start van Excel.
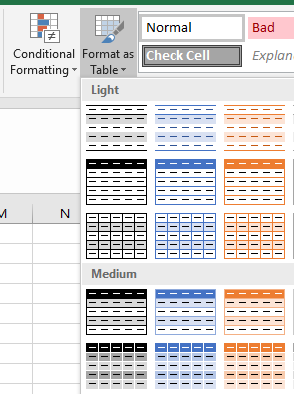
U kunt ook een tabel maken door Tabel te selecteren op het tabblad Invoegen.
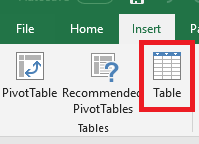
Als u snel naar uw tabel wilt gaan, gaat u naar Ontwerpen onder Hulpmiddelen voor tabellen en wijzigt u de naam van de tabel. Het is verstandig de tabel een duidelijke naam te geven, met name als een Excel-bestand meerdere tabellen bevat.
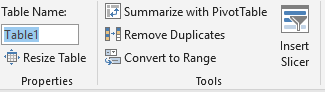
Tips voor namen van Excel-kolommen
Als een kolom in de tabel afbeeldingen bevat, gebruikt u het woord 'afbeelding' in de naam van die kolom. Dankzij dit trefwoord wordt de kolom gekoppeld aan een besturingselement voor afbeeldingen in een galerie.
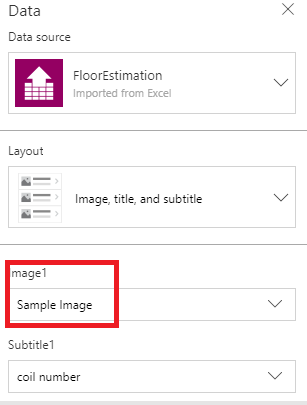
Volgende stappen
- Een app genereren vanuit Excel in Power Apps op basis van een tabel die u opgeeft. De app heeft standaard drie schermen: een voor het bladeren in records, een voor het weergeven van details van één record en een voor het maken of bijwerken van een record.
- Een volledig nieuwe app maken met behulp van de tabel die u in Excel opmaakt. U kunt uw app handmatig maken en aanpassen om de gegevens in uw tabel weer te geven, te doorzoeken of te bewerken.
Notitie
Laat ons uw taalvoorkeuren voor documentatie weten! Beantwoord een korte enquête. (houd er rekening mee dat deze in het Engels is)
De enquête duurt ongeveer zeven minuten. Er worden geen persoonlijke gegevens verzameld (privacyverklaring).