Een HTTPS-eindpunt gebruiken om leads in de commerciële marketplace te beheren
Als uw CRM-systeem (Customer Relationship Management) niet expliciet wordt ondersteund in partnercentrum voor het ontvangen van Microsoft AppSource- en Azure Marketplace-leads, kunt u een HTTPS-eindpunt in Power Automate gebruiken om deze leads af te handelen. Met een HTTPS-eindpunt kunnen potentiële klanten in de commerciële marketplace worden verzonden als een e-mailmelding of kunnen ze worden geschreven naar een CRM-systeem dat wordt ondersteund door Power Automate.
In dit artikel wordt uitgelegd hoe u een nieuwe stroom maakt in Power Automate om de HTTP POST-URL te genereren die u gaat gebruiken om leads te configureren in Partnercentrum.
Notitie
Voor de Power Automate-connector die in deze instructies wordt gebruikt, is een betaald abonnement op Power Automate vereist. Zorg ervoor dat u hiervoor rekening houdt voordat u deze stroom configureert.
Een stroom maken met Power Automate
Open de Power Automate-webpagina . Selecteer Aanmelden. Als u nog geen account hebt, selecteert u Registreren gratis om er een te maken.
Meld u aan, selecteer Mijn stromen en schakel de omgeving van Microsoft (standaard) over naar uw Dataverse-omgeving (CRM).
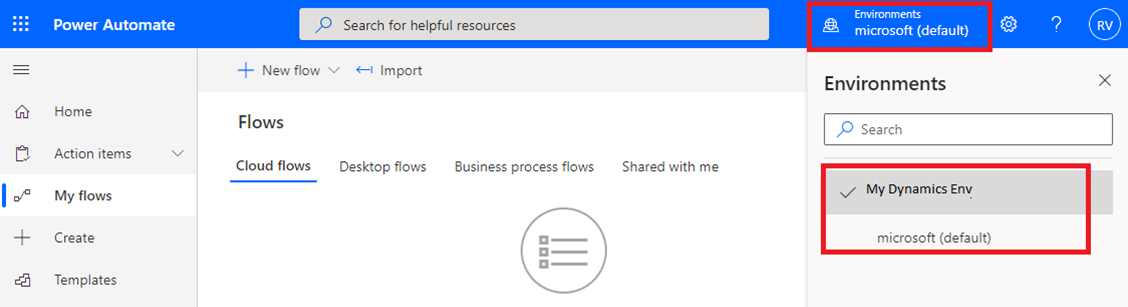
Selecteer onder + Nieuw de optie + Directe cloudstroom.
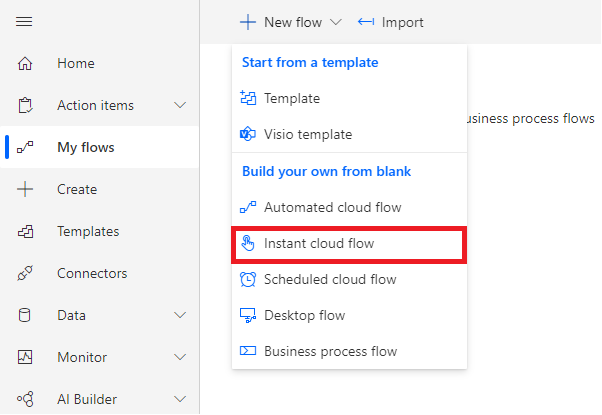
Geef uw stroom een naam en selecteer vervolgens onder Kiezen hoe u deze stroom activeert wanneer een HTTP-aanvraag wordt ontvangen.
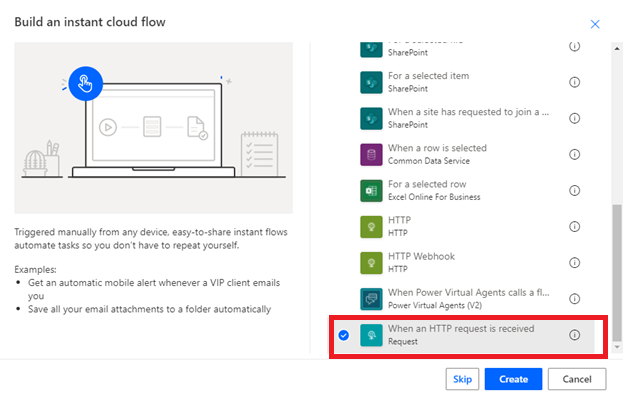
Selecteer de stroomstap om deze uit te vouwen.
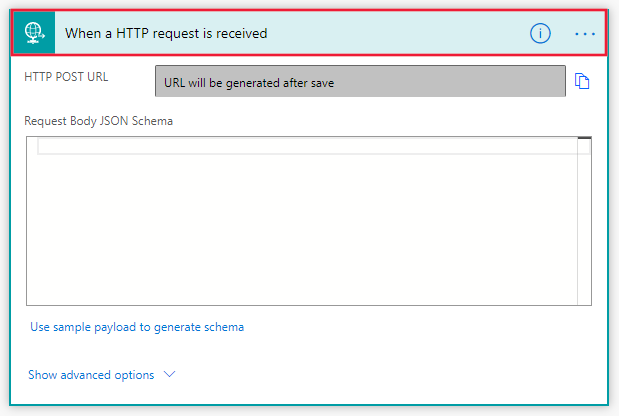
Gebruik een van de volgende methoden om het JSON-schema voor aanvraagbody te configureren:
- Kopieer het JSON-schema naar het tekstvak JSON-schema voor aanvraagbody.
- Selecteer Voorbeeldnettolading gebruiken om een schema te genereren. Plak in het tekstvak Enter of plak een voorbeeld van een JSON-nettolading in het JSON-voorbeeld. Selecteer Gereed om het schema te maken.
JSON-schema
{ "$schema": "https://json-schema.org/draft-04/schema#", "definitions": {}, "id": "http://example.com/example.json", "properties": { "ActionCode": { "id": "/properties/ActionCode", "type": "string" }, "OfferTitle": { "id": "/properties/OfferTitle", "type": "string" }, "LeadSource": { "id": "/properties/LeadSource", "type": "string" }, "Description": { "id": "/properties/Description", "type": "string" }, "UserDetails": { "id": "/properties/UserDetails", "properties": { "Company": { "id": "/properties/UserDetails/properties/Company", "type": "string" }, "Country": { "id": "/properties/UserDetails/properties/Country", "type": "string" }, "Email": { "id": "/properties/UserDetails/properties/Email", "type": "string" }, "FirstName": { "id": "/properties/UserDetails/properties/FirstName", "type": "string" }, "LastName": { "id": "/properties/UserDetails/properties/LastName", "type": "string" }, "Phone": { "id": "/properties/UserDetails/properties/Phone", "type": "string" }, "Title": { "id": "/properties/UserDetails/properties/Title", "type": "string" } }, "type": "object" } }, "type": "object" }JSON-voorbeeld
{ "UserDetails": { "FirstName": "Some", "LastName": "One", "Email": "someone@contoso.com", "Phone": "16175555555", "Country": "USA", "Company": "Contoso", "Title": "Esquire" }, "LeadSource": "AzureMarketplace", "ActionCode": "INS", "OfferTitle": "Test Microsoft", "Description": "Test run through Power Automate" }
Notitie
Op dit moment in de configuratie kunt u ervoor kiezen om verbinding te maken met een CRM-systeem of een e-mailmelding te configureren. Volg de overige instructies op basis van uw keuze.
Verbinding maken met een CRM-systeem
Selecteer + Nieuwe stap.
Zoek en selecteer een CRM-systeem in het vak Connectors en acties zoeken. In het volgende scherm ziet u Een nieuwe record maken (Microsoft Dataverse) als voorbeeld.
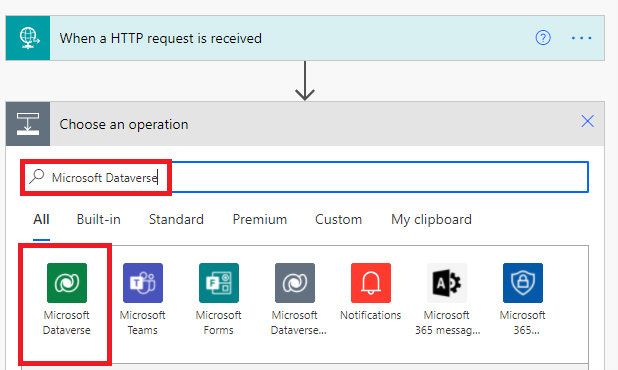
Selecteer het tabblad Acties met de actie om een nieuwe rij toe te voegen.
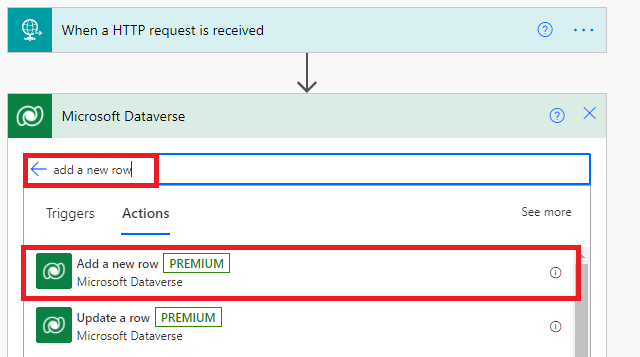
Selecteer lead in de vervolgkeuzelijst Tabelnaam .
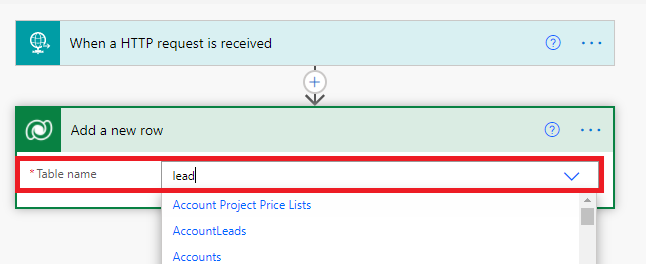
Power Automate toont een formulier voor het verstrekken van leadinformatie. U kunt items uit de invoeraanvraag toewijzen door dynamische inhoud toe te voegen. In het volgende scherm ziet u OfferTitle als voorbeeld.
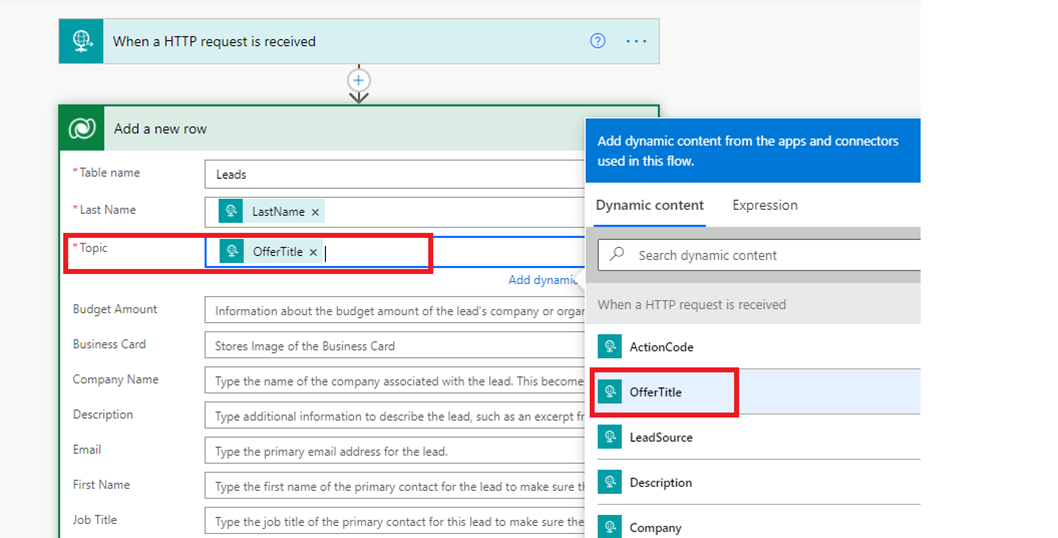
Wijs de gewenste velden toe en selecteer Opslaan om uw stroom op te slaan. Er wordt een HTTP POST-URL gemaakt en is toegankelijk in het venster Wanneer een HTTP-aanvraag wordt ontvangen . Kopieer deze URL met behulp van het kopieerbeheer, dat zich rechts van de HTTP POST-URL bevindt. Het gebruik van het besturingselement voor kopiëren is belangrijk, zodat u geen deel van de volledige URL mist. Sla deze URL op omdat u deze nodig hebt wanneer u leadbeheer configureert in de publicatieportal.
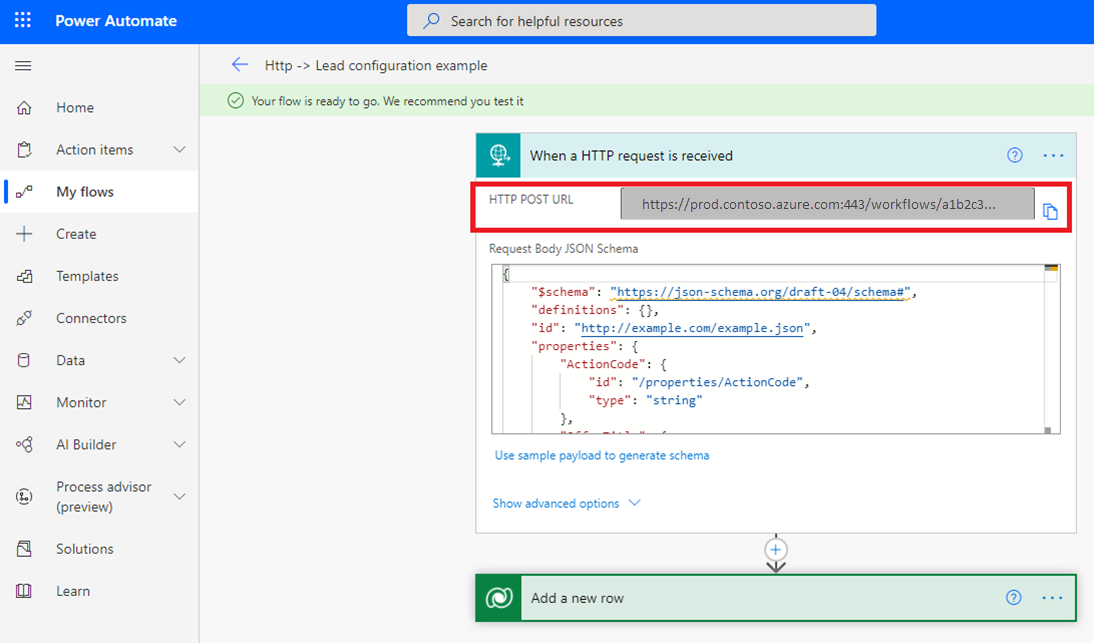
E-mailmelding instellen
Nu u het JSON-schema hebt voltooid, selecteert u + Nieuwe stap.
Selecteer Acties onder Een actie kiezen.
Selecteer een e-mailbericht verzenden (Office 365 Outlook) op het tabblad Acties.
Notitie
Als u een andere e-mailprovider wilt gebruiken, zoekt en selecteert u in plaats daarvan een e-mailmelding verzenden (E-mail).
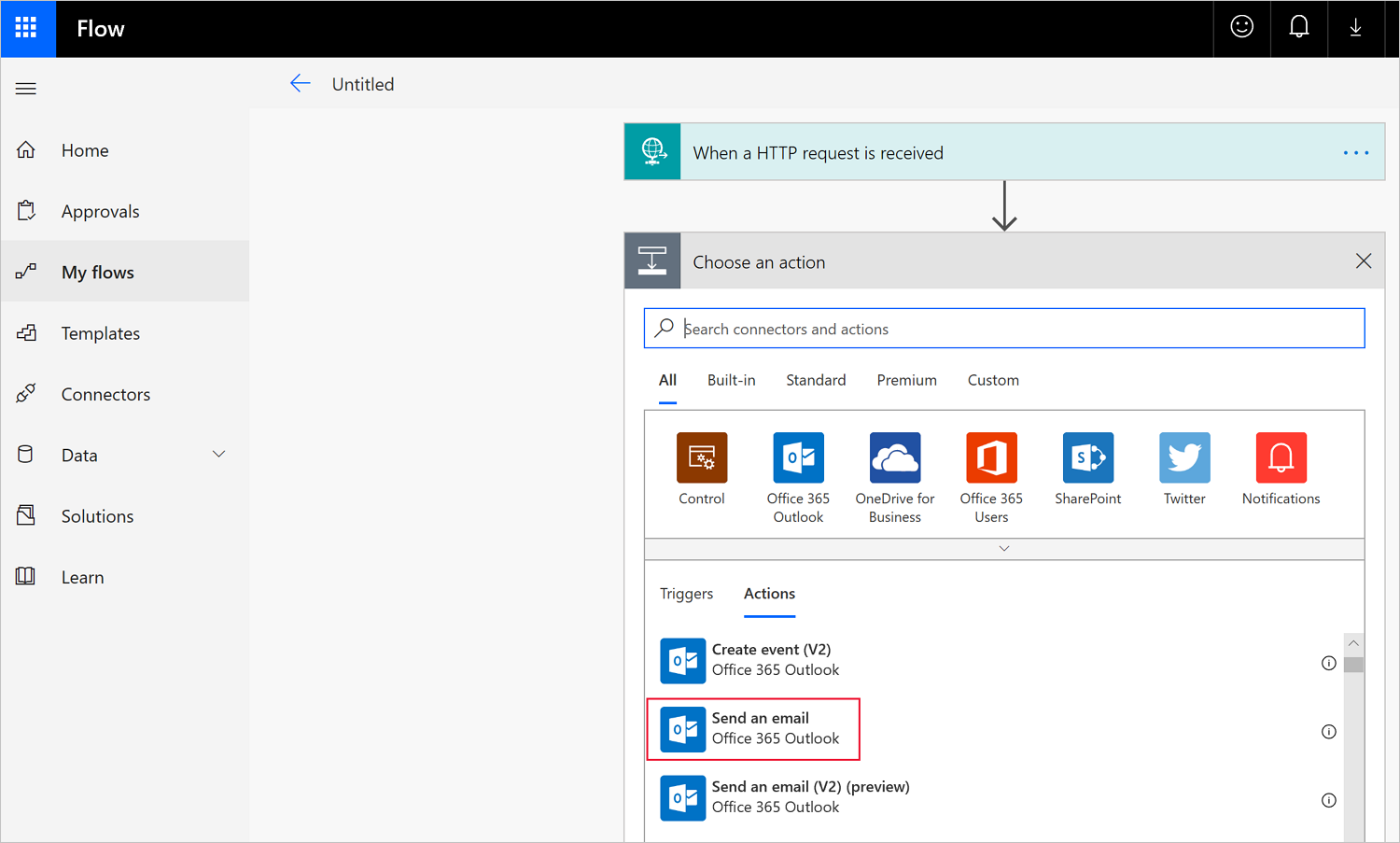
Configureer in het venster Een e-mail verzenden de volgende vereiste velden:
- Aan: Voer ten minste één geldig e-mailadres in waar de leads worden verzonden.
- Onderwerp: Power Automate biedt u de mogelijkheid om dynamische inhoud toe te voegen, zoals LeadSource die wordt weergegeven in het volgende scherm. Voer eerst een veldnaam in. Selecteer vervolgens de selectielijst voor dynamische inhoud in het pop-upvenster.
Notitie
Wanneer u veldnamen toevoegt, kunt u elke naam volgen met een dubbele punt (:) en vervolgens Enter selecteren om een nieuwe rij te maken. Nadat u de veldnamen hebt toegevoegd, kunt u vervolgens elke gekoppelde parameter toevoegen vanuit de lijst met dynamische selecties.
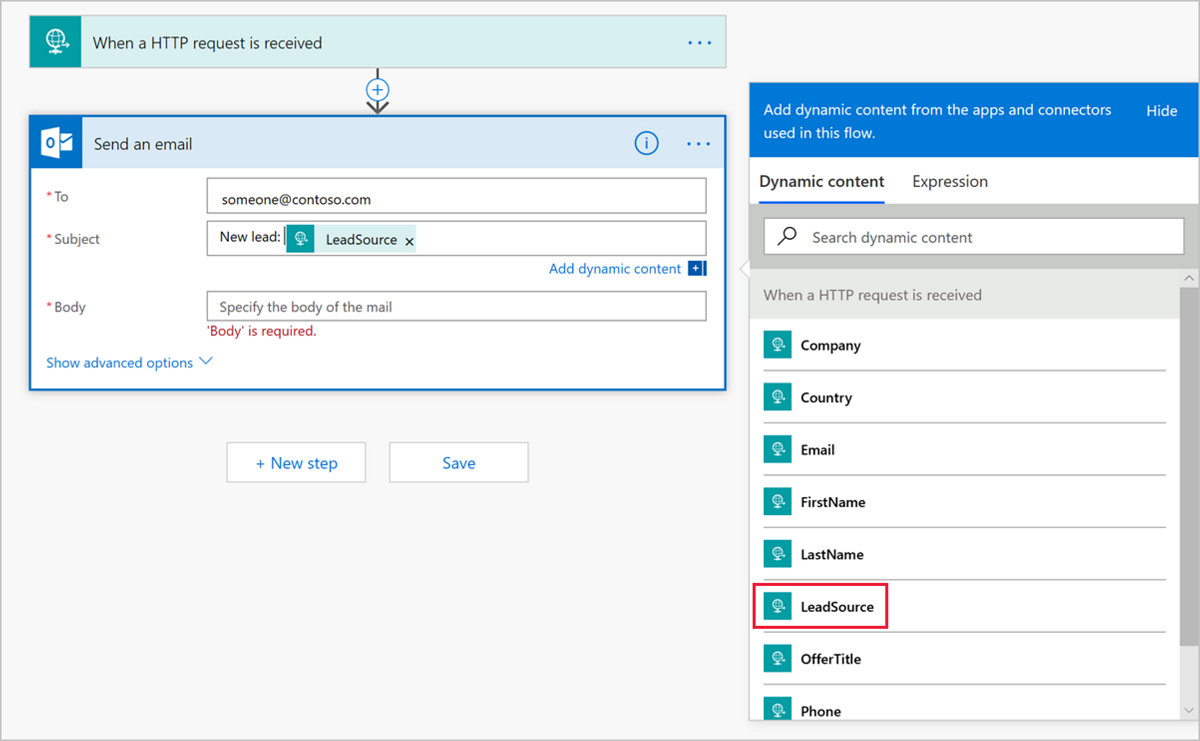
- Hoofdtekst: Voeg in de lijst voor het kiezen van dynamische inhoud de gewenste informatie toe in de hoofdtekst van het e-mailbericht. Gebruik bijvoorbeeld LastName, FirstName, Email en Company. Wanneer u klaar bent met het instellen van de e-mailmelding, ziet dit eruit als in het voorbeeld in het volgende scherm.
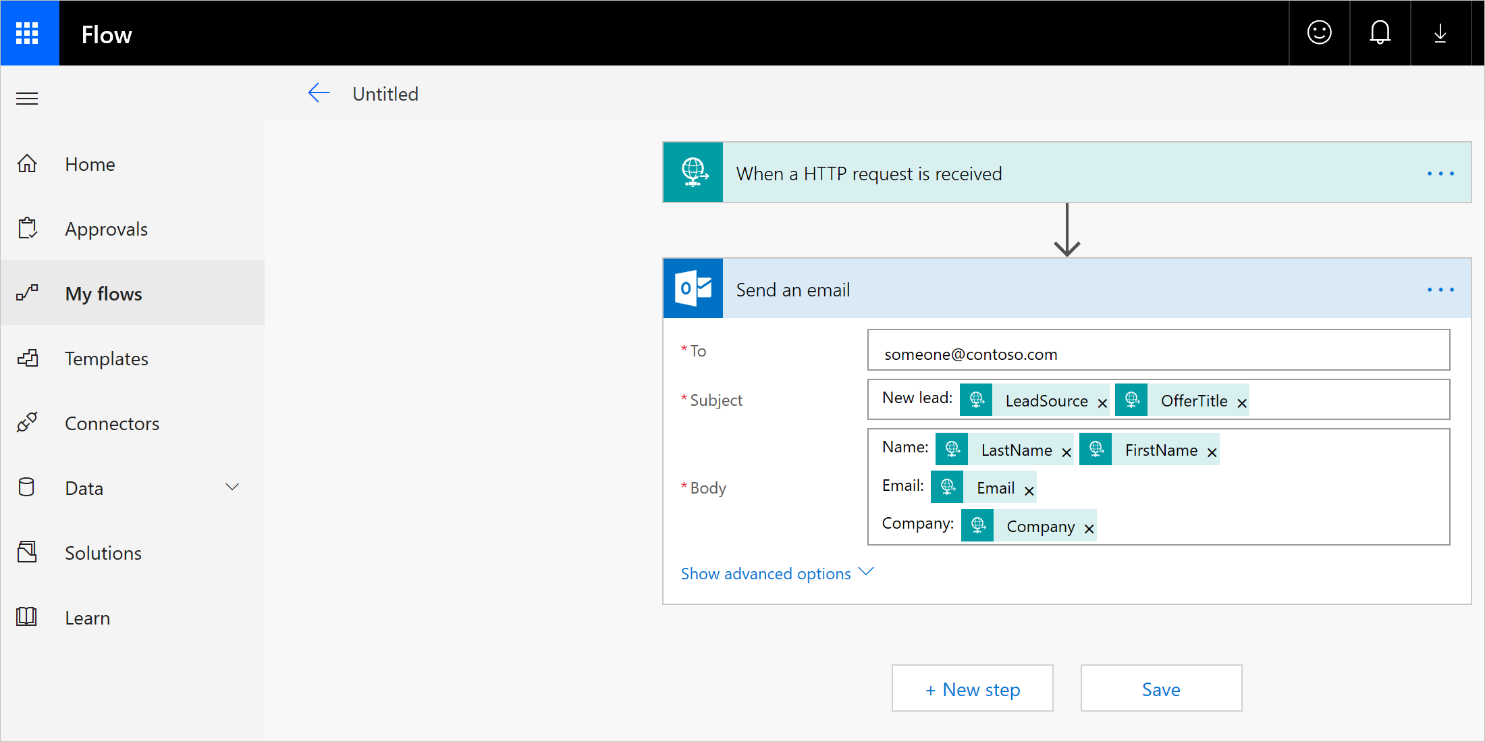
Selecteer Opslaan om de stroom te voltooien. Er wordt een HTTP POST-URL gemaakt en is toegankelijk in het venster Wanneer een HTTP-aanvraag wordt ontvangen . Kopieer deze URL met behulp van het kopieerbeheer, dat zich rechts van de HTTP POST-URL bevindt. Het gebruik van dit besturingselement is belangrijk, zodat u geen deel van de volledige URL mist. Sla deze URL op omdat u deze nodig hebt wanneer u leadbeheer configureert in de publicatieportal.
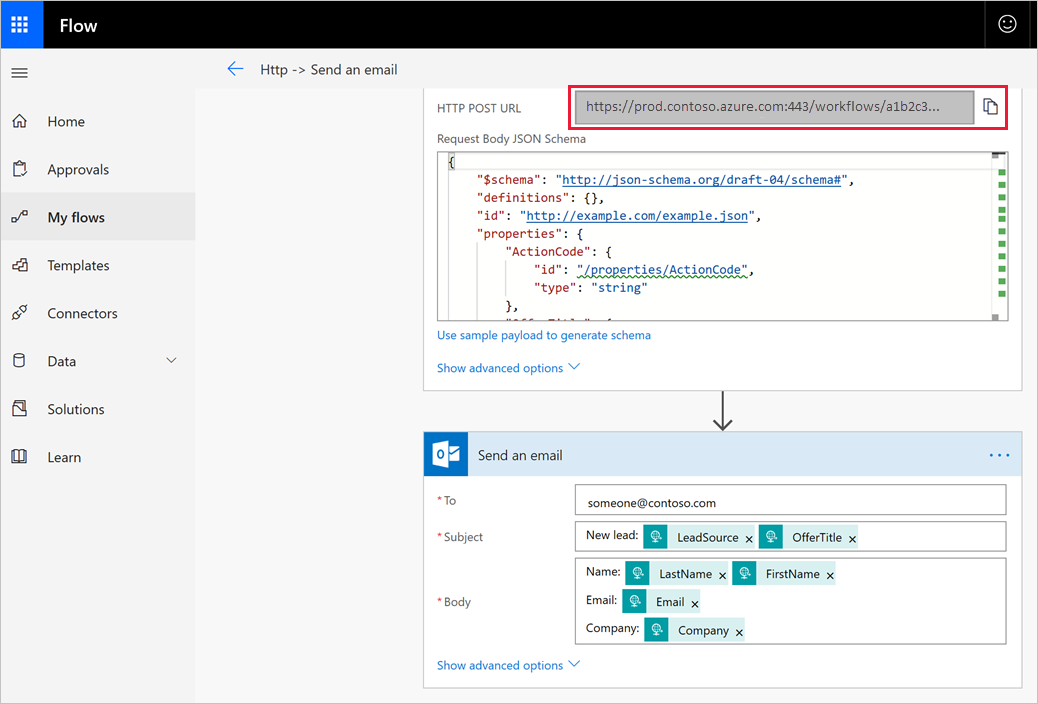
Testen
U kunt uw configuratie testen met een hulpprogramma waarmee HTTP-aanvragen kunnen worden verzonden om uw oplossing te testen, bijvoorbeeld:
Visual Studio Code met een extensie van Visual Studio Marketplace
-
Let op
Voor scenario's waarin u gevoelige gegevens hebt, zoals referenties, geheimen, toegangstokens, API-sleutels en andere vergelijkbare informatie, moet u een hulpprogramma gebruiken waarmee uw gegevens worden beveiligd met de benodigde beveiligingsfuncties, offline of lokaal werken, uw gegevens niet worden gesynchroniseerd met de cloud en u zich niet hoeft aan te melden bij een onlineaccount. Op deze manier vermindert u het risico dat gevoelige gegevens openbaar worden gemaakt voor het publiek.
Start het hulpprogramma en selecteer Nieuwe>aanvraag om uw testhulpprogramma in te stellen.
Vul het formulier Aanvraag opslaan in en sla deze vervolgens op in de map die u hebt gemaakt.
Selecteer POST in de vervolgkeuzelijst.
Plak de HTTP POST-URL uit de stroom die u hebt gemaakt in Power Automate, waar de aanvraag-URL wordt weergegeven.
Ga terug naar Power Automate. Zoek de stroom die u hebt gemaakt om leads te verzenden door naar Mijn stromen te gaan vanuit de menubalk van Power Automate. Selecteer het beletselteken naast de naam van de stroom om meer opties weer te geven en selecteer Bewerken.
Selecteer Testen in de rechterbovenhoek, selecteer ik de triggeractie en selecteer vervolgens Testen. Boven aan het scherm ziet u een indicatie dat de test is gestart.
Ga terug naar uw hulpprogramma en selecteer Verzenden.
Ga terug naar uw stroom en controleer het resultaat. Als alles werkt zoals verwacht, ziet u een bericht dat aangeeft dat de stroom is geslaagd.
U moet ook een e-mail ontvangen. Controleer het Postvak IN van uw e-mail.
Notitie
Als u geen e-mail van de test ziet, controleert u uw spam- en ongewenste mappen. In het volgende scherm ziet u alleen de veldlabels die u hebt toegevoegd toen u de e-mailmelding hebt geconfigureerd. Als dit een werkelijke lead is die is gegenereerd op basis van uw aanbieding, ziet u ook de werkelijke informatie van de potentiële klant in de hoofdtekst en in de onderwerpregel.
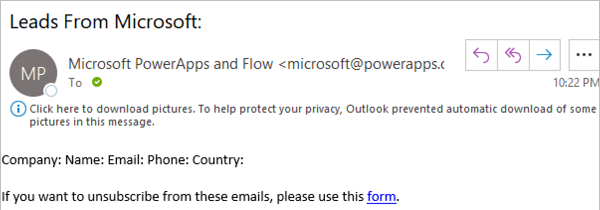
Uw aanbieding configureren voor het verzenden van leads naar het HTTPS-eindpunt
Wanneer u klaar bent om de informatie over leadbeheer voor uw aanbieding in de publicatieportal te configureren, volgt u deze stappen.
Meld u aan bij Partnercentrum.
Selecteer uw aanbieding en ga naar het tabblad Aanbieding instellen .
Selecteer Verbinding maken in de sectie Leads van de klant.
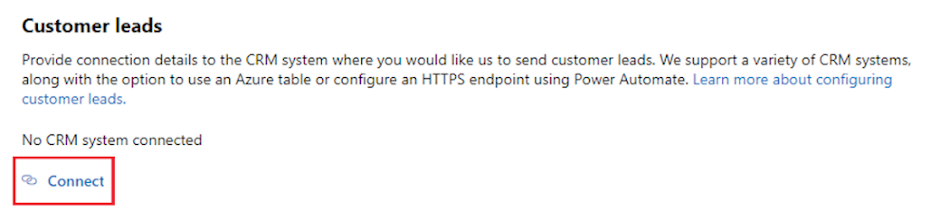
Selecteer in het pop-upvenster Verbindingsgegevens HET HTTPS-eindpunt voor de leadbestemming. Plak de HTTP POST-URL uit de stroom die u hebt gemaakt door eerdere stappen in het veld URL van het HTTPS-eindpunt te volgen.
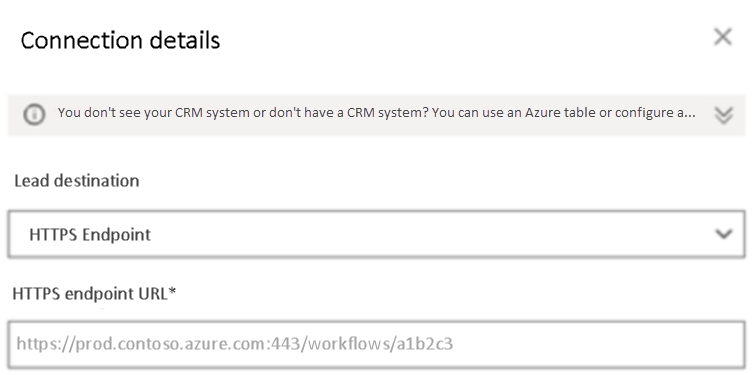
Selecteer OK.
Als u wilt controleren of u verbinding hebt gemaakt met een leadbestemming, selecteert u de knop Valideren . Als dit lukt, hebt u een test lead in de leadbestemming.
Notitie
U moet de rest van de aanbieding configureren en publiceren voordat u leads voor de aanbieding kunt ontvangen.
Wanneer leads worden gegenereerd, verzendt Microsoft leads naar de stroom. De leads worden doorgestuurd naar het CRM-systeem of het e-mailadres dat u hebt geconfigureerd.