Azure Table Storage gebruiken om leads in de commerciële marketplace te beheren
Als uw CRM-systeem (Customer Relationship Management) niet expliciet wordt ondersteund in partnercentrum voor het ontvangen van Microsoft AppSource- en Azure Marketplace-leads, kunt u Azure Table Storage gebruiken om deze leads af te handelen. Vervolgens kunt u ervoor kiezen om de gegevens te exporteren en te importeren in uw CRM-systeem. In dit artikel wordt uitgelegd hoe u een Azure-opslagaccount en een tabel onder dat account maakt. Daarnaast kunt u een nieuwe stroom maken met behulp van Power Automate om een e-mailmelding te verzenden wanneer uw aanbieding een lead ontvangt.
Een Azure-opslagaccount configureren
Als u geen Azure-account hebt, kunt u een gratis proefaccount maken.
Nadat uw Azure-account actief is, meldt u zich aan bij Azure Portal.
Maak in Azure Portal een opslagaccount met behulp van de volgende procedure:
Selecteer + Een resource maken in de linkermenubalk. Het deelvenster Nieuw wordt rechts weergegeven.
Selecteer Opslag in het deelvenster Nieuw . Zoek naar opslagaccount in de zoekbalk.
Selecteer Opslagaccount om te beginnen met het maken van het account. Volg de instructies in Een opslagaccount maken.
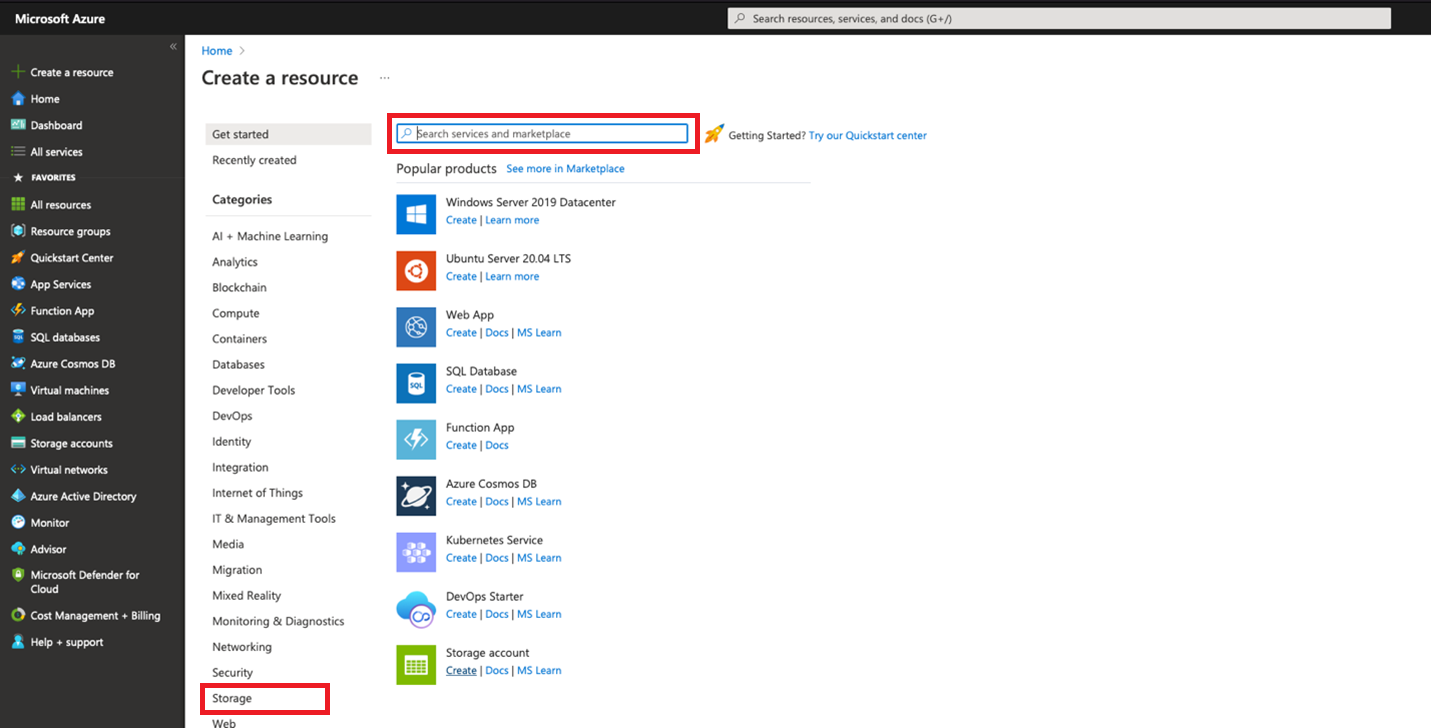
Zie de quickstart-zelfstudie voor meer informatie over opslagaccounts. Zie Opslagprijzen voor meer informatie over opslagprijzen.
Wacht totdat uw opslagaccount is ingericht. Dit proces duurt meestal een paar minuten.
Een tabel maken in uw opslagaccount
Selecteer op de startpagina van Azure Portal alle resources weergeven voor toegang tot uw opslagaccount. U kunt ook Alle resources selecteren in de linkermenubalk van Azure Portal.
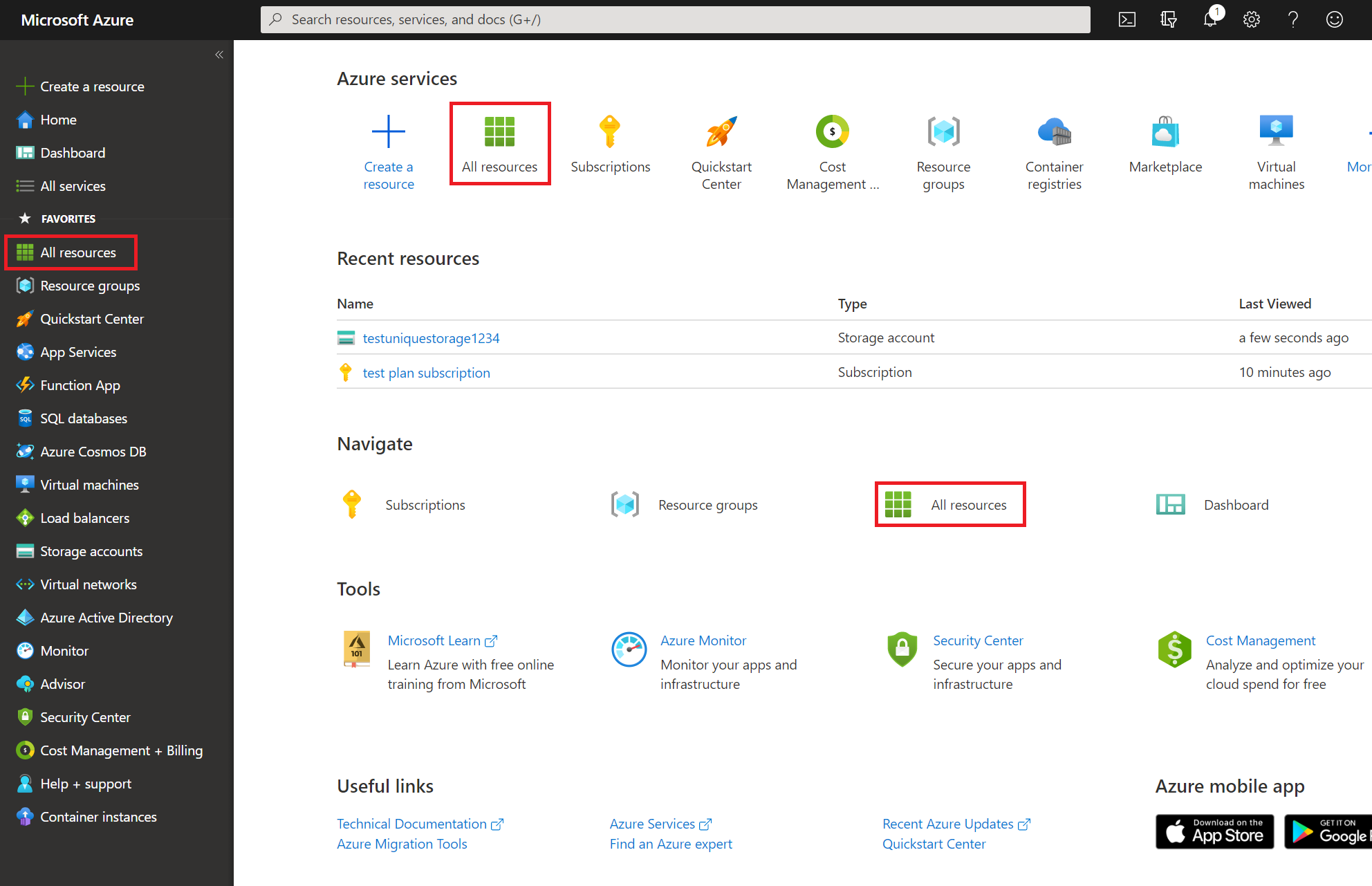
Selecteer in uw lijst met resources het opslagaccount dat u wilt gebruiken.
Selecteer toegangssleutels in het deelvenster van uw opslagaccount en kopieer de waarde van de verbindingsreeks voor de sleutel. Sla deze waarde op omdat dit de waarde voor de verbindingsreeks van het opslagaccount is die u in de publicatieportal moet opgeven om leads te ontvangen voor uw Azure Marketplace-aanbieding.
Hier volgt een voorbeeld van een verbindingsreeks.
DefaultEndpointsProtocol=https;AccountName=myAccountName;AccountKey=myAccountKey;EndpointSuffix=core.screens.net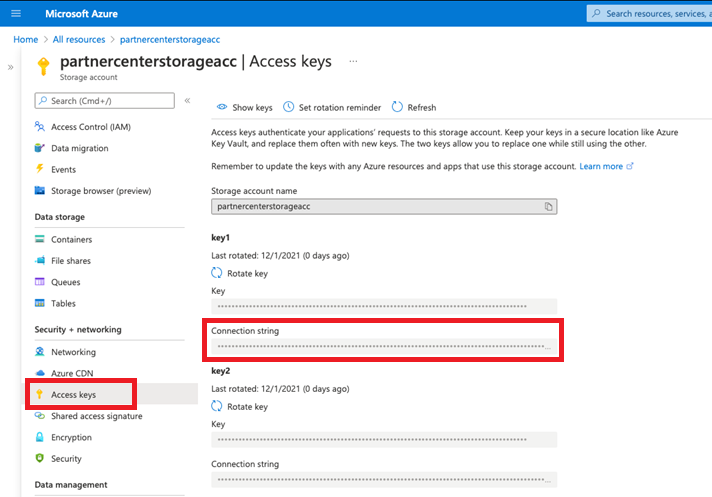
(Optioneel) Selecteer tabellen in het deelvenster opslagaccount en selecteer + Tabel om een tabel te maken. Voer een naam in voor de tabel en selecteer OK. Sla deze waarde op omdat u deze nodig hebt als u een stroom wilt configureren voor het ontvangen van e-mailmeldingen wanneer potentiële klanten worden ontvangen.
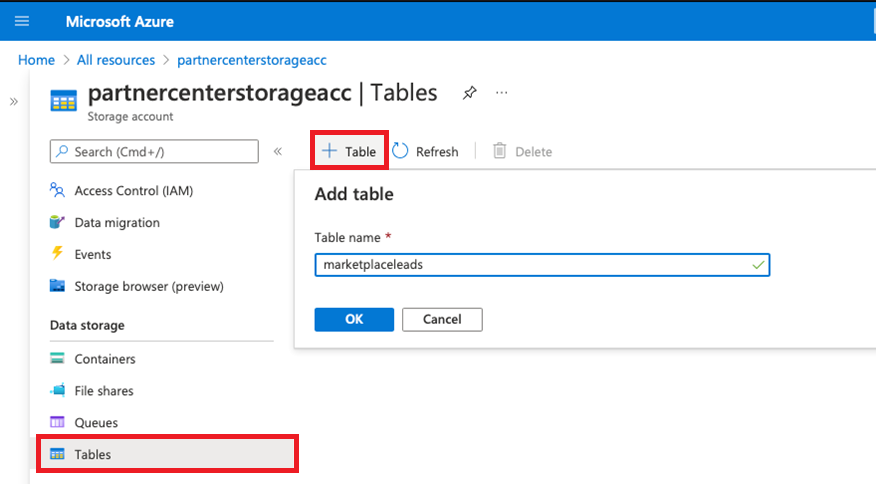
U kunt Azure Storage Explorer of een ander hulpprogramma gebruiken om de gegevens in uw opslagtabel te bekijken. U kunt de gegevens ook exporteren in de Azure-tabel.
(Optioneel) Power Automate gebruiken om leadmeldingen te ontvangen
U kunt Power Automate gebruiken om meldingen te automatiseren telkens wanneer een lead wordt toegevoegd aan uw Azure Storage-tabel. Als u geen account hebt, kunt u zich aanmelden voor een gratis account.
Voorbeeld van leadmelding
In het voorbeeld wordt een stroom gemaakt waarmee automatisch een e-mailmelding wordt verzonden wanneer een nieuwe lead wordt toegevoegd aan Azure Table Storage. In dit voorbeeld wordt een terugkeerpatroon ingesteld om elk uur leadinformatie te verzenden als de tabelopslag wordt bijgewerkt.
Meld u aan bij uw Power Automate-account.
Selecteer Mijn stromen in de linkerbalk.
Selecteer + Nieuw op de bovenste balk.
Selecteer + Geplande cloudstroom in de vervolgkeuzelijst.
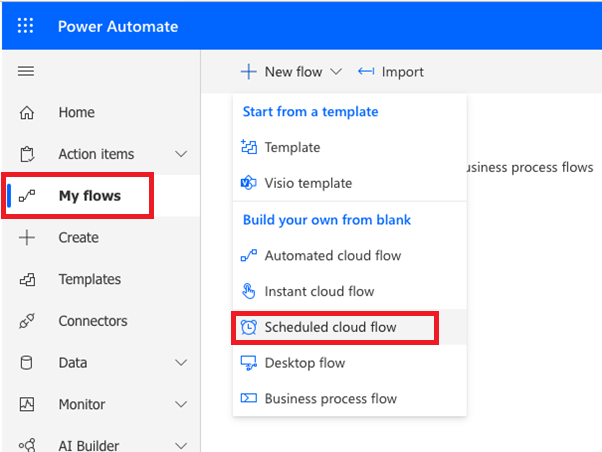
Selecteer in het venster Een geplande stroom maken voor elke herhaling 1 voor het interval en het uur voor de frequentie. Geef desgewenst ook de stroom een naam. Selecteer Maken.
Notitie
Hoewel in dit voorbeeld een interval van één uur wordt gebruikt, kunt u het interval en de frequentie selecteren die het beste past bij uw bedrijfsbehoeften.
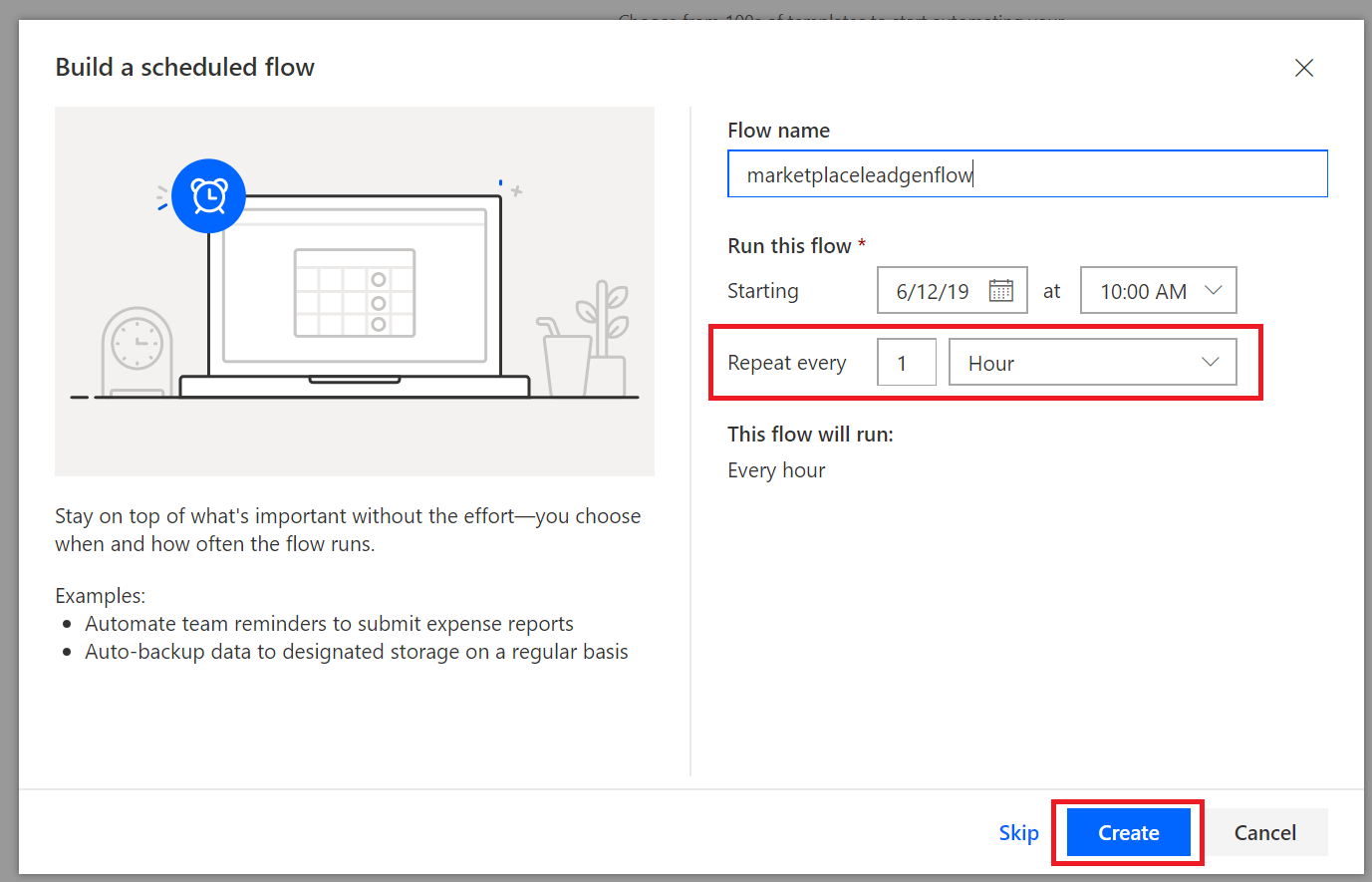
Selecteer + Nieuwe stap.
Zoek in het venster Kies een bewerking naar eerdere tijd. Selecteer vervolgens onder Acties de optie Afgelopen tijd ophalen.
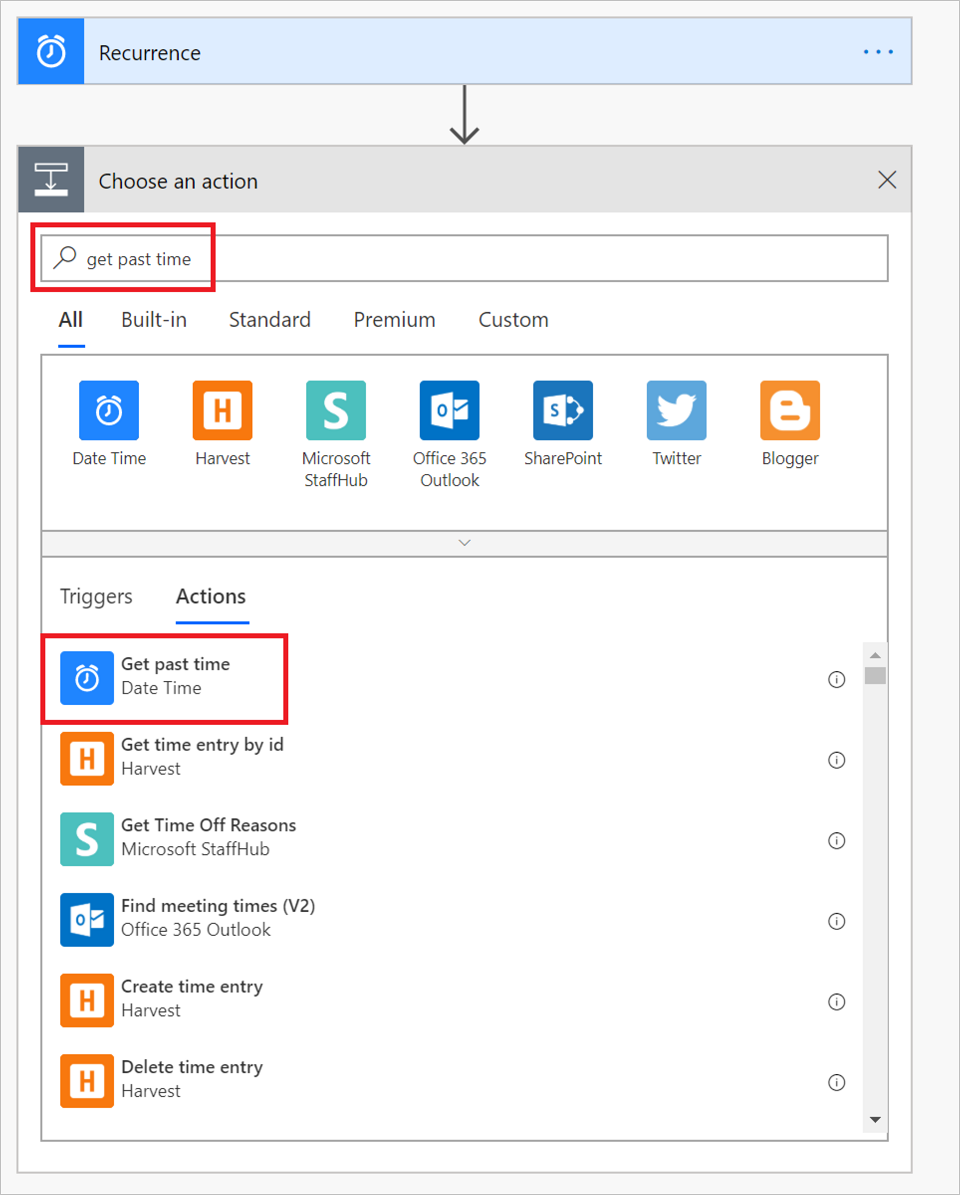
Stel in het venster Tijd ophalen interval in op 1. Selecteer Hour in de vervolgkeuzelijst Tijdeenheid.
Belangrijk
Zorg ervoor dat het interval en de tijdseenheid die u in stap 8 hebt verzonden overeenkomen met het interval en de frequentie die u hebt geconfigureerd voor terugkeerpatroon in stap 5.
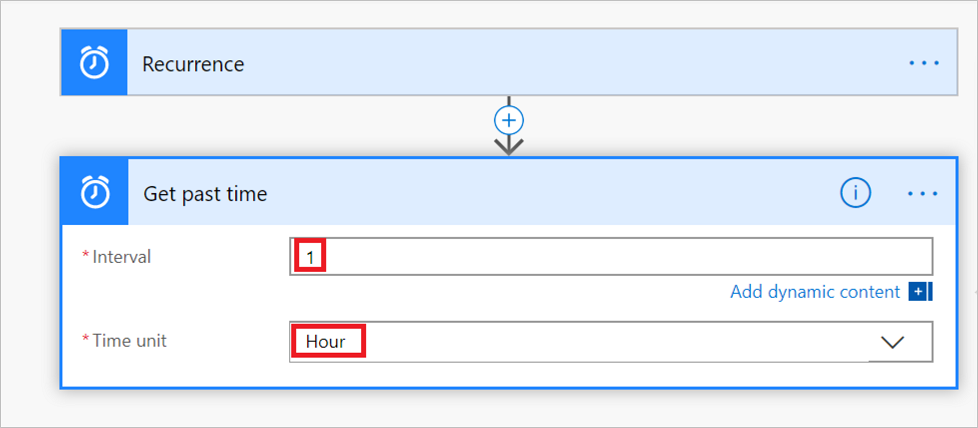
Tip
U kunt uw stroom op elk gewenst moment controleren om te controleren of elke stap correct is geconfigureerd. Als u uw stroom wilt controleren, selecteert u Flow-controle in de menubalk van Flow .
In de volgende set stappen maakt u verbinding met uw tabel en stelt u de verwerkingslogica in om nieuwe leads te verwerken.
Selecteer + Nieuwe stap. Zoek vervolgens naar Entiteiten ophalen in het venster Een bewerking kiezen.
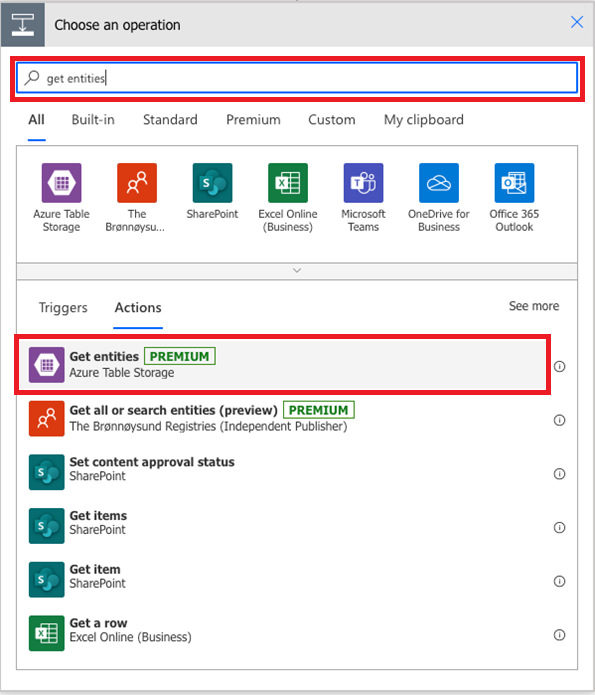
Selecteer onder Acties entiteiten ophalen (Azure Table Storage).
Geef in het venster Azure Table Storage informatie op voor de volgende vakken en selecteer Maken:
Verbindingsnaam: Geef een betekenisvolle naam op voor de verbinding die u tot stand wilt brengen tussen deze stroom en de tabel.
Naam van opslagaccount: geef de naam op van het opslagaccount voor uw tabel. U vindt deze naam op de pagina Toegangssleutels van het opslagaccount.
Gedeelde opslagsleutel: geef de sleutelwaarde op voor uw winkelaccount voor uw tabel. U vindt deze waarde op de pagina Toegangssleutels van het opslagaccount.
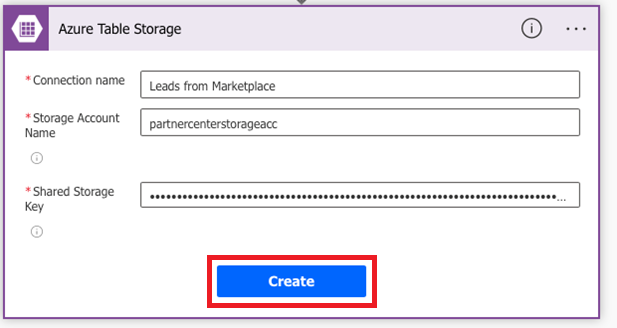
Nadat u Maken hebt geselecteerd, wordt het venster Entiteiten ophalen weergegeven. Selecteer Hier geavanceerde opties weergeven en geef informatie op voor de volgende vakken:
Tabel: Selecteer de naam van de tabel (van Een tabel maken). In de volgende afbeelding ziet u de prompt wanneer
marketplaceleadsde tabel voor dit voorbeeld is geselecteerd.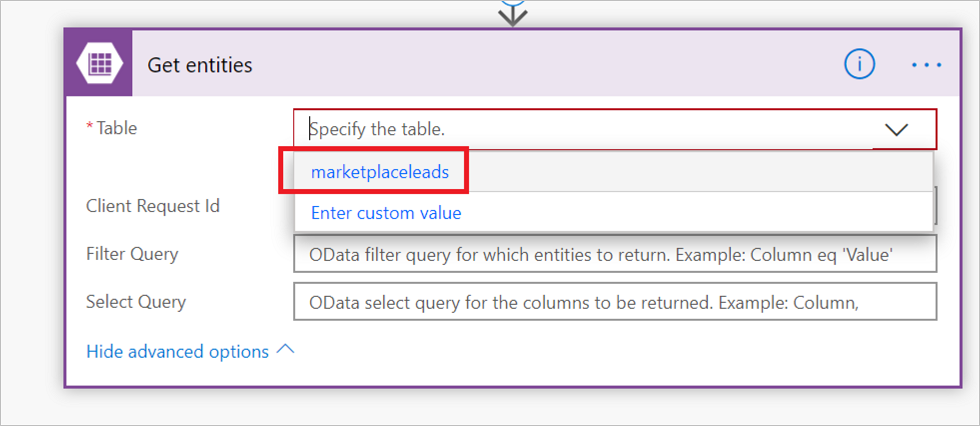
Filterquery: selecteer dit vak en plak deze functie in het vak:
Timestamp gt datetime'@{body('Get_past_time')}'
Nu u klaar bent met het instellen van de verbinding met de Azure-tabel, selecteert u Nieuwe stap om een voorwaarde toe te voegen om de Azure-tabel te scannen op nieuwe leads.
Selecteer Acties in het venster Een bewerking kiezen. Selecteer vervolgens Voorwaardebeheer.
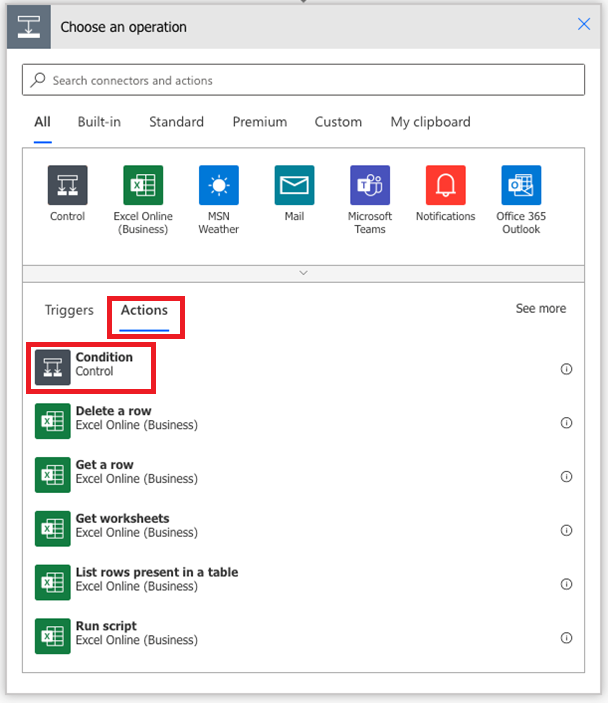
Selecteer een waarde kiezen in het venster Voorwaarde. Selecteer vervolgens Expressie in het pop-upvenster.
Plak deze
length(body('Get_entities')?['value'])in het fx-vak . Selecteer OK om deze functie toe te voegen.De voorwaarde instellen voltooien:
Selecteren is groter dan in de vervolgkeuzelijst.
Voer 0 in als de waarde.
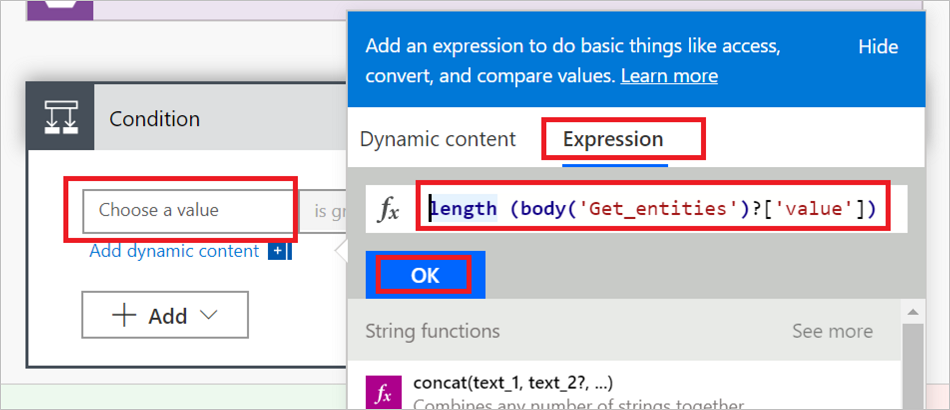
In de volgende stappen stelt u de actie in die moet worden uitgevoerd op basis van het resultaat van de voorwaarde:
- Als de voorwaarde wordt omgezet in If No, doet u niets.
- Als de voorwaarde wordt omgezet in Zo ja, activeert u een actie waarmee uw werk- of schoolaccount wordt verbonden om een e-mailbericht te verzenden.
Selecteer Een actie toevoegen onder Indien ja.
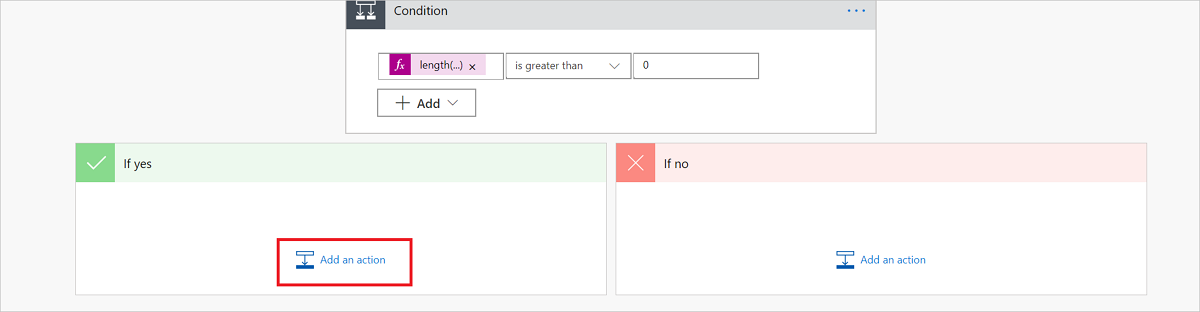
Selecteer Een e-mailbericht verzenden (Office 365 Outlook).
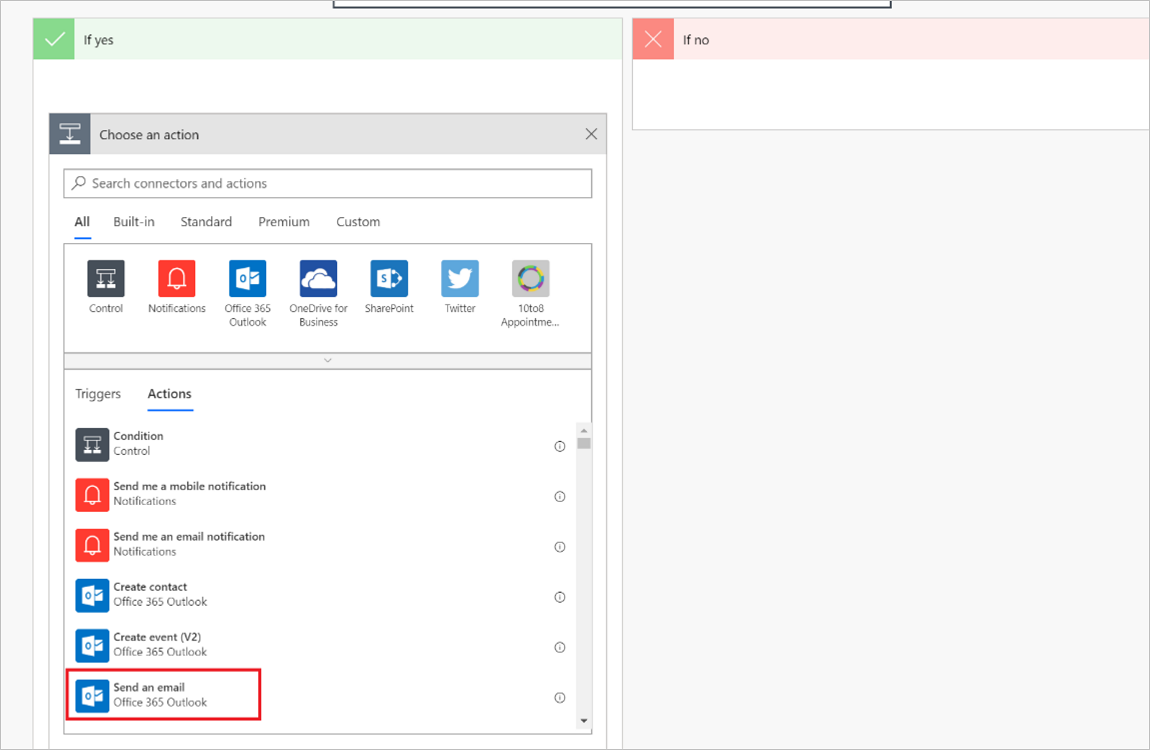
Notitie
Als u een andere e-mailprovider wilt gebruiken, zoekt en selecteert u in plaats daarvan een e-mailmelding verzenden (E-mail). De instructies laten zien hoe u configureert met Office 365 Outlook, maar de instructies zijn vergelijkbaar voor een andere e-mailprovider.
Geef in het Office 365 Outlook-venster informatie op voor de volgende vakken:
- Aan: Voer een e-mailadres in voor iedereen die deze melding ontvangt.
- Onderwerp: Geef een onderwerp op voor het e-mailbericht. Een voorbeeld is Nieuwe leads!
- Hoofdtekst: Voeg de tekst toe die u wilt opnemen in elke e-mail (optioneel) en plak deze.
body('Get_entities')?['value']
Notitie
U kunt extra statische of dynamische gegevenspunten invoegen in de hoofdtekst van dit e-mailbericht.
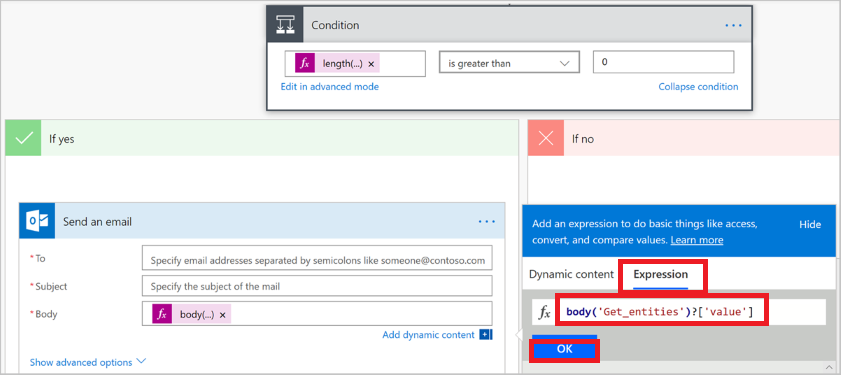
Selecteer Opslaan om de stroom op te slaan. Power Automate test automatisch de stroom op fouten. Als er geen fouten zijn, wordt de stroom uitgevoerd nadat deze is opgeslagen.
In de volgende afbeelding ziet u een voorbeeld van hoe de uiteindelijke stroom eruit moet zien.
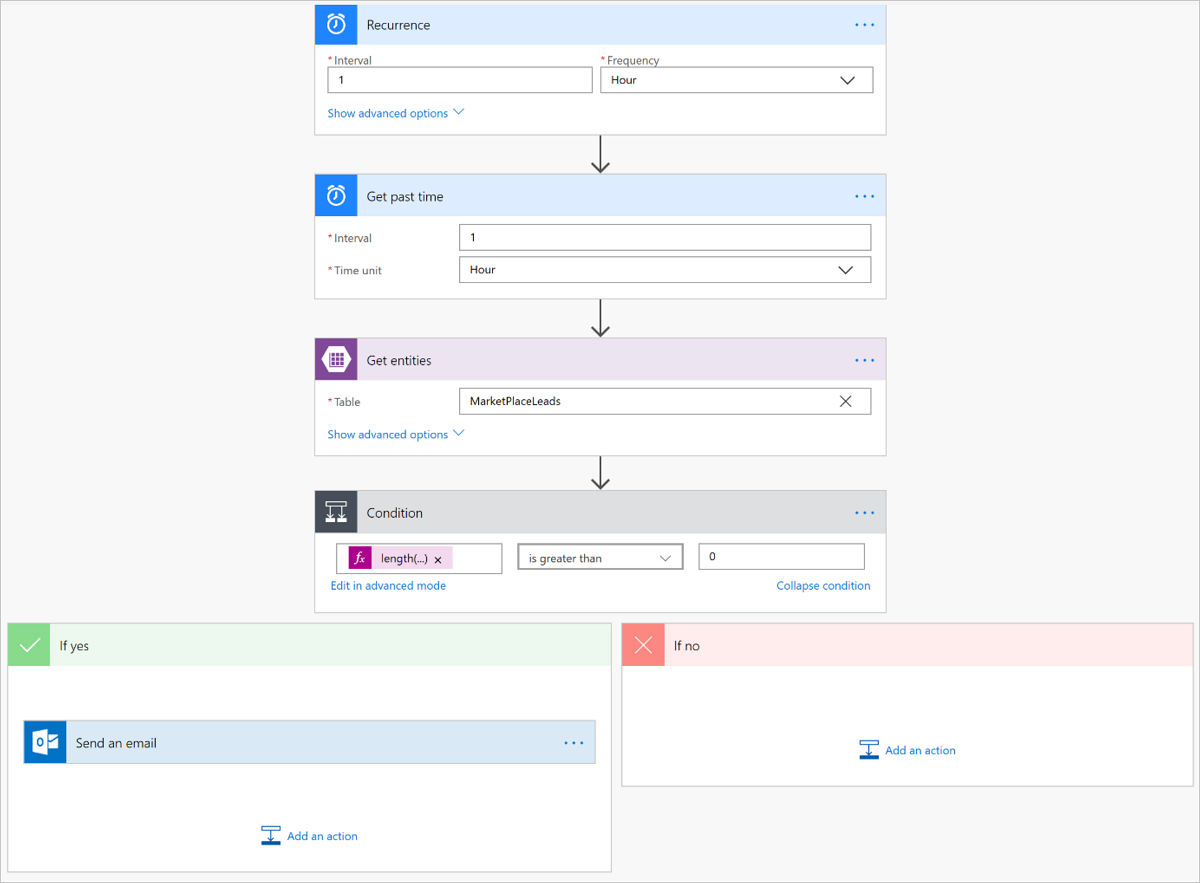
Uw stroom beheren
Het beheren van uw stroom nadat deze wordt uitgevoerd, is eenvoudig. U hebt volledige controle over uw stroom. U kunt deze bijvoorbeeld stoppen, bewerken, een uitvoeringsgeschiedenis bekijken en analyses ophalen. In de volgende afbeelding ziet u de opties die beschikbaar zijn om een stroom te beheren.
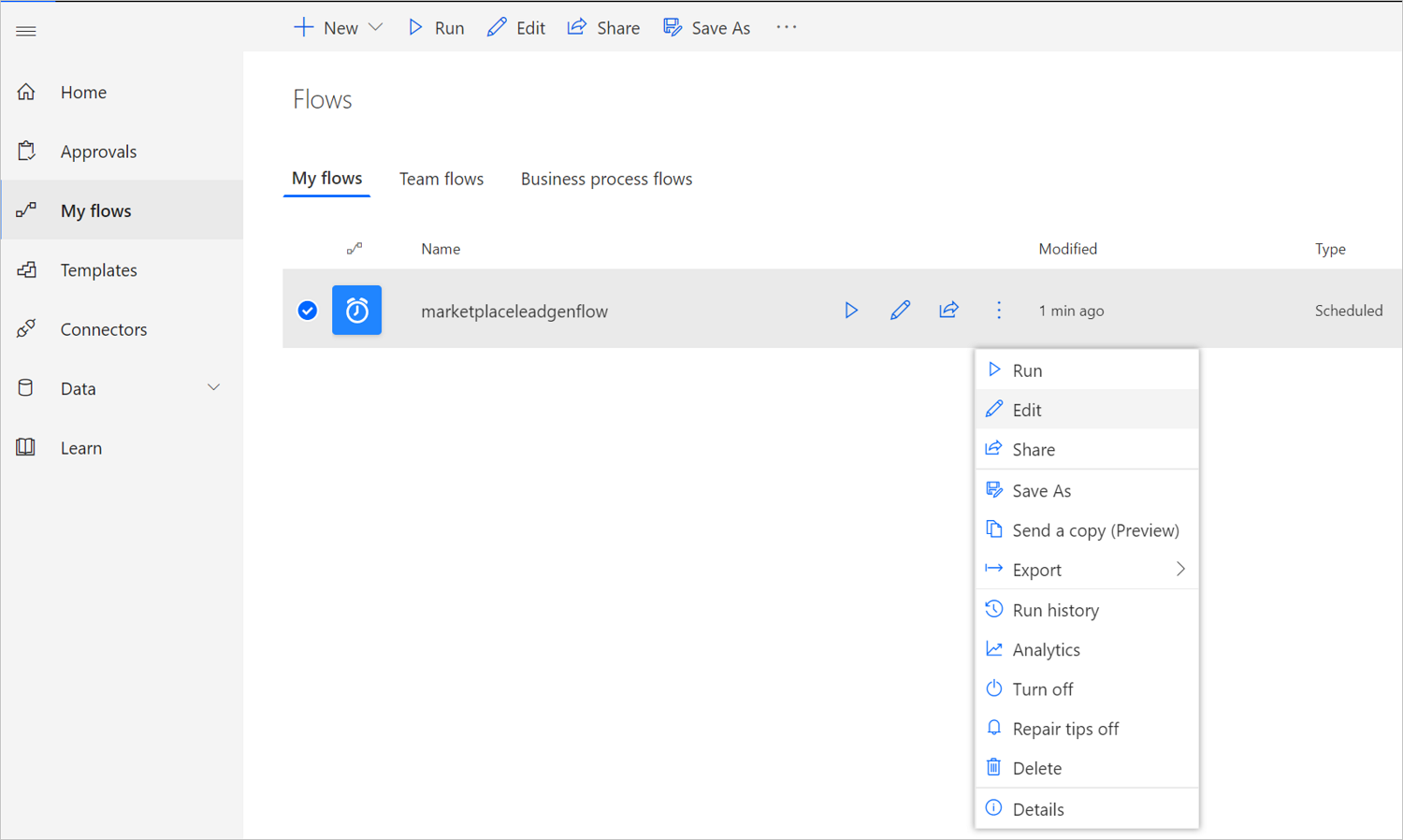
De stroom blijft actief totdat u deze stopt met de optie Stroom uitschakelen .
Als u geen e-mailmeldingen voor potentiële klanten ontvangt, betekent dit dat er geen nieuwe leads zijn toegevoegd aan de Azure-tabel. Als er stroomfouten zijn, krijgt u een e-mail zoals in dit voorbeeld.
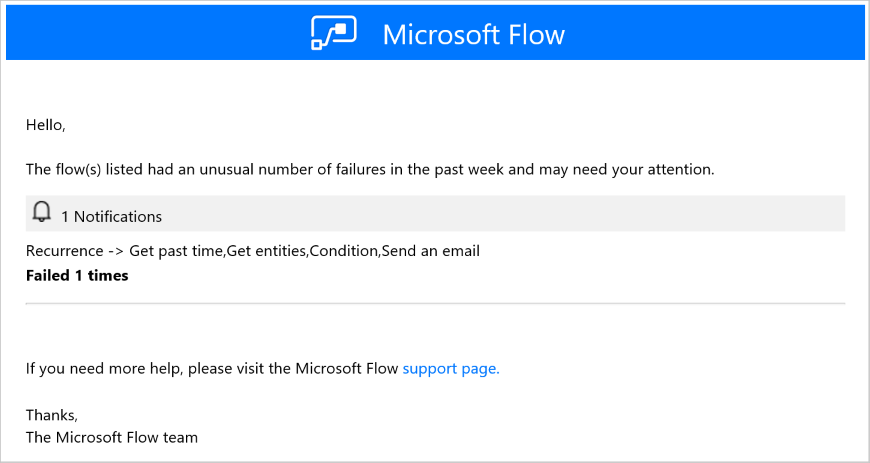
Uw aanbieding configureren om leads naar de Azure-tabel te verzenden
Wanneer u klaar bent om de informatie over leadbeheer voor uw aanbieding in de publicatieportal te configureren, volgt u deze stappen.
Ga naar de pagina Voor het instellen van aanbiedingen voor uw aanbieding.
Selecteer Verbinding maken in de sectie Leads van de klant.
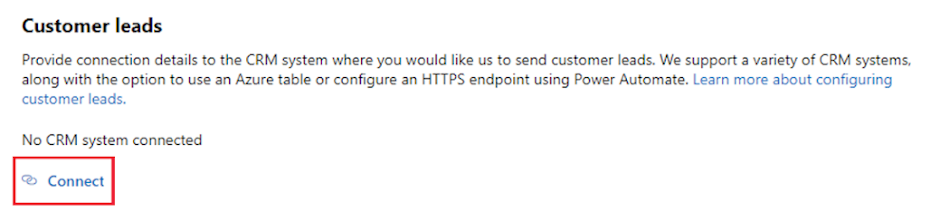
Selecteer in het pop-upvenster Verbindingsgegevens De Azure-tabel voor de leadbestemming.
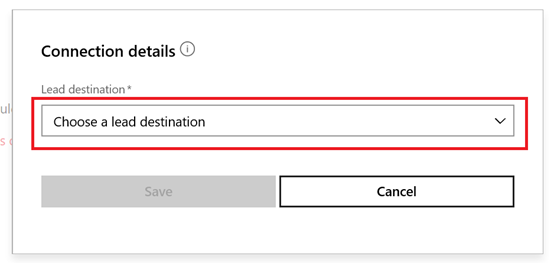
Plak de verbindingsreeks uit het Azure-opslagaccount dat u hebt gemaakt door de eerdere stappen in het verbindingsreeks-vak van het opslagaccount te volgen.
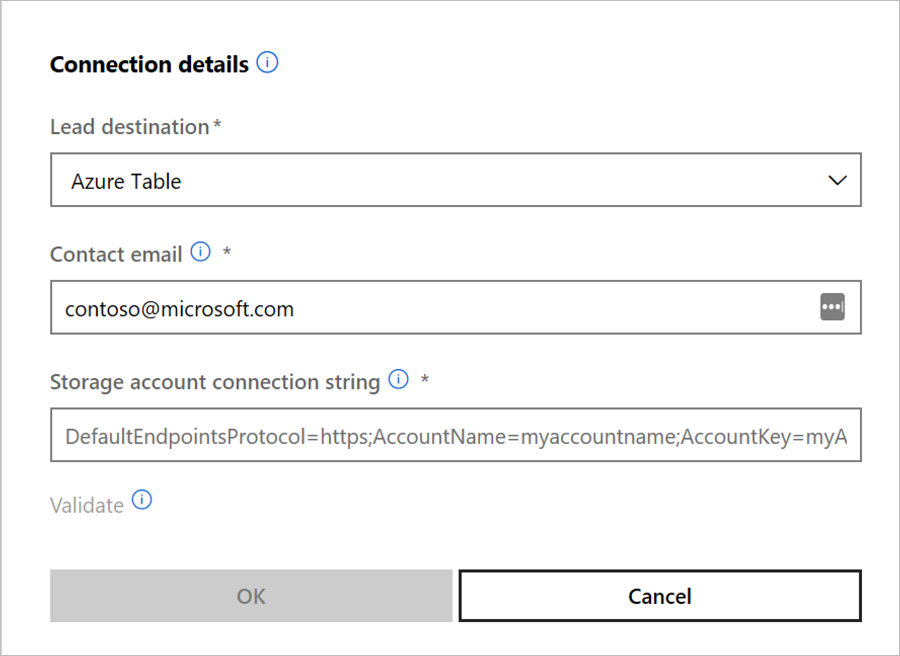
E-mail met contactpersonen: geef e-mailberichten op voor personen in uw bedrijf die e-mailmeldingen moeten ontvangen wanneer een nieuwe lead wordt ontvangen. U kunt meerdere e-mailberichten opgeven door ze te scheiden met puntkomma's.
Selecteer OK.
Selecteer de knop Valideren om ervoor te zorgen dat u verbinding hebt gemaakt met een leadbestemming. Als dit lukt, hebt u een test lead in de leadbestemming.
Notitie
U moet de rest van de aanbieding configureren en publiceren voordat u leads voor de aanbieding kunt ontvangen.
Wanneer leads worden gegenereerd, verzendt Microsoft leads naar de Azure-tabel. Als u een stroom hebt geconfigureerd, wordt er ook een e-mailbericht verzonden naar het e-mailadres dat u hebt geconfigureerd.