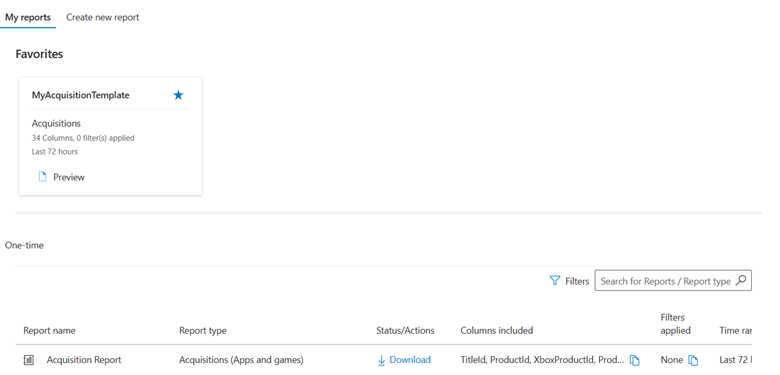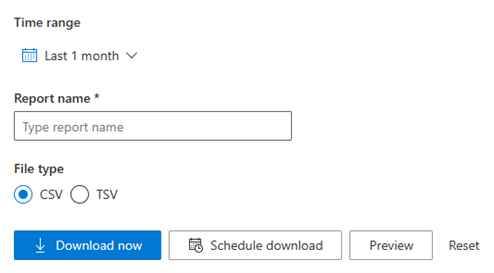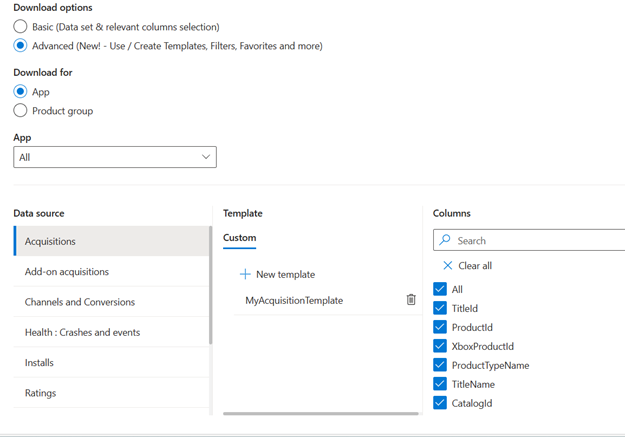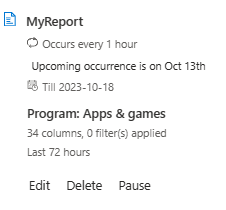Rapporten downloaden voor apps en games
Juiste rollen: Viewer voor leidinggevenden van rapporten | Rapportviewer
In dit artikel wordt uitgelegd hoe u een nieuw apps- en gamesrapport maakt en hoe u een periode voor downloaden samenvoegt en instelt.
Autorisatie vereist
Als u de tegel Apps en games wilt inschakelen in de hub Downloads, moet u zijn aangemeld en geregistreerd bij het AppDev-programma.
Een nieuw rapport maken
Downloadbare rapporten maken, downloaden of plannen. Selecteer een van de volgende paden:
Basis: Genereer een rapport met vertrouwde stappen in de weergave van het klassieke downloadrapport.
Het basispad is: Selecteer programma > selecteer rapportnaam > selecteer kolommen (optioneel) > selecteer de naam > van het tijdsbereik > bijwerken bestand selecteer bestand type > review rapport en download.
Geavanceerd: Met het geavanceerde pad maakt u sjablonen, plant u rapporten en opent u de sjablonen. De sjablonen helpen bij de detectie en bruikbaarheid van rapporten.
Hier volgen algemene elementen voor de paden:
Programmakiezer: selecteer het programma voor het rapport dat moet worden gedownload.
Rapportnaam: er wordt standaard een algemene naam aan het rapport toegevoegd. Werk de naam bij naar een willekeurige tekenreeks en het gedownloade bestand heeft dezelfde naam.
Voorbeeldgegevens: Bekijk een voorbeeld van de gegevens nadat u een van de sjablonen (of kolommen) hebt geselecteerd. De eerste 15 rijen met gegevens worden weergegeven op basis van uw selectie. Dat is een wijziging van de werking van het genereren van rapporten.
Basispad
Geavanceerd pad
Sjabloon: Sjablonen zijn vooraf geselecteerde groepen kolommen die op het rapport worden toegepast voordat ze worden gedownload. U kunt kiezen uit:
Kolomkiezer: Selecteer kolommen die beschikbaar zijn voor een rapport. Mogelijk hebt u niet alle beschikbare kolommen nodig. Azure-gebruik heeft bijvoorbeeld ongeveer 40 kolommen.
Toevoegen aan favorieten: U kunt veelgebruikte sjablonen opslaan als favorieten en deze openen op de landingspagina van het downloadrapport. U kunt maximaal vijf favorieten gebruiken. Als u hierna een favoriet probeert toe te voegen, wordt u gevraagd een bestaande favoriet te vervangen om ruimte te maken voor de nieuwe.
Alleen door de gebruiker gedefinieerde sjablonen kunnen worden toegevoegd aan favorieten.
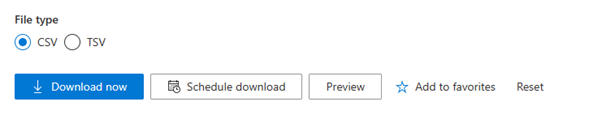
Het maken van het rapport opnieuw instellen: als u een fout maakt, kunt u de optie selecteren om het rapport opnieuw in te stellen. Als u opnieuw wilt instellen, worden alle selecties verwijderd die u hebt gemaakt voor gebied, sjabloon, kolommen en filters.
Geplande rapporten
U vindt alle rapporten die zijn gepland onder de sectie Rapporten die zijn gepland .
In deze sectie worden de volgende details weergegeven:
- Rapportnaam: Toont de gebruiker de gedefinieerde naam of de standaardnaam op basis van het rapporttype voor een unieke identificatie van het geplande rapport.
- Aantal exemplaren: Geeft het aantal exemplaren weer, dat volgens de gebruiker is gepland.
- Programmadetails: Toont de programmanaam waartoe het rapport behoort.
- Kolommen en filterdetails: Toont het aantal geselecteerde kolommen en filters dat is toegepast.
- Tijdsbereik: Geeft het tijdsbereik weer waarvoor het rapport is gepland.