Ruimte zoeken in Outlook beheren
Samenvatting
Wanneer u een nieuw vergaderformulier opent in Microsoft Outlook 2016, Microsoft Outlook 2013 of Microsoft Outlook 2010, wordt het deelvenster Ruimte zoeken standaard weergegeven aan de rechterkant van het scherm Afspraak en de Planningsassistent zoals weergegeven in de volgende schermopnamen. De knop Ruimte zoeken bevindt zich in de groep Opties op het tabblad Vergadering.
Opmerking
U kunt Ruimte zoeken verbergen door het besturingselement Ruimte zoeken te selecteren in de groep Opties van het lint. Ruimte zoeken blijft echter alleen verborgen als u deze verbergt op het scherm Afspraak. Als u deze op het scherm Planningsassistent verbergt, naar het scherm Afspraak schakelt en dan weer terug naar het scherm Planningsassistent, is Ruimte zoeken opnieuw zichtbaar. De besturingsknop Ruimte zoeken is niet beschikbaar wanneer u een afspraak maakt. U kunt Deelnemers uitnodigen selecteren op het tabblad Afspraak om deze beschikbaar te maken.
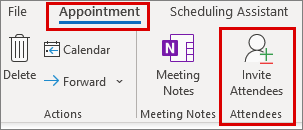
Het scherm Afspraak in Outlook
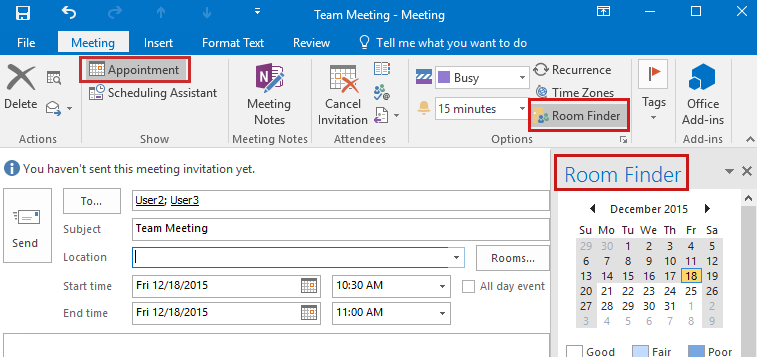
Het scherm Planningsassistent in Outlook
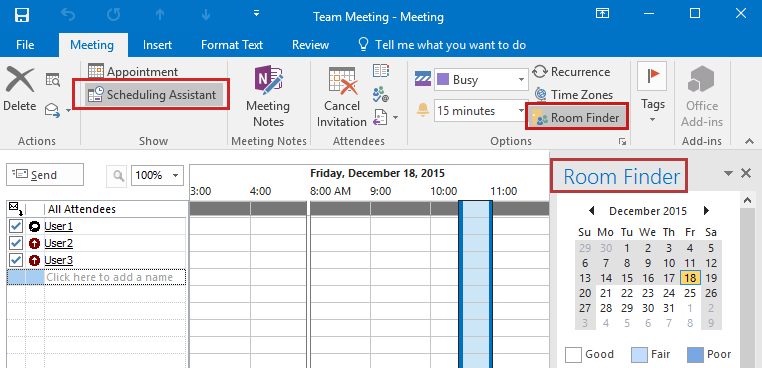
In Outlook voor Microsoft 365 vindt u de besturingsknop Ruimte zoeken naast het veld Locatie op het tabblad Vergadering of op het lint wanneer u het scherm Planningsassistent weergeeft.
Het tabblad Vergadering van Outlook in Outlook voor Microsoft 365
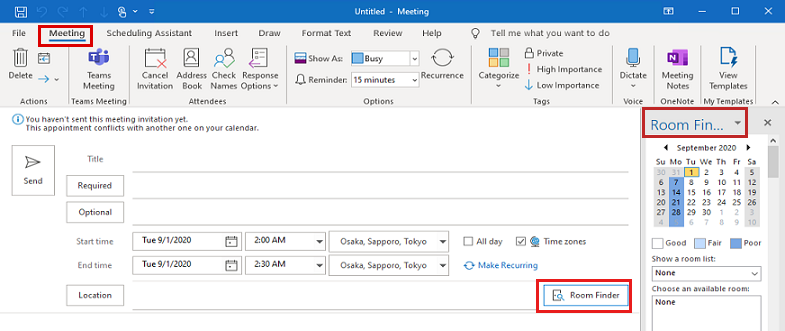
Het tabblad Planningsassistent in Outlook voor Microsoft 365
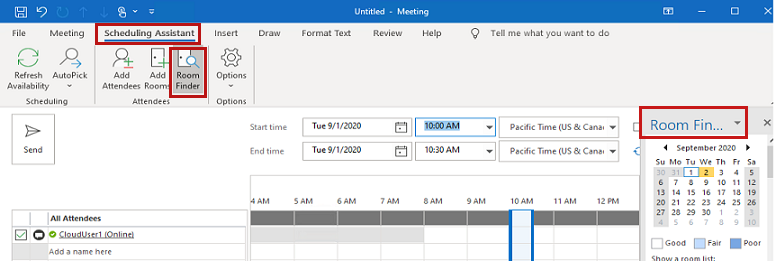
Opmerking
Er is een bekend probleem waarbij er geen beschikbare ruimten worden weergegeven in het deelvenster Ruimte zoeken wanneer u buiten uw werkuren een vergadering start. Raadpleeg Geen beschikbare ruimten voor een vergadering buiten kantooruren voor meer informatie.
Ruimte zoeken handmatig beheren
Wanneer u de Ruimte zoeken op het tabblad Afspraak van een vergaderformulier verbergt, worden de volgende gegevens in het Windows-register geschreven.
- Subsleutel:
HKEY_CURRENT_USER\Software\Microsoft\Office\x.0\Outlook\Preferences - DWORD: RoomFinderShow
- Waarde: 0 (als u vervolgens Ruimte zoeken weergeeft, wordt deze waarde gewijzigd in 1)
Opmerking
In dit subsleutelpad vertegenwoordigt de tijdelijke aanduiding x.0 uw versie van Office (16.0 = Office 2016 en Microsoft 365, 15.0 = Office 2013, 14.0 = Office 2010).
Als u Ruimte zoeken verbergt op het scherm Planningsassistent van een vergaderformulier, worden deze registergegevens nooit gebruikt.
Ruimte zoeken beheren via het register
Belangrijk
Volg de stappen in deze sectie zorgvuldig. Als u het register onjuist bewerkt, kunnen er grote problemen optreden. Voordat u het wijzigt, moet u een back-up van het register maken voor herstel in het geval dat er problemen optreden.
Er zijn twee verschillende registerwaarden die van invloed zijn op Ruimte zoeken. Welke u gebruikt hangt af van het niveau van controle dat u wilt hebben over Ruimte zoeken en de versie van de 'Microsoft Exchange-invoegtoepassing' die u hebt geïnstalleerd.
RoomFinderShow
De waarde
RoomFinderShowis een DWORD-waarde onder het volgende registerpad (door Outlook-versie):HKEY_CURRENT_USER\Software\Policies\Microsoft\Office\x.0\Outlook\PreferencesDe tijdelijke aanduiding x.0 vertegenwoordigt uw versie van Office (16.0 = Office 2016 en Office 365, 15.0 = Office 2013, 14.0 = Office 2010).
Als RoomFinderShow = 0 in deze registerpaden, gedraagt Ruimte zoeken zich op de volgende manier wanneer u Outlook start:
- Ruimte zoeken wordt niet standaard weergegeven op het scherm Afspraak.
- U kunt Ruimte zoeken handmatig inschakelen op het scherm Afspraak.
- Als u een nieuw vergaderformulier opent nadat u Ruimte zoeken in een ander vergaderformulier hebt ingeschakeld, wordt Ruimte zoeken niet standaard weergegeven op het scherm Afspraak van het nieuwe vergaderformulier.
- Als u Ruimte zoeken handmatig in- en uitschakelt op het scherm Afspraak, wordt er niets naar het register geschreven.
RoomFinderForceDisabled
De waarde
RoomFinderForceDisabledis geïntroduceerd in een update van de Microsoft Exchange-invoegtoepassing. Deze wordt pas door Outlook gebruikt nadat u de update voor uw versie van Outlook hebt geïnstalleerd.- Hotfix KB2880477 voor Office 2013 8 juli 2014 (Outexum-x-none.msp)
- Hotfix KB2794760 voor Outlook 2010 8 juli 2014 (Outexum-x-none.msp)
Nadat de update is geïnstalleerd, gebruikt u de volgende registergegevens om Ruimte zoeken volledig uit te schakelen. Het geeft u nog meer controle over Ruimte zoeken dan de waarde.
RoomFinderShow- Subsleutel:
HKEY_CURRENT_USER\Software\Policies\Microsoft\Office\x.0\Outlook\Preferences - DWORD:
RoomFinderForceDisabled - Waarden: 1 = Ruimte zoeken verbergen, 0 (of ontbrekende DWORD) = Ruimte zoeken weergeven
Nadat de vereiste update is geïnstalleerd en u de waarde
RoomFinderForceDisabledinstelt op1, geeft Outlook het deelvenster Ruimte zoeken niet weer in de schermen Planningsassistent of Afspraak in een vergaderformulier.
Een andere manier om Ruimte zoeken op de schermen Planningsassistent en Afspraak volledig uit te schakelen (te verbergen) is door de invoegtoepassing Microsoft Exchange-invoegtoepassing uit te schakelen. Volg hiervoor deze stappen.
Belangrijk
We raden u af de Microsoft Exchange-invoegtoepassing uit te schakelen, omdat deze ook andere functies uitschakelt, zoals 'Beschermen voor verzenden' en 'Voicemailintegratie'.
- Op het tabblad Bestand selecteert u Opties.
- Selecteer in het dialoogvenster Outlook-optiesInvoegtoepassingen.
- Selecteer in het gedeelte Invoegtoepassingen van het dialoogvenster Outlook-opties de optie Ga naar.
- Schakel in het dialoogvenster COM-invoegtoepassingen het selectievakje voor Microsoft Exchange-invoegtoepassing uit en selecteer vervolgens OK.
Het laden van de Microsoft Exchange-invoegtoepassing wordt bepaald door de volgende registervermelding:
- Subsleutel:
HKEY_LOCAL_MACHINE\Software\Microsoft\Office\x.0\Outlook\Addins\UmOutlookAddin.FormRegionAddin - DWORD: LoadBehavior
- Waarden: 3 = invoegtoepassing wordt geladen wanneer Outlook wordt gestart, 2 = invoegtoepassing wordt niet geladen bij het opstarten (en wordt mogelijk nooit geladen), 0 = invoegtoepassing is uitgeschakeld