'Fout tijdens het verzenden van de opdracht naar het programma' in Excel
Symptomen
U ontvangt het volgende foutbericht in Microsoft Excel. Deze fout geeft aan dat een proces dat in Excel wordt uitgevoerd, Excel niet kan sluiten. Fout tijdens het verzenden van de opdracht naar het programma
Oplossing
U kunt dit probleem oplossen door zo nodig de volgende methoden te gebruiken in de aangegeven volgorde.
Methode 1: DDE negeren
Als u deze instelling wilt corrigeren, gaat u als volgt te werk:
- Selecteer Bestand>Opties.
- Selecteer Geavanceerd, ga omlaag naar de sectie Algemeen en schakel het selectievakje Andere toepassingen negeren die Dynamic Data Exchange (DDE) gebruiken uit in het gebied Algemeen.
- Selecteer OK.
Dit probleem kan zich voordoen als het selectievakje Andere toepassingen negeren die Dynamic Data Exchange (DDE) gebruiken in de opties van Excel is geselecteerd.
Wanneer u dubbelklikt op een Excel-werkmap in Windows Verkenner, wordt een DDE-bericht (Dynamic Data Exchange) verzonden naar Excel. Dit bericht geeft Excel de opdracht om de werkmap waarop u hebt gedubbelklikt, te openen.
Als u de optie 'Negeren' selecteert, negeert Excel DDE-berichten die het ontvangt van andere programma's. Daarom wordt het DDE-bericht dat door Windows Verkenner naar Excel wordt verzonden, genegeerd en wordt de werkmap waarop u dubbelklikt niet geopend.
Opmerking
Raadpleeg het volgende Microsoft Knowledge Base-artikel voor meer informatie over het uitschakelen van DDE:
211494 De fout 'Er was een probleem bij het verzenden van de opdracht naar het programma' in Excel
Als het probleem met deze stappen niet wordt opgelost, gaat u naar methode 2.
Methode 2: UE-V (User Experience Virtualization) herstellen
Als u Update User Experience Virtualization (UE-V) uitvoert, installeert u Hotfix Package 1 voor Microsoft User Experience Virtualization 2.0 (KB2927019).
Als u niet zeker weet of u UE-V uitvoert, bekijkt u de programmalijst in het item Programma's en onderdelen in het Configuratiescherm. Een vermelding voor 'Bedrijfsinstellingencentrum' geeft aan dat u UE-V uitvoert.
Als het probleem met deze stappen niet wordt opgelost, gaat u naar methode 3.
Methode 3: Bestandskoppelingen opnieuw instellen
Als u wilt controleren of de bestandskoppelingen in het systeem correct worden uitgevoerd, zet u de Excel-bestandskoppelingen terug naar hun standaardinstellingen. Hiertoe volgt u de voor uw versie van het besturingssysteem geldende procedure. Windows 10
- Klik met de rechtermuisknop op de Excel-werkmap, wijs Openen met aan en klik vervolgens op Meer apps.
- Selecteer de versie van Excel die u wilt gebruiken om dit type bestand te openen, zoals Excel 2016.
- Klik op Altijd deze app gebruiken voor het openen van .xlsx-bestanden.
- Klik op OK.
Windows 8
- Geef Configuratiescherm in het startscherm in.
- Selecteer Configuratiescherm.
- Selecteer Standaardprogramma's>Uw standaardprogramma's instellen.
- Selecteer Excel>Dit programma als standaard instellen.
- Selecteer in het scherm Programmakoppelingen instellen, Alles selecteren>Opslaan.
Windows 7
- Selecteer Start>Configuratiescherm.
- Selecteer Standaardprogramma's.
- Klik op Bestandstype of protocol aan een specifiek programma koppelen.
- Selecteer Microsoft Excel-werkblad en selecteer vervolgens Ander programma.
- Selecteer onder Aanbevolen programma's de optie Microsoft Excel.
- Als Excel niet in deze lijst wordt weergegeven, selecteert u Bladeren, gaat u naar de Excel-installatiemap en selecteert u Excel.exe>Excel.
Als het probleem hiermee niet wordt opgelost, gaat u verder met methode 4.
Methode 4: Office herstellen
Probeer uw Office-programma's te herstellen. Hiertoe volgt u de procedure voor uw installatietype en uw versie van het besturingssysteem.
Voor een Klik-en-Klaar-installatie van Microsoft 365
Windows 10
- Typ in het zoekvak Configuratiescherm en klik op Configuratiescherm in de zoekresultaten.
- Klik onder Programma's op Een programma verwijderen.
- Klik op Microsoft 365>Wijzigen.
- Klik op Online herstellen>Herstellen.
Opmerking
Mogelijk moet u uw computer opnieuw opstarten nadat het herstelproces voltooid is. Windows 8
- Geef Configuratiescherm in het startscherm in.
- Selecteer Configuratiescherm.
- Selecteer onder Programma'sEen programma verwijderen.
- Selecteer **Microsoft 365 **>Wijzigen.
- Selecteer Online herstellen>Herstellen.
Opmerking
Mogelijk moet u uw computer herstarten nadat het herstelproces voltooid is.
Windows 7
- Selecteer Start>Configuratiescherm.
- Dubbelklik op Programma's en onderdelen.
- Selecteer **Microsoft 365 **>Wijzigen.
- Selecteer Online herstellen>Herstellen.
Opmerking
Mogelijk moet u uw computer opnieuw opstarten nadat het herstelproces voltooid is.
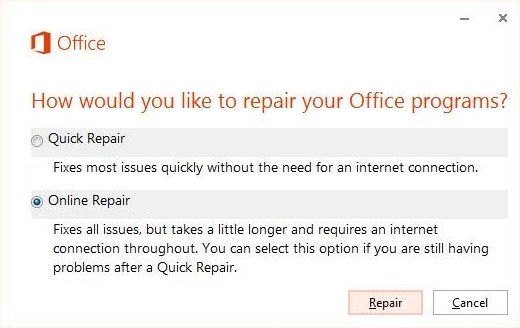
Voor een Office 2016-, Office 2013-, Office 2010- of Office 2007-installatie
Om Office 2013, Office 2010 of Office 2007 te herstellen, volgt u de stappen in het volgende Office-websiteonderwerp:
Als het probleem hiermee niet wordt opgelost, gaat u verder met methode 5.
Methode 5: Invoegtoepassingen uitschakelen
Excel- en COM-invoegtoepassingen kunnen ook de oorzaak zijn van dit probleem. Deze twee soorten invoegtoepassingen bevinden zich in verschillende mappen. Voor testdoeleinden schakelt u het conflict uit en isoleert u dit door elke invoegtoepassing één voor één uit te schakelen. Ga hiervoor als volgt te werk:
- Selecteer in het menu BestandOpties>Invoegtoepassingen.
- Selecteer in de lijst Beheren onderaan het scherm COM-invoegtoepassingen>Start.
- Wis één van de invoegtoepassingen in de lijst en selecteer OK.
- Start Excel opnieuw op door te dubbelklikken op het pictogram of de bestandsnaam voor de werkmap die u probeert te openen.
- Als het probleem zich blijft voordoen, herhaalt u stappen 1-4, behalve stap 3 waar u een andere invoegtoepassing selecteert.
- Als het probleem zich blijft voordoen nadat u alle COM-invoegtoepassingen hebt gewist, herhaalt u stappen 1-4, maar selecteert u Excel-invoegtoepassingen in stap 2, en vervolgens probeert u één voor één de Excel-invoegtoepassingen in stap 3.
Als Excel het bestand laadt, wordt het probleem veroorzaakt door de invoegtoepassing die u het laatst hebt uitgeschakeld. Als dit het geval is, raden wij u aan naar de website van de fabrikant van de invoegtoepassing te gaan om te controleren of een bijgewerkte versie van de invoegtoepassing beschikbaar is. Als er geen nieuwere versie van de invoegtoepassing beschikbaar is of als u de invoegtoepassing niet nodig hebt, kunt u deze uitgeschakeld laten.
Als het bestand niet wordt geopend in Excel nadat u alle invoegtoepassingen hebt uitgeschakeld, is er een andere oorzaak voor het probleem.
Als het probleem hiermee niet wordt opgelost, gaat u verder met methode 6.
Methode 6: Hardwareversnelling uitschakelen
Om dit probleem tijdelijk op te lossen, schakelt u hardwareversnelling uit totdat een oplossing wordt geleverd door de fabrikant van uw videokaart. Controleer regelmatig op updates voor uw videokaartstuurprogramma.
Ga als volgt te werk om de hardwareversnelling uit te schakelen:
Start een Office 2013-programma.
Op het tabblad Bestand selecteert u Opties.
In het dialoogvenster Opties selecteert u Geavanceerd.
Schakel in de lijst met beschikbare opties het selectievakje Hardwareversnelling uitschakelen voor afbeeldingen in.
De volgende schermafbeelding toont deze optie in Excel.
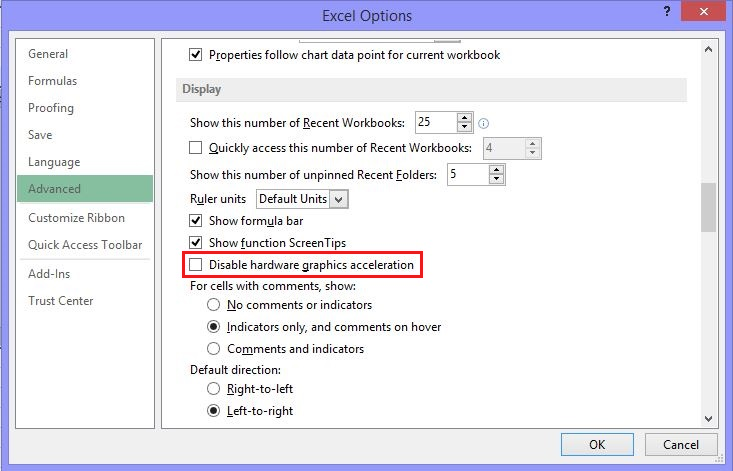
Selecteer OK.
Opmerking
Voor meer informatie over hardwareversnelling, raadpleegt u Prestatie- en weergaveproblemen in Office 2013-clienttoepassingen (KB2768648).
Als het probleem hiermee niet wordt opgelost, gaat u verder met methode 7.
Methode 7: De meest recente updates controleren of installeren
Wellicht moet u in Windows Update instellen dat aanbevolen updates automatisch worden gedownload en geïnstalleerd. Door belangrijke, aanbevolen en optionele updates te installeren, kunt u vaak problemen oplossen doordat verouderde bestanden worden vervangen en beveiligingsproblemen worden opgelost.
Klik op het volgende artikelnummer, zodat het desbetreffende Microsoft Knowledge Base-artikel wordt weergegeven voor meer informatie over Office-updates:
Meer informatie
Deze fout heeft verschillende mogelijke oorzaken.
- De Excel-werkmap probeert gegevens te openen van een andere toepassing die nog actief is.
- Er zijn te veel Excel-invoegtoepassingen toegevoegd aan het programma of een van de invoegtoepassingen is beschadigd.
- U hebt mogelijk een van de volgende acties ondernomen:
- U hebt een invoegtoepassing of toepassing van een derde partij gebruikt
- U hebt geprobeerd een ingesloten object te openen
- U hebt een bestand opgeslagen of geopend
- U hebt geprobeerd de optie Als bijlage verzenden te gebruiken
- U hebt een andere toepassing opgeroepen vanaf de Excel-werkmap
Zie de volgende Microsoft Knowledge Base-artikelen voor meer informatie over dit probleem en voor aanvullende stappen voor probleemoplossing: