Add-in commands
Add-in commands are UI elements that extend the Office UI and start actions in your add-in. You can use add-in commands to add a button on the ribbon or an item to a context menu. When users select an add-in command, they initiate actions such as running JavaScript code, or showing a page of the add-in in a task pane. Add-in commands help users find and use your add-in, which can help increase your add-in's adoption and reuse, and improve customer retention.
Note
- SharePoint catalogs don't support add-in commands. You can deploy add-in commands via Integrated Apps or AppSource, or use sideloading to deploy your add-in command for testing.
- Content add-ins don't currently support add-in commands.
Types of add-in commands
There are two types of add-in commands, based on the kind of action that the command triggers.
Task pane commands: The button or menu item opens the add-in's task pane. You add this kind of add-in command with markup in the manifest. The "code behind" the command is provided by Office.
Function commands: The button or menu item runs any arbitrary JavaScript. The code almost always calls APIs in the Office JavaScript Library, but it doesn't have to. This type of add-in typically displays no UI other than the button or menu item itself. Note the following about function commands:
The runtime in which the function command runs is a full browser-based runtime. It can render HTML and call out to the Internet to send or get data.
The runtime closes when either the function completes or 5 minutes have passed, whichever is earlier.
The function that is triggered can call the displayDialogAsync method to show a dialog. This is a good way to display an error, show progress, or prompt the user for input.
Note
Because of the 5-minute timeout, the dialog should be designed so that users complete their interaction and close it within 5 minutes. Your add-in should use a task pane for longer interactions.
If the add-in is configured to use a shared runtime, the function can also call the showAsTaskpane method.
Location of add-in commands
When a user installs an add-in, the location of its commands depends on the application, platform, and context. Add-in commands are found on the ribbon, in a default or custom tab, or on an action bar (only applies to certain Outlook platforms). They appear in the UI as a button or an item in a drop-down menu.
For add-in commands that appear on the ribbon, if you're using the simplified ribbon layout, the add-in name is removed from the app bar. Only the add-in command button on the ribbon remains.
As the ribbon or action bar gets more crowded, add-in commands are displayed in the overflow menu. Commands for the same add-in are usually grouped together.
Excel, PowerPoint, and Word
The default tab depends on the application and context. For Excel, PowerPoint, and Word, the default tab is Home.
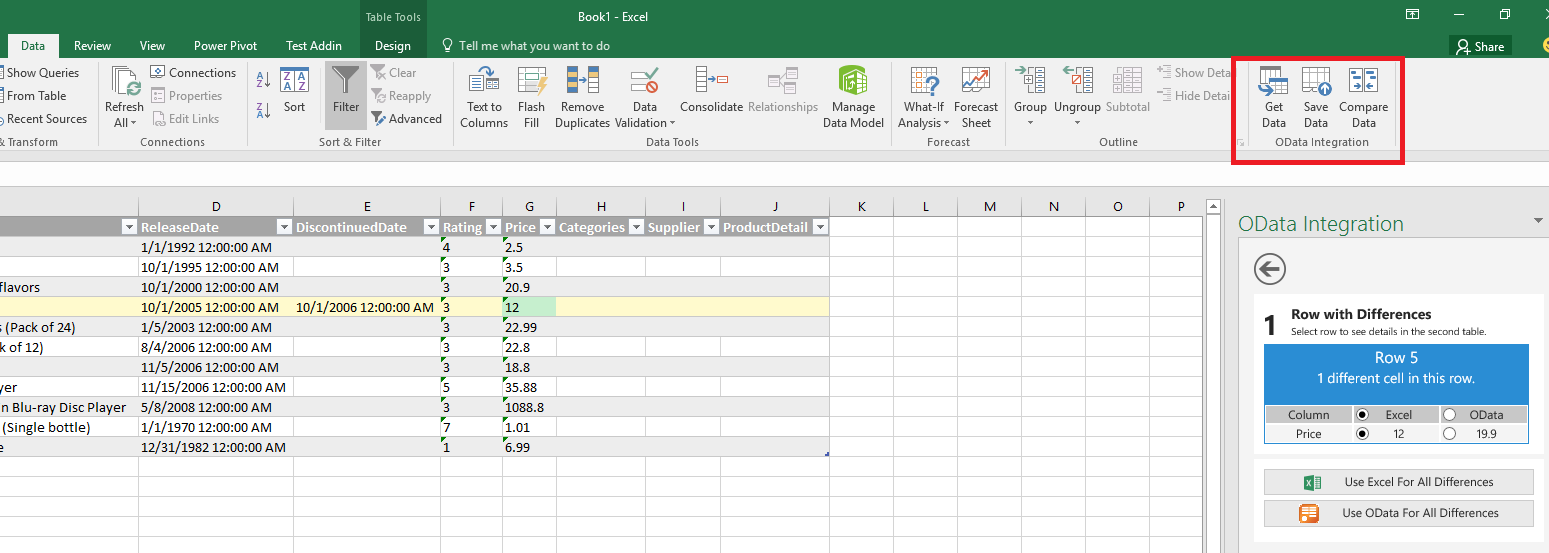
Outlook
For Outlook, the default location of an add-in command is based on the platform and current Outlook mode. For guidance, see Use add-ins in Outlook.
Drop-down menu
A drop-down menu add-in command defines a static list of items. The menu can be any mix of items that execute a function or that open a task pane. Submenus aren't supported.
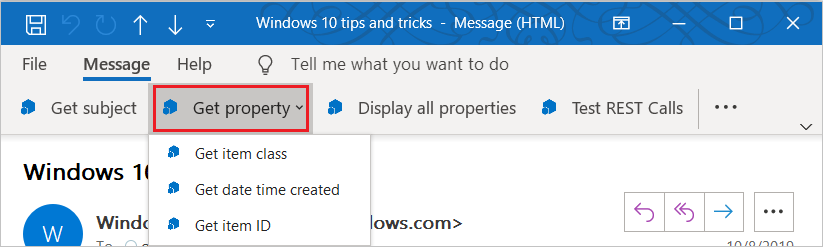
Command capabilities
The following command capabilities are currently supported.
Extension points
- Ribbon tabs - Extend built-in tabs or create a new custom tab. An add-in can have just one custom tab.
- Context menus - Extend selected context menus.
Control types
- Simple buttons - trigger specific actions.
- Menus - simple menu dropdown with buttons that trigger actions.
Default availability state
You can specify whether the command is available when your add-in launches, and programmatically change the setting.
Note
This feature isn't supported in all Office applications or scenarios. For more information, see Change the availability of add-in commands.
Position on the ribbon (preview)
You can specify where a custom tab appears on the Office application's ribbon, such as "just to the right of the Home tab".
Note
This feature isn't supported in all Office applications or scenarios. For more information, see Position a custom tab on the ribbon.
Integration of built-in Office buttons
You can insert the built-in Office ribbon buttons into your custom command groups and your custom ribbon tab.
Note
This feature isn't supported in all Office applications or scenarios. For more information, see Integrate built-in Office buttons into custom tabs.
Contextual tabs
You can specify that a tab is only visible on the ribbon in certain contexts, such as when a chart is selected in Excel.
Note
This feature isn't supported in all Office applications or scenarios. For more information, see Create custom contextual tabs in Office Add-ins.
Supported platforms
Add-in commands are currently supported on the following platforms, except for limitations specified in the subsections of Command capabilities earlier.
- Office on the web
- Office on Windows (Version 1604 (Build 6769.2000) or later, connected to a Microsoft 365 subscription)
- Office on Mac (Version 15.33 (17040900) or later, connected to a Microsoft 365 subscription)
- Perpetual Office 2019 or later on Windows or on Mac
Note
For information about support in Outlook, see Outlook support notes.
Debug
To debug an add-in command, you must run it in Office on the web. For details, see Debug add-ins in Office on the web.
Best practices
Apply the following best practices when you develop add-in commands.
Use commands to represent a specific action with a clear and specific outcome for users. Don't combine multiple actions in a single button.
Provide granular actions that make common tasks within your add-in more efficient to perform. Minimize the number of steps an action takes to complete.
For the placement of your commands in the Office app ribbon:
- Place commands on an existing tab (Insert, Review, and so on) if the functionality provided fits there. For example, if your add-in enables users to insert media, add a group to the Insert tab. Note that not all tabs are available across all Office versions. For more information, see Office Add-ins manifest.
- Place commands on the Home tab if the functionality doesn't fit on another tab, and you have fewer than six top-level commands. You can also add commands to the Home tab if your add-in needs to work across Office versions (such as Office on the web or desktop) and a tab is not available in all versions (for example, the Design tab doesn't exist in Office on the web).
- Place commands on a custom tab if you have more than six top-level commands.
- Name your group to match the name of your add-in. If you have multiple groups, name each group based on the functionality that the commands in that group provide.
- Don't add unnecessary buttons to increase the real estate of your add-in.
- Don't position a custom tab to the left of the Home tab, or give it focus by default when the document opens, unless your add-in is the primary way users will interact with the document. Giving excessive prominence to your add-in inconveniences and annoys users and administrators.
- If your add-in is the primary way users interact with the document and you have a custom ribbon tab, consider integrating into the tab the buttons for the Office functions that users will frequently need.
- If the functionality provided with a custom tab should only be available in certain contexts, use custom contextual tabs. If you use custom contextual tabs, make sure to implement a fallback experience for when your add-in runs on platforms that don't support custom contextual tabs.
Note
Add-ins that take up too much space might not pass AppSource validation.
For all icons, follow the icon design guidelines.
Provide a version of your add-in that works on Office applications or platforms (such as iPad) that don't support commands. A single add-in manifest can be used for these versions.
Next steps
The best way to get started using add-in commands is to take a look at the Office Add-in commands samples on GitHub.
For more information about specifying add-in commands in an add-in only manifest, see Create add-in commands with the add-in only manifest and the VersionOverrides reference content.
For more information about specifying add-in commands in the unified manifest for Microsoft 365, see Create add-in commands with the unified manifest for Microsoft 365.
Office Add-ins