Pakketten installeren en beheren in Visual Studio met behulp van NuGet Package Manager
Met de gebruikersinterface van NuGet Package Manager in Microsoft Visual Studio voor Windows kunt u eenvoudig NuGet-pakketten installeren, verwijderen en bijwerken in projecten en oplossingen.
Het artikel is alleen bedoeld voor Windows-gebruikers. Als u Visual Studio voor Mac gebruikt, zie Een NuGet-pakket opnemen in uw project.
Voorwaarden
Installeer Visual Studio 2022 voor Windows met een .NET-gerelateerde workload.
U kunt de communityversie 2022 gratis installeren vanuit visualstudio.microsoft.comof de Professional- of Enterprise-editie gebruiken.
Visual Studio 2017 en hoger bevat automatisch NuGet Package Manager wanneer een . Net-gerelateerde werkbelasting is geïnstalleerd. Als u het afzonderlijk wilt installeren in Visual Studio Installer, selecteert u het tabblad Afzonderlijke onderdelen en selecteert u vervolgens NuGet-pakketbeheer onder Code-hulpprogramma's.
Als u NuGet Package Manager mist voor Visual Studio 2015, controleert u Tools>Extensions and Updates en zoekt u naar de NuGet Package Manager-extensie. Als u het installatieprogramma voor extensies niet kunt gebruiken in Visual Studio, downloadt u de extensie rechtstreeks vanuit https://dist.nuget.org/index.html.
Registreer u voor een gratis account op nuget.org als u er nog geen hebt. U moet het account registreren en bevestigen voordat u een NuGet-pakket kunt uploaden.
Een pakket zoeken en installeren
Volg deze stappen om een NuGet-pakket met Visual Studio te zoeken en te installeren:
Laad een project in Solution Exploreren selecteer Project>NuGet-pakketten beheren.
Het venster NuGet Package Manager wordt geopend.
Selecteer het tabblad Bladeren om pakketten weer te geven op populariteit van de geselecteerde bron (zie Pakketbronnen).
- Als u naar een specifiek pakket wilt zoeken, gebruikt u het zoekvak linksboven.
- Verkorte informatie kan naast elke pakket-id worden weergegeven om het juiste pakket te identificeren en varieert op basis van de geselecteerde pakketbronnen. Voorbeelden hiervan zijn hyperlinks voor pakketdownloads, auteurs- of eigenaarsprofielen.
Notitie
In Visual Studio 17.11 en hoger worden pakketeigenaren weergegeven als profielhyperlinks wanneer ze worden ondersteund door de geselecteerde pakketbron. Het eigendom van het pakket wordt gedefinieerd door de pakketbron. Zie bijvoorbeeld Pakketeigenaren beheren op nuget.org.
In Visual Studio 17.10 en eerder worden de pakket auteur metagegevens weergegeven als tekst zonder opmaak. Zie Auteurs pakketmetagegevensvoor meer informatie.
- Selecteer een pakket om gedetailleerde pakketinformatie weer te geven.
Het detailvenster aan de rechterkant wordt weergegeven en stelt u in staat om een versie te selecteren die u wilt installeren.
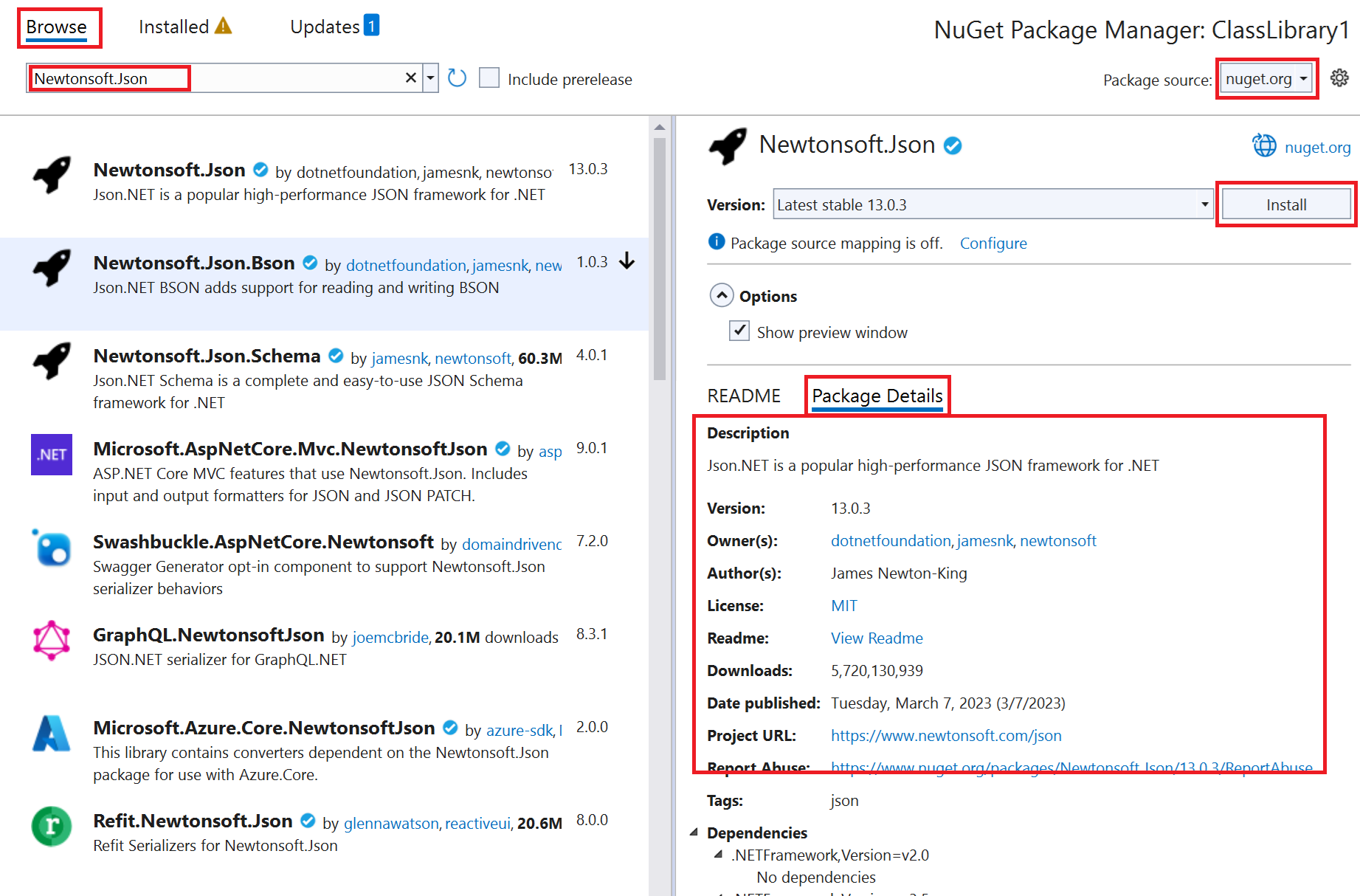 U kunt pakketmetagegevens, informatie over de eigenaar(s), auteur(s), licentie, enzovoort, zien op het tabblad Pakketdetails en het README-bestand van het pakket (als het wordt geleverd door de auteur van het pakket) op het tabblad README.
U kunt pakketmetagegevens, informatie over de eigenaar(s), auteur(s), licentie, enzovoort, zien op het tabblad Pakketdetails en het README-bestand van het pakket (als het wordt geleverd door de auteur van het pakket) op het tabblad README. 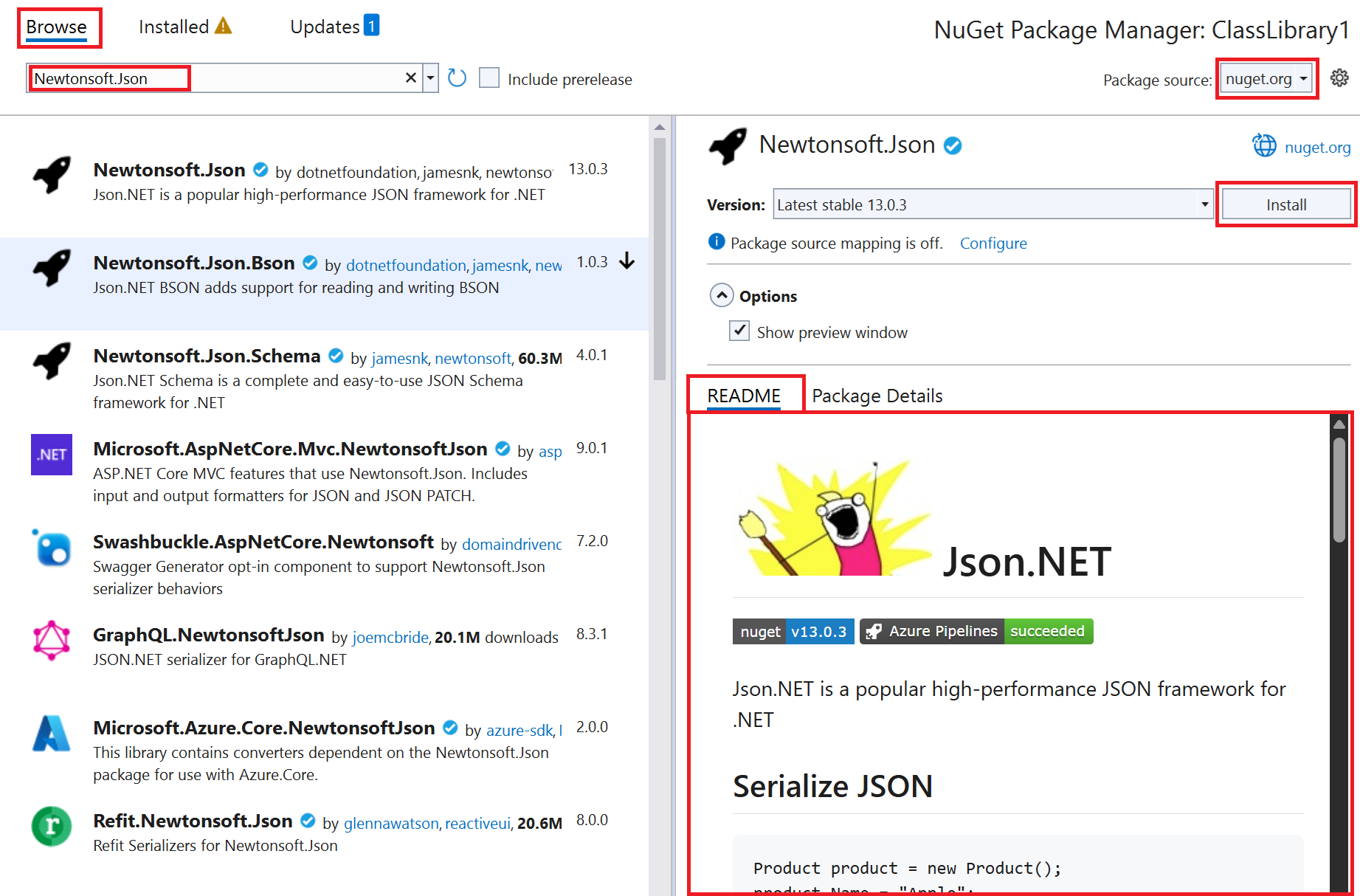
Selecteer in het rechterdeelvenster een versie in de vervolgkeuzelijst. Als u prerelease-versies wilt opnemen in de lijst Versie, selecteert u Prerelease opnemen.
Als u het NuGet-pakket wilt installeren, selecteert u Installeren. Mogelijk wordt u gevraagd om licentievoorwaarden te accepteren of wordt u gevraagd om de installatie te controleren.
Visual Studio installeert het pakket en de bijbehorende afhankelijkheden in het project. Wanneer de installatie is voltooid, worden de toegevoegde pakketten weergegeven op het tabblad Geïnstalleerd. U kunt ook pakketten vinden in de Afhankelijkheden>Packages knooppunt van uw project in Solution Explorer. Nadat u een pakket hebt geïnstalleerd, kunt u ernaar verwijzen in het project met een
usingverklaring.(Optioneel) NuGet heeft twee indelingen waarin een project pakketten kan gebruiken: PackageReference en packages.config. Als u de standaardindeling wilt instellen, selecteert u Tools>Options, vouwt u NuGet Package Manager-uit, selecteert u Algemeenen kiest u vervolgens de standaardindeling voor pakketbeheer. Zie Standaardindeling voor pakketbeheer kiezenvoor meer informatie.
Een pakket verwijderen
Volg deze stappen om een NuGet-pakket te verwijderen:
Laad een project in Solution Explorer, selecteer Project>NuGet-pakketten beherenen selecteer vervolgens het tabblad Geïnstalleerd.
Selecteer het pakket dat u wilt verwijderen in het linkerdeelvenster (gebruik het vak Zoeken om het te vinden, indien nodig) en selecteer vervolgens Verwijderen in het rechterdeelvenster.
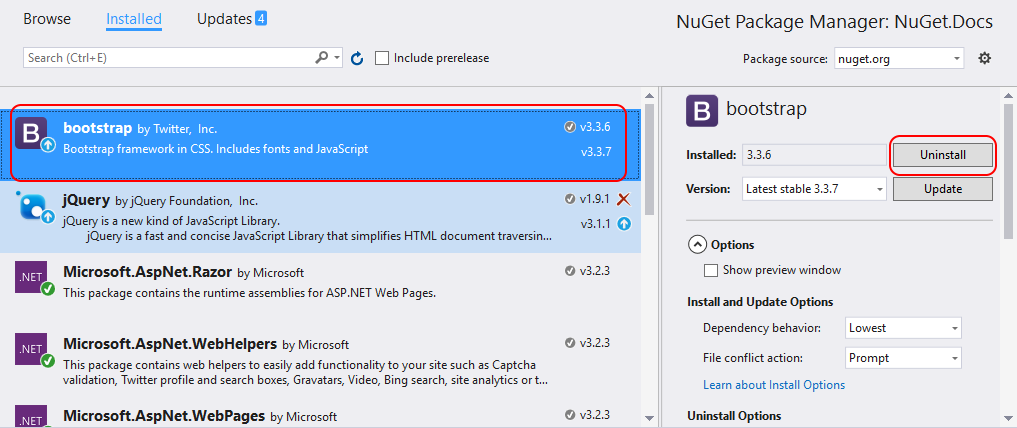
Een pakket bijwerken
Volg deze stappen om een NuGet-pakket bij te werken:
Laad een project in Solution Exploreren selecteer Project>NuGet-pakketten beheren. Selecteer voor websiteprojecten eerst de map Bin.
Selecteer het tabblad Updates om pakketten te zien met beschikbare updates uit de geselecteerde Pakketbron. Selecteer Prerelease- opnemen om prereleasepakketten op te nemen in de updatelijst.
Selecteer het pakket dat u wilt bijwerken. Selecteer in het rechterdeelvenster de gewenste versie in de vervolgkeuzelijst en selecteer vervolgens Bijwerken.
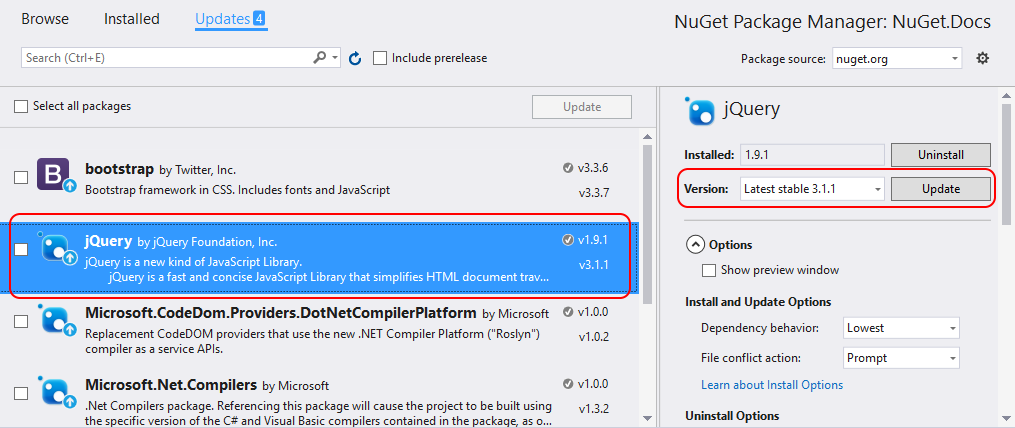
Voor sommige pakketten is de knop Bijwerken uitgeschakeld en wordt het volgende bericht weergegeven: impliciet verwezen door een SDK. Als u het pakket wilt bijwerken, werkt u de SDK bij waartoe het behoort. Dit bericht geeft aan dat het pakket deel uitmaakt van een groter framework of sdk en niet onafhankelijk kan worden bijgewerkt. Dergelijke pakketten worden intern gemarkeerd met
<IsImplicitlyDefined>True</IsImplicitlyDefined>.Microsoft.NETCore.Appmaakt bijvoorbeeld deel uit van de .NET Core SDK en de pakketversie verschilt van de versie van het runtimeframework dat door de toepassing wordt gebruikt. Om een nieuwe versie van .NET Core te downloaden, update uw .NET Core-installatie. Zie .NET Core-metapackages en versiebeheervoor meer informatie. Dit scenario is van toepassing op de volgende veelgebruikte pakketten:- Microsoft.AspNetCore.All
- Microsoft.AspNetCore.App
- Microsoft.NETCore.App
- NETStandard.Library
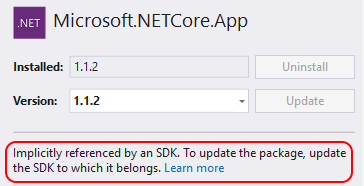
Als u meerdere pakketten wilt bijwerken naar de nieuwste versies, kiest u deze in de Lijst met NuGet-pakketten en selecteert u vervolgens Bijwerken.
U kunt ook een afzonderlijk pakket bijwerken vanaf het tabblad Geïnstalleerd. Voor dit geval kunt u ook een versie en de optie Prerelease opnemen selecteren.
Pakketten voor de oplossing beheren
Het beheren van pakketten voor een oplossing is een handige manier om tegelijkertijd met meerdere projecten te werken:
Selecteer een oplossing in Solution Manager-en selecteer vervolgens Tools>NuGet Package Manager>NuGet-pakketten beheren voor Solution.
Selecteer in het venster NuGet-pakketten voor oplossing beheren de projecten die door de bewerkingen worden beïnvloed.
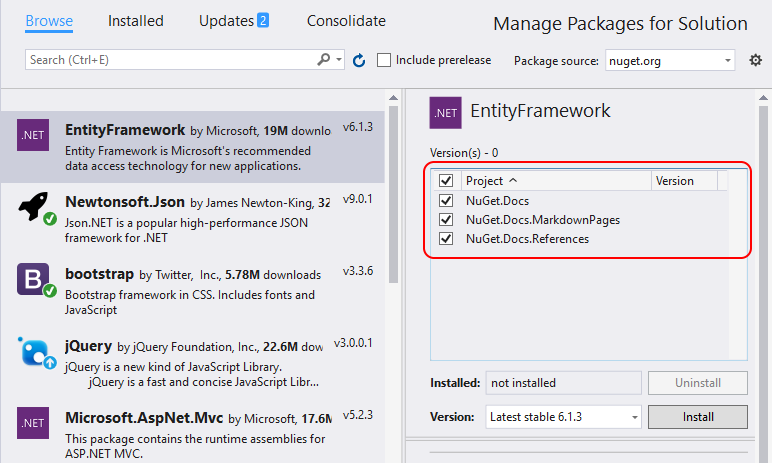
Tabblad Samenvoegen
Ontwikkelaars beschouwen het meestal slecht om verschillende versies van hetzelfde NuGet-pakket te gebruiken in verschillende projecten in dezelfde oplossing. Met Visual Studio kunt u een algemene versie voor uw NuGet-pakketten gebruiken. Hiervoor gebruikt u het tabblad Samenvoegen van het venster NuGet Package Manager om te ontdekken waar pakketten met verschillende versienummers worden gebruikt door verschillende projecten in de oplossing.
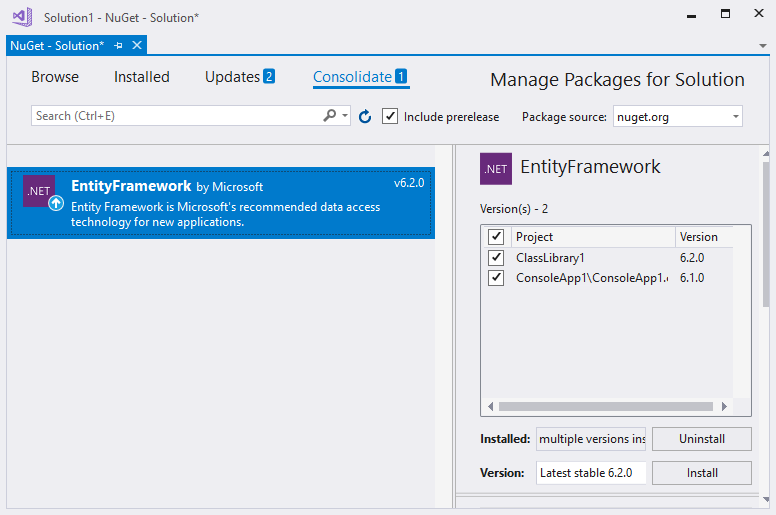
In dit voorbeeld gebruikt het project ClassLibrary1 EntityFramework 6.2.0, terwijl ConsoleApp1 EntityFramework 6.1.0 gebruikt. Voer de volgende stappen uit om pakketversies samen te voegen:
Selecteer op het tabblad Samenvoegen de projecten die u wilt bijwerken in de projectlijst.
Selecteer de versie die u voor al deze projecten wilt gebruiken in de lijst versie.
Selecteer Installeren.
NuGet Package Manager installeert de geselecteerde pakketversie in alle geselecteerde projecten, waarna het pakket niet meer wordt weergegeven op het tabblad Samenvoegen.
Pakketbronnen
Visual Studio negeert de volgorde van pakketbronnen en gebruikt het pakket van de bron die de eerste is om te reageren op een aanvraag. Zie Pakketten herstellenvoor meer informatie. Zie Pakketbrontoewijzingvoor meer informatie over het laden van een pakket uit een specifieke bron.
Volg deze stappen om NuGet-pakketbronnen te beheren:
Als u de bron wilt wijzigen waaruit visual Studio pakketmetagegevens laadt, selecteert u een bron in de pakketbron selector.
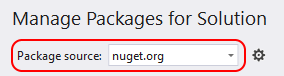
Als u uw pakketbronnen wilt beheren, selecteert u het pictogram Instellingen of selecteert u Extra>Opties.
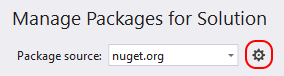
Vouw in het venster Opties het knooppunt NuGet Package Manager uit en selecteer Pakketbronnen.
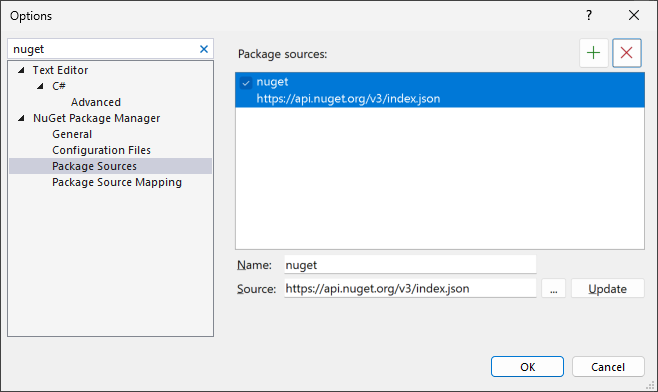
Als u een bron wilt toevoegen, selecteert u +, bewerkt u de naam, voert u de URL of het pad in Bronin en selecteert u vervolgens Bijwerken.
De bron wordt nu weergegeven in de vervolgkeuzelijst Pakketbron.
Als u een pakketbron wilt wijzigen, selecteert u deze, wijzigt u deze in de vakken Naam en Bron en selecteert u bijwerken.
Als u een pakketbron wilt uitschakelen, schakelt u het vakje links van de naam in de lijst uit.
Als u een pakketbron wilt verwijderen, selecteert u deze en selecteert u vervolgens de knop X.
Als een pakketbron opnieuw wordt weergegeven nadat u deze hebt verwijderd, wordt deze mogelijk vermeld in een NuGet.config-bestand op computer- of gebruikersniveau. Zie Algemene NuGet-configuratiesvoor de locatie van deze bestanden. Verwijder de pakketbron in de bestanden door ze handmatig te bewerken of door de opdracht nuget-bronnente gebruiken.
Besturingselement Opties voor NuGet Package Manager
Wanneer u een pakket selecteert, toont de NuGet Package Manager een uitvouwbare Opties controle onder de Versie selector. Voor de meeste projecttypen is alleen de optie Voorbeeldvenster weergeven beschikbaar.
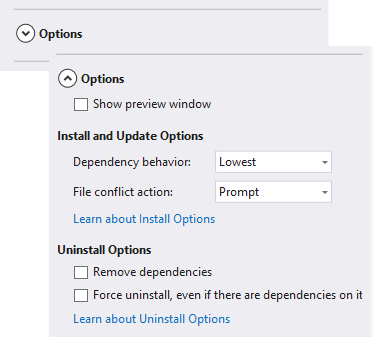
In de volgende secties worden de beschikbare opties uitgelegd.
Installatie- en updateopties
Deze opties zijn alleen beschikbaar voor bepaalde projecttypen:
gedrag van afhankelijkheden: met deze optie wordt geconfigureerd hoe NuGet bepaalt welke versies van afhankelijke pakketten moeten worden geïnstalleerd. Deze heeft de volgende instellingen:
- Afhankelijkheden negeren de installatie van afhankelijkheden overslaat, waardoor het pakket doorgaans wordt onderbroken.
- Laagste [Standaard] installeert de afhankelijkheid met het minimale versienummer dat voldoet aan de vereisten van het primaire gekozen pakket.
- Hoogste patch installeert de versie met dezelfde primaire en secundaire versienummers, maar het hoogste patchnummer. Als bijvoorbeeld versie 1.2.2 is opgegeven, wordt de hoogste versie die begint met 1.2 geïnstalleerd
- Hoogste secundaire installeert de versie met hetzelfde primaire versienummer, maar het hoogste secundaire nummer en het patchnummer. Als versie 1.2.2 is opgegeven, wordt de hoogste versie die begint met 1 geïnstalleerd
- Hoogste installeert de hoogst beschikbare versie van het pakket.
Bestandsconflict actie: Met deze optie bepaalt u hoe NuGet pakketten moet beheren die al bestaan in het project of op de lokale computer. Deze heeft de volgende instellingen:
- Prompt instrueert NuGet om te vragen of bestaande pakketten moeten worden behouden of overschreven.
- Alle negeert NuGet om bestaande pakketten over te slaan.
- Overschrijf Alles instrueert NuGet om bestaande pakketten te overschrijven.
Opties voor deïnstalleren
Deze opties zijn alleen beschikbaar voor bepaalde projecttypen:
Afhankelijkheden verwijderen: Wanneer geselecteerd, worden afhankelijke pakketten verwijderd als er niet elders in het project naar wordt verwezen.
Verwijderen afdwingen, zelfs als er afhankelijkheden op zijn: Wanneer deze optie is geselecteerd, wordt een pakket verwijderd, zelfs als er nog steeds naar wordt verwezen in het project. Deze optie wordt doorgaans gebruikt in combinatie met Afhankelijkheden verwijderen om een pakket te verwijderen en welke afhankelijkheden het ook heeft geïnstalleerd. Als u deze optie gebruikt, kan dit echter leiden tot verbroken verwijzingen in het project. In dat geval moet u deze andere pakketten mogelijk opnieuw installeren.
Gerelateerde video
Zie ook
Zie de volgende artikelen voor meer informatie over NuGet: