Collaborate on Microsoft Teams project using Microsoft Teams Toolkit
Multiple developers can work together to debug, provision, and deploy the same Teams Toolkit project, but it requires manually setting the right permissions of Teams App and Microsoft Entra ID. Teams Toolkit's collaboration feature simplifies this process between developers and project owners.
Collaborate with other developers
The following sections guide us to understand the collaboration process as project owner or collaborator:
As project owner
Note
Before adding collaborators for an environment, project owner needs to provision the project first.
Select Teams Toolkit in the activity bar.
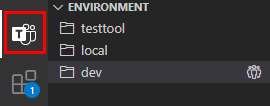
In ENVIRONMENT section, select Manage Collaborators button as shown in the following image:
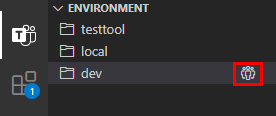
Select Add App Owners to add other Microsoft 365 account email address as collaborator:
- Select the apps you want to add app owners for.

- (Optional) Select and confirm Teams
manifest.jsonfile.
- (Optional) Select and confirm Microsoft Entra app
aad.manifest.jsonfile.
- Input the M365 account email address you want to add as app owner. The account to be added must be on the same tenant as project owner for remote debug as shown in the image.

- Select the apps you want to add app owners for.
Select List App Owners to view collaborators in current environment:
- Select the apps you want to add app owners for.

- (Optional) Select and confirm Teams
manifest.jsonfile.
- (Optional) Select and confirm Microsoft Entra app
aad.manifest.jsonfile.
- Input the M365 account email address you want to add as app owner. The account to be added must be on the same tenant as project owner for remote debug as shown in the image.

- Then you can see collaborators listed in the output channel as shown in following image:
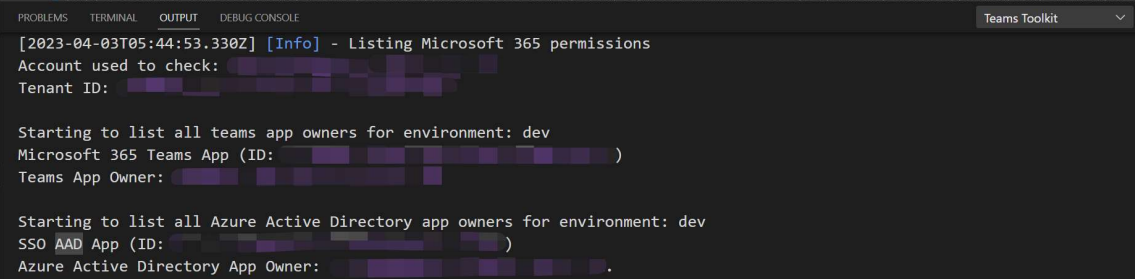
- Select the apps you want to add app owners for.
Push the project to GitHub.
Note
The newly added collaborators don't receive any notification. The project owner needs to notify collaborator.
As project collaborator
Clone the project from GitHub.
Log in to Microsoft 365 account.
Log in to Azure account, it has contributor permission required by the project for all Azure resources.
To preview your Teams app, deploy the project to remote.
Launch remote to have a preview of the Teams app.
Note
Collaborators must log in using the account that project owner adds under the same tenant with project owner. For more information, see build and run your Teams app in remote environment.
Remove Collaborator
Removing collaborators requires the following manual steps:
Using Developer Portal
- Go to Teams Developer Portal and select your Teams app by name or app ID.
- Select Owners from left panel.
- Select and remove the collaborator.
Using Microsoft Entra ID
Go to Microsoft Entra ID, select App registration from left panel, and find your Microsoft Entra app.
Select Owners from left panel in Microsoft Entra app management page.
Select and remove the collaborator.
Note
- Collaborator added to your project doesn't receive any notification. Project owner needs to notify collaborator offline.
- Azure related permissions must be set manually by Azure subscription administrator on Azure portal.
- Azure account must have contributor role for the subscription so that developers can work together to provision and deploy TeamsFx project.
See also
Platform Docs