Een identiteitsbeheerserver instellen: Windows Server 2016 of latere versies
Notitie
De installatieprocedure voor Windows Server 2019 verschilt niet van Windows Server 2016 installatieprocedure.
Notitie
In deze stapsgewijze instructies wordt gebruikgemaakt van voorbeeldnamen en -waarden van een bedrijf met de naam Contoso. Vervang deze door uw eigen namen en waarden. Bijvoorbeeld:
- Naam van domeincontroller - corpdc
- Domeinnaam: contoso
- NAAM VAN MIM-serviceserver - corpservice
- NAAM VAN MIM-synchronisatieserver - corpsync
- SQL Server naam - corpsql
- Wachtwoord: Pass@word1
Windows Server 2016 toevoegen aan uw domein
Begin met een Windows Server 2016 machine, met minimaal 8-12 GB RAM-geheugen. Bij de installatie geeft u 'Windows Server 2016 Standard/Datacenter (Server met een GUI) x64' op.
Meld u als beheerder aan bij de nieuwe computer.
Geef in Configuratiescherm de computer een statisch IP-adres op het netwerk. Configureer die netwerkinterface voor het verzenden van DNS-query's naar het IP-adres van de domeincontroller in de vorige stap en stel de computernaam in op CORPSERVICE. Voor deze bewerking moet de server opnieuw worden opgestart.
Open de Configuratiescherm en voeg de computer toe aan het domein dat u in de laatste stap hebt geconfigureerd, contoso.com. Deze bewerking omvat het opgeven van de gebruikersnaam en referenties van een domeinbeheerder, zoals Contoso\Administrator. Nadat het welkomstbericht wordt weergegeven, sluit u het dialoogvenster en start u deze server opnieuw op.
Meld u aan bij de computer CORPSERVICE als domeinaccount met lokale computerbeheerder, zoals Contoso\MIMINSTALL.
Start als beheerder een PowerShell-venster en typ de volgende opdracht om de computer bij te werken met de groepsbeleidsinstellingen.
gpupdate /force /target:computerNa maximaal een minuut wordt de taak voltooid met het bericht Het bijwerken van het computerbeleid is voltooid.
Voeg de functies van de webserver (IIS) en de toepassingsserver, de onderdelen .NET Framework 3.5, 4.0 en 4.5, en de Active Directory-module voor Windows PowerShell toe.
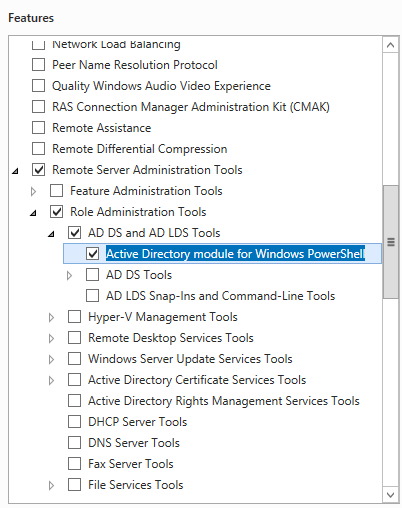
Typ in PowerShell de volgende opdrachten: U moet mogelijk een andere locatie opgeven voor de bronbestanden voor de .NET Framework 3.5-onderdelen. Deze functies zijn doorgaans niet aanwezig wanneer Windows Server wordt geïnstalleerd, maar zijn beschikbaar in de map SxS (side-by-side) in de map met installatieschijven van het besturingssysteem, bijvoorbeeld '*d:\Sources\SxS*'.
import-module ServerManager Install-WindowsFeature Web-WebServer, Net-Framework-Features,rsat-ad-powershell,Web-Mgmt-Tools,Application-Server,Windows-Identity-Foundation,Server-Media-Foundation,Xps-Viewer –includeallsubfeature -restart -source d:\sources\SxS
Het beveiligingsbeleid van de server configureren
Stel het beveiligingsbeleid van de server zo in dat de zojuist gemaakte accounts als services kunnen worden uitgevoerd.
Notitie
Afhankelijk van uw configuratie, één server (alles-in-één) of gedistribueerde servers hoeft u alleen toe te voegen, op basis van de rol van de lidcomputer, zoals synchronisatieserver.
Start het programma Lokaal beveiligingsbeleid
Navigeer naar toewijzing van gebruikersrechten voor lokaal beleid>.
Klik in het detailvenster met de rechtermuisknop op Aanmelden als een service en selecteer Eigenschappen.
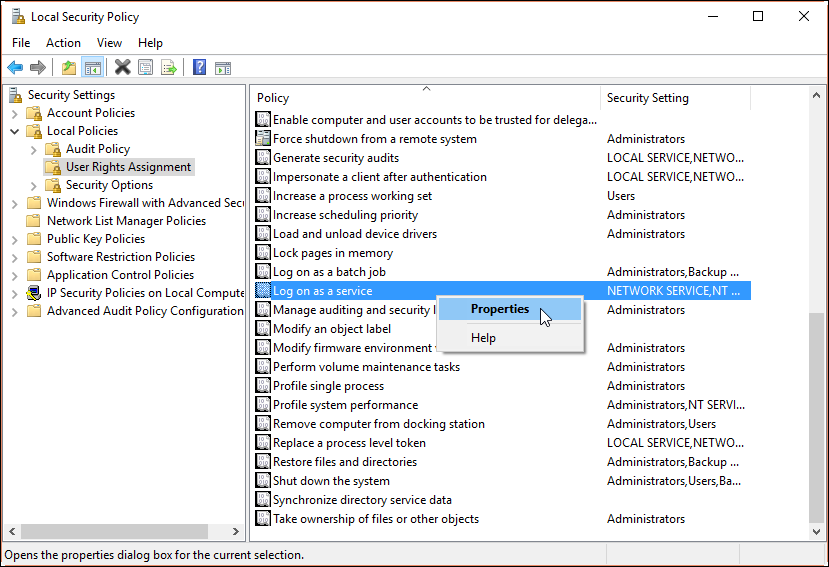
Klik op Gebruiker of groep toevoegen en typ in het tekstvak het volgende op basis van de rol
contoso\MIMSync; contoso\MIMMA; contoso\MIMService; contoso\SharePoint; contoso\SqlServer; contoso\MIMSSPR, klik op Namen controleren en klik op OK.Klik op OK om het venster Aanmelden als service > Eigenschappen te sluiten.
Klik in het detailvenster met de rechtermuisknop op Toegang tot deze computer vanuit het netwerk weigeren en selecteer Eigenschappen.>
Klik op Gebruiker of groep toevoegen, typ
contoso\MIMSync; contoso\MIMServicein het tekstvak en klik op OK.Klik op OK om het venster Toegang tot deze computer vanaf het netwerk weigeren > Eigenschappen te sluiten.
Klik in het detailvenster met de rechtermuisknop op Lokaal aanmelden weigeren en selecteer Eigenschappen.
Klik op Gebruiker of groep toevoegen, typ
contoso\MIMSync; contoso\MIMServicein het tekstvak en klik op OK.Klik op OK om het venster Lokaal aanmelden weigeren > Eigenschappen te sluiten.
Sluit het venster Lokaal beveiligingsbeleid.
Softwarevereisten
Voordat u MIM 2016 SP2-onderdelen installeert, moet u ervoor zorgen dat u alle softwarevereisten installeert:
Installeer Visual C++ 2013 Herdistribueerbare pakketten.
Installeer .NET Framework 4.6.
Op de server waarop de MIM-synchronisatieservice wordt gehost, vereist de MIM-synchronisatieservice SQL Server Native Client.
Op de server waarop de MIM-service wordt gehost, vereist de MIM-service .NET Framework 3.5.
Als u de TLS 1.2- of FIPS-modus gebruikt, raadpleegt u MIM 2016 SP2 in alleen TLS 1.2- of FIPS-modusomgevingen.
De IIS Windows-verificatiemodus wijzigen indien nodig
Open een Powershell-venster.
Stop IIS met de opdracht iisreset /STOP
iisreset /STOP C:\Windows\System32\inetsrv\appcmd.exe unlock config /section:windowsAuthentication -commit:apphost iisreset /START