Administrator settings for Microsoft Forms
Note
Administrator settings are only available for Office 365 Education and Microsoft 365 Apps for business customers. To access these settings, sign in to https://admin.microsoft.com with your work or school account.
Microsoft 365 admin center
In the Microsoft 365 admin center, an office apps administrator with application administrator role can control external sharing settings, record names of people in their organization, and/or protect internal forms from phishing.
Here's how to access these settings:
Sign in to https://admin.microsoft.com with your work or school account.
Select Settings > Org settings.
Note
If you don't see the Settings option, select
 Show all in the left pane.
Show all in the left pane.On the Settings page, under the Services tab, click Microsoft Forms.
Follow the steps below for specific settings.
External sharing
You can control whether or not external users are allowed to collaborate with users in your organization on a form or quiz. For example, a user in your organization creates a form, but wants to:
Send a link to the form to people outside of your organization and collect responses from external people.
Collaborate on the form (e.g. edit questions, change the theme design) with people outside of your organization.
Share the form as a template so people outside of your organization can duplicate the form for their own purposes.
Share a summary of form results with people outside of your organization.
Tip
Learn more about sharing a form to collaborate.
To control external sharing settings in the Microsoft 365 admin center:
On the Microsoft Forms pane, the External sharing setting has four options, all of which are checked by default. Uncheck the options you don't want.
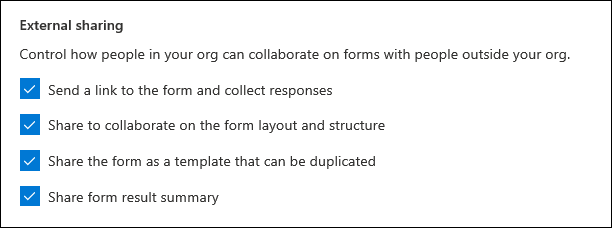
Note
If you want to provide users in your organization with the ability to create a poll in Outlook, the Send a link to the form and collect responses option must be checked.
Select Save changes.
Record names of people in your org
You can choose if you want to capture names of form responders:
On the Microsoft Forms pane, the Record names by default setting under Record names of people in your org is checked by default. Uncheck this option if you don't want names recorded with responses.
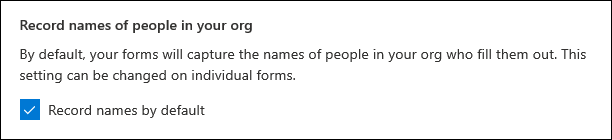
Select Save changes.
Phishing protection
You can set an automatic scan of forms within your organization for phishing detection:
On the Microsoft Forms pane, the Internal phishing protection setting under Phishing protection is checked by default. Uncheck this option if you don't want phishing scans for forms within your organization.
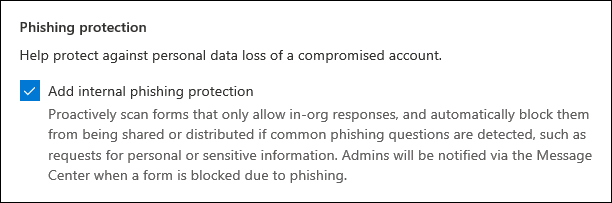
Select Save changes.
Allow YouTube and Bing
You can choose if you want to allow people in your organization to add images from Bing or YouTube videos to their surveys.
On the Microsoft Forms pane, the Include Bing search, YouTube videos setting under Allow YouTube and Bing is checked by default. Uncheck this option if don't want people in your organization to add images from Bing.com or videos from YouTube.com to forms.
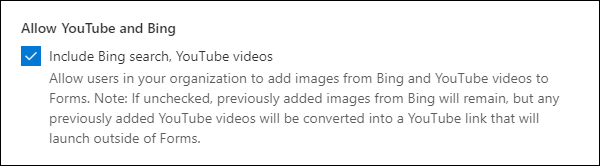
Select Save changes.
Turn off or turn on Microsoft Forms user license assignment
When you turn off Microsoft Forms for a user, that person can't use Microsoft Forms. The Forms tile will be hidden in the Microsoft 365 app launcher and homepage. Review how to assign licenses to users in Microsoft 365 Apps for business for steps on turning off or turning on Microsoft Forms for an individual.
You can also choose to turn off or turn on Microsoft Forms for your entire organization.