Sideload an extension to install and test it locally
To test an extension quickly and safely, sideload the extension in your own copy of Microsoft Edge, which means locally installing the extension. You can then run and test your extension without having to upload the extension to the Microsoft Edge Add-ins website (the store) and then install the extension from there.
Prerequisite: Have an extension to install
This article assumes that your local drive contains an extension that you want to load, such as a sample from the MicrosoftEdge-Extensions repo.
To obtain the samples, see Clone the MicrosoftEdge-Extensions repo in Sample: Picture viewer pop-up webpage.
Locally installing and running an extension
To sideload an extension into Microsoft Edge, so that it's locally installed in your browser for testing:
Go to a webpage, such as TODO app, in a new window or tab. For some samples, this step is optional and is just to match the screenshots below; some samples don't require a webpage to be open.
In Microsoft Edge to the right of the Address bar, if this icon is displayed, click the Extensions (
 ) button. Or, select Settings and more (
) button. Or, select Settings and more ( ) > Extensions.
) > Extensions.The Extensions pop-up opens:
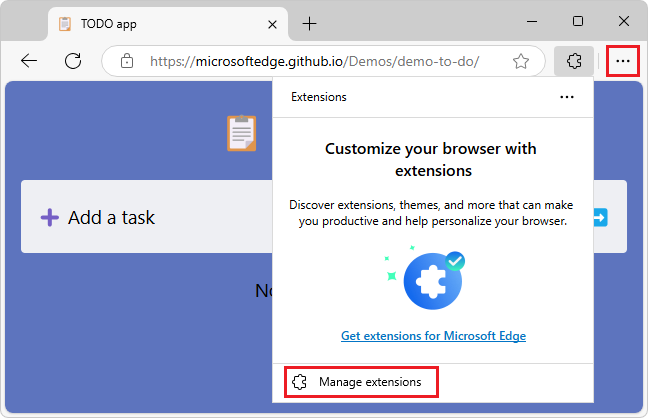
Click Manage extensions. The Extensions management page opens in a new tab:
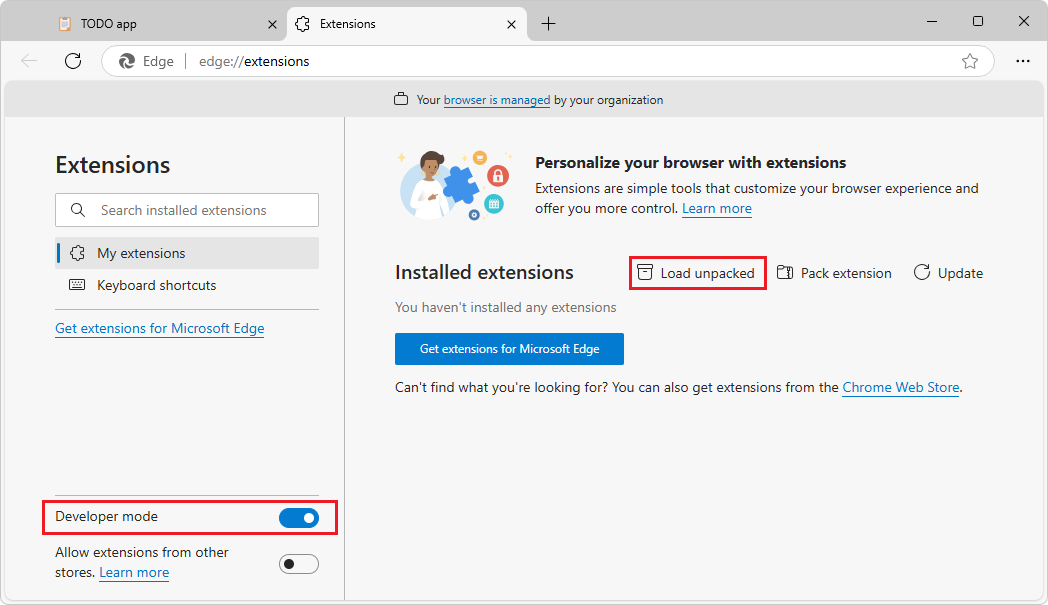
Turn on the Developer mode toggle.
When installing your extension for the first time, click the Load unpacked (
 ) button. The Select the extension directory dialog opens.
) button. The Select the extension directory dialog opens.Select the directory that contains the extension's source files, such as
manifest.json.Example paths resulting from cloning the MicrosoftEdge-Extensions repo:
C:\Users\localAccount\GitHub\MicrosoftEdge-Extensions\Extension-samples\picture-viewer-popup-webpageC:\Users\localAccount\GitHub\MicrosoftEdge-Extensions\Extension-samples\picture-inserter-content-scriptClick the Select Folder button.
The Select the extension directory dialog closes.
The extension is installed in your browser, similar to extensions that are installed from the store:
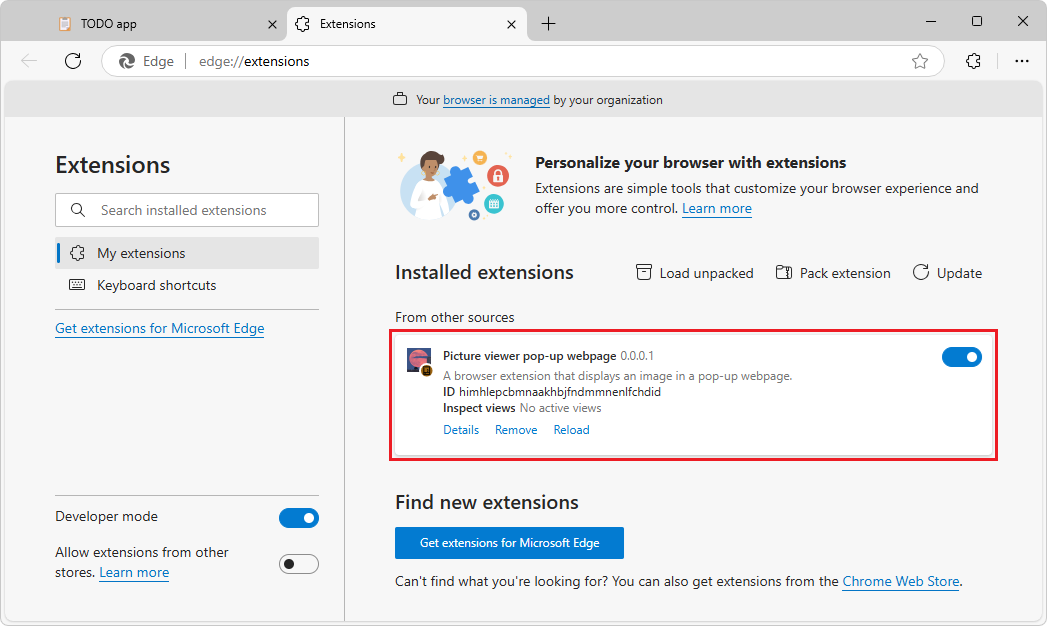
If the extension requires that a webpage is open, make sure a webpage is open, such as TODO app.
Refresh the webpage. This is sometimes required after reloading an extension.
In Microsoft Edge to the right of the Address bar, click the Extensions (
 ) button. Or, select Settings and more (
) button. Or, select Settings and more ( ) > Extensions.
) > Extensions.The Extensions pop-up opens:
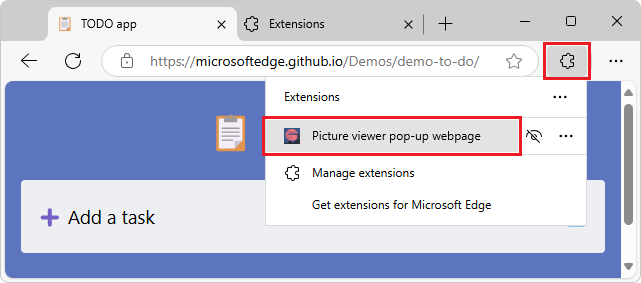
Click the extension's icon or name. The extension opens, and the extension's icon is added next to the Address bar and Extensions (
 ) button:
) button: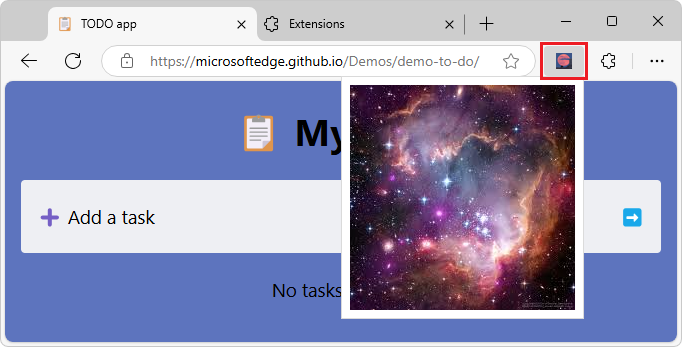
Locally updating an extension (Reload)
To update an extension that's been installed locally (sideloaded) in your browser:
Make changes to the extension's source code, and save those changes.
In Microsoft Edge, if the Extensions management tab is open, click it.
Or, to the right of the Address bar, if this icon is displayed, click the Extensions (
 ) button. The Extensions pop-up opens. Click Manage extensions.
) button. The Extensions pop-up opens. Click Manage extensions.Or, select Settings and more (
 ) > Extensions > Manage extensions.
) > Extensions > Manage extensions.The Extensions management tab is displayed.
Click the Reload link in the extension's card.
Refresh the webpage. This is sometimes required after reloading an extension.
Locally removing an extension
To remove an extension that's been installed locally (sideloaded) in your browser:
In Microsoft Edge, if the Extensions management tab is open, click it.
Or, to the right of the Address bar, if this icon is displayed, click the Extensions (
 ) button. The Extensions pop-up opens. Click Manage extensions.
) button. The Extensions pop-up opens. Click Manage extensions.Or, select Settings and more (
 ) > Extensions > Manage extensions.
) > Extensions > Manage extensions.The Extensions management tab is displayed.
Click the Remove link in the extension's card.
Error reporting in the Extensions management page
If running an extension causes an error, in some cases, an Error link is added in the extension's card in the Extensions management page between the Remove and Reload links.
In Microsoft Edge, if the Extensions management tab is open, click it.
Or, to the right of the Address bar, if this icon is displayed, click the Extensions (
 ) button. The Extensions pop-up opens. Click Manage extensions.
) button. The Extensions pop-up opens. Click Manage extensions.Or, select Settings and more (
 ) > Extensions > Manage extensions.
) > Extensions > Manage extensions.The Extensions management tab is displayed.
Click the Error link in the extension's card.
Fix the error in the extension's code.
In the Extensions management page, click the Reload link.
To make the Error link in the extension's card go away, in the Extensions management page, click the Clear errors button.