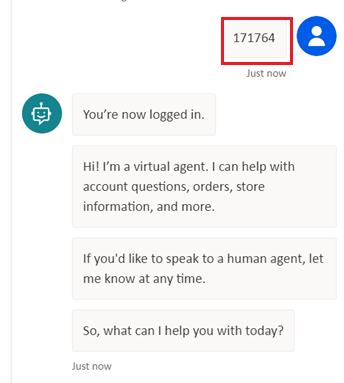Gebruikersverificatie configureren met Microsoft Entra ID
Als u verificatie toevoegt aan uw agent kunnen gebruikers zich aanmelden en uw agent toegang geven tot een beperkte resource of beperkte informatie.
In dit artikel wordt beschreven hoe u Microsoft Entra ID als uw serviceprovider configureert. Zie Gebruikersverificatie configureren in Copilot Studio voor meer informatie over andere serviceproviders en gebruikersverificatie in het algemeen.
Als u tenantbeheerdersrechten hebt, kunt u API-machtigingen configureren. Anders moet u een tenantbeheerder vragen dit voor u te doen.
Voorwaarden
Meer informatie over hoe u gebruikersverificatie aan een onderwerp kunt toevoegen
U voltooit de eerste paar stappen in de Azure Portal en voltooit de laatste twee stappen in Copilot Studio.
Een app-registratie maken
Meld u aan bij de Azure-portal met een beheerdersaccount in dezelfde tenant als uw agent.
Ga naar App-registraties.
Selecteer Nieuwe registratie en voer een naam in voor de registratie. Wijzig geen bestaande app-registraties.
Het kan later handig zijn om de naam van uw agent te gebruiken. Als uw agent bijvoorbeeld 'Contoso sales help' heet, kunt u de app-registratie bijvoorbeeld 'ContosoSalesReg' noemen.
Selecteer onder Ondersteunde accounttypen de optie Accounts in een organisatietenant (alle Microsoft Entra ID-directory's - multitenant) en persoonlijke Microsoft-accounts (zoals Skype, Xbox).
Laat de sectie Omleidings-URI voorlopig leeg. Voer die informatie in de volgende stappen in.
Selecteer Registreren.
Als de registratie is voltooid, gaat u naar Overzicht.
Kopieer de Toepassings-id (client) en plak deze in een tijdelijk bestand. Deze hebt u in latere stappen nodig.
De omleidings-URL toevoegen
Selecteer onder Beheren de optie Verificatie.
Selecteer onder PlatformconfiguratiesEen platform toevoegen en selecteer vervolgens Web.
Voer onder Omleidings-URI's
https://token.botframework.com/.auth/web/redirectin en selecteer Configureren.Deze actie brengt u terug naar de pagina Platformconfiguraties.
Selecteer onder Omleidings-URI's voor het Webplatform de optie URI toevoegen.
Voer
https://europe.token.botframework.com/.auth/web/redirectin en selecteer Opslaan.Opmerking
In het configuratievenster Verificatie in Copilot Studio wordt mogelijk de volgende omleidings-URL weergegeven:
https://unitedstates.token.botframework.com/.auth/web/redirect. Als u die URL gebruikt, mislukt de verificatie, gebruik in plaats daarvan de URI.Selecteer in de sectie Impliciete toekenning en hybride stromen zowel Toegangstokens (gebruikt voor impliciete stromen) als Id-tokens (gebruikt voor impliciete en hybride stromen).
Selecteer Opslaan.
Een klantgeheim genereren
Selecteer onder Beheren de optie Certificaten en geheimen.
Selecteer in de sectie Clientgeheimen de optie Nieuw clientgeheim.
(Optioneel) Voer een beschrijving in. Als u dit leeg laat, wordt er één verstrekt.
Selecteer de verloopperiode. Selecteer de kortste periode die relevant is voor de levensduur van uw agent.
Selecteer Toevoegen om het geheim te maken.
Sla de Waarde van het geheim in een veilig tijdelijk bestand op. U hebt het nodig wanneer u later de verificatie van uw agent configureert.
Tip
Verlaat de pagina niet voordat u de waarde van het clientgeheim hebt gekopieerd. Als u dat doet, wordt de waarde afgeschermd en moet u een nieuw clientgeheim genereren.
Handmatige verificatie configureren
Ga in Copilot Studio naar Instellingen voor uw agent en selecteer Beveiliging.
Selecteer Verificatie.
Selecteer Handmatig verifiëren.
Laat Vereisen dat gebruikers zich aanmelden ingeschakeld.
Voer de volgende waarden in voor de eigenschappen:
Serviceprovider: selecteer Azure Active Directory v2.
Client-id: voer de toepassings-id (client) in die u eerder van de Azure-portal hebt gekopieerd.
Clientgeheim: voer het clientgeheim in dat u eerder vanuit de Azure-portal hebt gegenereerd.
Bereiken: voer
profile openid.
Selecteer Opslaan om de configuratie te voltooien.
API-machtigingen configureren
Ga naar API-machtigingen.
Selecteer Beheerderstoestemming verlenen voor <uw tenantnaam> en selecteer vervolgens Ja. Als de knop niet beschikbaar is, moet u mogelijk een tenantbeheerder vragen deze voor u in te voeren.
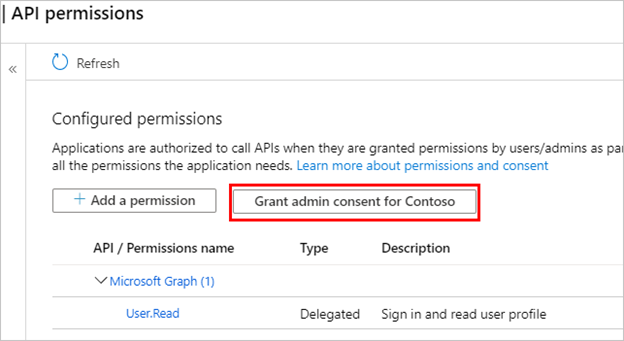
Belangrijk
Als u wilt voorkomen dat gebruikers voor elke toepassing toestemming moeten geven, kan iemand aan wie ten minste de rol van toepassingsbeheerder of cloudtoepassingsbeheerder is toegewezen, tenantbrede toestemming verlenen aan uw app-registraties.
Selecteer Een machtiging toevoegen en selecteer vervolgens Microsoft Graph.
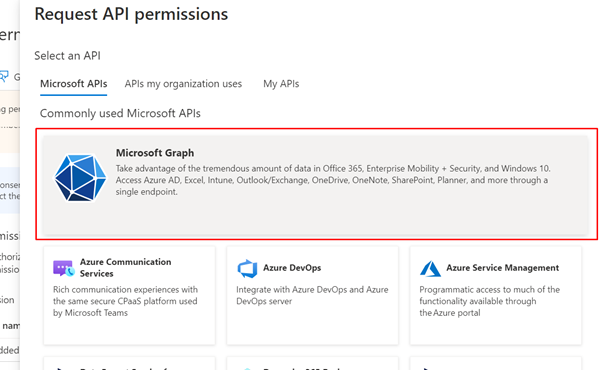
Selecteer Gedelegeerde machtigingen.
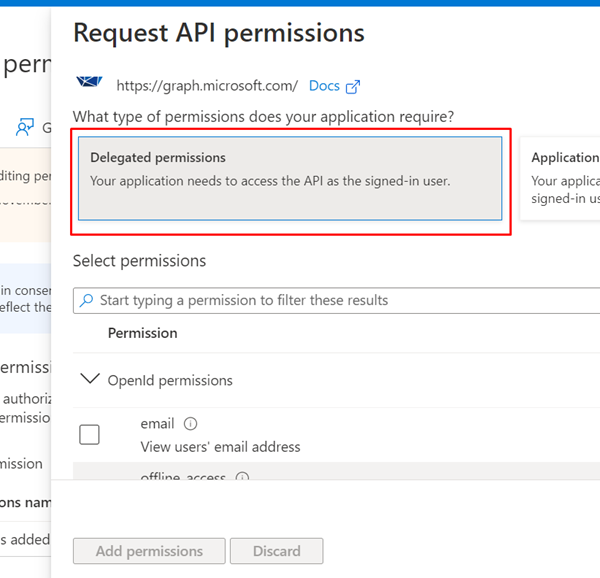
Breid OpenId-machtigingen uit en schakel openid en profile in.
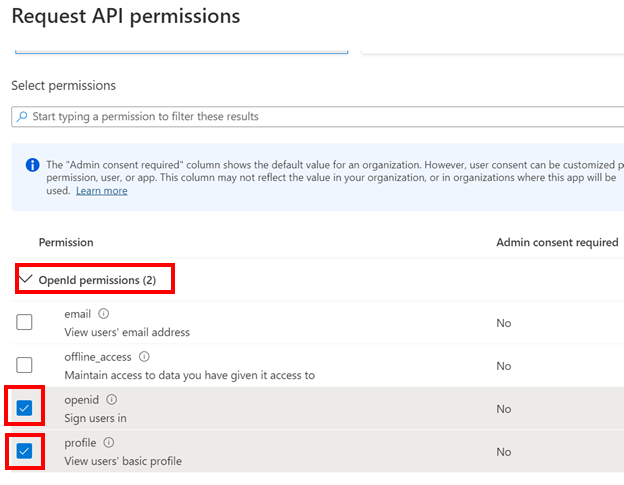
Selecteer Machtigingen toevoegen.
Een aangepast bereik voor uw agent definiëren
Bereiken stellen u in staat om gebruikers- en beheerdersrollen en toegangsrechten te bepalen. U maakt een aangepast bereik voor de registratie van de canvas-app die u in een latere stap maakt.
Ga naar Een API beschikbaar maken en selecteer Een bereik toevoegen.
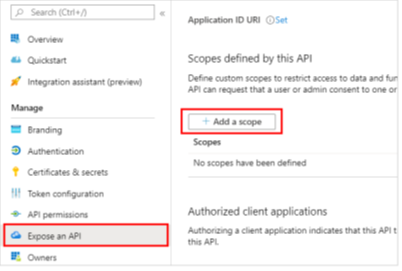
Stel de volgende eigenschappen in. De overige eigenschappen kunt u leeg laten.
Eigenschappen Weergegeven als Bereiknaam Voer een naam in die logisch is in uw omgeving, zoals Test.ReadWie kan toestemming geven? Selecteer Beheerders en gebruikers Weergavenaam voor beheerderstoestemming Voer een naam in die logisch is in uw omgeving, zoals Test.ReadBeschrijving van beheerderstoestemming Allows the app to sign the user in.invoerenProvincie Selecteer Ingeschakeld. Selecteer Bereik toevoegen.
Verificatie configureren in Copilot Studio
Selecteer in Copilot Studio onder Instellingen de opties Beveiliging>Verificatie.
Selecteer Handmatig verifiëren.
Laat Vereisen dat gebruikers zich aanmelden ingeschakeld.
Selecteer een Serviceprovider en geef de vereiste waarden op. Zie Handmatige verificatie configureren in Copilot Studio.
Selecteer Opslaan.
Tip
De URL voor tokenuitwisseling wordt gebruikt om de OBO-token (On-Behalf-Of) in te wisselen voor de aangevraagde toegangstoken. Zie Eenmalige aanmelding configureren met Microsoft Entra ID voor meer informatie.
Opmerking
De scopes moeten profile openid en het volgende omvatten, afhankelijk van uw gebruiksscenario:
-
Sites.Read.All Files.Read.Allvoor SharePoint -
ExternalItem.Read.Allvoor Graph-verbinding -
https://[OrgURL]/user_impersonationvoor gestructureerde Dataverse-gegevens
Bijvoorbeeld: gestructureerde Dataverse-gegevens zouden de volgende bereiken moeten hebben: profile openid Sites.Read.All Files.Read.All https://myorg123.com/user_impersonation
Uw agent testen
Publiceer uw agent.
Stuur in het paneel Uw agent testen een bericht naar uw agent.
Wanneer de agent reageert, selecteert u Aanmelden.
Er wordt een nieuw browsertabblad geopend waar u wordt gevraagd om u aan te melden.
Log in en kopieer vervolgens de weergegeven validatiecode.
Plak de code in de agentchat om het aanmeldingsproces te voltooien.