Een aangepaste woordenlijst maken en gebruiken voor documentomzetting in Microsoft Syntex
U kunt een aangepast woordenlijstbestand gebruiken om ervoor te zorgen dat de specifieke terminologie consistent en nauwkeurig wordt vertaald. Het woordenlijstbestand bevat een lijst met termen in de brontaal, samen met de bijbehorende vertalingen in de doeltaal.
Als uw organisatie bijvoorbeeld een handelsmerknaam heeft die u niet wilt vertalen, kunt u deze toevoegen aan het woordenlijstbestand. U kunt ook het hoofdlettergebruik voor woorden opgeven, specifieke vertalingen kiezen voor dubbelzinnige woorden of specifieke betekenissen voor uw unieke context toewijzen.
Een woordenlijstbestand maken
Ondersteunde bestandsindelingen voor een woordenlijstbestand zijn een eenvoudig CSV-, TSV- of TAB-bestand of een ingewikkelder XLF-bestand. U moet voor elke taal een afzonderlijk woordenlijstbestand maken. De termen en woordgroepen in het woordenlijstbestand zijn hoofdlettergevoelig.
Een CSV-, TSV- of TAB-woordenlijstbestand maken
Volg deze stappen om een woordenlijstbestand te maken als CSV-, TSV- of TAB-bestand.
Open een teksteditor of een spreadsheettoepassing, zoals Kladblok of Microsoft Excel.
Voeg de termen en woordgroepen toe die u in uw vertaling wilt gebruiken.
- Voeg in de eerste kolom van het werkblad de termen of woordgroepen toe in de brontaal.
- Voeg in de tweede kolom de termen of woordgroepen toe in de doeltaal.
Bank Banque Card Carte Crane Grue Office Office Tiger Tiger US United StatesSla het bestand op als een TSV-bestand (*.tsv) of een TAB-bestand (*.tab). Als de inhoud is gescheiden door komma's (,), slaat u deze op als een CSV-bestand (*.csv).
Upload het bestand naar de juiste SharePoint-documentbibliotheek of OneDrive-map.
Een XLF-woordenlijstbestand maken
XLF-bestanden worden gebruikt voor het opslaan en uitwisselen van vertaalgegevens tussen verschillende lokalisatieprogramma's en systemen. Volg deze stappen om een woordenlijstbestand te maken als een XLF-bestand.
Open een teksteditor, zoals Kladblok. U kunt ook Visual Studio Code of een IDE (Integrated Development Environment) zoals Visual Studio gebruiken.
Definieer de structuur en inhoud van de termen en woordgroepen die u wilt opslaan in een hiërarchische indeling.
- Voeg in de <bron><-/brontag> de term of woordgroep toe in de brontaal.
- Voeg in de <doel><-/doeltag> de bijbehorende term of woordgroep toe in de doeltaal.
- Als u meer vertaalparen hebt, kunt u nieuwe <trans-unit><-/trans-unit-tags> toevoegen.
<?xml version="1.0" encoding="UTF-8"?> <xliff version="1.2"> <file> <body> <trans-unit id="1"> <source>Bank</source> <target>Banque</target> </trans-unit> <trans-unit id="2"> <source>Card</source> <target>Carte</target> </trans-unit> </body> </file> </xliff>
Sla het bestand op als een XLF-bestand (*.xlf).
Upload het bestand naar de juiste SharePoint-documentbibliotheek of OneDrive-map.
Een woordenlijstbestand gebruiken
Wanneer u een vertaalde kopie van een document maakt, kunt u het woordenlijstbestand opgeven dat u wilt gebruiken. In het scherm Documenten vertalen , onder Woordenlijst vertalen, kunt u een woordenlijstbestand selecteren uit de huidige documentbibliotheek of een koppeling naar een woordenlijstbestand plakken vanuit een andere documentbibliotheek op dezelfde site. Zie Een document vertalen voor stapsgewijze instructies.
Een woordenlijstbestand bijwerken
Volg deze stappen om een woordenlijstbestand bij te werken.
Download het bestand uit de SharePoint-bibliotheek naar uw computer.
Breng de benodigde wijzigingen aan in het bestand.
Sla het bijgewerkte bestand op uw computer op.
Upload het bijgewerkte bestand terug naar de SharePoint-bibliotheek.
Een woordenlijstbestand delen
U kunt hetzelfde woordenlijstbestand gebruiken in meerdere documentbibliotheken binnen dezelfde SharePoint-site door het koppelingspad te kopiëren. Als u echter een woordenlijstbestand van een andere SharePoint-site wilt gebruiken, moet u het bestand eerst downloaden van de ene site en uploaden naar een andere site.
Koppeling naar een woordenlijstbestand
Als het woordenlijstbestand dat u wilt gebruiken zich in dezelfde SharePoint-bibliotheek bevindt als het document dat u wilt vertalen, kunt u het selecteren in de vervolgkeuzelijst. Als het woordenlijstbestand zich in een andere bibliotheek bevindt, moet u een koppeling naar het bestand toevoegen.
Volg deze stappen om een koppeling toe te voegen aan een woordenlijstbestand.
Selecteer het woordenlijstbestand dat u wilt gebruiken.
Selecteer naast de bestandsnaam in de lijst met documenten de optie Meer acties (...) en selecteer vervolgens Details.
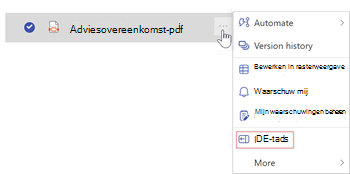
Ga in het deelvenster Details naar Pad en selecteer het pictogram Directe koppeling kopiëren (
 ).
).Terug naar het scherm Documenten vertalen, selecteert u de taal en plakt u de koppeling onder Vertaalwoordlijst.