Een vooraf samengesteld model gebruiken om informatie te extraheren uit ontvangstbewijzen in Microsoft Syntex
Het vooraf samengestelde model voor ontvangstbewijzen in Microsoft Syntex analyseert en extraheert belangrijke informatie uit verkoopbevestigingen. De API herkent afgedrukte en handgeschreven ontvangstbewijzen en haalt belangrijke ontvangstgegevens op, zoals de naam van de verkoper, het telefoonnummer van de verkoper, de transactiedatum, de belasting en het transactietotaal. Ontvangstbevestigingen kunnen van verschillende indelingen en kwaliteit zijn, inclusief afgedrukte en handgeschreven ontvangstbewijzen.
Als u een bonmodel wilt gebruiken, voert u de volgende stappen uit:
- Stap 1: een ontvangstbevestigingsmodel maken
- Stap 2: een voorbeeldbestand uploaden om te analyseren
- Stap 3: Extractors voor uw model selecteren
- Stap 4: het model toepassen
Stap 1: een ontvangstbevestigingsmodel maken
Volg de instructies in Een model maken in Syntex om een vooraf samengesteld model voor ontvangstbewijzen te maken. Ga vervolgens verder met de volgende stappen om uw model te voltooien.
Stap 2: een voorbeeldbestand uploaden om te analyseren
Selecteer op de pagina Modellen in de sectie Een bestand toevoegen om te analyseren de optie Bestand toevoegen.
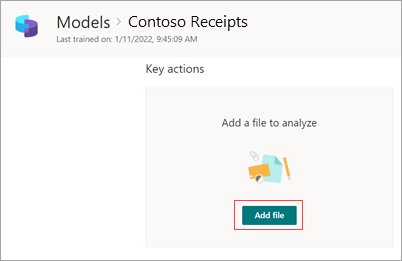
Selecteer op de pagina Bestanden om het model te analyserende optie Toevoegen om het bestand te vinden dat u wilt gebruiken.
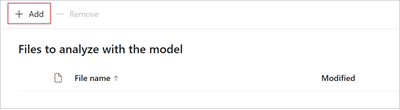
Selecteer op de pagina Een bestand toevoegen vanuit de bibliotheek met trainingsbestanden het bestand en selecteer vervolgens Toevoegen.
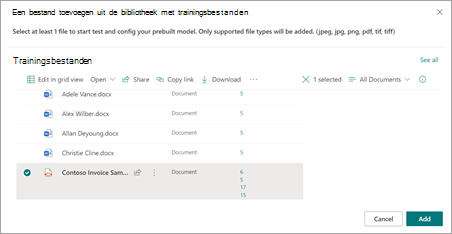
Selecteer volgende op de pagina Bestanden om het model te analyseren.
Stap 3: Extractors voor uw model selecteren
Op de pagina met gegevens van de extractor ziet u het documentgebied aan de rechterkant en het deelvenster Extractors aan de linkerkant . In het deelvenster Extractors ziet u de lijst met extractoren die in het document zijn geïdentificeerd.
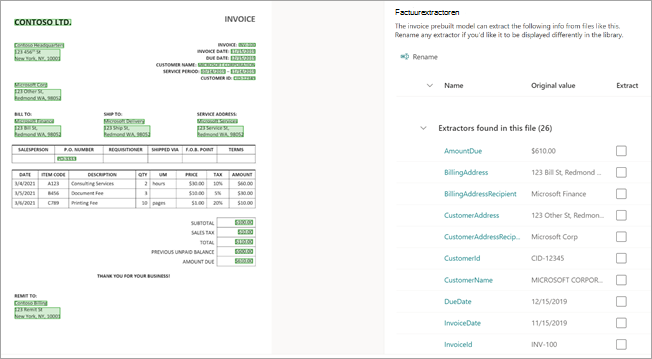
De entiteitsvelden die groen zijn gemarkeerd in het documentgebied, zijn de items die door het model zijn gedetecteerd tijdens de analyse van het bestand. Wanneer u een entiteit selecteert die u wilt extraheren, verandert het gemarkeerde veld in blauw. Als u later besluit de entiteit niet op te nemen, wordt het gemarkeerde veld grijs. De markeringen maken het gemakkelijker om de huidige status te zien van de extractoren die u hebt geselecteerd.
Tip
U kunt het schuifwieltje op de muis of de besturingselementen onder aan het documentgebied gebruiken om in of uit te zoomen om de entiteitsvelden te lezen.
Een paginabereik instellen voor verwerking
Voor dit model kunt u opgeven om een bereik van pagina's voor een bestand te verwerken in plaats van het hele bestand. Als er geen paginabereik wordt opgegeven, wordt het hele document verwerkt. Zie Een paginabereik instellen om informatie uit specifieke pagina's te extraheren voor meer informatie.
Een extractorentiteit selecteren
U kunt een extractor selecteren in het documentgebied of in het deelvenster Extractors , afhankelijk van uw voorkeur.
Als u een extractor wilt selecteren in het documentgebied, selecteert u het entiteitsveld.
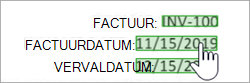
Als u een extractor wilt selecteren in het deelvenster Extractoren, schakelt u het selectievakje rechts van de entiteitsnaam in.

Wanneer u een extractor selecteert, wordt het vak Extractor selecteren? weergegeven in het documentgebied. In het vak ziet u de naam van de extractor, de oorspronkelijke waarde en de optie om deze te selecteren als extractor. Voor bepaalde gegevenstypen, zoals getallen of datums, wordt ook een geëxtraheerde waarde weergegeven.
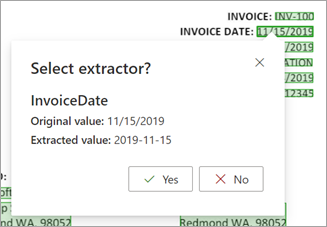
De oorspronkelijke waarde is wat zich in het document bevindt. De geëxtraheerde waarde wordt in de kolom in SharePoint geschreven. Wanneer het model wordt toegepast op een bibliotheek, kunt u kolomopmaak gebruiken om op te geven hoe het model eruit moet zien in het document.
Ga door met het selecteren van extra extractoren die u wilt gebruiken. U kunt ook andere bestanden toevoegen om te analyseren voor deze modelconfiguratie.
De naam van een extractor wijzigen
U kunt de naam van een extractor wijzigen vanaf de startpagina van het model of vanuit het deelvenster Extractors . U kunt de naam van geselecteerde extractoren wijzigen, omdat deze namen worden gebruikt als de kolomnamen wanneer het model wordt toegepast op de bibliotheek.
De naam van een extractor wijzigen vanaf de startpagina van het model:
Selecteer in de sectie Extractoren de extractor die u wilt wijzigen en selecteer vervolgens Naam wijzigen.
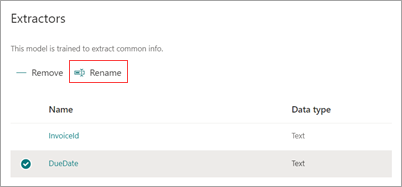
Voer in het deelvenster Naam van entiteitsextractor wijzigen de nieuwe naam van de extractor in en selecteer naam wijzigen.
De naam van een extractor wijzigen in het deelvenster Extractors :
Selecteer de extractor die u wilt wijzigen en selecteer vervolgens Naam wijzigen.
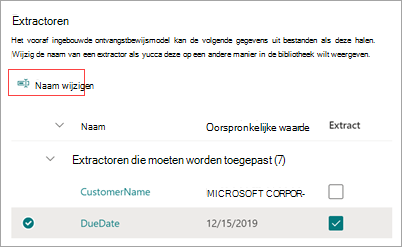
Voer in het vak Naam van extractor wijzigen de nieuwe naam van de extractor in en selecteer naam wijzigen.
Stap 4: het model toepassen
Als u wijzigingen wilt opslaan en wilt terugkeren naar de startpagina van het model, selecteert u Opslaan en afsluiten in het deelvenster Extractors.
Als u klaar bent om het model toe te passen op een bibliotheek , selecteert u volgende in het documentgebied. Kies in het deelvenster Toevoegen aan bibliotheek de bibliotheek waaraan u het model wilt toevoegen en selecteer vervolgens Toevoegen.
Zie Vereisten en beperkingen voor de verwerking van vooraf samengestelde documenten in SharePoint voor informatie over bestandstypen, talen, optische tekenherkenning en andere overwegingen voor dit vooraf samengestelde model.