Beheren wie Microsoft 365-groepen kunnen maken
Standaard kunnen alle gebruikers Microsoft 365-groepen maken. Dit is de aanbevolen aanpak, omdat gebruikers hiermee kunnen beginnen met samenwerken zonder dat ze hulp van IT nodig hebben.
Als uw bedrijf vereist dat u beperkt wie groepen kan maken, kunt u het maken van Microsoft 365-groepen beperken tot de leden van een bepaalde Microsoft 365-groep of beveiligingsgroep.
Als u zich zorgen maakt over gebruikers die teams of groepen maken die niet voldoen aan uw bedrijfsstandaarden, kunt u overwegen om gebruikers te verplichten een trainingscursus te volgen en ze vervolgens toe te voegen aan de groep toegestane gebruikers.
Wanneer u beperkt wie een groep kan maken, is dit van invloed op alle services die afhankelijk zijn van groepen voor toegang, waaronder:
- Outlook
- SharePoint
- Microsoft Viva Engage
- Microsoft Teams
- Planner
- Power BI (klassiek)
- Project voor het web / Roadmap
De stappen in dit artikel verhinderen niet dat leden van bepaalde rollen Groepen kunnen maken. Globale Microsoft 365-beheerders kunnen groepen maken via het Microsoft 365-beheercentrum, Planner, Exchange en SharePoint, maar niet via andere locaties zoals Teams. Andere rollen kunnen Microsoft 365-groepen maken via beperkte middelen, zoals hieronder wordt vermeld.
- Exchange-beheerder: Exchange-beheercentrum, Microsoft Entra-id
- Ondersteuning voor partnerlaag 1: Microsoft 365-beheercentrum, Exchange-beheercentrum, Microsoft Entra ID
- Ondersteuning voor partnerlaag 2: Microsoft 365-beheercentrum, Exchange-beheercentrum, Microsoft Entra ID
- Adreslijstschrijvers: Microsoft Entra ID
- Groepsbeheerder: Microsoft Entra ID
- SharePoint-beheerder: SharePoint-beheercentrum, Microsoft Entra ID
- Teams-servicebeheerder: Teams-beheercentrum, Microsoft Entra ID
- Gebruikersbeheerder: Microsoft 365-beheercentrum, Microsoft Entra ID
Als u lid bent van een van deze rollen, kunt u Microsoft 365-groepen maken voor beperkte gebruikers en de gebruiker vervolgens toewijzen als de eigenaar van de groep.
Licentievereisten
Om te beheren wie groepen maakt, hebben de volgende personen Microsoft Entra ID P1- of P2-licenties of Microsoft Entra Basic EDU-licenties nodig die aan hen zijn toegewezen:
- De beheerder die deze instellingen voor het maken van groepen configureert
- De leden van de groep die groepen mogen maken
Opmerking
Zie Licenties toewijzen of verwijderen in het Microsoft Entra-beheercentrum voor meer informatie over het toewijzen van Azure-licenties.
De volgende personen hebben geen Microsoft Entra ID P1 of P2 of Microsoft Entra Basic EDU-licenties nodig die aan hen zijn toegewezen:
- Personen die lid zijn van Microsoft 365-groepen en die niet de mogelijkheid hebben om andere groepen te maken.
Stap 1: Een groep maken voor gebruikers die Microsoft 365-groepen moeten maken
Er kan slechts één groep in uw organisatie worden gebruikt om te bepalen wie Microsoft 365-groepen kan maken. Maar u kunt andere groepen nesten als leden van deze groep.
Beheerders met de bovenstaande rollen hoeven geen lid te zijn van deze groep: ze behouden hun mogelijkheid om groepen te maken.
Ga in het beheercentrum naar de pagina Groepen.
Klik op Een groep toevoegen.
Kies het gewenste groepstype. Onthoud de naam van de groep goed. Deze hebt u later nodig.
Voltooi het instellen van de groep door personen of andere groepen toe te voegen die u als leden (geen eigenaren) groepen wilt kunnen maken.
Zie Een beveiligingsgroep maken, bewerken of verwijderen in het Microsoft 365-beheercentrum voor gedetailleerde instructies.
Stap 2: PowerShell-opdrachten uitvoeren
U gebruikt de Microsoft Graph PowerShellBeta-module om de instelling voor gasttoegang op groepsniveau te wijzigen:
- Als u de bètaversie al hebt geïnstalleerd, voert u uit
Update-Module Microsoft.Graph.Betaom te controleren of deze de nieuwste versie van deze module is.
Kopieer het onderstaande script naar een teksteditor, zoals Kladblok of de Windows PowerShell ISE.
Vervang <GroupName> door de naam van de groep die u hebt gemaakt. Bijvoorbeeld:
$GroupName = "Group Creators"
Sla het bestand op als GroupCreators.ps1.
Navigeer in het PowerShell-venster naar de locatie waar u het bestand hebt opgeslagen (typ 'CD <FileLocation'>).
Voer het script uit door te typen:
.\GroupCreators.ps1
en meld u aan met uw beheerdersaccount wanneer u hierom wordt gevraagd.
Import-Module Microsoft.Graph.Beta.Identity.DirectoryManagement
Import-Module Microsoft.Graph.Beta.Groups
Connect-MgGraph -Scopes "Directory.ReadWrite.All", "Group.Read.All"
$GroupName = ""
$AllowGroupCreation = "False"
$settingsObjectID = (Get-MgBetaDirectorySetting | Where-object -Property Displayname -Value "Group.Unified" -EQ).id
if(!$settingsObjectID)
{
$params = @{
templateId = "62375ab9-6b52-47ed-826b-58e47e0e304b"
values = @(
@{
name = "EnableMSStandardBlockedWords"
value = "true"
}
)
}
New-MgBetaDirectorySetting -BodyParameter $params
$settingsObjectID = (Get-MgBetaDirectorySetting | Where-object -Property Displayname -Value "Group.Unified" -EQ).Id
}
$groupId = (Get-MgBetaGroup | Where-object {$_.displayname -eq $GroupName}).Id
$params = @{
templateId = "62375ab9-6b52-47ed-826b-58e47e0e304b"
values = @(
@{
name = "EnableGroupCreation"
value = $AllowGroupCreation
}
@{
name = "GroupCreationAllowedGroupId"
value = $groupId
}
)
}
Update-MgBetaDirectorySetting -DirectorySettingId $settingsObjectID -BodyParameter $params
(Get-MgBetaDirectorySetting -DirectorySettingId $settingsObjectID).Values
Op de laatste regel van het script worden de bijgewerkte instellingen weergegeven:
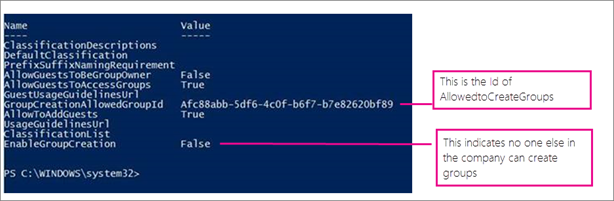
Als u in de toekomst wilt wijzigen welke groep wordt gebruikt, kunt u het script opnieuw uitvoeren met de naam van de nieuwe groep.
Als u de beperking voor het maken van groepen wilt uitschakelen en alle gebruikers opnieuw wilt toestaan groepen te maken, stelt u $GroupName in op '' en $AllowGroupCreation op '$true' en voert u het script opnieuw uit.
Stap 3: controleren of het werkt
Het kan dertig minuten of langer duren voordat wijzigingen van kracht worden. U kunt de nieuwe instellingen als volgt controleren:
Meld u aan bij Microsoft 365 met een gebruikersaccount van iemand die NIET de mogelijkheid mag hebben om groepen te maken. Dat wil dus dat ze geen lid zijn van de groep die u hebt gemaakt of geen beheerder.
Selecteer de tegel Planner .
Selecteer in Planner de optie Nieuw plan in de linkernavigatiebalk om een plan te maken.
U krijgt een bericht dat het maken van plannen en groepen is uitgeschakeld.
Probeer dezelfde procedure opnieuw met een lid van de groep.
Opmerking
Als leden van de groep geen groepen kunnen maken, controleert u of ze niet worden geblokkeerd via hun OWA-postvakbeleid.
Verwante onderwerpen
Aanbevelingen voor het plannen van samenwerkingsgovernance
Uw governanceplan voor samenwerking maken
Getting started with Office 365 PowerShell
Selfservicegroepsbeheer instellen in Microsoft Entra ID
Microsoft Entra-cmdlets voor het configureren van groepsinstellingen