Uw apparaat inschrijven bij Bedrijfsportal
Registreer uw persoonlijke of zakelijke Android-apparaat met Intune-bedrijfsportal om beveiligde toegang te krijgen tot bedrijfs-e-mail, apps en gegevens.
Vereisten
De Intune-bedrijfsportal-app ondersteunt apparaten met Android 8.0 en hoger, inclusief apparaten die worden beveiligd door Samsung Knox Standard 2.4 en hoger. Zie Controleren & uw Android-versie bijwerken voor meer informatie over het bijwerken van uw Android-apparaat om te voldoen aan de vereisten.
Opmerking
Samsung Knox is een type beveiliging dat bepaalde Samsung-apparaten gebruiken voor extra beveiliging buiten wat systeemeigen Android biedt. Als u wilt controleren of u een Samsung Knox-apparaat hebt, gaat u naar Instellingen>over het apparaat. Als u de Knox-versie daar niet ziet, hebt u een systeemeigen Android-apparaat.
Bedrijfsportal-app installeren
Installeer de Intune-bedrijfsportal-app vanuit Google Play. Zie Bedrijfsportal-app installeren in Volksrepubliek China voor een lijst met winkels die de app in Volksrepubliek China aanbieden.
Open de Play Store-app op uw apparaat.
Zoek en installeer Intune-bedrijfsportal.
Wanneer u wordt gevraagd over app-machtigingen, tikt u op ACCEPTEREN.
Apparaat inschrijven
Tijdens de inschrijving wordt u mogelijk gevraagd om een categorie te kiezen die het beste beschrijft hoe u uw apparaat gebruikt. Bedrijfsportal gebruikt uw antwoord om te controleren op werk- en school-apps die voor u relevant zijn.
Open de Bedrijfsportal-app en meld u aan met uw werk- of schoolaccount. Controleer de meldingsmachtigingen voor Bedrijfsportal wanneer deze worden weergegeven. U kunt de meldingsmachtigingen op elk gewenst moment aanpassen in de app Instellingen.
Als u wordt gevraagd de voorwaarden van uw organisatie te accepteren, tikt u op ALLES ACCEPTEREN.
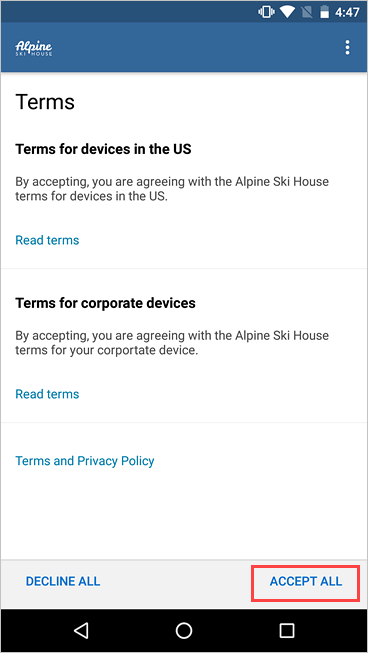
Controleer wat uw organisatie wel en niet kan zien. Tik vervolgens op DOORGAAN.
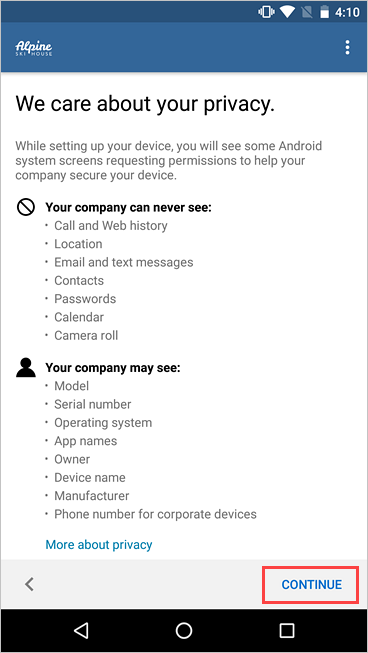
Bekijk wat u kunt verwachten in de volgende stappen. Tik vervolgens op VOLGENDE.
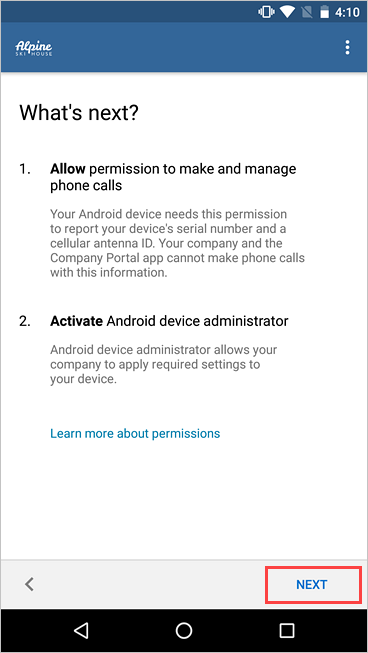
Afhankelijk van uw versie van Android wordt u mogelijk gevraagd om toegang tot bepaalde onderdelen van uw apparaat toe te staan. Deze prompts zijn een Google-vereiste en worden niet beheerd door Microsoft.
Tik op Toestaan voor de volgende machtigingen:
- Toestaan dat Bedrijfsportal telefoongesprekken voert en beheert: met deze machtiging kan uw apparaat het IMEI-nummer (International Mobile Station Equipment Identity) delen met Intune, de provider van apparaatbeheer van uw organisatie. Het is veilig om deze machtiging toe te staan. Microsoft voert of beheert nooit telefoongesprekken.
- Geef Bedrijfsportal toegang tot uw contactpersonen: met deze machtiging kan de Bedrijfsportal app uw werkaccount maken, gebruiken en beheren. Het is veilig om deze machtiging toe te staan. Microsoft heeft nooit toegang tot uw contactpersonen.
Als u de machtiging weigert, wordt u opnieuw gevraagd wanneer u zich de volgende keer aanmeldt bij Bedrijfsportal. Als u deze berichten wilt uitschakelen, selecteert u Nooit meer vragen. Als u app-machtigingen wilt beheren, gaat u naar de app >Instellingen Apps>Bedrijfsportal>Telefoon met machtigingen>.
Activeer de app apparaatbeheerder.
Bedrijfsportal apparaatbeheerdersmachtigingen nodig hebben om uw apparaat veilig te beheren. Door de app te activeren, kan uw organisatie mogelijke beveiligingsproblemen identificeren, zoals herhaalde mislukte pogingen om uw apparaat te ontgrendelen, en op de juiste manier reageren.
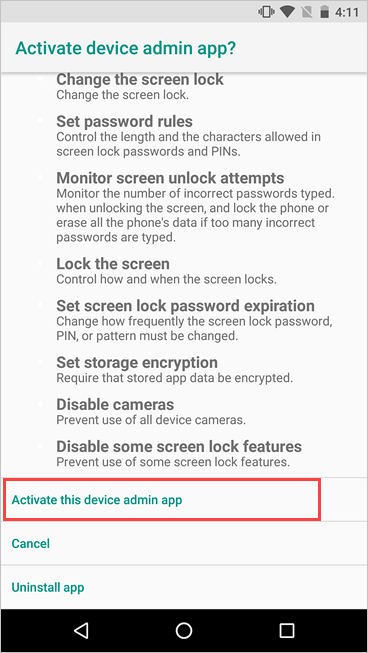
Opmerking
Microsoft heeft geen controle over de berichten op dit scherm. We begrijpen dat de formulering ervan enigszins drastisch kan lijken. Bedrijfsportal kunt niet opgeven welke beperkingen en toegang relevant zijn voor uw organisatie. Als u vragen hebt over hoe uw organisatie de app gebruikt, neemt u contact op met uw IT-ondersteuningsmedewerker. Ga naar de website van het Bedrijfsportal om de contactgegevens van uw organisatie te vinden.
Uw apparaat begint met inschrijven. Controleer en bevestig het privacybeleid van de ELM-agent als Bedrijfsportal hierom wordt gevraagd.
Controleer in het scherm Bedrijfstoegang instellen of uw apparaat is ingeschreven. Tik vervolgens op DOORGAAN.
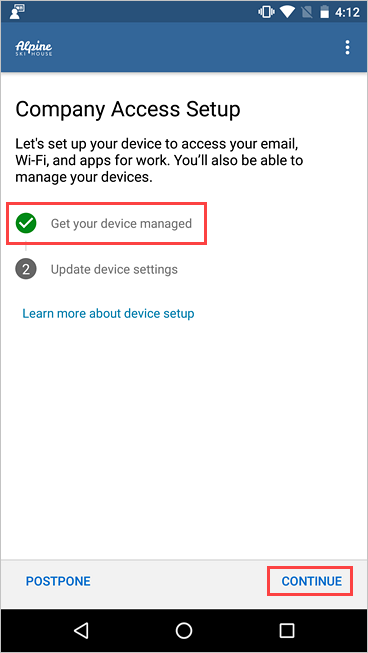
Uw organisatie vereist mogelijk dat u uw apparaatinstellingen bijwerkt. Tik op OPLOSSEN om een instelling aan te passen. Wanneer u klaar bent met het bijwerken van instellingen, tikt u op DOORGAAN.
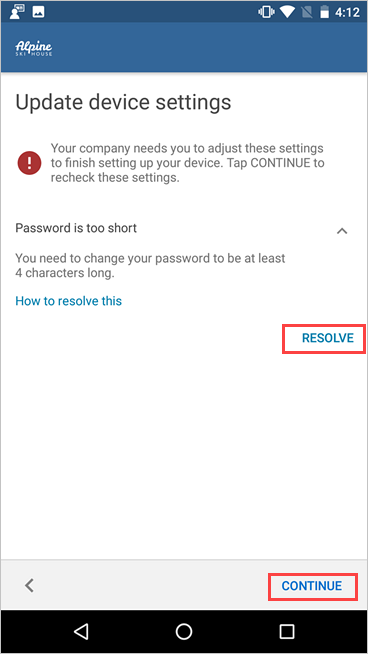
Wanneer de installatie is voltooid, tikt u op GEREED.
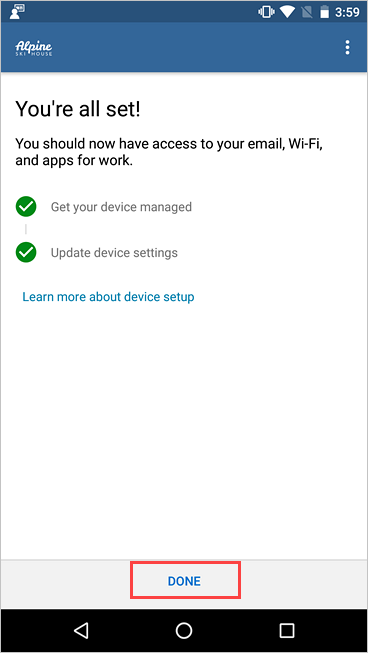
Volgende stappen
Voordat u een school- of werk-app probeert te installeren, wijzigt u de apparaatinstellingen om app-installaties van onbekende bronnen toe te staan. Als u deze wijziging niet op uw apparaat aanbrengt, blokkeert Bedrijfsportal app-installaties. Open de app Instellingen op uw apparaat. Ga vervolgens naar Beveiliging en privacy>Onbekende apps installeren.
Als u een foutmelding krijgt terwijl u probeert uw apparaat in te schrijven bij Intune, kunt u een e-mail sturen naar de ondersteuning van uw bedrijf.
Meer hulp nodig? Neem contact op met de ondersteuning van uw bedrijf. Raadpleeg de Bedrijfsportal-website voor contactgegevens.