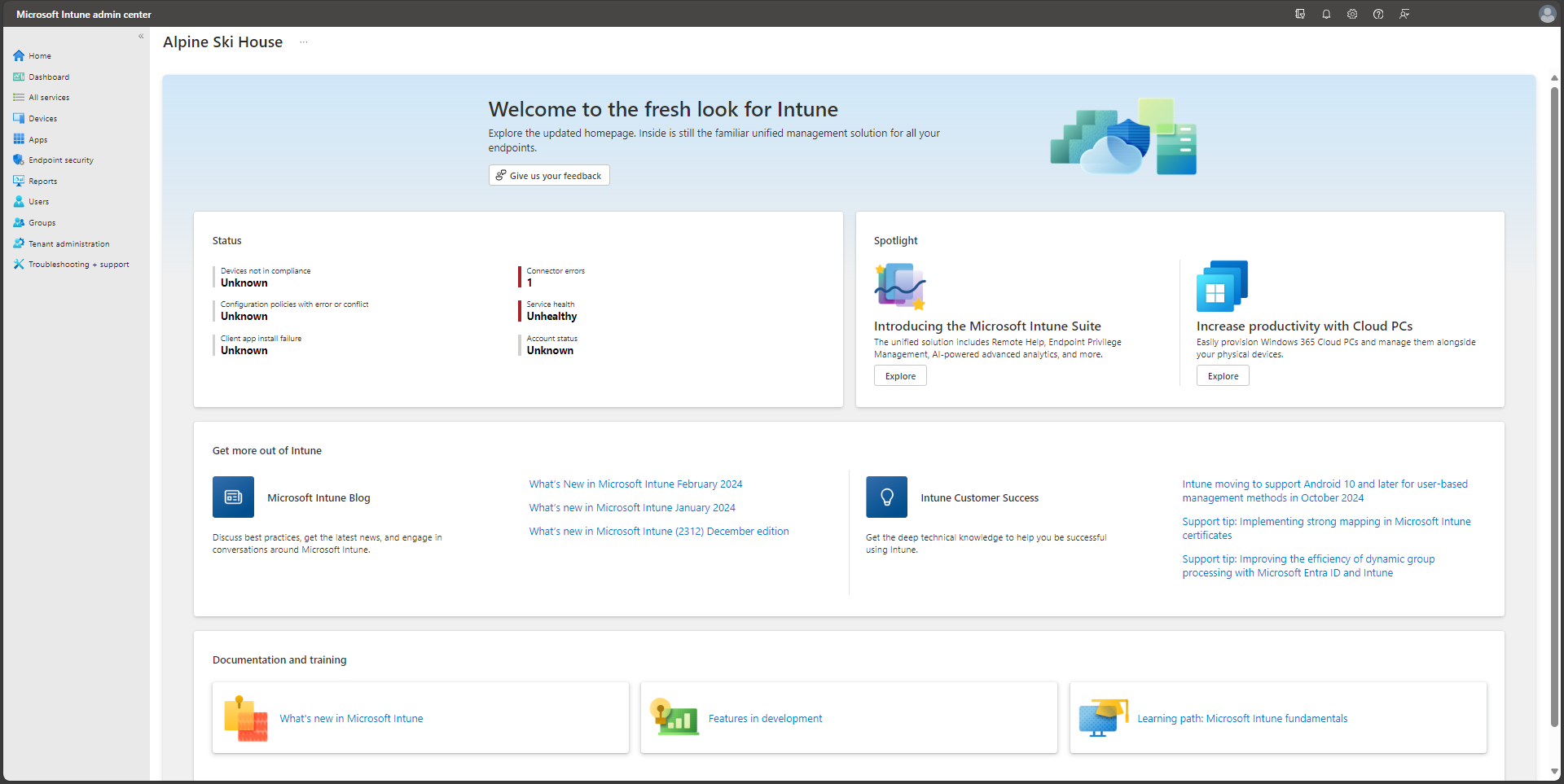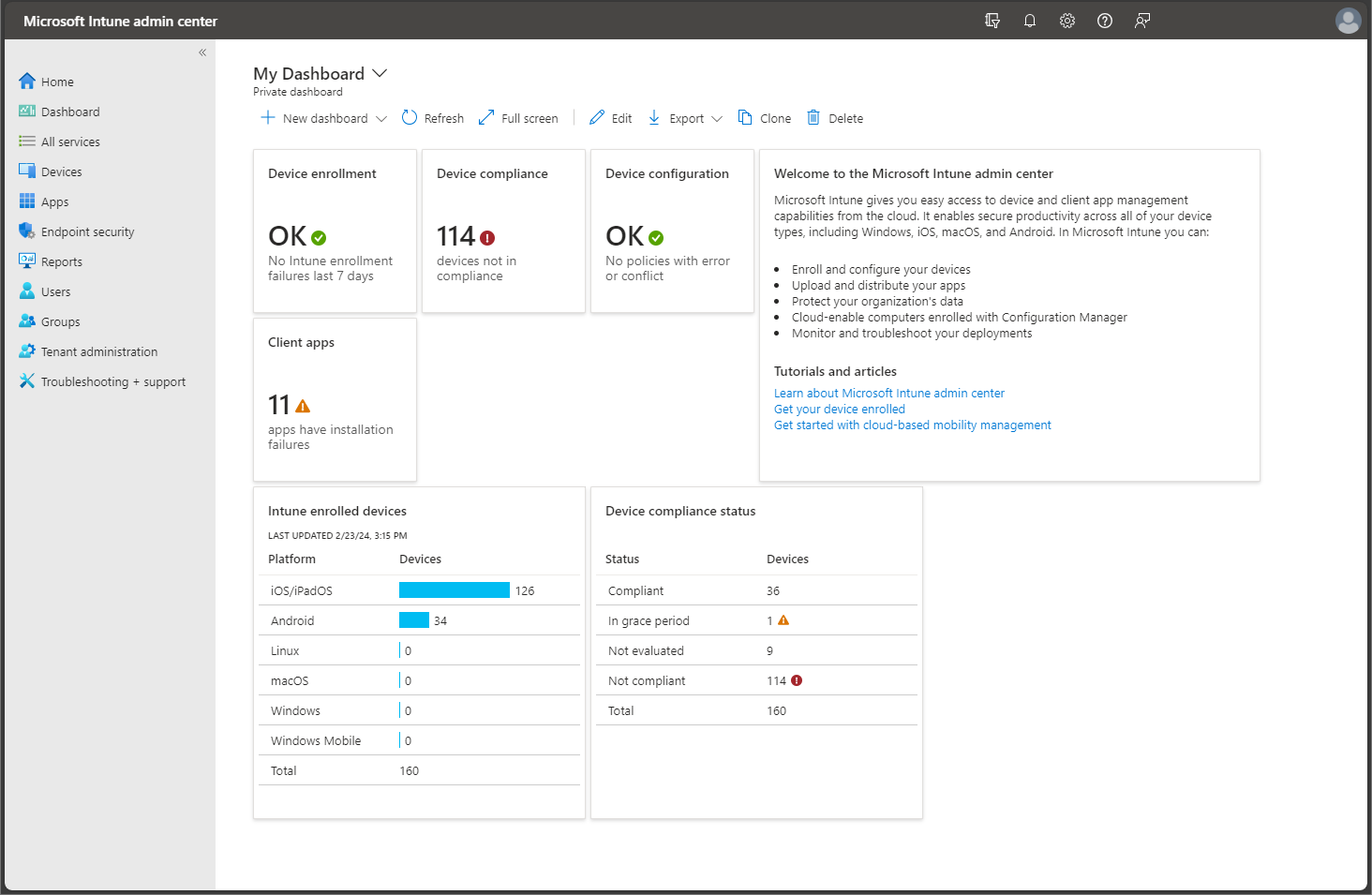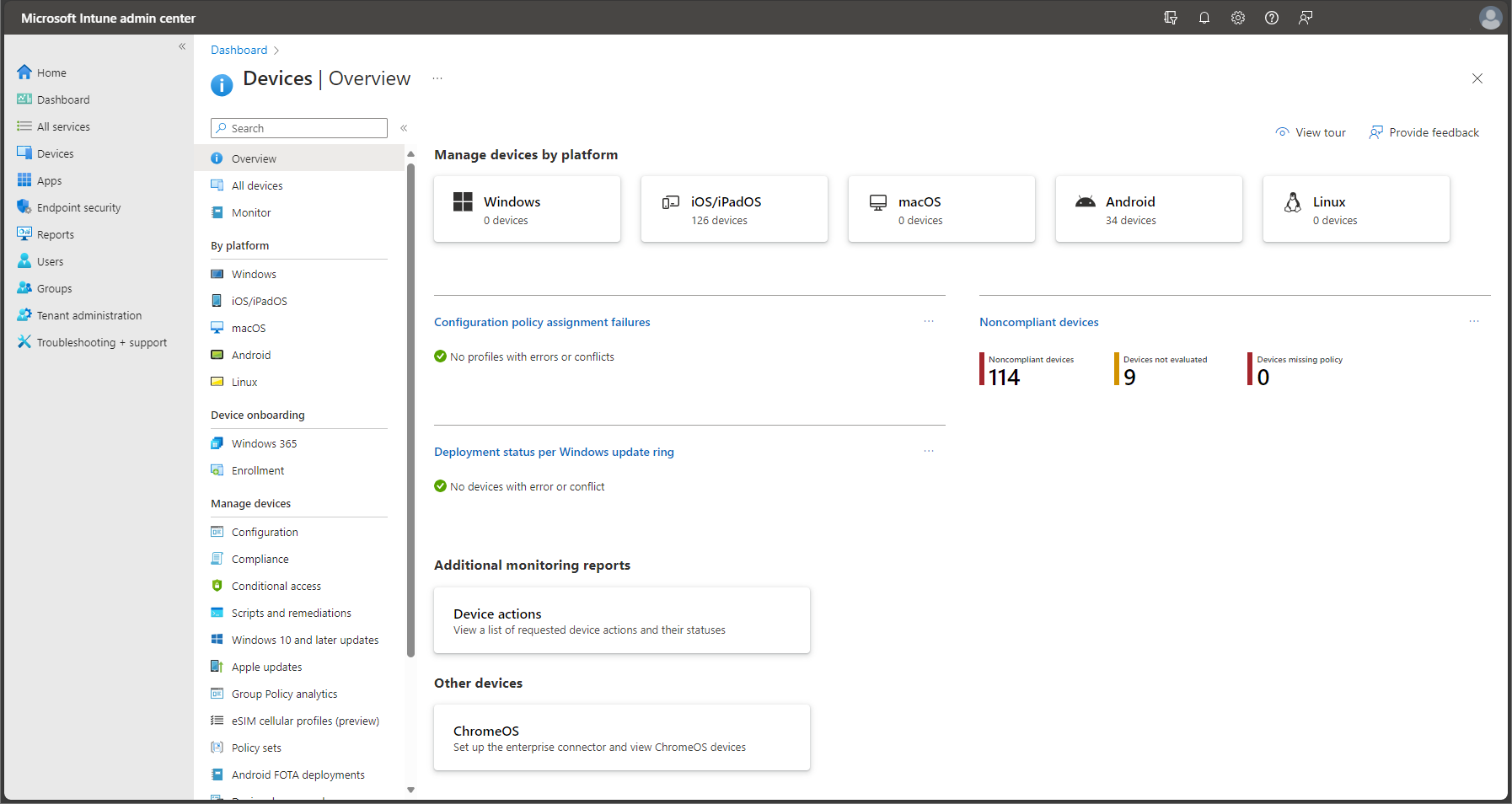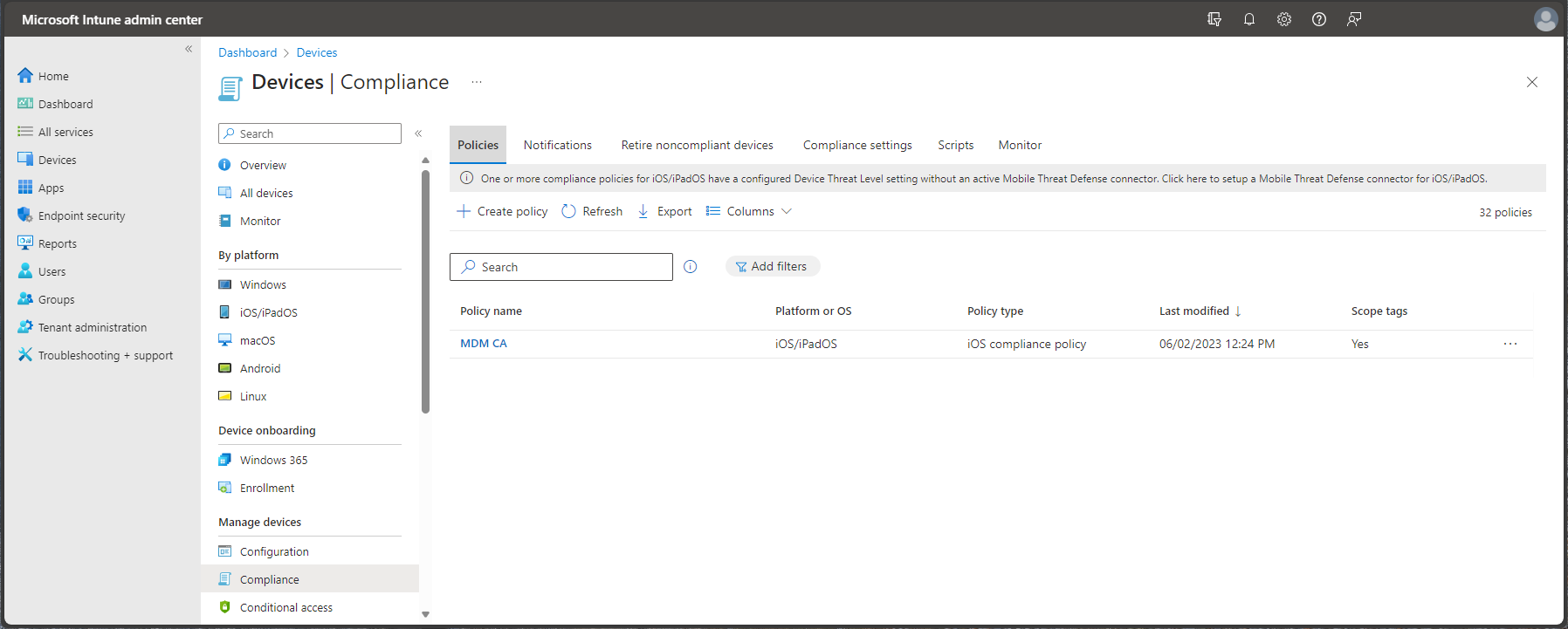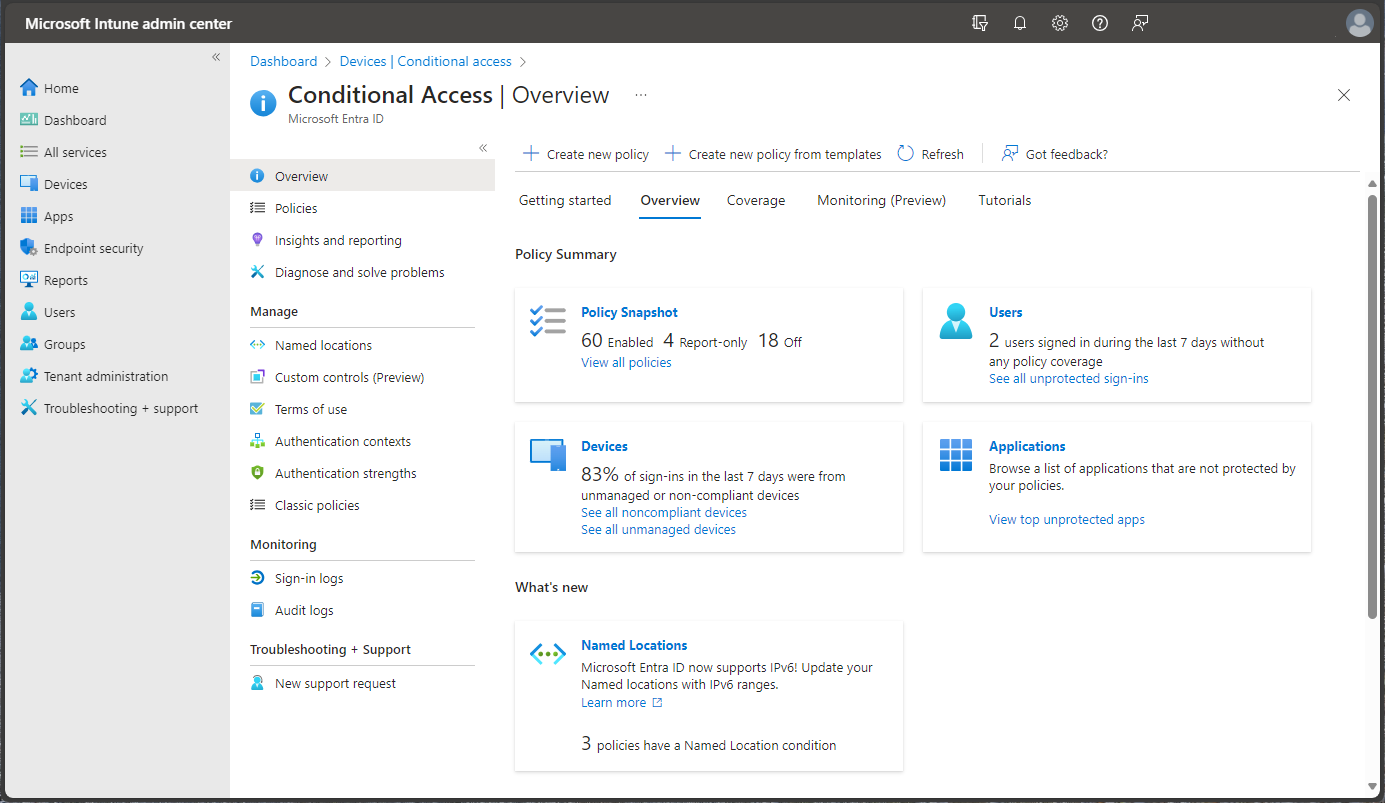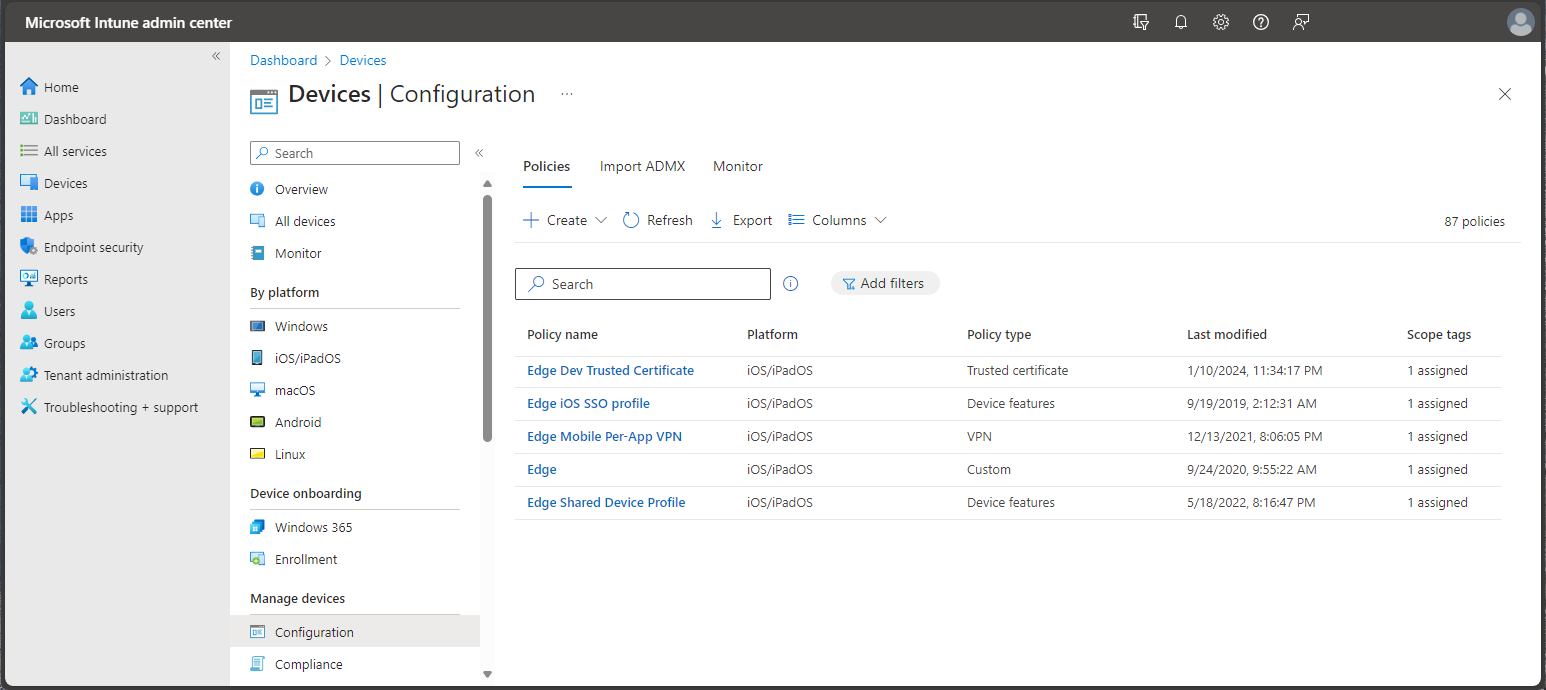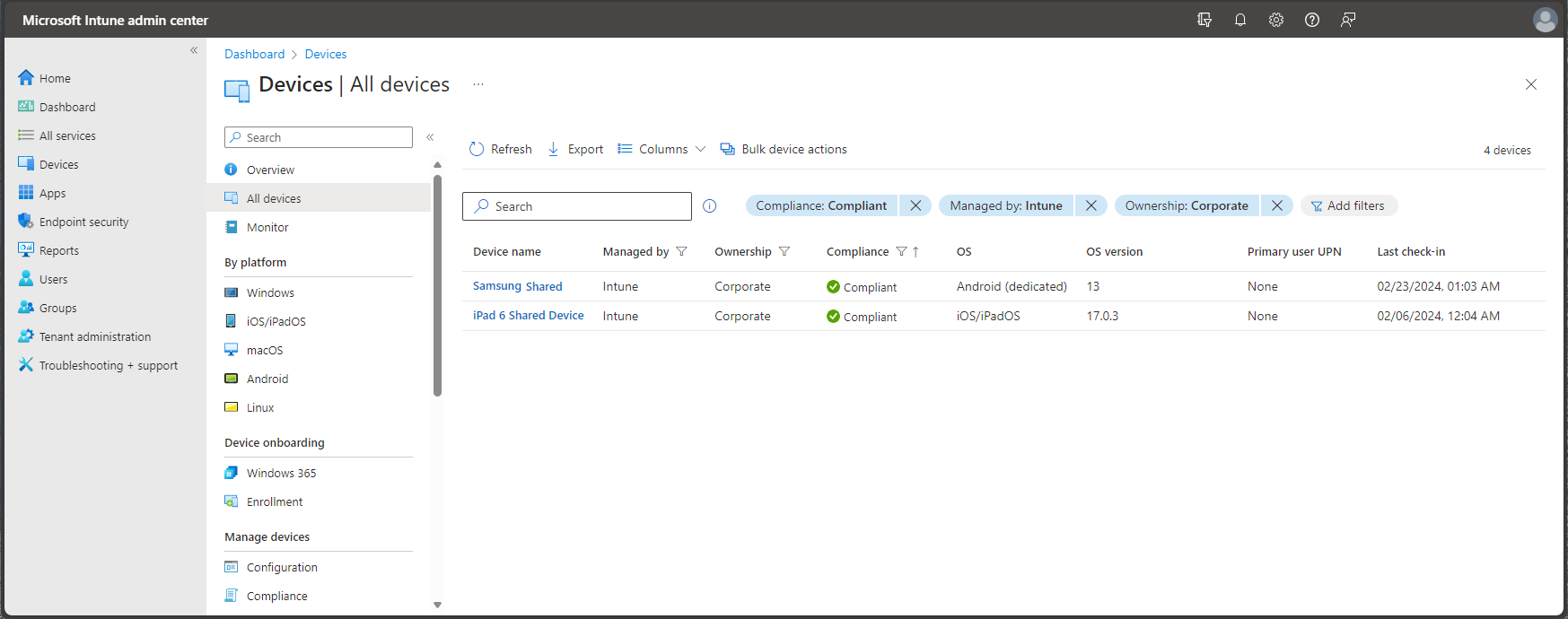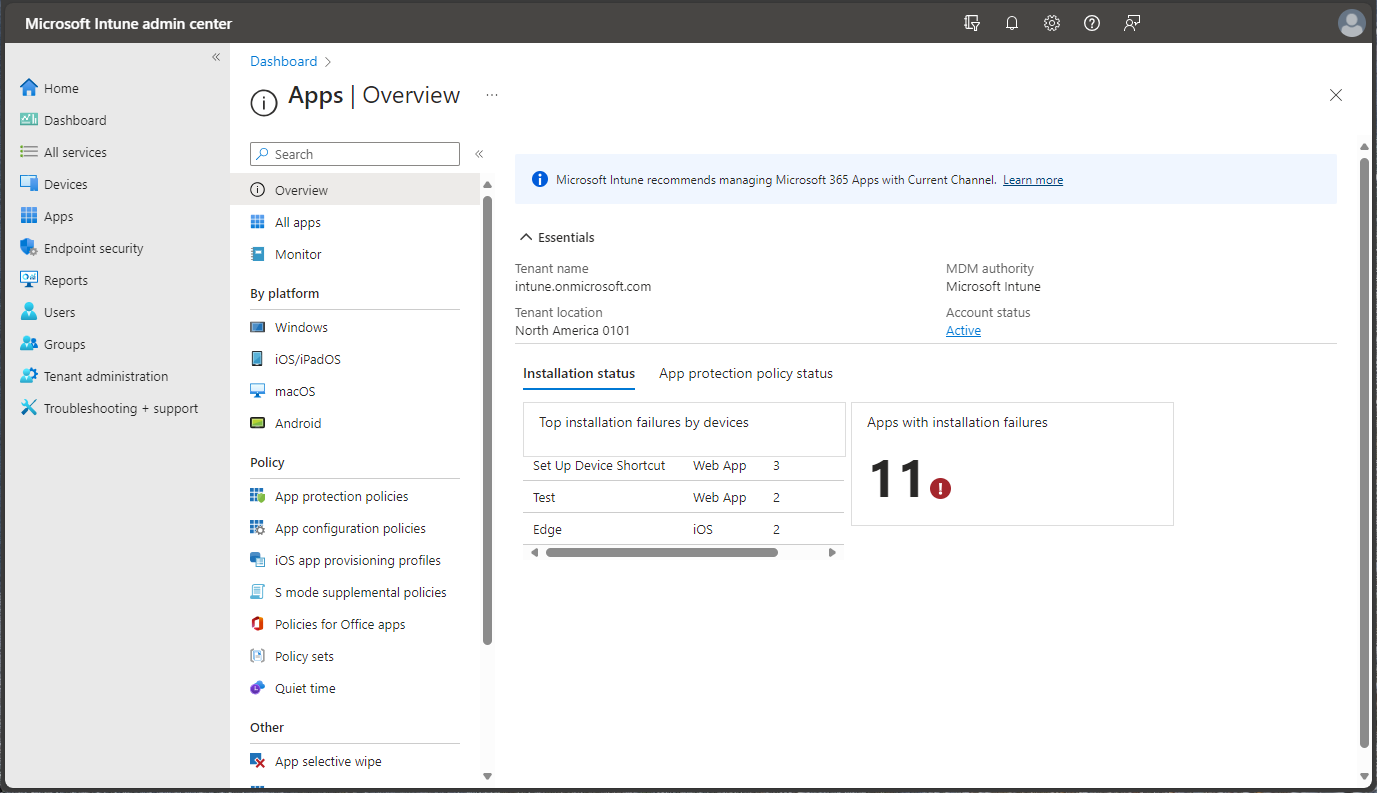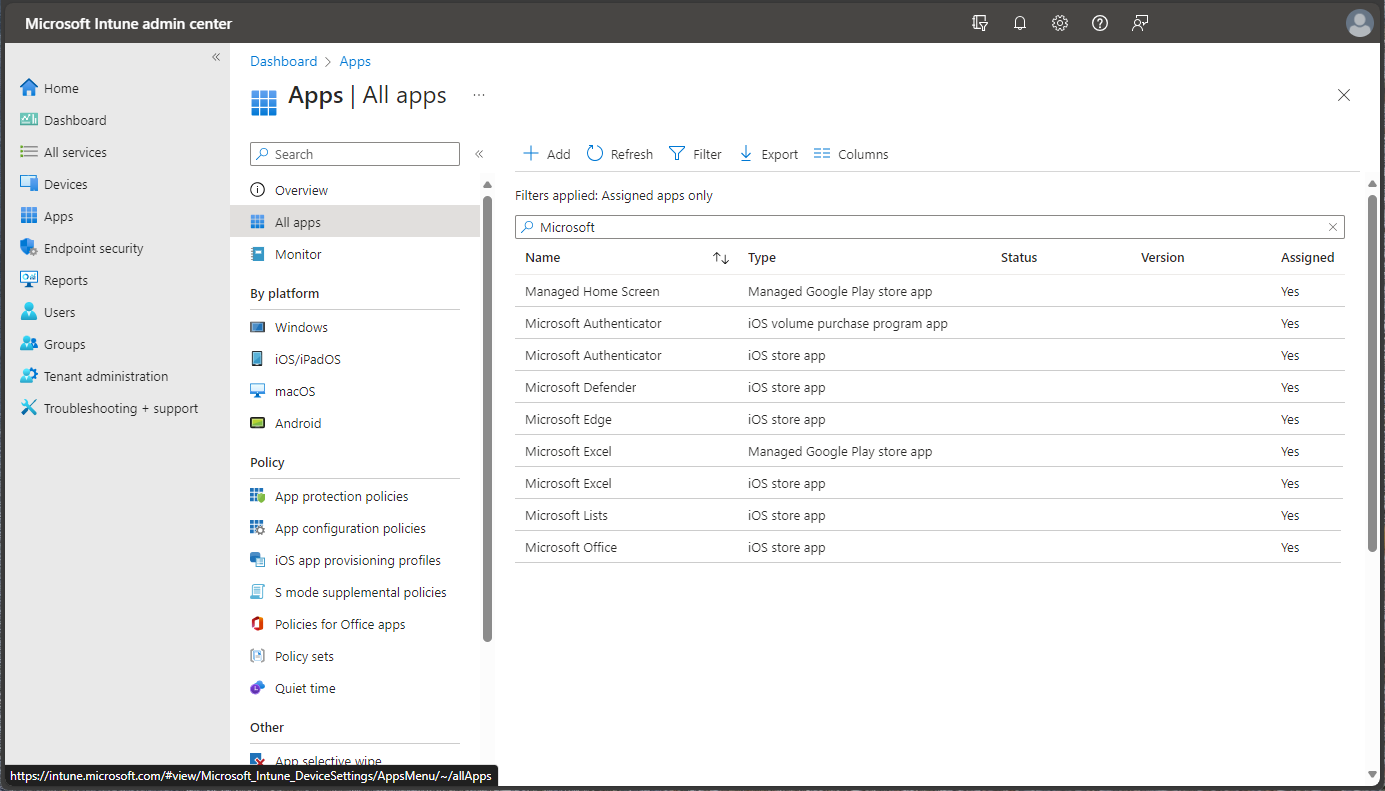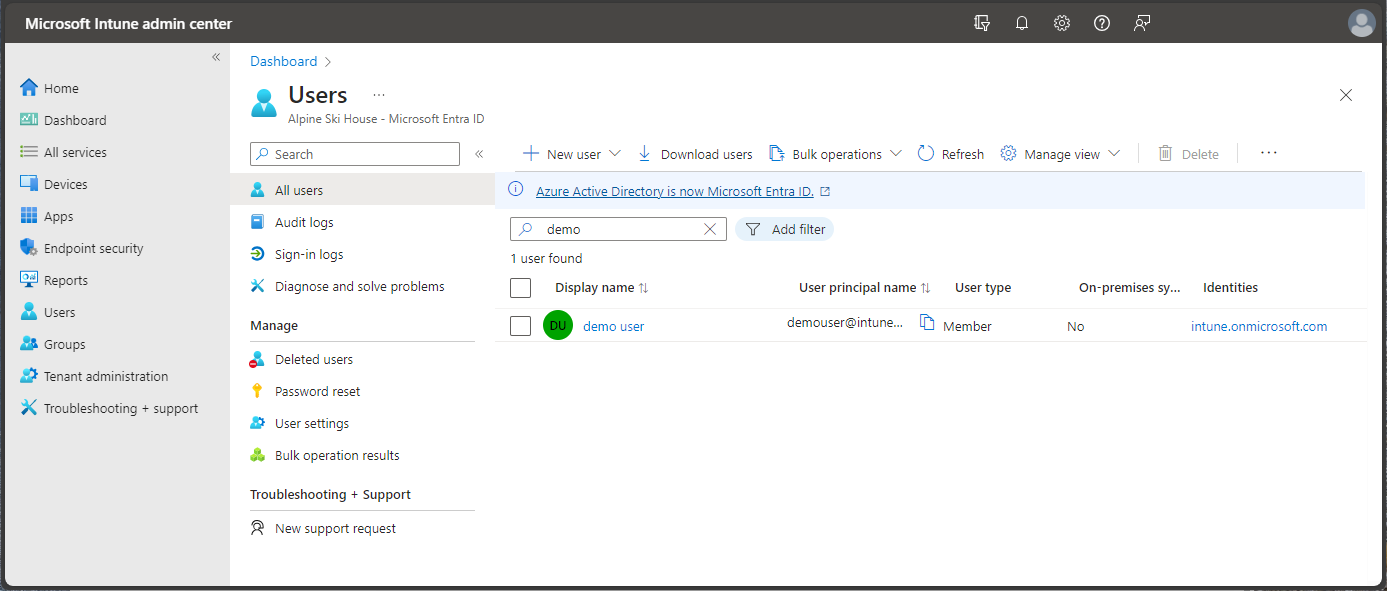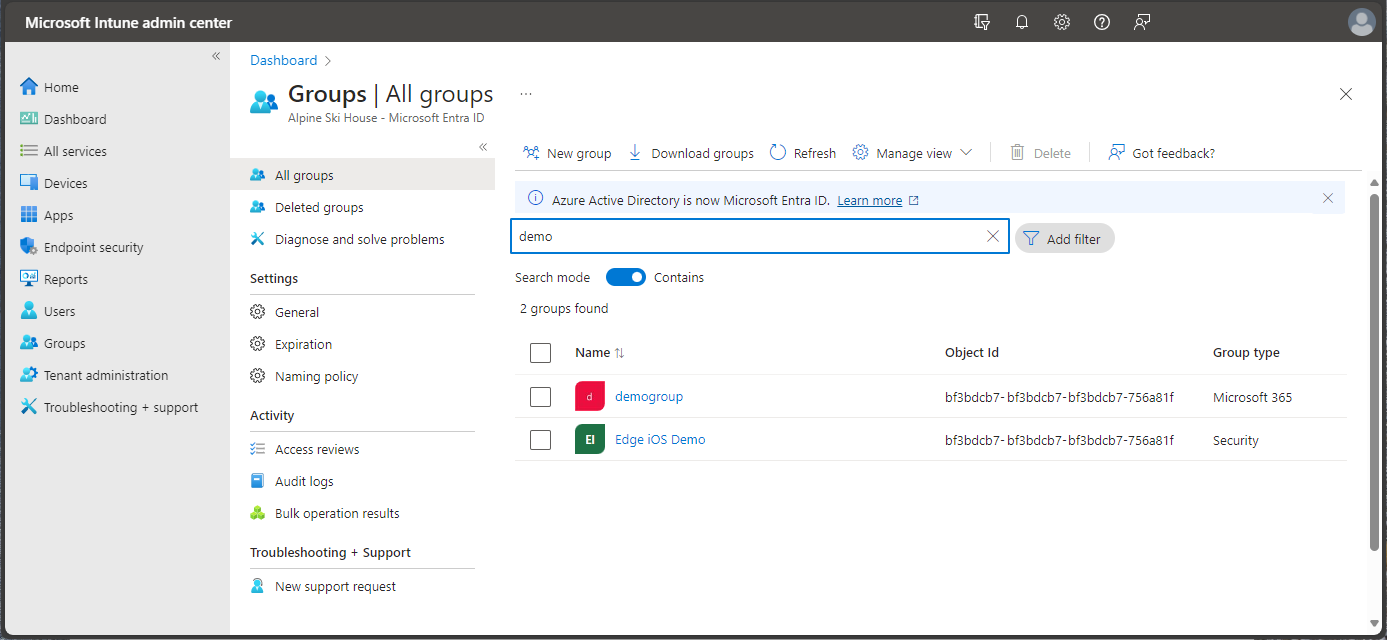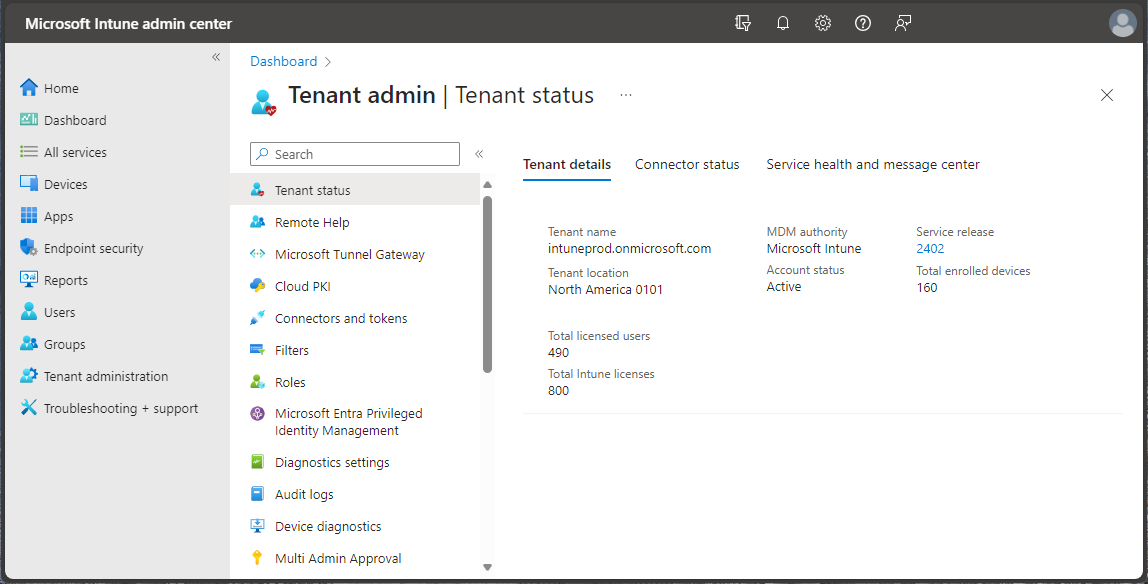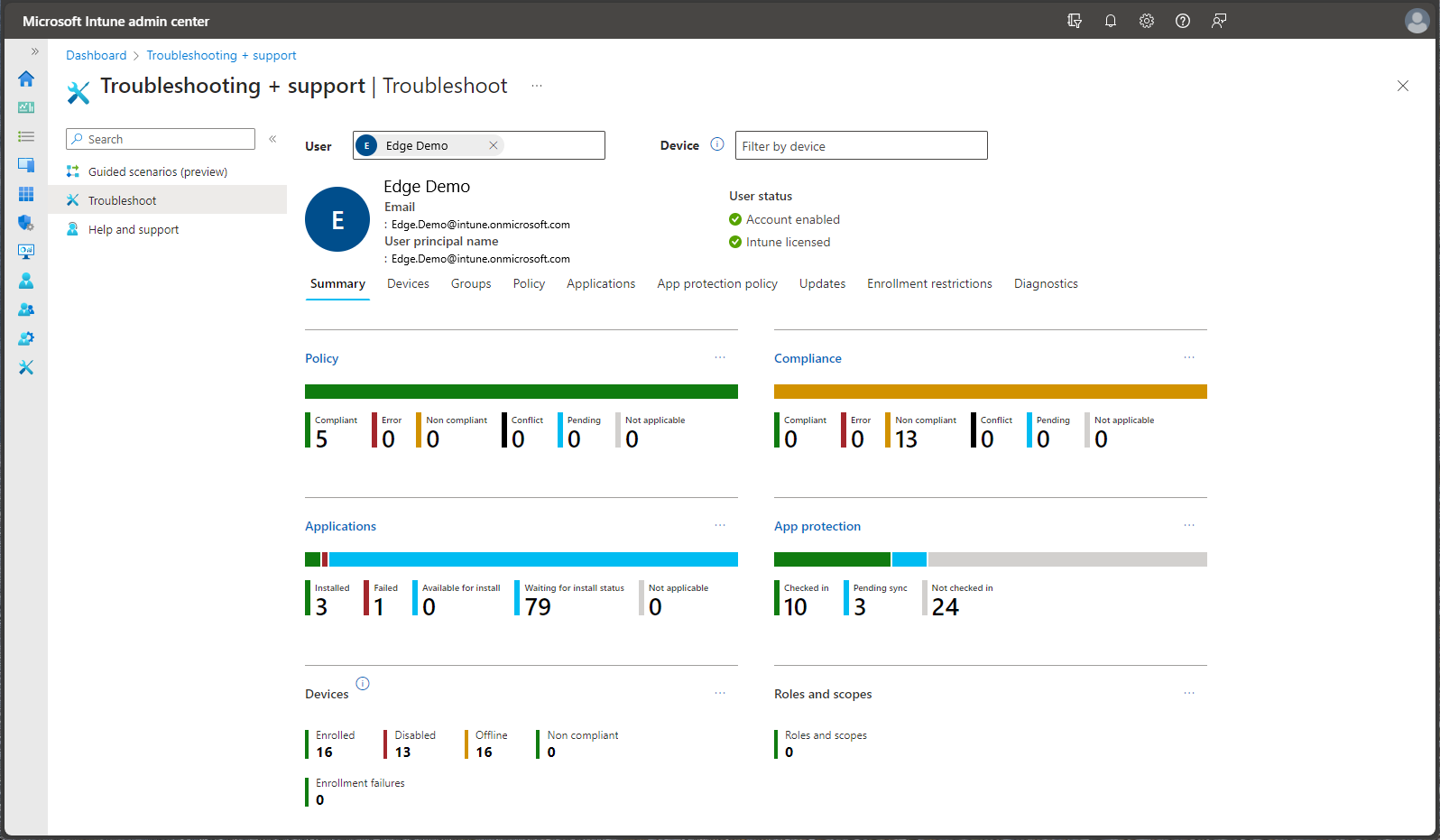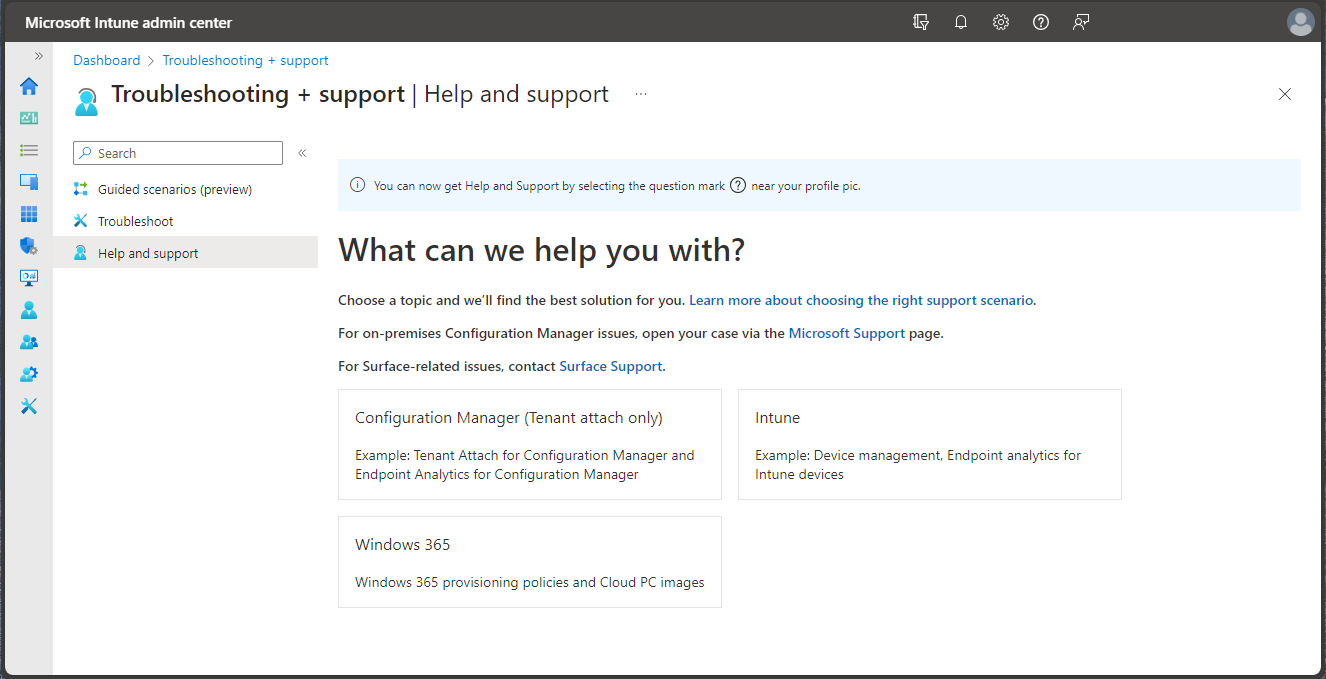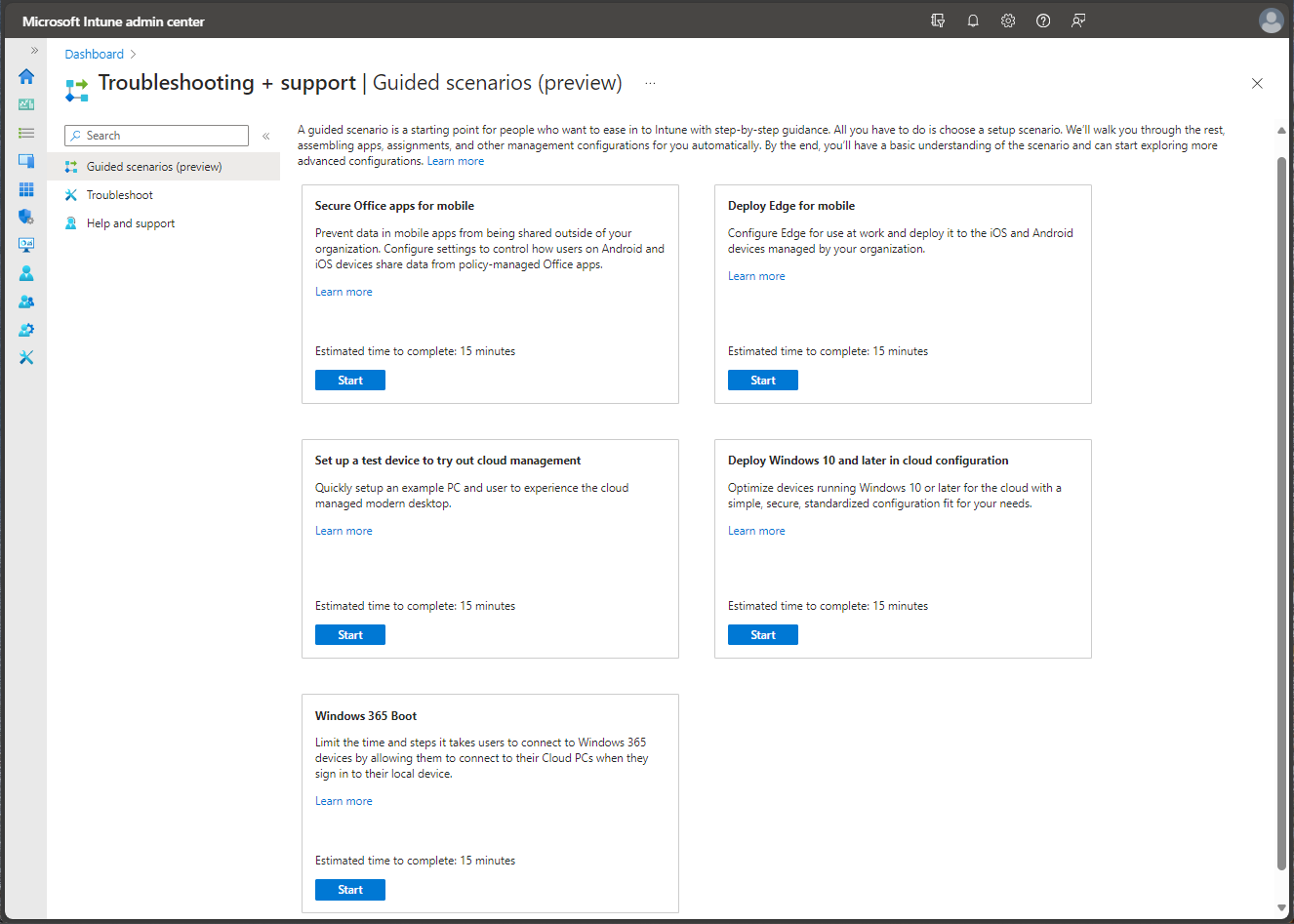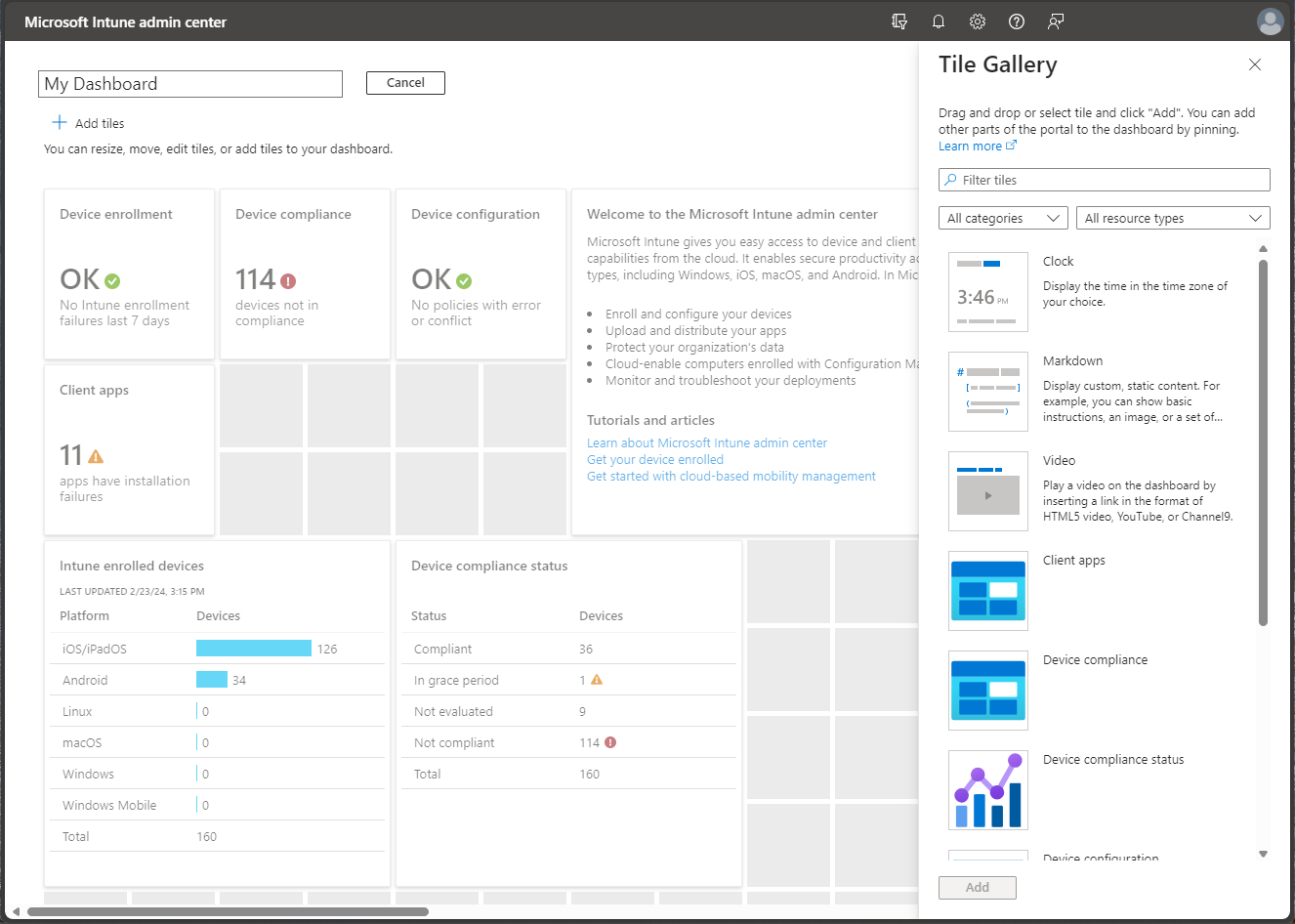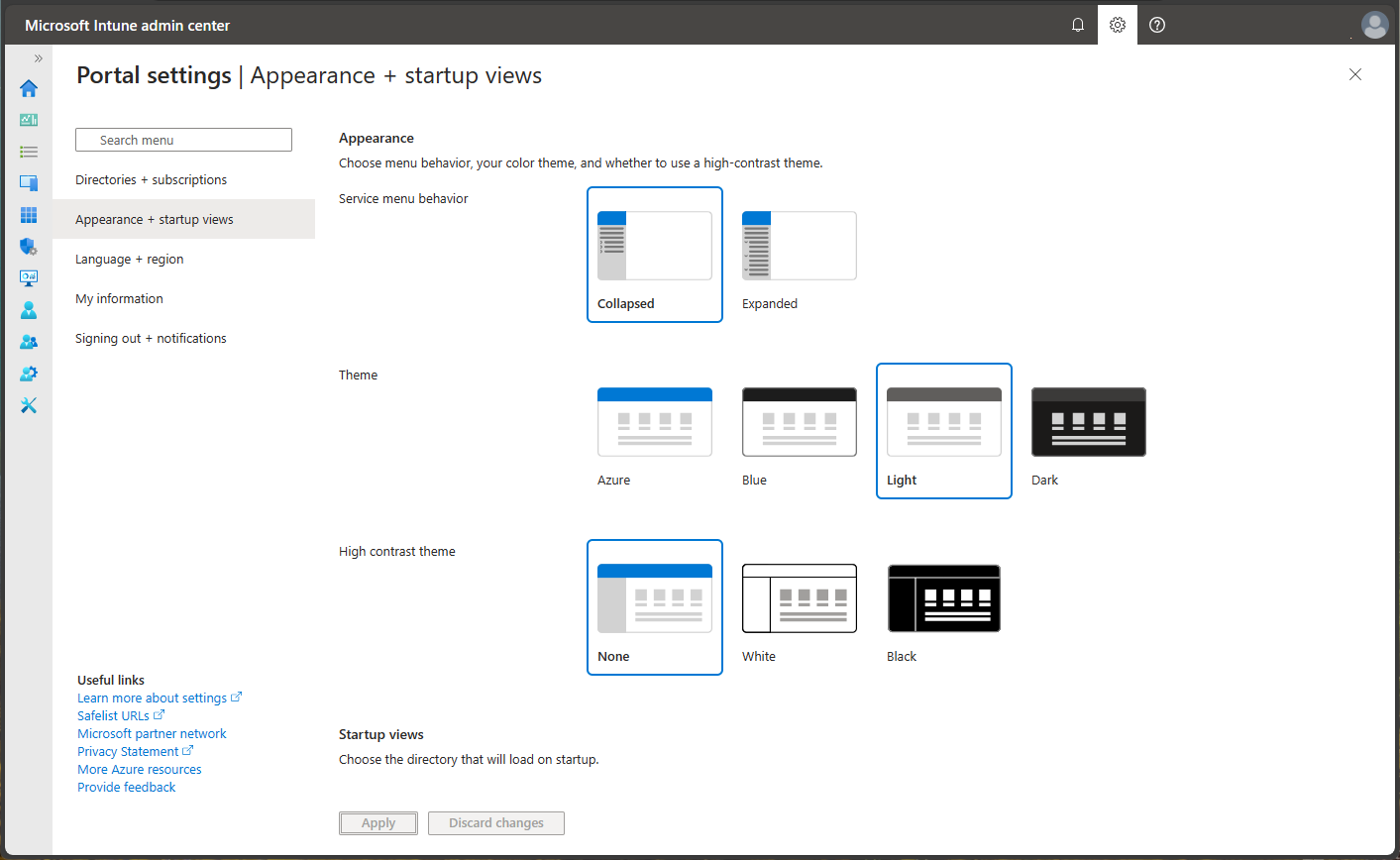Zelfstudie: Overzicht Microsoft Intune beheercentrum
Microsoft Intune biedt de cloudinfrastructuur, het beheer van mobiele apparaten in de cloud (MDM), beheer van mobiele toepassingen in de cloud (MAM) en pc-beheer in de cloud voor uw organisatie. Intune helpt u ervoor te zorgen dat de apparaten, apps en gegevens van uw bedrijf voldoen aan de beveiligingsvereisten van uw bedrijf. U hebt de controle om in te stellen welke vereisten moeten worden gecontroleerd en wat er gebeurt wanneer niet aan deze vereisten wordt voldaan. In het Microsoft Intune-beheercentrum vindt u de Microsoft Intune service en andere instellingen voor apparaatbeheer. Als u de functies in Intune begrijpt, kunt u verschillende MOBILE Apparaatbeheer-taken (MDM) en Mobile Application Management (MAM) uitvoeren.
Opmerking
Microsoft Intune is één geïntegreerd eindpuntbeheerplatform voor het beheren van al uw eindpunten. Het Microsoft Intune-beheercentrum integreert Microsoft Configuration Manager en Microsoft Intune.
In deze zelfstudie gaat u het volgende doen:
- Rondleiding door het Microsoft Intune-beheercentrum
- Uw weergave van het Microsoft Intune-beheercentrum aanpassen
Als u geen Intune-abonnement hebt, meldt u zich aan voor een gratis proefaccount.
Vereisten
Bekijk de volgende vereisten voordat u Microsoft Intune instelt:
Registreren voor een gratis proefversie van Microsoft Intune
U kunt Intune 30 dagen gratis proberen. Als u al een werk- of schoolaccount hebt meld u dan aan met dat account en voeg Intune toe aan uw abonnement. Anders kunt u zich registreren voor een gratis proefaccount om Intune voor uw organisatie te gebruiken.
Belangrijk
U kunt een bestaand werk- of schoolaccount niet combineren nadat u zich hebt aangemeld voor een nieuw account.
Rondleiding Microsoft Intune in het Microsoft Intune-beheercentrum
Volg de onderstaande stappen om meer inzicht te krijgen in Intune in het Microsoft Intune-beheercentrum. Zodra u de tour hebt voltooid, hebt u een beter begrip van enkele van de belangrijkste gebieden van Intune.
Open een browser en meld u aan bij het Microsoft Intune-beheercentrum. Als u nog geen gebruik hebt van Intune, gebruikt u uw gratis proefabonnement.
Wanneer u het Microsoft Intune-beheercentrum opent, wordt de service weergegeven in een deelvenster van uw browser. Enkele van de eerste workloads die u in Intune kunt gebruiken, zijn Apparaten, Apps, Gebruikers en Groepen. Een workload is gewoon een subgebied van een service. Wanneer u de workload selecteert, wordt dat deelvenster geopend als een volledige pagina. Andere deelvensters worden vanaf de rechterkant van het deelvenster uitgeschoven wanneer ze worden geopend en sluiten om het vorige deelvenster weer te geven.
Wanneer u het Microsoft Intune-beheercentrum opent, ziet u standaard het deelvenster Startpagina. Dit deelvenster biedt een algemene visuele momentopname van de tenantstatus en nalevingsstatus, evenals andere nuttige gerelateerde koppelingen.
Selecteer dashboard in het navigatiedeelvenster om algemene details weer te geven over de apparaten en apps voor uw Intune tenant. Als u begint met een nieuwe Intune-tenant, hebt u nog geen geregistreerde apparaten of apps toegevoegd.
met Intune kunt u de apparaten en apps van uw werknemers beheren, inclusief hoe ze toegang krijgen tot uw bedrijfsgegevens. Als u deze MDM-service (Mobile Device Management) wilt gebruiken, moeten de apparaten eerst worden ingeschreven bij Intune. Wanneer een apparaat is ingeschreven, krijgt het een MDM-certificaat. Dit certificaat wordt gebruikt om te communiceren met de Intune-service.
Er zijn verschillende methoden om de apparaten van uw werknemers in te schrijven bij Intune. Elke methode is afhankelijk van het eigendom van het apparaat (persoonlijk of zakelijk), het apparaattype (iOS/iPadOS, Windows, Android) en de beheervereisten (opnieuw instellen, affiniteit, vergrendeling). Voordat u apparaatinschrijving kunt inschakelen, moet u echter uw Intune-infrastructuur instellen. Met name voor apparaatinschrijving moet u uw MDM-instantie instellen. Zie Intune instellen voor meer informatie over het voorbereiden van uw Intune omgeving (tenant). Zodra u uw Intune-tenant klaar hebt, kunt u apparaten inschrijven. Zie Wat is apparaatinschrijving? voor meer informatie over apparaatinschrijving.
Selecteer in het navigatiedeelvenster Apparaten om details weer te geven over de ingeschreven apparaten in uw Intune tenant.
Tip
Als u eerder Intune in de Azure Portal hebt gebruikt, hebt u de bovenstaande details in de Azure Portal gevonden door u aan te melden bij Intune en Apparaten te selecteren.
Het deelvenster Apparaten - Overzicht bevat apparaatdetails, zoals de volgende informatie:
- Apparaten beheren per platform : u kunt snel het aantal apparaten zien dat voor elk platform wordt beheerd. Als u een platform selecteert, kunt u aanvullende details zien.
- Fouten bij het toewijzen van configuratiebeleid : u kunt controleren of er profielen zijn met fouten of conflicten.
- Niet-compatibele apparaten : u ziet het aantal niet-compatibele apparaten voor uw tenant.
- Implementatiestatus per Windows-updatering : u kunt zien of er een Windows-apparaat is met updatefouten of -conflicten.
Selecteer in het deelvenster Apparaten - Overzichtde optie Naleving om details weer te geven over naleving voor apparaten die worden beheerd door Intune. U ziet details die vergelijkbaar zijn met de volgende afbeelding.
Tip
Als u eerder Intune in de Azure Portal hebt gebruikt, hebt u de bovenstaande details in de Azure Portal gevonden door u aan te melden bij Intune en Apparaatcompatibiliteit te selecteren.
Nalevingsvereisten zijn in wezen regels, zoals het vereisen van een apparaatpincode of het vereisen van apparaatversleuteling. Apparaatnalevingsbeleid definieert de regels en instellingen die een apparaat moet volgen om als compatibel te worden beschouwd. Als u apparaatcompatibiliteit wilt gebruiken, hebt u het volgende nodig:
- Een Intune en een Microsoft Entra ID P1- of P2-abonnement
- Apparaten met een ondersteund platform
- Apparaten moeten worden ingeschreven bij Intune
- Apparaten die zijn ingeschreven bij één gebruiker of geen primaire gebruiker.
Zie Aan de slag met nalevingsbeleid voor apparaten in Intune voor meer informatie.
Selecteer in het deelvenster Apparaten - Overzichtde optie Voorwaardelijke toegang om details over toegangsbeleid weer te geven.
Tip
Als u eerder Intune in de Azure Portal hebt gebruikt, hebt u de bovenstaande details in de Azure Portal gevonden door u aan te melden bij Intune en Voorwaardelijke toegang te selecteren.
Voorwaardelijke toegang verwijst naar manieren waarop u de apparaten en apps kunt beheren die verbinding mogen maken met uw e-mail en bedrijfsresources. Zie Wat is voorwaardelijke toegang? voor meer informatie over voorwaardelijke toegang op basis van apparaten en apps en algemene scenario's voor het gebruik van voorwaardelijke toegang met Intune.
Selecteer in het navigatiedeelvenster Apparaten>apparaten beheren>Configuratie om details over apparaatprofielen in Intune weer te geven.
Tip
Als u eerder Intune in de Azure Portal hebt gebruikt, hebt u de bovenstaande details in de Azure Portal gevonden door u aan te melden bij Intune en Apparaatconfiguratie te selecteren.
Intune bevat instellingen en functies die u op verschillende apparaten binnen uw organisatie kunt in- of uitschakelen. Deze instellingen en functies worden toegevoegd aan 'configuratieprofielen'. U kunt profielen maken voor verschillende apparaten en verschillende platforms, waaronder iOS/iPadOS, Android, macOS en Windows. Vervolgens kunt u Intune gebruiken om het profiel toe te passen op apparaten in uw organisatie.
Zie Functies-instellingen toepassen op uw apparaten met behulp van apparaatprofielen in Microsoft Intune voor meer informatie over apparaatconfiguratie.
Selecteer in het navigatiedeelvenster Apparaten>Alle apparaten om details weer te geven over de geregistreerde apparaten van uw Intune tenant. Als u begint met een nieuwe Intune, hebt u nog geen ingeschreven apparaten.
Deze lijst met apparaten bevat belangrijke details over naleving, versie van het besturingssysteem en de laatste incheckdatum.
Tip
Als u eerder Intune in de Azure Portal hebt gebruikt, hebt u de bovenstaande details in de Azure Portal gevonden door u aan te melden bij Intune en Apparaten>Alle apparaten te selecteren.
Selecteer apps in het navigatiedeelvenster om een overzicht van de app-status weer te geven. Dit deelvenster bevat de installatiestatus van de app op basis van de volgende tabbladen:
Tip
Als u eerder Intune in de Azure Portal hebt gebruikt, hebt u de bovenstaande details in de Azure Portal gevonden door u aan te melden bij Intune en Client-apps te selecteren.
Het deelvenster Apps - Overzicht bevat twee tabbladen waarmee u een overzicht van de volgende statussen kunt bekijken:
- Installatiestatus : bekijk de belangrijkste installatiefouten per apparaat, evenals de apps met installatiefouten.
- App-beveiliging beleidsstatus: informatie over toegewezen gebruikers aan app-beveiligingsbeleid en gemarkeerde gebruikers.
Als IT-beheerder kunt u Microsoft Intune gebruiken om de client-apps te beheren die het personeel van uw bedrijf gebruikt. Deze functionaliteit is een aanvulling op het beheren van apparaten en het beveiligen van gegevens. Een van de prioriteiten van een beheerder is ervoor te zorgen dat eindgebruikers toegang hebben tot de apps die ze nodig hebben om hun werk te doen. Daarnaast kunt u apps toewijzen en beheren op apparaten die niet zijn ingeschreven bij Intune. Intune biedt een reeks mogelijkheden om u te helpen de apps te krijgen die u nodig hebt op de gewenste apparaten.
Opmerking
Het deelvenster Apps - Overzicht bevat ook de tenantstatus en accountgegevens.
Zie Apps toevoegen aan Microsoft Intune en Apps toewijzen aan groepen met Microsoft Intune voor meer informatie over het toevoegen en toewijzen van apps.
Selecteer in het deelvenster Apps - Overzichtde optie Alle apps om een lijst met apps weer te geven die zijn toegevoegd aan Intune.
Tip
Als u eerder Intune in de Azure Portal hebt gebruikt, hebt u de bovenstaande details in de Azure Portal gevonden door u aan te melden bij Intune en Client-apps>Apps te selecteren.
U kunt verschillende soorten apps toevoegen op basis van het platform om te Intune. Zodra een app is toegevoegd, kunt u deze toewijzen aan groepen gebruikers.
Zie Apps toevoegen aan Microsoft Intune voor meer informatie.
Selecteer in het navigatiedeelvenster Gebruikers om details weer te geven over de gebruikers die u hebt opgenomen in Intune. Deze gebruikers zijn leden van uw organisatie die apparaten en apps hebben gekoppeld aan uw Intune tenant.
Tip
Als u eerder Intune in de Azure Portal hebt gebruikt, hebt u de bovenstaande gegevens in de Azure Portal gevonden door u aan te melden bij Intune en Gebruikers te selecteren.
U kunt gebruikers rechtstreeks toevoegen aan Intune of gebruikers synchroniseren vanuit uw on-premises Active Directory. Zodra ze zijn toegevoegd, kunnen gebruikers apparaten inschrijven en toegang krijgen tot bedrijfsresources. U kunt gebruikers ook extra machtigingen geven voor toegang tot Intune. Zie Gebruikers toevoegen en beheerdersmachtigingen verlenen voor Intune voor meer informatie.
Selecteer in het navigatiedeelvenster Groepen om details weer te geven over de Microsoft Entra groepen in Intune. Als Intune-beheerder gebruikt u groepen om apparaten en gebruikers te beheren.
Tip
Als u eerder Intune in de Azure Portal hebt gebruikt, hebt u de bovenstaande gegevens in de Azure Portal gevonden door u aan te melden bij Intune en Groepen te selecteren.
U kunt groepen instellen die voldoen aan de behoeften van uw organisatie. Groepen maken om gebruikers of apparaten te organiseren op geografische locatie, afdeling of hardwarekenmerken. Groepen gebruiken om taken op schaal te beheren. U kunt bijvoorbeeld beleidsregels instellen voor veel gebruikers of apps implementeren op een set apparaten. Zie Groepen toevoegen om gebruikers en apparaten te organiseren voor meer informatie over groepen.
Selecteer tenantbeheer in het navigatiedeelvenster om details over uw Intune tenant weer te geven.
Tip
Als u eerder Intune in de Azure Portal hebt gebruikt, hebt u de bovenstaande details in de Azure Portal gevonden door u aan te melden bij Intune en Tenantstatus te selecteren.
Het deelvenster Tenantbeheerder - Tenantstatus bevat tabbladen voor Tenantdetails, Connectorstatus en Servicestatus en berichtencentrum. Als er problemen zijn met uw tenant of Intune zelf, vindt u details die beschikbaar zijn in dit deelvenster.
Zie tenantstatus Intune voor meer informatie.
Selecteer in het navigatiedeelvenster Probleemoplossing en ondersteuning>Oplossen om de statusdetails van een specifieke gebruiker of apparaten te controleren.
Tip
Als u eerder Intune in de Azure Portal hebt gebruikt, hebt u de bovenstaande details in de Azure Portal gevonden door u aan te melden bij Intune en Problemen oplossen te selecteren.
Het deelvenster Probleemoplossing bevat ook tabbladen. U kunt informatie over probleemoplossing bekijken door de volgende tabbladen te selecteren:
- Samenvatting
- Apparaten
- Groepen
- Beleid
- Toepassingen
- App-beveiliging-beleid
- Updates
- Inschrijvingsbeperkingen
- Diagnostiek
Selecteer in het navigatiedeelvenster Probleemoplossing en ondersteuning>en ondersteuning om hulp aan te vragen.
Tip
Als u eerder Intune in de Azure Portal hebt gebruikt, hebt u de bovenstaande gegevens in de Azure Portal gevonden door u aan te melden bij Intune en Help en ondersteuning te selecteren.
Als IT-beheerder kunt u de optie Help en ondersteuning gebruiken om oplossingen te zoeken en weer te geven en een online ondersteuningsticket in te dienen voor Intune.
Als u een ondersteuningsticket wilt maken, moet uw account worden toegewezen als beheerdersrol in Microsoft Entra ID. Beheerdersrollen die kunnen worden gebruikt om ondersteuningstickets te maken, zijn onder andere serviceondersteuningsbeheerder, Intune beheerder en Globale beheerder. Microsoft raadt aan om de rol Serviceondersteuningsbeheerder toe te kennen aan uw beheerders om Intune ondersteuningstickets te maken. Dit is de laagst mogelijke beheerdersrechten die nodig zijn om ondersteuningstickets te maken. Zie typen beheerders voor meer informatie.
Zie Ondersteuning krijgen in Microsoft Intune voor meer informatie.
Selecteer in het navigatiedeelvenster Probleemoplossing en ondersteuning>Begeleide scenario's om beschikbare Intune begeleide scenario's weer te geven.
Een begeleid scenario is een aangepaste reeks stappen die zijn gecentreerd rond één end-to-end use-case. Veelvoorkomende scenario's zijn gebaseerd op de rol die een beheerder, gebruiker of apparaat in uw organisatie speelt. Deze rollen vereisen doorgaans een verzameling zorgvuldig ingedeelde profielen, instellingen, toepassingen en beveiligingscontroles om de beste gebruikerservaring en beveiliging te bieden.
Als u niet bekend bent met alle stappen en resources die nodig zijn om een bepaald Intune scenario te implementeren, kunnen begeleide scenario's als uitgangspunt worden gebruikt.
Zie Overzicht van begeleide scenario's voor meer informatie over begeleide scenario's.
Het Microsoft Intune-beheercentrum configureren
Microsoft Intune beheercentrum kunt u de weergave van de portal aanpassen en configureren.
Het dashboard wijzigen
Het dashboard geeft algemene details weer over de apparaten en client-apps in uw Intune tenant. Dashboards bieden een manier om een gerichte en georganiseerde weergave te maken in het Microsoft Intune-beheercentrum. Gebruik dashboards als een werkruimte waar u snel taken voor dagelijkse bewerkingen kunt starten en resources kunt bewaken. Maak aangepaste dashboards op basis van bijvoorbeeld projecten, taken of gebruikersrollen. Het Microsoft Intune-beheercentrum biedt een standaarddashboard als uitgangspunt. U kunt het standaarddashboard bewerken, extra dashboards maken en aanpassen en dashboards publiceren en delen om ze beschikbaar te maken voor andere gebruikers.
Als u uw huidige dashboard wilt wijzigen, selecteert u Bewerken. Als u uw standaarddashboard niet wilt wijzigen, kunt u ook een Nieuw dashboard maken. Als u een nieuw dashboard maakt, krijgt u een leeg, privédashboard met de tegelgalerie, waarmee u tegels kunt toevoegen of opnieuw kunt rangschikt. U kunt tegels vinden op categorie of resourcetype. U kunt ook zoeken naar bepaalde tegels. Selecteer Mijn dashboard om een van uw bestaande aangepaste dashboards te selecteren.
De portalinstellingen wijzigen
De Microsoft Intune portalinstellingen kunnen worden gewijzigd. Selecteer op de kopbalk van Microsoft Intune beheercentrum rechtsboven het tandwielpictogram Instellingen, tussen de meldingen en ondersteuningspictogrammen. U kunt het Microsoft Intune-beheercentrum aanpassen door de volgende gebieden te selecteren en te wijzigen:
- Directory's en abonnementen
- Vormgeving en opstartweergaven
- Taal en regio
- Mijn gegevens
- Afmelden en meldingen
Volgende stappen
Als u snel aan de slag wilt met Microsoft Intune, doorloopt u de snelstartgidsen van Intune door eerst een gratis Intune-account in te stellen.