ServiceNow-integratie met Microsoft Intune
Externe hulp, een invoegtoepassing voor Microsoft Intune, biedt een veilige cloudoplossing voor hulp op afstand voor commerciële Windows-gebruikers. Dankzij de integratie tussen Intune en ServiceNow kunnen helpdeskmedewerkers Intune gebruiken om problemen met betrekking tot eindpunten op te lossen.
Ondersteuningsorganisaties hebben alle hulpprogramma's nodig om technologische problemen van werknemers snel en efficiënt op te lossen. Met ServiceNow-integratie kunnen helpdeskmedewerkers die een licentie hebben om Externe hulp te gebruiken en die ServiceNow gebruiken, incidenten bekijken om de details te zien van het technische probleem waarmee een werknemer wordt geconfronteerd. Met deze integratie kunnen helpdeskmedewerkers ServiceNow-incidenten rechtstreeks bekijken vanuit het deelvenster Probleemoplossing in het Microsoft Intune-beheercentrum.
Over ServiceNow-connectorintegratie
ServiceNow is een platform van derden voor IT Service Management en helpt bij het automatiseren van IT Business Management. Ga voor meer informatie over ServiceNow naar:
De Intune ServiceNow Connector-integratie is gericht op het maken van een eenvoudige ticketstroom waarmee IT-beheerders de geschiedenis van ServiceNow-incidenten kunnen bekijken in de MEM-portal, apparaatinventaris, verbeterde mem-inzichten voor ticketstromen en softwarelicenties en -reclamatie.
Vereisten
Bekijk de volgende stappen om aan de slag te gaan:
ServiceNow-integratie is nu algemeen beschikbaar. Een actieve licentie voor Intune Suite of Externe hulp proefversie of invoegtoepassing is vereist. Ga naar Externe hulp proefversie of invoegtoepassingslicentie.
U moet de Microsoft Entra Globale Beheer-rol of Microsoft Entra Intune Beheer rol hebben om updates voor de connector uit te voeren. Als u de incidenten wilt weergeven, moet u de Microsoft Entra Globale Beheer-rol of Microsoft Entra Intune Beheer rol hebben of een Intune-rol bij de organisatie | Leesmachtiging. Beheerders aan wie de Microsoft Entra rollen niet zijn toegewezen, hebben een van deze twee machtigingen nodig om respectievelijk de connector te wijzigen of incidenten te bekijken; Connector bijwerken en incidenten weergeven. Deze machtigingen maken deel uit van de machtigingscategorie ServiceNow. Zie Beheer op basis van rollen met Intune voor meer informatie over rollen
U moet ServiceNow-machtigingen hebben om incidenten weer te geven wanneer u de actie Verbinding testen gebruikt. U kunt de itil-rol toewijzen om de juiste machtigingen te verlenen om incidenten te bekijken. Een ServiceNow-licentie moet worden toegewezen aan beheerders die incidenten bekijken.
De preview-versie van probleemoplossing moet zijn ingeschakeld. Als u de preview-versie van probleemoplossing wilt inschakelen, selecteert u Voorbeeld van toekomstige wijzigingen bekijken in Probleemoplossing en geeft u feedback in het deelvenster Probleemoplossing. Nadat u de preview-informatie hebt bekeken, selecteert u Nu proberen om de preview in te schakelen.
De ServiceNow-connector configureren om een verbinding tot stand te brengen tussen Intune en uw ServiceNow-exemplaar. Zie de stappen die worden beschreven in De ServiceNow-integratie configureren met Microsoft Intune.
De ServiceNow-integratie configureren met Microsoft Intune
Meld u aan bij Microsoft Intune beheercentrum en ga naar Tenantbeheerconnectors > en -tokens > ServiceNow-connector.
U ziet de verbindingsstatus en de datum van de laatste verbinding .
Gebruik de wisselknop om de mogelijkheid om gegevens uit te wisselen met het ServiceNow-exemplaar in of uit te schakelen.
Definieer vervolgens de volgende eigenschappen voor hoe u verbinding gaat maken met ServiceNow.
Veld Beschrijving ServiceNow-exemplaarhost Een URL die verwijst naar het ServiceNow-exemplaar van uw organisatie. Bijvoorbeeld 'https://contoso.service-now.com' URL van ServiceNow Incident-API De tabel in de ServiceNow-database die incidenten bevat. Incidenten worden opgehaald uit deze tabel. Bijvoorbeeld /api/now/table/incident ServiceNow Client appID De unieke id die in ServiceNow is toegewezen aan de toepassing die wordt gebruikt om Intune aan te geven. Geef de client-id van de app op. U moet een client-app hebben gemaakt in ServiceNow om de appID te kopiëren en deze hier te gebruiken om de verbinding tot stand te brengen. Ga naar Een ServiceNow-app maken. Selecteer Verbinding testen om te controleren of uw instellingen juist zijn. U ziet een verificatiebericht om verbinding te maken met uw ServiceNow-account. Selecteer Toestaan.
Het veld Verbindingsstatus is bijgewerkt en wordt nu Geverifieerd weergegeven.
Selecteer Opslaan om de verbindingsinstellingen op te slaan.
De ServiceNow-connector is geconfigureerd. Laten we eens kijken hoe u deze kunt gebruiken in de ServiceNow-incidentweergave in Microsoft Intune.
Een ServiceNow-app maken
In uw ServiceNow-ontwikkelaarsexemplaren moet u het volgende doen:
- een nieuwe OAuth-toepassing maken
- een nieuwe CORS-regel maken
Een nieuwe OAuth-toepassing maken:
Selecteer in het ontwikkelaarsexemplaren Alle en navigeer naar OAuth-toepassingsregister > van systeem.
Een nieuwe OAuth-toepassing instellen.
Kies 'OAuth API-eindpunt voor externe clients'
Vul de volgende details van de OAuth-clienttoepassing in en selecteer Opslaan.
Veld Beschrijving Client-id De ServiceNow OAuth-server genereert automatisch de ClientID. Deze waarde wordt gebruikt als invoer in het veld ServiceNow-client-appID voor de configuratie van de ServiceNow-connector. Clientgeheim Clientgeheim voor de OAuth-generatie. Laat deze leeg voor automatisch genereren. Omleidings-URL De autorisatieserver wordt omgeleid naar deze URL. Ze moeten een absolute URL en een komma gescheiden zijn. U kunt de URL bijvoorbeeld instellen op 'https://intune.microsoft.com/TokenAuthorize/ExtensionName/Microsoft_Intune_DeviceSettings,https://intune.microsoft.com/TokenAuthorize/ExtensionName/Microsoft_Intune_Workflows' Logo-URL Geef de URL op voor het openbaar gehoste bedrijfslogo, dat wordt weergegeven bij verificatie met ServiceNow. U kunt deze bijvoorbeeld instellen op: 'https://photos.smugmug.com/photos/i-SJfnMq3/0/XL/i-SJfnMq3-XL.png' Toepassing Stel standaard in op Algemeen en kan niet worden bewerkt bij het maken van de OAuth-app. Toegankelijk vanaf Stel standaard in op Alle toepassingsbereiken. Actief Schakel het selectievakje in. Levensduur van token vernieuwen Voer in seconden de maximale tijd in waarvoor het vernieuwingstoken geldig blijft. Levensduur van toegangstoken Voer in seconden de maximale tijd in waarvoor het toegangstoken geldig blijft. De aanbevolen instelling is 15 minuten. Er wordt een waarschuwingsbericht weergegeven als deze langer dan 15 minuten is geconfigureerd.
Een nieuwe CORS-regel maken,
Selecteer in het ontwikkelaarsexemplaren Alle en navigeer naar Cors-regels voor rest> van systeemwebservices>.
Maak een nieuwe CORS-regel. Configureer CORS-regels om aanvragen tussen domeinen toe te staan voor REST API's vanuit een browsertoepassing in een ander domein.
Vul de volgende CORS-regeldetails in en selecteer Opslaan.
Veld Beschrijving Toepassing Toepassing is standaard ingesteld op Algemeen en kan niet worden bewerkt. REST API Stel in op Table-API. Domein Stel het domein in. Bijvoorbeeld https://*.portal.azure.net HTTP-methoden Selecteer GET en POST.
Opmerking
Het kan tot 30 minuten duren voordat CORS-regels zijn doorgegeven.
ServiceNow-incidentweergave in Microsoft Intune
Als de ServiceNow-connector is geverifieerd en ingeschakeld, kunt u in realtime een lijst met ServiceNow-incidenten voor een werkrol bekijken in het deelvenster Probleemoplossing. De incidentweergave met details helpt u te begrijpen of er andere problemen zijn die eerder door werknemers zijn ingediend en die mogelijk gerelateerd zijn of terugkeren.
- Meld je aan bij het Microsoft Intune-beheercentrum.
- Selecteer Probleemoplossing en ondersteuning>Oplossen. Het deelvenster Probleemoplossing bevat specifieke details voor elke Intune eindgebruiker.
- Zoek en selecteer een gebruiker door een weergavenaam of e-mailadres in te voeren.
- Schuif op het tabblad Samenvatting omlaag en selecteer ServiceNow verifiëren. Voer de referenties in om u te verifiëren als helpdeskmedewerker bij ServiceNow.
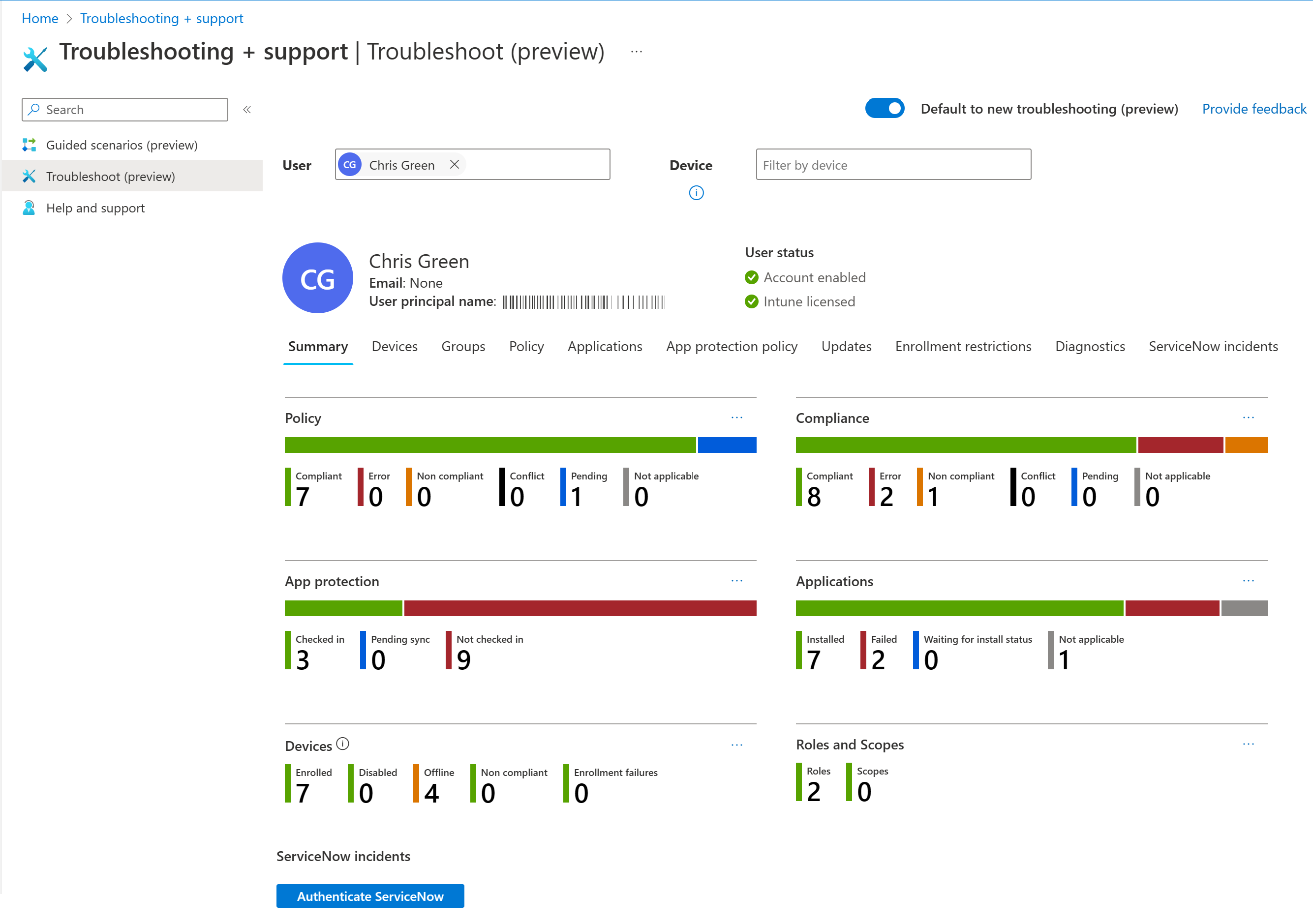
- Kies Toestaan. U kunt nu het aantal incidenten zien dat is gekoppeld aan de gebruiker die u hebt geselecteerd.
- Zoek en selecteer naast het tabblad Samenvatting het tabblad ServiceNow-incidenten . Als u het tabblad selecteert, wordt een lijst met bijbehorende incidenten voor de geselecteerde gebruiker weergegeven. De incidentweergave helpt u te begrijpen of er andere problemen zijn die eerder door werknemers zijn ingediend en die mogelijk gerelateerd zijn of terugkeren.
- De kolommen die zichtbaar zijn in de lijstweergave kunnen worden gewijzigd door de kolommen die in het veld Kolom moeten worden weergegeven, te selecteren of op te heffen.
- U kunt ook enkele filters toevoegen voor de incidenten die moeten worden weergegeven. U wilt bijvoorbeeld dat alleen nieuwe incidenten in de lijst worden weergegeven. Als u een filter wilt toevoegen, selecteert u Filters toevoegen, stelt u Status in op Nieuw en selecteert u Toepassen.
- De kolomlijst Incident op het tabblad ServiceNow-incidenten bevat een koppeling naar het bronincident in ServiceNow.
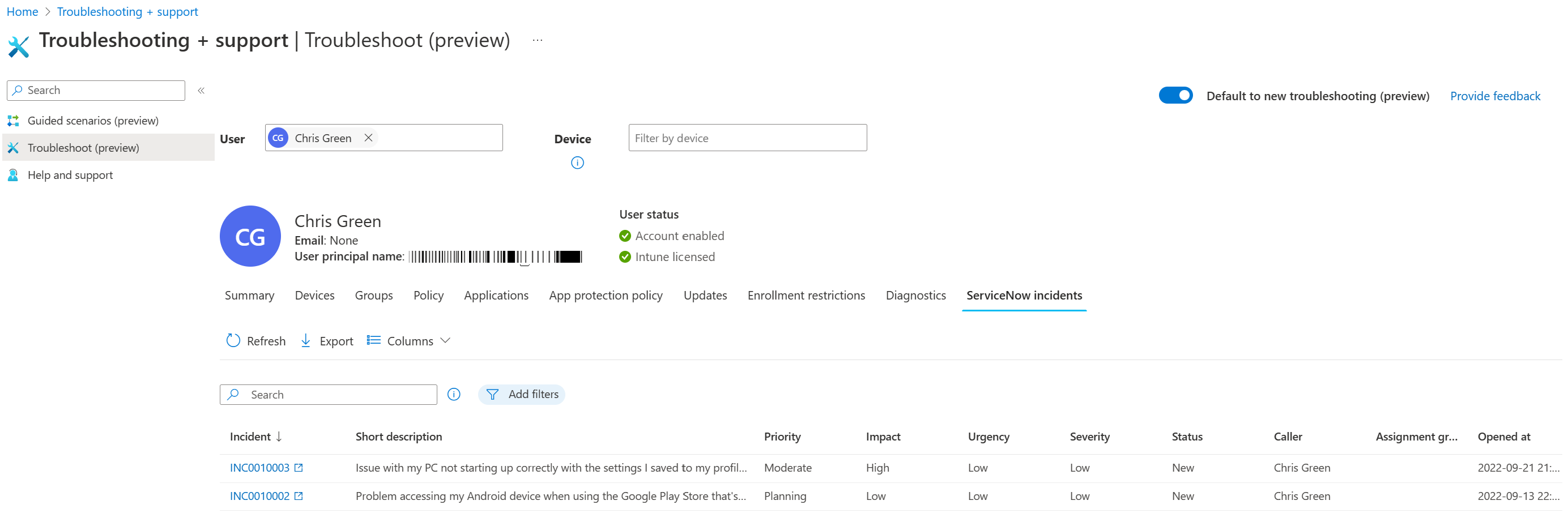
- Selecteer de koppeling Incident om de incidentweergave in ServiceNow te starten. Helpdeskmedewerkers moeten de juiste machtigingen krijgen in ServiceNow om de incidentweergave in ServiceNow te starten en de volledige incidentdetails te bekijken.
- Bekijk de opgegeven informatie om problemen met eindgebruikers op te lossen.
Gegevensuitwisseling
Intune wisselt de volgende informatie uit met ServiceNow: CALLERID, NAME, NUMBER, UNIVERSAL PRINCIPAL NAME, URGENCY, IMPACT, ERNST, ASSIGNMENT_GROUP, OPENEDAT, STATE, PRIORITY, SHORT DESCRIPTION, SYSID.