Inschrijvingshandleiding: Windows-clientapparaten inschrijven in Microsoft Intune
Persoonlijke apparaten en apparaten die eigendom zijn van de organisatie kunnen worden ingeschreven bij Intune. Zodra ze zijn ingeschreven, ontvangen ze het beleid en de profielen die u maakt.
U hebt de volgende opties bij het inschrijven van Windows-apparaten:
- Automatische inschrijving van Windows
- Windows Autopilot
- BYOD: gebruikersinschrijving
- Co-beheer met Configuration Manager
Dit artikel bevat aanbevelingen voor inschrijving en een overzicht van de beheerders- en gebruikerstaken voor elke optie.
Er is ook een visuele handleiding met de verschillende inschrijvingsopties voor elk platform:
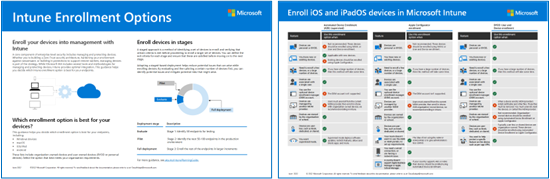
PDF-versie downloaden | Visio-versie downloaden
Tip
Deze gids is een levend ding. Zorg er dus voor dat u bestaande tips en richtlijnen toevoegt of bijwerkt die u nuttig vindt.
Voordat u begint
Voor alle Intune-specifieke vereisten en configuraties die nodig zijn om uw tenant voor te bereiden op inschrijving, gaat u naar Inschrijvingshandleiding: Microsoft Intune inschrijving.
Automatische inschrijving van Windows
Gebruik voor apparaten in persoonlijk en bedrijfseigendom waarop Windows 10 en Windows 11 worden uitgevoerd. Microsoft Entra ID P1 of P2 is vereist bij een aantal opties voor automatische inschrijving.
Automatische inschrijving:
- Maakt gebruik van de functie Toegang tot school of werk op de apparaten (Instellingen-app>Accounts).
- Maakt gebruik van de inschrijvingsopties die u configureert in het Intune-beheercentrum.
U kunt deze inschrijvingsoptie gebruiken om het volgende te doen:
- Schakel automatische inschrijving in voor persoonlijke apparaten die zich registreren en deelnemen aan Microsoft Entra ID.
- Apparaten automatisch bulksgewijs inschrijven met de Windows Configuration Designer-app.
- Automatisch inschrijven Microsoft Entra hybride gekoppelde apparaten met behulp van groepsbeleid.
| Functie | Gebruik deze inschrijvingsoptie wanneer |
|---|---|
| U gebruikt de Windows-client. | ✅ Configuration Manager ondersteunt Windows Server. |
| U hebt Microsoft Entra ID P1 of P2 | ✅ |
| U gebruikt voorwaardelijke toegang (CA) op apparaten die zijn ingeschreven met behulp van bulkinschrijving met een inrichtingspakket. |
✅Op Windows 11 en Windows 10 1803+ is CA beschikbaar voor Windows-apparaten die zijn ingeschreven via bulkinschrijving. ❌Op Windows 10 1709 en ouder is CA niet beschikbaar voor Windows-apparaten die zijn ingeschreven via bulkinschrijving. |
| U hebt externe werknemers. | ✅ |
| Apparaten zijn persoonlijk of BYOD. | ✅ ❌Als u groepsbeleid gebruikt, zijn bulkinschrijving en automatische inschrijving voor apparaten in bedrijfseigendom, niet voor persoonlijke apparaten of BYOD. |
| Apparaten zijn eigendom van de organisatie of school. | ✅ |
| U hebt nieuwe of bestaande apparaten. | ✅ |
| U moet een paar apparaten of een groot aantal apparaten inschrijven (bulksgewijs inschrijven). | ✅ Bulkinschrijving is voor apparaten die eigendom zijn van de organisatie, niet voor persoonlijk of BYOD. |
| Apparaten zijn gekoppeld aan één gebruiker. | ✅ |
| Apparaten zijn gebruikersloos, zoals kiosk, toegewezen of gedeeld apparaat. | ✅ Deze apparaten zijn eigendom van de organisatie. Voor deze inschrijvingsmethode moeten gebruikers zich aanmelden met hun organisatieaccount. Een organisatiebeheerder kan zich aanmelden en automatisch inschrijven. Wanneer het apparaat is ingeschreven, maakt u een kioskprofiel en wijst u dit profiel toe aan dit apparaat. U kunt ook een profiel maken voor apparaten die met veel gebruikers worden gedeeld. |
| U gebruikt het optionele DEM-account (Device Enrollment Manager). | ✅ ❌DEM-accounts werken niet met groepsbeleid. |
| Apparaten worden beheerd door een andere MDM-provider. | ❌ Om volledig te worden beheerd door Intune, moeten gebruikers de registratie bij de huidige MDM-provider ongedaan maken en zich vervolgens inschrijven bij Intune. |
Beheerderstaken voor automatische inschrijving
Zorg ervoor dat uw apparaten Windows 10/11 worden uitgevoerd. Ga naar ondersteunde apparaatplatforms voor een volledige lijst.
Facultatief. In plaats van dat gebruikers de naam van de Intune server invoeren, kunt u een CNAME-record maken die gemakkelijker kan worden ingevoerd, zoals
EnterpriseEnrollment.contoso.com. CNAME-records koppelen een domeinnaam aan een specifieke server. Test uw CNAME-record in het Intune-beheercentrum om te controleren of deze correct is geconfigureerd. Ga naar Een CNAME-record maken voor meer informatie.Selecteerautomatische inschrijving> in het Intune-beheercentrum. In de configuratie stelt u het MDM-gebruikersbereik en MAM-gebruikersbereik in:
MDM-gebruikersbereik: wanneer deze is ingesteld op Sommige of Alle, worden apparaten gekoppeld aan Microsoft Entra ID en worden apparaten beheerd door Intune. Het maakt niet uit wie is aangemeld bij het apparaat of dat apparaten persoonlijk of BYOD zijn. Als deze optie is ingesteld op Geen, worden apparaten niet gekoppeld aan Microsoft Entra ID en niet beheerd door Intune.
Bijvoorbeeld:
- Als u het apparaat wilt beheren, kiest u Sommige of Alle.
- Als u het apparaat niet wilt beheren, kiest u Geen.
- Als u alleen het organisatieaccount op het apparaat wilt beheren, kiest u Geen en configureert u het MAM-gebruikersbereik.
- Als u het apparaat en het organisatieaccount op het apparaat wilt beheren, kiest u Sommige of Alle en configureert u het MAM-gebruikersbereik.
MAM-gebruikersbereik: wanneer deze is ingesteld op Sommige of Alle, wordt het organisatieaccount op het apparaat beheerd door Intune. Apparaten zijn 'geregistreerd' in Microsoft Entra ID. Apparaten worden niet 'gekoppeld' aan Microsoft Entra ID en worden niet beheerd door Intune. Deze optie is ontworpen voor BYOD- of persoonlijke apparaten.
Bijvoorbeeld:
- Als u het organisatieaccount op het apparaat wilt beheren, kiest u Sommige of Alle.
- Als u het organisatieaccount op het apparaat niet wilt beheren, kiest u Geen.
- Als u alleen het apparaat wilt beheren, kiest u Geen en configureert u het MDM-gebruikersbereik.
- Als u het apparaat en het organisatieaccount op het apparaat wilt beheren, kiest u Sommige of Alle en configureert u het MDM-gebruikersbereik.
Ga voor meer informatie over gekoppelde apparaten versus geregistreerde apparaten naar:
Voor bulkinschrijving gaat u naar de Microsoft Store en downloadt u de WCD-app (Windows Configuration Designer). Configureer de app Windows Configuration Designer en kies ervoor om apparaten in te schrijven in Microsoft Entra ID. Er wordt een pakketbestand gemaakt. Plaats het pakketbestand op een USB-station of op een netwerkshare.
In de accountinstellingen op het apparaat melden gebruikers zich aan met hun organisatieaccount en selecteert u dit pakketbestand. Vervolgens worden gebruikers automatisch ingeschreven.
Als uw eindgebruikers bekend zijn met het uitvoeren van een bestand vanaf deze locaties, kunnen ze de inschrijving voltooien. Ga naar Automatische bulkinschrijving voor meer informatie.
Voor automatische inschrijvingen met groepsbeleid:
- Zorg ervoor dat uw Windows-clientapparaten worden ondersteund in Intune en worden ondersteund voor inschrijving van groepsbeleid.
- Registreer uw Active Directory in Microsoft Entra ID. Ga voor meer specifieke informatie naar Microsoft Entra integratie met MDM.
- Zorg ervoor dat uw apparaten Microsoft Entra hybride gekoppelde apparaten zijn. De apparaten moeten worden geregistreerd in lokale AD en in Microsoft Entra ID.
- Maak in lokale on-premises AD een groepsbeleid automatische MDM-inschrijving inschakelen met behulp van standaard Microsoft Entra referenties. Wanneer groepsbeleid wordt vernieuwd, wordt dit beleid naar de apparaten gepusht en voltooien gebruikers de configuratie met hun domeinaccount (bijvoorbeeld:
user@contoso.com).
In het Intune-beheercentrum kunt u groepsbeleid analytics gebruiken om uw on-premises groepsbeleidsinstellingen te bekijken die worden ondersteund door MDM-providers in de cloud, waaronder Microsoft Intune.
Tip
Als u een cloudeigen oplossing wilt voor het beheren van apparaten, is Windows Autopilot (in dit artikel) mogelijk de beste inschrijvingsoptie voor uw organisatie.
Taken van eindgebruikers voor automatische inschrijving
Wanneer gebruikers het apparaat inschakelen, bepalen de volgende stappen hoe ze worden ingeschreven. Communiceer duidelijk welke opties gebruikers moeten kiezen op persoonlijke apparaten en apparaten die eigendom zijn van de organisatie.
Apparaten die eigendom zijn van de organisatie: gebruikers schakelen het apparaat in, doorlopen de out-of-box experience (OOBE) en melden zich aan met hun werk- of schoolaccount (bijvoorbeeld:
user@contoso.com). Met deze stap wordt het apparaat toegevoegd aan Microsoft Entra ID en wordt het apparaat beschouwd als bedrijfseigendom. Het apparaat wordt volledig beheerd, ongeacht wie is aangemeld. Gebruikers kunnen de app Instellingen openen en naar Accounts>Toegang tot werk of school gaan om te bevestigen dat hun werkaccount is verbonden.Als gebruikers zich tijdens de OOBE aanmelden met een persoonlijk account, kunnen ze nog steeds de apparaten toevoegen aan Microsoft Entra ID met behulp van de volgende stappen:
- Open de app> Instellingen Accounts>Toegang tot werk of school>Verbinding maken.
- Selecteer in Alternatieve actiesde optie Dit apparaat toevoegen aan Azure Active Directory en voer de informatie in die wordt gevraagd. Met deze stap wordt het apparaat gekoppeld aan Microsoft Entra ID.
Wanneer de apparaten worden toegevoegd, worden ze weergegeven als eigendom van de organisatie. In het Intune-beheercentrum worden apparaten weergegeven als Microsoft Entra gekoppeld. Apparaten worden beheerd door Intune, ongeacht wie is aangemeld.
Gebruikers op apparaten die zijn ingeschreven met groepsbeleid krijgen een melding dat er configuratiewijzigingen zijn aangebracht. Voor het vernieuwen van het beleid kunnen gebruikers zich aanmelden met hun werk- of schoolaccount. Apparaatinschrijving wordt automatisch gestart.
BYOD- of persoonlijke apparaten: gebruikers schakelen het apparaat in, doorlopen de out-of-box experience (OOBE) en melden zich aan met hun persoonlijke account. Het apparaat registreren in Microsoft Entra ID:
Open de app> Instellingen Accounts>Toegang tot werk of school>Verbinding maken.
In Verbinding maken kiezen gebruikers ervoor om een Email-adres in te voeren of kiezen ze ervoor om dit apparaat aan Azure Active Directory toe te voegen:
Email adres: gebruikers voeren het e-mailadres van hun organisatie in. Ze worden om meer informatie gevraagd, waaronder de Intune servernaam of CNAME-record. Geef ze alle informatie die ze nodig hebben om in te voeren.
Met deze optie wordt het apparaat geregistreerd in Microsoft Entra ID. De apparaten worden weergegeven als persoonlijk en worden weergegeven als Microsoft Entra geregistreerd in het Intune-beheercentrum. De organisatiegebruiker wordt beheerd door Intune; het apparaat wordt niet beheerd door Intune.
Als u geen BYOD- of persoonlijke apparaten wilt beheren, moeten gebruikers Email adres selecteren en het e-mailadres van hun organisatie invoeren.
Dit apparaat toevoegen aan Azure Active Directory: gebruikers voeren de gegevens in die aan hen worden gevraagd, inclusief het e-mailadres van hun organisatie.
Met deze optie wordt het apparaat toegevoegd aan Microsoft Entra ID. De apparaten worden weergegeven als organisatieeigendom en worden weergegeven als Microsoft Entra toegevoegd in het Intune-beheercentrum. Apparaten worden beheerd door Intune, ongeacht wie is aangemeld.
Als u BYOD- of persoonlijke apparaten wilt beheren, moeten gebruikers Dit apparaat toevoegen aan Azure Active Directory selecteren. Gebruikers moeten ook weten dat hun persoonlijke apparaten worden beheerd door hun IT.
Ga naar Windows-clientapparaten inschrijven voor meer informatie over de eindgebruikerservaring.
Als u bulkregistratie gebruikt en uw eindgebruikers bekend zijn met het uitvoeren van bestanden vanaf een netwerkshare of USB-station, kunnen ze de inschrijving voltooien. Als ze niet vertrouwd zijn met deze stap, wordt de beheerder aangeraden zich in te schrijven.
Op persoonlijke of BYOD-clientapparaten die niet van Windows zijn, moeten gebruikers de Bedrijfsportal-app installeren vanuit de Microsoft Store. Zodra ze zijn geïnstalleerd, openen ze de Bedrijfsportal-app en melden ze zich aan met hun organisatiereferenties (
user@contoso.com). Ze worden gevraagd om meer informatie, waaronder de naam van de Intune server. Geef ze alle informatie die ze nodig hebben om in te voeren.
Gebruikers vinden het meestal niet prettig om zichzelf in te schrijven en zijn mogelijk niet bekend met de Bedrijfsportal-app. Zorg ervoor dat u richtlijnen opgeeft, inclusief welke informatie u moet invoeren. Zie Planningshandleiding: Stap 5 - Een implementatieplan maken voor meer informatie over de communicatie met uw gebruikers.
Windows Autopilot
Gebruik op apparaten die eigendom zijn van de organisatie waarop Windows 10/11 wordt uitgevoerd.
Windows Autopilot gebruikt de OEM-versie van de Windows-client die vooraf op het apparaat is geïnstalleerd. U hoeft de apparaten niet te wissen of aangepaste installatiekopieën van het besturingssysteem te gebruiken. Windows Autopilot vereist ook Automatische inschrijving en maakt gebruik van het Intune-beheercentrum om een inschrijvingsprofiel te maken. Wanneer gebruikers zich aanmelden met hun organisatieaccount, worden ze automatisch ingeschreven.
Ga voor meer informatie over Windows Autopilot naar Windows Autopilot-overzicht of Windows Autopilot-scenario's.
| Functie | Gebruik deze inschrijvingsoptie wanneer |
|---|---|
| U gebruikt de Windows-client. | ✅ Configuration Manager ondersteunt Windows Server. |
| U koopt apparaten bij een OEM die ondersteuning biedt voor de Windows Autopilot-implementatieservice, of bij resellers of distributeurs die zich in het CSP-programma (Cloud Solution Partners) bevinden. | ✅ |
| Apparaten worden Microsoft Entra hybride gekoppeld. | ✅ Microsoft Entra hybride gekoppelde apparaten worden gekoppeld aan uw on-premises Active Directory en geregistreerd bij uw Microsoft Entra ID. Apparaten in Microsoft Entra ID zijn beschikbaar voor Intune. Apparaten die niet in Microsoft Entra ID zijn geregistreerd, zijn niet beschikbaar voor Intune. Een volledige Microsoft Entra gekoppelde oplossing is mogelijk beter voor uw organisatie. Ga voor meer informatie naar de blog Geslaagd met externe Windows Autopilot en Microsoft Entra hybrid join. |
| U hebt externe werknemers. | ✅ De OEM of partner kan apparaten rechtstreeks naar uw gebruikers verzenden. |
| Apparaten zijn eigendom van de organisatie of school. | ✅ |
| U hebt nieuwe of bestaande apparaten. | ✅ U kunt bestaande bureaubladen met oudere Windows-versies, zoals Windows 7, bijwerken naar Windows 10. Deze optie maakt ook gebruik van Microsoft Configuration Manager. |
| U moet een paar apparaten of een groot aantal apparaten inschrijven (bulksgewijs inschrijven). | ✅ |
| U hebt Microsoft Entra ID P1 of P2. | ✅ Windows Autopilot maakt gebruik van Automatische inschrijving. Voor automatische inschrijving is Microsoft Entra ID P1 of P2 vereist. |
| Apparaten zijn gekoppeld aan één gebruiker. | ✅ |
| Apparaten zijn gebruikersloos, zoals kiosk, toegewezen of gedeeld. | ✅ Deze apparaten zijn eigendom van de organisatie. Voor deze inschrijvingsmethode moeten gebruikers zich aanmelden met hun organisatieaccount. Een organisatiebeheerder kan zich aanmelden en automatisch inschrijven. Wanneer het apparaat is ingeschreven, maakt u een kioskprofiel en wijst u dit profiel toe aan dit apparaat. U kunt ook een profiel maken voor apparaten die met veel gebruikers worden gedeeld. |
| Apparaten zijn persoonlijk of BYOD. | ❌ Windows Autopilot is alleen bedoeld voor apparaten die eigendom zijn van de organisatie. Voor BYOD- of persoonlijke apparaten gebruikt u automatische inschrijving van Windows (in dit artikel) of een optie voor gebruikersinschrijving (in dit artikel). |
| Apparaten worden beheerd door een andere MDM-provider. | ❌ Om volledig te worden beheerd door Intune, moeten gebruikers de registratie bij de huidige MDM-provider ongedaan maken en zich vervolgens inschrijven bij Intune. |
| U gebruikt het DEM-account (Device Enrollment Manager). | ❌ DEM-accounts zijn niet van toepassing op Windows Autopilot. |
Windows Autopilot-beheerderstaken
Zorg ervoor dat op uw apparaten een momenteel ondersteunde versie van Windows wordt uitgevoerd. Ga naar softwarevereisten voor een volledige lijst.
Registreer de apparaten in het Intune-beheercentrum bij Windows Autopilot. In deze stap worden de apparaten gekoppeld aan Microsoft Entra ID. Ga voor meer specifieke informatie naar Windows Autopilot-registratieoverzicht en Handmatig registratieoverzicht.
Maak een Autopilot-implementatieprofiel. Ga voor meer specifieke informatie naar Een Autopilot-implementatieprofiel maken.
Wanneer u het profiel maakt, kunt u ook het volgende doen:
Configureer de gebruikerservaring voor de out-of-box implementatie, inclusief gebruikersgestuurd, vooraf inrichten en meer. Ga naar Autopilot-profielen configureren voor meer specifieke informatie.
Configureer opstartgedrag, zoals het uitschakelen van de lokale beheerder en het overslaan van de gebruiksrechtovereenkomst.
Wijs het Autopilot-implementatieprofiel toe aan uw Microsoft Entra beveiligingsgroepen. U kunt ook beveiligingsgroepen uitsluiten.
Voor Microsoft Entra hybride gekoppelde apparaten registreert u de apparaten, maakt u het implementatieprofiel en wijst u het profiel toe. U installeert ook de Intune Connector voor Active Directory. Deze connector communiceert tussen on-premises Active Directory en Microsoft Entra ID.
Ga voor meer specifieke informatie naar Microsoft Entra hybride gekoppelde apparaten implementeren met behulp van Intune en Windows Autopilot.
Nadat het profiel is toegewezen, worden de apparaten weergegeven in het Intune-beheercentrum (Apparaten>per platform>Windows).
Windows Autopilot-taken voor eindgebruikers
De ervaring van de eindgebruiker is afhankelijk van de Windows Autopilot-implementatieoptie die u hebt gekozen, zoals door de gebruiker gestuurd of vooraf ingericht.
Zelf-implementerende modus: geen acties. Met deze optie wordt geen gebruiker aan het apparaat gekoppeld. Gebruikers schakelen het apparaat in en de inschrijving wordt automatisch gestart.
Ga voor meer specifieke informatie naar de zelf-implementerende modus van Windows Autopilot.
Vooraf inrichten: gebruikers schakelen het apparaat in en melden zich aan met hun organisatie- of schoolaccount. De inschrijving wordt automatisch gestart. Omdat het apparaat vooraf is ingericht door beheerders, is de inschrijving sneller in vergelijking met door de gebruiker gestuurd.
Ga naar Vooraf ingerichte implementatie voor meer specifieke informatie.
Bestaande apparaten: uw gebruikers moeten de volgende stappen uitvoeren:
Open de Software Center-app en selecteer Besturingssystemen.
Selecteer Autopilot voor bestaande apparaten>Installeren. Inhoud wordt gedownload, de stations zijn geformatteerd en het Windows-client-besturingssysteem wordt geïnstalleerd.
Deze stap kan enige tijd duren en gebruikers moeten wachten.
Windows Autopilot wordt uitgevoerd en gebruikers melden zich aan met hun organisatie- of schoolaccount. De inschrijving kan automatisch worden gestart. Ga naar de implementatie van bestaande apparaten voor meer specifieke informatie.
Gebruikersgestuurd: gebruikers schakelen het apparaat in en melden zich aan met hun organisatie- of schoolaccount. De inschrijving wordt automatisch gestart. Ga naar gebruikersgestuurde implementatie voor meer specifieke informatie.
Gebruikers vinden het meestal niet prettig om zichzelf in te schrijven en zijn mogelijk niet bekend met de Bedrijfsportal-app. Zorg ervoor dat u richtlijnen opgeeft, inclusief welke informatie u moet invoeren. Zie Planningshandleiding: Stap 5 - Een implementatieplan maken voor meer informatie over de communicatie met uw gebruikers.
BYOD: gebruikersinschrijving
Te gebruiken voor persoonlijke of BYOD-apparaten (bring your own device) en apparaten in organisatieeigendom waarop Windows 10/11 wordt uitgevoerd.
Gebruikersinschrijving maakt gebruik van de app Instellingen-app> Toegang >tot school of werk op de apparaten. Er is enige overlap met Gebruikersinschrijving en Automatische inschrijving.
Met Gebruikersinschrijving kunt u de apparaten registreren met Microsoft Entra ID of deelnemen aan de apparaten in Microsoft Entra ID:
- Registreren: wanneer u apparaten registreert in Microsoft Entra ID, worden de apparaten als persoonlijk weergegeven in het Intune-beheercentrum. Gebruikers krijgen toegang tot organisatieresources, zoals e-mail. Deze optie is gebruikelijk voor BYOD- of persoonlijke apparaten.
- Join: wanneer u apparaten in Microsoft Entra ID koppelt, worden de apparaten volledig beheerd door Intune en ontvangen ze alle beleidsregels die u maakt. Deze optie is gebruikelijk voor apparaten die eigendom zijn van de organisatie. Als gebruikers hun persoonlijke apparaten volledig willen beheren door Intune (en de IT van hun organisatie), kunnen ze hun persoonlijke apparaten koppelen.
Waarschuwing
In de app> Instellingen Accounts>Toegang tot school of werk ziet u mogelijk de optie Alleen inschrijven in apparaatbeheer. Met deze optie wordt het apparaat niet geregistreerd in Microsoft Entra ID. Vanuit Intune perspectief raden we deze mdm-optie niet aan voor BYOD- of persoonlijke apparaten. Als gevolg hiervan bevat deze handleiding geen aanvullende informatie of richtlijnen.
| Functie | Gebruik deze inschrijvingsoptie wanneer |
|---|---|
| U gebruikt de Windows-client. | ✅ Configuration Manager ondersteunt Windows Server. |
| Apparaten worden Microsoft Entra hybride gekoppeld. | ✅ Microsoft Entra hybride gekoppelde apparaten worden gekoppeld aan uw on-premises Active Directory en geregistreerd bij uw Microsoft Entra ID. Apparaten in Microsoft Entra ID zijn beschikbaar voor Intune. Apparaten die niet in Microsoft Entra ID zijn geregistreerd, zijn niet beschikbaar voor Intune. Een volledige Microsoft Entra gekoppelde oplossing is mogelijk beter voor uw organisatie. Ga voor meer informatie naar de blog Geslaagd met externe Windows Autopilot en Microsoft Entra hybrid join. |
| U hebt Microsoft Entra ID P1 of P2. |
❌Microsoft Entra ID P1 of P2 is niet vereist. ✅Als de apparaten deelnemen aan Microsoft Entra ID, kunnen ze Microsoft Entra ID P1- of P2-functies gebruiken, zoals voorwaardelijke toegang. |
| U hebt externe werknemers. | ✅ Gebruikers moeten weten dat hun persoonlijke apparaten mogelijk worden beheerd door de IT-organisatie. |
| Apparaten zijn persoonlijk of BYOD. | ✅ |
| Apparaten zijn eigendom van de organisatie of school. | ✅ U kunt Gebruikersinschrijving gebruiken, maar het wordt aanbevolen om Windows Autopilot (in dit artikel) of Automatische inschrijving van Windows (in dit artikel) te gebruiken. Ze vereisen minder stappen voor uw gebruikers. |
| U hebt nieuwe of bestaande apparaten. | ✅ |
| U moet een paar apparaten of een groot aantal apparaten inschrijven (bulksgewijs inschrijven). | ✅ |
| Apparaten zijn gekoppeld aan één gebruiker. | ✅ |
| Apparaten zijn gebruikersloos, zoals kiosk, toegewezen of gedeeld apparaat. | ❌ Voor de opties voor gebruikersinschrijving moet een gebruiker zich aanmelden met een organisatieaccount en de app Instellingen gebruiken, wat niet gebruikelijk is op gedeelde apparaten. |
| U gebruikt het DEM-account (Device Enrollment Manager). | ❌ DEM-accounts zijn niet van toepassing op gebruikersinschrijving. |
| Apparaten worden beheerd door een andere MDM-provider. |
✅Een apparaat dat wordt beheerd door een andere MDM-provider, kan zich registreren in Microsoft Entra ID. ❌Om volledig te worden beheerd door Intune, moeten gebruikers de registratie bij de huidige MDM-provider ongedaan maken en zich vervolgens inschrijven bij Intune. |
Beheerderstaken voor gebruikersinschrijving
Naast het instellen van Intune zijn er minimale beheerderstaken met deze inschrijvingsmethode.
Zorg ervoor dat uw apparaten Windows 10 en nieuwer worden uitgevoerd. Ga naar ondersteunde apparaatplatforms voor een volledige lijst.
Facultatief. In plaats van dat gebruikers de naam van de Intune server invoeren, kunt u een CNAME-record maken die gemakkelijker kan worden ingevoerd, zoals
EnterpriseEnrollment.contoso.com. CNAME-records koppelen een domeinnaam aan een specifieke server. Test uw CNAME-record in het Intune-beheercentrum om te controleren of deze correct is geconfigureerd. Ga naar Een CNAME-record maken voor meer informatie.Bepaal of gebruikers organisatiewerk kunnen uitvoeren op persoonlijke apparaten. Op persoonlijke apparaten zijn gebruikers meestal beheerders en hebben ze een persoonlijk e-mailaccount (
user@outlook.com) gebruikt om het apparaat te configureren. Gebruik de app Instellingen om deze apparaten te registreren in Microsoft Entra ID. Laat gebruikers als beheerder weten welke opties ze moeten kiezen. Wees specifiek.Als er ook een Intune beleid voor automatische inschrijving wordt geïmplementeerd, laat u gebruikers weten wat de impact is (MDM-gebruikersbereik versus MAM-gebruikersbereik (in dit artikel)).
Als u bestaande apparaten in bedrijfseigendom hebt en deze de eerste keer inschrijft bij Intune, raden we u aan automatische inschrijving te gebruiken (in dit artikel).
Gebruikers kunnen de app>Instellingen Accounts gebruiken om dit apparaat toe te voegen aan Azure Active Directory, waarmee het apparaat wordt gekoppeld aan Microsoft Entra ID. Als dat zo is, implementeert u een beleid voor automatische inschrijving (in dit artikel) om het apparaat in te schrijven in Intune.
Als u nieuwe apparaten in bedrijfseigendom hebt, raden we u aan Windows Autopilot te gebruiken (in dit artikel) of Automatische inschrijving te gebruiken (in dit artikel). In de out-of-box experience (OOBE) voeren gebruikers hun organisatieaccount (
user@contoso.com) in. Met deze stap worden de apparaten geregistreerd in Microsoft Entra ID. Implementeer een beleid voor automatische inschrijving (in dit artikel) om het apparaat in te schrijven bij Intune.Als gebruikers hun persoonlijke e-mailaccount in de OOBE gebruiken, is het apparaat niet geregistreerd in Microsoft Entra ID en wordt het beleid voor automatische inschrijving niet geïmplementeerd. In dit scenario gebruiken gebruikers de app Instellingen om dit apparaat te koppelen aan Azure Active Directory, waarmee het apparaat wordt gekoppeld aan Microsoft Entra ID. Wanneer het apparaat wordt toegevoegd aan Microsoft Entra ID, wordt het beleid voor automatische inschrijving geïmplementeerd en wordt het apparaat ingeschreven in Intune.
Eindgebruikerstaken voor gebruikersinschrijving
Communiceer duidelijk welke opties gebruikers moeten kiezen op persoonlijke apparaten en apparaten die eigendom zijn van de organisatie. Ga naar Windows-clientapparaten inschrijven voor meer informatie over de eindgebruikerservaring.
BYOD- of persoonlijke apparaten: deze apparaten zijn waarschijnlijk bestaande apparaten die al zijn geconfigureerd met een persoonlijk e-mailaccount (
user@outlook.com). Gebruikers moeten het apparaat registreren met de app Instellingen:Verbind het apparaat met internet.
Open de app> Instellingen Accounts>Toegang tot werk of school>Verbinding maken.
In Verbinding maken kiezen gebruikers ervoor om een Email-adres in te voeren of kiezen ze ervoor om dit apparaat aan Azure Active Directory toe te voegen:
Email adres: gebruikers voeren het e-mailadres en wachtwoord van hun organisatie in. Ze worden om meer informatie gevraagd, waaronder de Intune servernaam of CNAME-record. Geef ze alle informatie die ze nodig hebben om in te voeren.
Met deze optie wordt het apparaat geregistreerd in Microsoft Entra ID. De apparaten worden weergegeven als persoonlijk en worden weergegeven als Microsoft Entra geregistreerd in het Intune-beheercentrum. De organisatiegebruiker wordt beheerd door Intune; het apparaat wordt niet beheerd door Intune.
Als u of uw gebruikers niet willen dat de IT-afdeling van de organisatie BYOD- of persoonlijke apparaten beheert, moeten gebruikers Email adres selecteren.
Dit apparaat toevoegen aan Azure Active Directory: gebruikers voeren de gegevens in die aan hen worden gevraagd, inclusief het e-mailadres en wachtwoord van hun organisatie.
Met deze optie wordt het apparaat toegevoegd aan Microsoft Entra ID. De apparaten worden weergegeven als organisatieeigendom en worden weergegeven als Microsoft Entra toegevoegd in het Intune-beheercentrum. Apparaten worden beheerd door Intune, ongeacht wie is aangemeld.
Als u BYOD- of persoonlijke apparaten wilt beheren, moeten gebruikers Dit apparaat toevoegen aan Azure Active Directory selecteren. Gebruikers moeten ook weten dat hun persoonlijke apparaten worden beheerd door hun IT.
Apparaten die eigendom zijn van de organisatie: deze apparaten kunnen bestaande of nieuwe apparaten zijn. Als er nieuwe apparaten zijn, schakelen gebruikers het apparaat in, doorlopen ze de out-of-box experience (OOBE) en melden ze zich aan met hun organisatieaccount (
user@contoso.com). Met deze stap wordt het apparaat toegevoegd aan Microsoft Entra ID en wordt het apparaat beschouwd als bedrijfseigendom. Het apparaat wordt volledig beheerd, ongeacht wie is aangemeld. Gebruikers kunnen de app> Instellingen Openen Accounts>Toegang tot werk of school. Het laat zien dat ze zijn verbonden.Voor bestaande apparaten of als gebruikers zich tijdens de OOBE aanmelden met een persoonlijk account, kunnen ze de apparaten toevoegen aan Microsoft Entra ID met behulp van de volgende stappen:
- Open de app> Instellingen Accounts>Toegang tot werk of school>Verbinding maken.
- Selecteer in Alternatieve actiesde optie Dit apparaat toevoegen aan Azure Active Directory en voer de informatie in die wordt gevraagd.
Met deze stap wordt het apparaat gekoppeld aan Microsoft Entra ID. Wanneer ze zijn toegevoegd, worden de apparaten weergegeven als organisatieeigendom en worden ze weergegeven als Microsoft Entra toegevoegd in het Intune-beheercentrum. Apparaten worden beheerd door Intune, ongeacht wie is aangemeld.
Inschrijving voor co-beheer
Als u Configuration Manager gebruikt en Configuration Manager wilt blijven gebruiken, is inschrijving voor co-beheer iets voor u.
Co-beheer beheert Windows 10/11 apparaten met behulp van Configuration Manager en Microsoft Intune samen. U koppelt uw bestaande Configuration Manager-omgeving in de cloud aan Intune. Met deze inschrijvingsoptie worden sommige workloads uitgevoerd in Configuration Manager en andere workloads in Intune.
Ga naar Wat is co-beheer? voor meer specifieke informatie over co-beheer.
Opmerking
Tenantkoppeling is ook een optie bij het gebruik van Configuration Manager. U schrijft geen apparaten in, maar u kunt uw Configuration Manager apparaten uploaden naar het Intune-beheercentrum. Gebruik het beheercentrum om enkele externe acties uit te voeren, naar uw on-premises servers te gaan en informatie over het besturingssysteem op te halen. Ga naar Tenantkoppeling inschakelen voor meer informatie.
| Functie | Gebruik deze inschrijvingsoptie wanneer |
|---|---|
| U gebruikt de Windows-client. | ✅ Configuration Manager ondersteunt Windows Server. |
| U gebruikt Configuration Manager. | ✅ Configuration Manager kunt Windows Server beheren. |
| Apparaten worden Microsoft Entra hybride gekoppeld. | ✅ Microsoft Entra hybride gekoppelde apparaten worden gekoppeld aan uw on-premises Active Directory en geregistreerd bij uw Microsoft Entra ID. Apparaten in Microsoft Entra ID zijn beschikbaar voor Intune. Apparaten die niet in Microsoft Entra ID zijn geregistreerd, zijn niet beschikbaar voor Intune. |
| Apparaten worden ingeschreven bij Intune. | ✅ U hebt apparaten die u aan co-beheer wilt toevoegen. Apparaten zijn mogelijk ingeschreven met Windows Autopilot of zijn rechtstreeks van uw hardware-OEM. |
| U hebt Microsoft Entra ID P1 of P2. | ✅ Microsoft Entra ID P1 of P2 is mogelijk vereist, afhankelijk van uw co-beheerconfiguratie. Ga naar Paden voor co-beheer voor meer specifieke informatie. |
| U hebt externe werknemers. | ✅ |
| Apparaten zijn eigendom van de organisatie of school. | ✅ |
| Apparaten zijn persoonlijk of BYOD. | ✅ |
| U hebt nieuwe of bestaande apparaten. | ✅ Voor apparaten waarop niet Windows 10/11 wordt uitgevoerd, zoals Windows 7, moet u een upgrade uitvoeren. Ga voor meer specifieke informatie naar Upgrade Windows 10 voor co-beheer. |
| U moet een paar apparaten of een groot aantal apparaten inschrijven (bulksgewijs inschrijven). | ✅ |
| Apparaten zijn gekoppeld aan één gebruiker. | ✅ |
| Apparaten zijn gebruikersloos, zoals kiosk, toegewezen of gedeeld. | ✅ Deze apparaten zijn eigendom van de organisatie. Voor deze inschrijvingsmethode moeten gebruikers zich aanmelden met hun organisatieaccount. Een organisatiebeheerder kan zich aanmelden en automatisch inschrijven. Wanneer het apparaat is ingeschreven, maakt u een kioskprofiel en wijst u dit profiel toe aan dit apparaat. U kunt ook een profiel maken voor apparaten die met veel gebruikers worden gedeeld. |
| Apparaten worden beheerd door een andere MDM-provider. | ❌ Om co-beheerd te worden, moeten gebruikers de registratie bij de huidige MDM-provider ongedaan maken. Ze mogen niet worden ingeschreven met behulp van de Intune klassieke agents. |
| U gebruikt het DEM-account (Device Enrollment Manager). | ❌ DEM-accounts zijn niet van toepassing op co-beheer. |
Beheerderstaken voor co-beheer
De beheerderstaken en -vereisten zijn afhankelijk van de optie voor co-beheer die u kiest. Ga naar Paden voor co-beheer voor meer specifieke informatie.
Bij het instellen van co-beheer kiest u het volgende:
Bestaande Configuration Manager beheerde apparaten automatisch inschrijven voor Intune. Voor deze optie is Microsoft Entra hybride gekoppelde apparaten vereist. Ga voor meer specifieke informatie naar Zelfstudie: Co-beheer inschakelen voor bestaande Configuration Manager clients.
Bestaande Intune ingeschreven Windows 10/11-apparaten ook door Configuration Manager worden beheerd. In deze situatie zijn deze apparaten niet Microsoft Entra hybride gekoppelde apparaten. Dit betekent dat de apparaten zijn geregistreerd in Microsoft Entra ID. Ze zijn niet geregistreerd in on-premises lokale Active Directory.
Ga voor meer specifieke informatie naar Zelfstudie: Co-beheer inschakelen voor nieuwe internetapparaten.
Taken van eindgebruikers co-beheer
Beide opties maken gebruik van Automatische inschrijving. Met Automatische inschrijving melden gebruikers zich aan met hun organisatieaccount (user@contoso.com) en worden ze vervolgens automatisch ingeschreven. Ze kunnen ook de app> Instellingen Openen Accounts>Toegang tot werk- of schoolverbinding> openen en zich aanmelden met het e-mailadres en wachtwoord van de organisatie.
Configuration Manager kunt de inschrijving willekeurig maken, zodat de inschrijving mogelijk niet onmiddellijk plaatsvindt. Wanneer de inschrijving is voltooid, kunt u het beleid en de profielen ontvangen die u maakt.