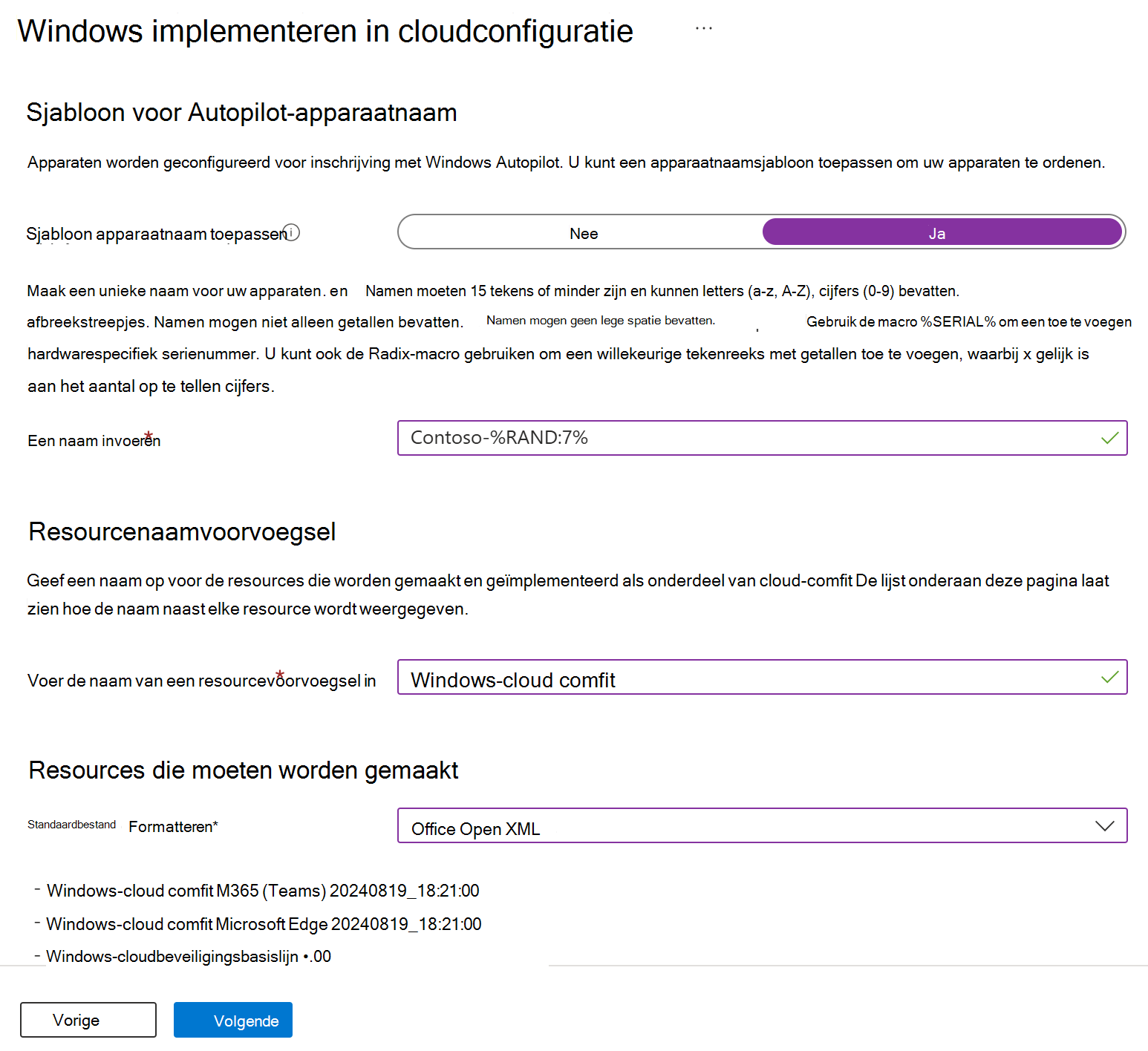Begeleid scenario - Windows 10/11 in cloudconfiguratie
Windows 10/11 in cloudconfiguratie is een door Microsoft aanbevolen apparaatconfiguratie. U kunt elk Windows 10/11 Professional-, Enterprise- en Education-apparaat omzetten in een apparaat dat is geoptimaliseerd voor de cloud.
Cloudconfiguratie is ideaal voor:
- Frontlijnmedewerkers (FLW)
- Externe werknemers
- Gebruikers met gerichte werkstroombehoeften, zoals productiviteit en browsen
Cloudconfiguratie maakt deze apparaten eenvoudig te gebruiken en beveiligt deze apparaten met door Microsoft aanbevolen beveiligingsfuncties.
Er zijn twee manieren om cloudconfiguratie te implementeren:
- Optie 1: automatisch (dit artikel): gebruik het begeleide scenario dat in dit artikel wordt beschreven om automatisch alle groepen en beleidsregels te maken met de geconfigureerde waarden.
- Optie 2- Handmatig: gebruik een stapsgewijze installatiehandleiding om cloudconfiguratie zelf te implementeren, inclusief het handmatig maken van alle beleidsregels. Voor informatie over deze optie gaat u naar de configuratiehandleiding voor de Windows-clientcloud.
Met Windows 10/11 in cloudconfiguratie:
- U kunt nieuwe apparaten configureren of bestaande hardware opnieuw gebruiken.
- Eindgebruikers krijgen een gebruiksvriendelijke en vertrouwde Windows-ervaring.
- Beheerders krijgen een uniforme apparaatconfiguratie op verschillende apparaten, waardoor beheer en probleemoplossing eenvoudiger worden.
- U kunt de namen van uw resources aanpassen, zodat ze gemakkelijk te zien en te bewaken zijn.
Tip
Voor een uitgebreidere handleiding over Windows 10/11 in cloudconfiguratie gaat u naar Windows 10/11 in cloudconfiguratie.
Wat dit begeleide scenario doet
Met behulp van Microsoft Intune kunt u een begeleid scenario gebruiken om een cloudconfiguratie te implementeren. In het begeleide scenario worden automatisch alle resources gemaakt die u nodig hebt, waaronder:
Hiermee maakt u een nieuwe Microsoft Entra beveiligingsgroep of gebruikt u een bestaande Microsoft Entra beveiligingsgroep.
Hiermee worden de apps Microsoft Edge en Microsoft Teams geïmplementeerd. Ga naar voor informatie over het afzonderlijk implementeren van deze apps:
Hiermee maakt u een Windows 10/11-beveiligingsbasislijnbeleid met aanbevolen beveiligingsinstellingen die al zijn geconfigureerd.
Voor informatie over beveiligingsbasislijnen en wat ze doen, gaat u naar Beveiligingsbasislijnen gebruiken om Windows-clientapparaten te configureren.
Hiermee maakt u een Windows Autopilot-inschrijvingsprofiel waarmee apparaten automatisch worden ingeschreven in Microsoft Intune.
Ga naar Autopilot-profielen configureren voor informatie over het maken van uw eigen Windows Autopilot-profiel.
Hiermee schakelt u de Windows Autopilot-pagina voor inschrijvingsstatus (ESP) in en configureert deze. Op deze pagina worden gebruikers de voortgang van de inschrijving weergegeven.
Ga naar De pagina Status van inschrijving instellen voor informatie over de ESP.
Hiermee maakt u een beheersjabloon waarmee OneDrive wordt geconfigureerd met de instellingen voor het verplaatsen van bekende mappen. Met deze instellingen worden gebruikersbestanden en -gegevens automatisch opgeslagen in OneDrive.
Ga naar Bekende windows-mappen omleiden en verplaatsen voor informatie over deze instelling.
Hiermee maakt u een beheersjabloon waarmee bepaalde SmartScreen-instellingen in de Microsoft Edge-app worden geconfigureerd. Ga naar Microsoft Edge-beleidsinstellingen configureren voor informatie over het maken van uw eigen profiel.
Hiermee maakt u een nalevingsbeleid dat de naleving en status bewaakt. Gebruikers mogen niet-compatibele apparaten gebruiken en toegang krijgen tot resources. Als uw organisatie de toegang tot niet-compatibele apparaten blokkeert, maakt u een ander nalevingsbeleid dat de toegang blokkeert en wijst u dit toe aan dezelfde groep.
Voor informatie over de nalevingsinstellingen die u zelf kunt configureren, gaat u naar Windows-clientinstellingen om apparaten als compatibel of niet-compatibel te markeren.
Hiermee wordt een Windows PowerShell script geïmplementeerd waarmee ingebouwde apps worden verwijderd en het Startmenu wordt vereenvoudigd.
Ga naar PowerShell-scripts gebruiken op Windows-clientapparaten voor informatie over PowerShell-scripts in Intune.
Hiermee maakt u een ringbeleid voor windows-clientupdates. Met dit beleid worden de apparaten automatisch bijgewerkt, inclusief productupdates, stuurprogramma's en Windows-updates.
Ga naar Ringen bijwerken voor Windows-clientapparaten voor informatie over updateringen en het maken van uw beleid.
Tip
In dit begeleide scenario worden al deze resources automatisch voor u gemaakt. Als u uw eigen afzonderlijke resources wilt maken en niet het begeleide scenario wilt gebruiken, kunt u dat doen. Voor de stappen gaat u naar het overzicht van cloudconfiguraties en de installatiehandleiding.
Vereisten
Bevestig uw licenties. Het account dat het begeleide scenario maakt, moet minimaal de volgende licenties hebben:
- Microsoft Entra ID P1
- Microsoft Intune
- Microsoft Teams
- OneDrive
- Windows 10 Pro
- Windows 11 Pro
Al deze services zijn inbegrepen bij de Microsoft 365 E3-licentie. Gebruik de Microsoft 365 E5-licentie voor meer beveiligingsopties en -functies. Als u wilt bepalen welke licentie geschikt is voor uw organisatie, gaat u naar Uw onderneming transformeren met Microsoft 365.
Stel de MDM-instantie in op Intune. Met de instantie voor het beheer van mobiele apparaten (MDM) wordt bepaald hoe u uw apparaten beheert. Als IT-beheerder moet u een MDM-instantie instellen voordat gebruikers apparaten kunnen inschrijven voor beheer.
Automatische inschrijving inschakelen voor Windows-clientapparaten. Ga voor informatie naar:
Meld u aan als de rol Intune servicebeheerder Microsoft Entra, ook wel de Intune beheerder genoemd. Ga naar voor informatie over de rollen die van invloed zijn op Intune:
Stap 1- Inleiding
Open het begeleide scenario:
- Open het Microsoft Intune-beheercentrum.
- Selecteer Probleemoplossing en ondersteuning>Begeleide scenario's>Implementeren Windows 10 en hoger in cloudconfiguratie>Starten.
- Selecteer in Inleidingde optie Volgende.
Stap 2- Basisbeginselen
Kies de naam van uw apparaten wanneer ze worden ingeschreven en kies het voorvoegsel van alle gemaakte resources.
Sjabloon voor Autopilot-apparaatnaam: met het begeleide scenario voor cloudconfiguratie worden uw apparaten ingeschreven bij Windows Autopilot. Wanneer ze worden ingeschreven, kunt u uw apparaten eventueel een naam geven met behulp van een uniek patroon dat van toepassing is op alle apparaten. Uw opties:
Sjabloon voor apparaatnamen toepassen: Met Nee wordt geen sjabloon of patroon gemaakt bij het benoemen van uw apparaten. Het apparaat heeft de OEM-naam, zoals
DESKTOP-, gevolgd door enkele willekeurige tekens. Selecteer Ja om een uniek patroon te maken om uw apparaten een naam te geven. Voer bijvoorbeeld inContoso-%RAND:7%om al uw apparaten de naam Contoso te geven, gevolgd door zeven willekeurige tekens.De namen:
- Moet maximaal 15 tekens bevatten.
- Kan letters (a-z, A-Z), cijfers (0-9) en afbreekstreepjes bevatten.
- Mag niet alleen getallen zijn en mag geen lege spatie bevatten.
- Kan de
%SERIAL%macro gebruiken om een hardwarespecifiek serienummer toe te voegen. - Kan de
%RAND:x%macro gebruiken om een willekeurige tekenreeks toe te voegen, waarbijxgelijk is aan het aantal tekens dat moet worden toegevoegd.
Resourcenaamvoorvoegsel: wanneer u het begeleide scenario implementeert, worden er automatisch verschillende resources gemaakt. Als u de items wilt onderscheiden die in deze implementatie worden gebruikt, voegt u een voorvoegsel toe:
-
Voer de naam van een resourcevoorvoegsel in: voer tekst in die aan het begin van de gemaakte items wordt weergegeven. Voer bijvoorbeeld in
Windows cloud config. Alle gemaakte resources hebben een naam zoals Het Autopilot-profiel voor Windows-cloudconfiguratie of windows-cloudconfiguratienalevingsbeleid.
-
Voer de naam van een resourcevoorvoegsel in: voer tekst in die aan het begin van de gemaakte items wordt weergegeven. Voer bijvoorbeeld in
Resources die moeten worden gemaakt: selecteer de standaardbestandsindeling voor de resources die met dit begeleide scenario zijn gemaakt. Uw opties:
- Office Open-document: hiermee maakt u de resources in odf-indeling (Office Open Document).
- Office Open XML: maakt de resources in Office Open XML-indeling, wat meestal de aanbevolen indeling is.
Uw instellingen zien er ongeveer uit als in de volgende afbeelding:
Selecteer Volgende.
Stap 3- Apps
Selecteer de apps die u wilt implementeren op apparaten. Microsoft raadt u aan een zo klein mogelijk aantal apps te implementeren. Het idee is om uw cloudconfiguratieapparaten eenvoudig en eenvoudig te beheren te houden.
Standaardinstellingen voor cloudconfiguratie: dit begeleide scenario bevat automatisch de apps Microsoft Edge en Microsoft Teams. Ze kunnen niet worden verwijderd bij het maken van het begeleide scenario. U kunt deze apps verwijderen of verwijderen nadat het begeleide scenario is voltooid.
Als u de Microsoft Edge-app wilt verwijderen, gaat u naar De app verwijderen.
Extra M365-apps selecteren (optioneel): voeg in de lijst andere Microsoft 365-apps toe die u op de apparaten wilt gebruiken. Houd de lijst klein en neem alleen apps op die uw gebruikers nodig hebben. Het idee is om de apparaten eenvoudig te houden.
Tip
Als u apps wilt toevoegen die niet worden vermeld of line-of-business-apps wilt toevoegen, voltooit u dit begeleide scenario. Ga vervolgens in het Intune-beheercentrum naar Apps en maak een beleid. Implementeer het app-beleid in dezelfde groep als die u dit begeleide scenario voor cloudconfiguratie hebt geïmplementeerd. Ga naar Apps toevoegen aan Microsoft Intune voor informatie over het toevoegen van apps.
Selecteer Volgende.
Stap 4- Toewijzingen
Selecteer de groepen die dit begeleide scenario moeten ontvangen en alle resources die worden gemaakt.
Nieuwe groep maken: hiermee maakt u een nieuwe groep en implementeert u het beleid voor begeleide scenario's in deze groep. Wanneer apparaten aan deze groep worden toegevoegd, ontvangen ze dit begeleide scenario.
-
Groepsnaam: voer de groepsnaam in. Voer bijvoorbeeld in
Cloud configured devices.
-
Groepsnaam: voer de groepsnaam in. Voer bijvoorbeeld in
Een bestaande groep kiezen: Selecteer een bestaande groep. U begeleidt scenariobeleid wordt geïmplementeerd in deze groep.
Selecteer Volgende.
Stap 5: Controleren en implementeren
Een overzicht van de instellingen en de waarden die u hebt geconfigureerd, wordt weergegeven. U kunt teruggaan naar de andere tabbladen en de toegevoegde waarden wijzigen.
Bekijk de volgende eigenschappen:
Configuraties die moeten worden gemaakt: vouw deze optie uit om alle resources te zien die worden gemaakt, inclusief het beleid.
Implementeren: selecteer deze optie om uw wijzigingen op te slaan en het begeleide scenario te implementeren. De groepen die u hebt toegevoegd, ontvangen het beleid in dit begeleide scenario.
Terwijl de resources worden gemaakt in het Intune-beheercentrum, wordt de status weergegeven, vergelijkbaar met de volgende afbeelding:
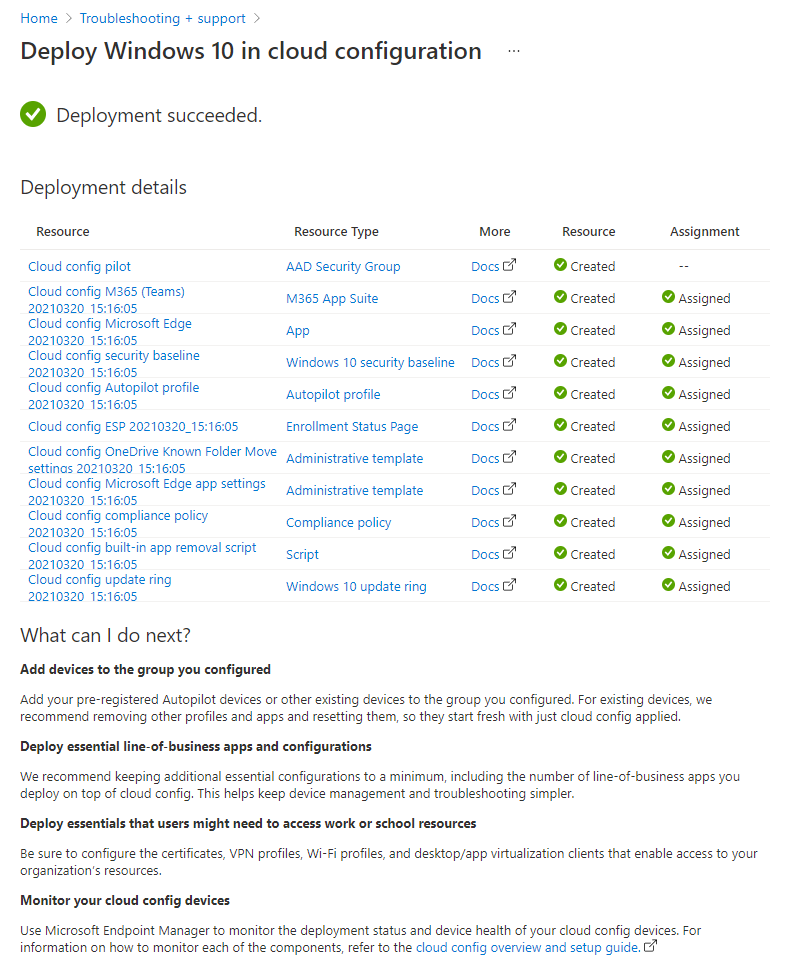
Als er een fout optreedt, wordt het begeleide scenario niet geïmplementeerd en worden alle wijzigingen hersteld. Het overzicht en de installatiehandleiding voor cloudconfiguraties zijn ook een goede resource.
Wanneer de implementatie is voltooid, kunt u de bewakings- en rapportagefuncties in het Intune-beheercentrum gebruiken:
Wat u moet weten
U kunt het begeleide scenario voltooien voordat er apparaten in de groep zijn. Wanneer apparaten worden toegevoegd aan de groep en internettoegang hebben, ontvangen ze automatisch het beleid in dit begeleide scenario.
U kunt ook het volgende doen:
- Vooraf geregistreerde Windows Autopilot-apparaten toevoegen aan de groep. Voeg ze toe aan de groep voordat u een beleid inschrijft of toepast.
- Voeg bestaande Windows-clientapparaten toe die al zijn ingeschreven. Microsoft raadt aan andere apps en profielen te verwijderen die op deze apparaten zijn gericht. Nadat u ze hebt toegevoegd aan de groep, stelt u de apparaten opnieuw in, zodat ze nieuw beginnen met alleen cloudconfiguratie.
Ga naar Veelgestelde vragen en antwoorden met apparaatbeleid in Microsoft Intune voor informatie over de vernieuwingstijden van het beleid.
Microsoft raadt aan alleen cloudconfiguratie-instellingen en -apps toe te wijzen. Nadat dit begeleide scenario is geïmplementeerd, kunt u andere vereiste resources toevoegen, zoals certificaten, VPN-profielen, Line-Of-Business-apps en meer. Zorg ervoor dat u deze beleidsregels implementeert in dezelfde groep als in dit begeleide scenario. Houd de lijst klein en neem alleen resources op die uw gebruikers nodig hebben.
Vanwege een OneDrive-synchronisatie probleem met gedeelde apparaten, raadt Microsoft niet aan Windows 10/11 te gebruiken in cloudconfiguratie met gedeelde apparaten. Gedeelde apparaten hebben meestal meerdere gebruikers die zich aanmelden en afmelden.
Nadat het begeleide scenario is geïmplementeerd, kunt u naar een beleid gaan en de instellingen en de geconfigureerde waarden bekijken. U kunt deze instellingen desgewenst wijzigen in een andere waarde.
Als u de instellingen voor begeleide scenario's van apparaten wilt verwijderen, gaat u naar elk beleid dat is gemaakt door het begeleide scenario voor cloudconfiguratie. Configureer de instellingen op Niet geconfigureerd. Implementeer elk beleid opnieuw in dezelfde groep als in dit begeleide scenario.
De volgende keer dat het apparaat wordt ingecheckt, wordt de instelling niet meer vergrendeld. Vervolgens kan een ander beleid of mogelijk het einde de instelling wijzigen. Het is mogelijk dat de instelling dezelfde waarde heeft die is ingesteld door het begeleide scenario.
U kunt nu de afzonderlijke items verwijderen die door dit begeleide scenario zijn gemaakt, inclusief apps, beleid, het Windows PowerShell script en de groep.