De Microsoft Beheerd startscherm-app voor Android Enterprise configureren
De Beheerd startscherm is de toepassing die wordt gebruikt voor toegewezen Android Enterprise-apparaten in bedrijfseigendom en volledig beheerde aan gebruikers gekoppelde apparaten die zijn ingeschreven via Intune en worden uitgevoerd in de kioskmodus voor meerdere apps. Voor deze apparaten fungeert de Beheerd startscherm als startprogramma voor andere goedgekeurde apps die erop kunnen worden uitgevoerd. De Beheerd startscherm biedt IT-beheerders de mogelijkheid om hun apparaten aan te passen en de mogelijkheden te beperken waartoe de eindgebruiker toegang heeft. Zie Microsoft Beheerd startscherm instellen op toegewezen apparaten in de kioskmodus voor meerdere apps voor meer informatie.
Wanneer configureert u de Microsoft Beheerd startscherm-app
Belangrijk
Beheer van Android-apparaatbeheerders is afgeschaft en niet meer beschikbaar voor apparaten met toegang tot Google Mobile Services (GMS). Als u momenteel apparaatbeheer gebruikt, raden we u aan over te schakelen naar een andere Android-beheeroptie. Ondersteunings- en help-documentatie blijft beschikbaar voor sommige apparaten zonder GMS, met Android 15 en eerder. Zie Ondersteuning voor Android-apparaatbeheerder op GMS-apparaten beëindigen voor meer informatie.
Controleer eerst of uw apparaten worden ondersteund. Intune ondersteunt de inschrijving van toegewezen Android Enterprise-apparaten en volledig beheerde apparaten met besturingssysteemversie 8.0 en hoger. Op dezelfde manier ondersteunt Beheerd startscherm Android-apparaten met os-versie 8.0 en hoger.
Als instellingen voor u beschikbaar zijn via apparaatconfiguratieprofielen (Apparaten>apparaten> configuratie beheren), configureert u de instellingen daar meestal. Zo bespaart u tijd, minimaliseert u fouten en krijgt u een betere Intune-ondersteuningservaring. Sommige van de Beheerd startscherm-instellingen zijn momenteel echter alleen beschikbaar via het deelvenster Configuratie in het Intune-beheercentrum. Gebruik dit document voor meer informatie over het configureren van de verschillende instellingen met behulp van de configuration designer of een JSON-script. Gebruik dit document ook om te leren welke Beheerd startscherm instellingen beschikbaar zijn met behulp van apparaatconfiguratieprofielen. Mogelijk ziet u ook Apparaatinstellingen voor een volledige lijst met beschikbare instellingen in Apparaten>Configuratie van apparaten> beheren die van invloed zijn op de Beheerd startscherm.
Als u App-configuratie gebruikt, gaat u naar het Microsoft Intune-beheercentrum en selecteert uApps-configuratie>. Voeg een configuratiebeleid toe voor beheerde apparaten met Android en kies Beheerd startscherm als de bijbehorende app. Selecteer Configuratie-instellingen om de verschillende beschikbare Beheerd startscherm-instellingen te configureren.
Een indeling voor configuratie-instellingen kiezen
Er zijn twee methoden die u kunt gebruiken om configuratie-instellingen voor Beheerd startscherm te definiëren:
-
Met Configuration Designer kunt u instellingen configureren met een gebruiksvriendelijke gebruikersinterface waarmee u functies kunt in- of uitschakelen en waarden kunt instellen. In deze methode zijn er enkele uitgeschakelde configuratiesleutels met het waardetype
BundleArray. Deze configuratiesleutels kunnen alleen worden geconfigureerd door JSON-gegevens in te voeren. - Met JSON-gegevens kunt u alle mogelijke configuratiesleutels definiëren met behulp van een JSON-script.
Als u eigenschappen toevoegt met Configuratie-Designer, kunt u deze eigenschappen automatisch converteren naar JSON door JSON-gegevens invoeren te selecteren in de vervolgkeuzelijst Indeling voor configuratie-instellingen.

Configuratie-Designer gebruiken
Met Configuration Designer kunt u vooraf ingevulde instellingen en de bijbehorende waarden selecteren.
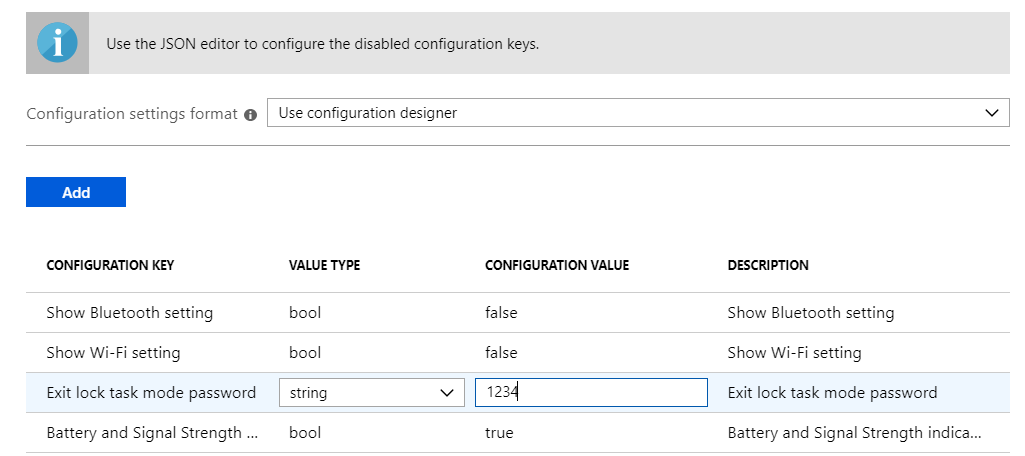
De volgende tabel bevat de Beheerd startscherm beschikbare configuratiesleutels, waardetypen, standaardwaarden en beschrijvingen. De beschrijving bevat het verwachte apparaatgedrag op basis van geselecteerde waarden. Configuratiesleutels van het type BundleArray zijn uitgeschakeld in de configuratie-Designer en worden verder beschreven in de sectie JSON-gegevens invoeren van dit document.
Configuratie voor het aanpassen van toepassingen, mappen en het algemene uiterlijk van Beheerd startscherm:
| Configuratiesleutel | Waardetype: | Standaardwaarde | Beschrijving | Beschikbaar in apparaatconfiguratieprofiel |
|---|---|---|---|---|
| Toepassingen in de lijst met toegestane toepassingen instellen | bundleArray | Zie de sectie JSON-gegevens invoeren van dit document. | Hiermee kunt u de set apps definiëren die zichtbaar zijn op het startscherm van de apps die op het apparaat zijn geïnstalleerd. U kunt de apps definiëren door de naam van het app-pakket in te voeren van de apps die u zichtbaar wilt maken. Zou bijvoorbeeld com.microsoft.emmx instellingen toegankelijk maken op het startscherm. De apps die u in deze sectie op de lijst met toegestane apps vermeldt, moeten al op het apparaat zijn geïnstalleerd om zichtbaar te zijn op het startscherm. |
✔️ |
| Vastgemaakte webkoppelingen instellen | bundleArray | Zie de sectie JSON-gegevens invoeren van dit document. | Hiermee kunt u websites vastmaken als pictogrammen voor snel starten op het startscherm. Met deze configuratie kunt u de URL definiëren en toevoegen aan het startscherm, zodat de eindgebruiker deze met één tik in de browser kan starten. Notitie: U wordt aangeraden beheerde Google Play-webkoppelingen naar uw apparaten te maken, toe te wijzen en goed te keuren. Wanneer u dit doet, worden ze behandeld als toepassingen die in de lijst met toegestane toepassingen staan. | ✔️ |
| Beheerde map maken voor het groeperen van apps | bundleArray | Zie de sectie JSON-gegevens invoeren van dit document. | Hiermee kunt u mappen maken en een naam geven en apps groepeer in deze mappen. Eindgebruikers kunnen geen mappen verplaatsen, de naam van de mappen wijzigen of de apps binnen de mappen verplaatsen. Mappen worden weergegeven in de volgorde die is gemaakt en apps in de mappen worden alfabetisch weergegeven. Notitie: Alle apps die u in mappen wilt groepeer, moeten worden toegewezen aan het apparaat en moeten zijn toegevoegd aan de Beheerd startscherm. | ✔️ |
| Rastergrootte instellen | tekenreeks | Auto | Hiermee kunt u de rastergrootte instellen voor apps die op het beheerde startscherm moeten worden geplaatst. U kunt het aantal app-rijen en -kolommen instellen om de rastergrootte in de volgende indeling te definiëren: columns;rows. Als u de rastergrootte definieert, is het maximum aantal apps dat in een rij op het startscherm wordt weergegeven het aantal rijen dat u instelt. Het maximum aantal apps dat in een kolom in het startscherm wordt weergegeven, is het aantal kolommen dat u instelt. |
✔️ |
| Beginscherm vergrendelen | Bool | TRUE | Hiermee verwijdert u de mogelijkheid van de eindgebruiker om door app-pictogrammen op het startscherm te navigeren. Als u deze configuratiesleutel inschakelt, worden de app-pictogrammen op het startscherm vergrendeld. Eindgebruikers kunnen niet slepen en neerzetten naar verschillende rasterposities op het startscherm. Als deze is ingesteld op onwaar, kunnen eindgebruikers de pictogrammen voor toepassingen en webkoppelingen op de Beheerd startscherm verplaatsen. | ✔️ |
| Toepassingsvolgorde ingeschakeld | Bool | FALSE | Als u deze instelling instelt op True, kunt u de volgorde van toepassingen, weblinks en mappen op de Beheerd startscherm instellen. Zodra dit is ingeschakeld, stelt u de volgorde in met app_order. | ✔️ |
| Toepassingsvolgorde | bundleArray | Zie de sectie JSON-gegevens invoeren van dit document. | Hiermee kunt u de volgorde van toepassingen, weblinks en mappen op de Beheerd startscherm opgeven. Als u deze instelling wilt gebruiken, moet Het startscherm vergrendelen zijn ingeschakeld, moet Rastergrootte instellen zijn gedefinieerd en moet de ingeschakelde toepassingsvolgorde zijn ingesteld op Waar. | ✔️ |
| Toepassingen in map zijn geordend op naam | Bool | TRUE | Met Onwaar kunnen items in een map worden weergegeven in de volgorde waarin ze zijn opgegeven. Anders worden ze alfabetisch weergegeven in de map. | ❌ |
| Grootte van app-pictogram instellen | geheel getal | 2 | Hiermee kunt u de pictogramgrootte instellen voor apps die op het startscherm worden weergegeven. U kunt de volgende waarden in deze configuratie kiezen voor verschillende grootten: 0 (kleinste), 1 (klein), 2 (normaal), 3 (groot) en 4 (grootste). | ✔️ |
| Pictogram app-map instellen | geheel getal | 0 | Hiermee kunt u het uiterlijk van app-mappen op het startscherm definiëren. U kunt het uiterlijk kiezen uit de volgende waarden: Donker vierkant(0); Donkere cirkel(1); Licht vierkant(2); Lichte cirkel(3). | ✔️ |
| Schermstand instellen | geheel getal | 1 | Hiermee kunt u de afdrukstand van het startscherm instellen op de staande, liggende modus of automatisch draaien toestaan. U kunt de afdrukstand instellen door de waarden 1 (voor staande modus), 2 (voor liggende modus) en 3 (voor Autorotate) in te voeren. | ✔️ |
| Apparaatpapier instellen | tekenreeks | Standaard | Hiermee kunt u een achtergrond van uw keuze instellen. Voer de URL in van de afbeelding die u als achtergrond wilt instellen. | ✔️ |
| Themakleur definiëren | tekenreeks | licht | Geef op of u Beheerd startscherm wilt uitvoeren in de modus 'licht' of 'donker'. | ❌ |
| Het vastmaken van browserwebpagina's aan MHS blokkeren | Bool | FALSE | Stel deze beperking in op true om te voorkomen dat gebruikers webpagina's vanuit een browser vastmaken aan Beheerd startscherm. |
❌ |
| Primair element bovenste balk | keuze | Gebruik deze sleutel om te selecteren of het primaire element van de bovenste balk het serienummer van het apparaat, de apparaatnaam of de tenantnaam is. Deze instelling kan alleen worden gebruikt als Aanmeldingssleutel inschakelen is ingesteld op onwaar. Als de aanmeldingssleutel Inschakelen is ingesteld op true, wordt de naam van de gebruiker weergegeven als het primaire element. Als u een serienummer selecteert, moet Serienummer weergeven voor alle ondersteunde versies van het besturingssysteem op MHS worden ingesteld op {{SerialNumber}}. Als u apparaatnaam selecteert, moet Apparaatnaam weergeven voor alle ondersteunde versie van het besturingssysteem op MHS worden ingesteld op {{DeviceName}}. |
❌ | |
| Secundair element bovenste balk | keuze | Gebruik deze sleutel om te selecteren of het secundaire element van de bovenste balk het serienummer van het apparaat, de apparaatnaam of de tenantnaam is. Als u een serienummer selecteert, moet Serienummer weergeven voor alle ondersteunde versies van het besturingssysteem op MHS worden ingesteld op {{SerialNumber}}. Als u apparaatnaam selecteert, moet Apparaatnaam weergeven voor alle ondersteunde versie van het besturingssysteem op MHS worden ingesteld op {{DeviceName}}. |
❌ | |
| Gebruikersnaamstijl bovenste balk | keuze | Gebruik deze instelling om de stijl van de naam van de gebruiker in de bovenste balk te selecteren op basis van de volgende lijst:
Deze instelling kan alleen worden gebruikt als de aanmeldingssleutel Inschakelen is ingesteld op true. |
❌ |
Configuraties voor apparaatrandapparatuur en Beheerd startscherm-instellingen:
| Configuratiesleutel | Waardetype: | Standaardwaarde | Beschrijving | Beschikbaar in apparaatconfiguratie |
|---|---|---|---|---|
| Beheerde instelling weergeven | Bool | TRUE | Het menu Beheerde instellingen is specifiek voor de Beheerd startscherm-app. Deze is zichtbaar op de bovenste balk van de app. Specifieke instellingen worden alleen in dit menu weergegeven als u deze instellingen hebt geconfigureerd voor snelle toegang. Deze instellingen kunnen de instelling Wi-Fi weergeven, Bluetooth-instelling, Volume-instelling weergeven en Zaklamp weergeven zijn. Stel deze sleutel in op FALSE om het menu Beheerde instellingen in de bovenste balk te verbergen. Als vereiste machtigingen ontbreken of als het apparaat is geconfigureerd met aanmelden ingeschakeld, is het instellingenmenu zichtbaar om gebruikers toegang te geven tot vereiste machtigingen en profielgegevens. Zelfs als Beheerde instellingen weergeven is ingesteld op ONWAAR, kunt u ervoor kiezen om andere instellingen weer te geven, zodat het menu Beheerde instellingen zichtbaar is. Opmerking: de toegang tot het instellingenmenu is gewijzigd met de Beheerd startscherm bijgewerkte gebruikerservaring. Zie Updates Beheerd startscherm voor meer informatie over de wijzigingen. |
✔️ |
| Wi-Fi-instelling weergeven | Bool | FALSE | Als u deze instelling op True zet, kan de eindgebruiker verbinding maken met verschillende Wi-Fi netwerken. | ✔️ |
| Wi-Fi acceptatielijst inschakelen | Bool | FALSE | True vult de sleutel Wi-Fi acceptatielijst in om te beperken wat Wi-Fi netwerken worden weergegeven in Beheerd startscherm. Stel in op Onwaar om alle mogelijke beschikbare Wi-Fi netwerken weer te geven die het apparaat heeft gedetecteerd. Deze instelling is alleen relevant als de instelling Weergeven Wi-Fi is ingesteld op Waar en de Wi-Fi acceptatielijst is ingevuld. | ✔️ |
| Wi-Fi acceptatielijst | bundleArray | Zie de sectie JSON-gegevens invoeren van dit document. | Hiermee kunt u alle SSID's weergeven van welke Wi-Fi netwerken u wilt dat het apparaat wordt weergegeven in Beheerd startscherm. Deze lijst is alleen relevant als Wi-Fi instelling weergeven en Inschakelen Wi-Fi acceptatielijst zijn ingesteld op Waar. Als een van de instellingen is ingesteld op Onwaar, hoeft u deze configuratie niet te wijzigen. | ✔️ |
| Bluetooth-instelling weergeven | Bool | FALSE | Als u deze instelling op True zet, kan de eindgebruiker Bluetooth in- of uitschakelen en verbinding maken met verschillende Bluetooth-apparaten. | ✔️ |
| Volume-instelling weergeven | Bool | FALSE | Als u deze instelling op True zet, kan de eindgebruiker toegang krijgen tot een volumeschuifregelaar om het mediavolume aan te passen. | ✔️ |
| Instelling zaklamp weergeven | Bool | FALSE | Als u deze instelling op True zet, kan de eindgebruiker de zaklamp van het apparaat in- of uitschakelen. Als het apparaat geen ondersteuning biedt voor een zaklamp, wordt deze instelling niet weergegeven, zelfs niet als deze is geconfigureerd op Waar. | ✔️ |
| Schuifregelaar helderheid weergeven | Bool | FALSE | Zet deze instelling op TRUE om eindgebruikers toegang te geven tot een schuifregelaar voor helderheid om de helderheid van het scherm van het apparaat aan te passen. | ❌ |
| Wisselknop adaptieve helderheid weergeven | Bool | FALSE | Schakel deze instelling in op TRUE zodat eindgebruikers adaptieve helderheid op het apparaat kunnen in- en uitschakelen. Met adaptieve helderheid kan het apparaat een optimale helderheid selecteren op basis van omgevingsverlichting. | ❌ |
| Wisselknop autorotate weergeven | Bool | FALSE | Zet deze instelling op TRUE om eindgebruikers toegang te geven tot een wisselknop om de automatische rotatie-instelling van het apparaat in en uit te schakelen. | ❌ |
| Beltoonkiezer weergeven | Bool | FALSE | De configuratiesleutel is show_ringtone_selector en de mogelijke waarden zijn True, of False.
True hiermee hebben eindgebruikers toegang tot een menu om een beltoon te selecteren in MHS.
False hiermee verbergt u de beltoonkiezer. |
❌ |
| Instelling apparaatgegevens weergeven | Bool | FALSE | Met True hebben eindgebruikers toegang tot snelle informatie over het apparaat via het menu Beheerde instellingen. Toegankelijke informatie omvat het merk, model, serienummer, besturingssysteemniveau, beveiligingspatch, laatste herstarttijd en IPv4- en IPv6-details. Als u in versie 9 van het besturingssysteem en hoger het serienummer van het apparaat wilt laten zien, moet u ervoor zorgen dat Serienummer weergeven voor alle ondersteunde versie van het besturingssysteem op MHS is geconfigureerd om weer te geven {{SerialNumber}}. Mac-adresgegevens zijn beschikbaar op de pagina Apparaatgegevens van de MHS-app (Beheerd startscherm). Gebruik het MAC-adres bij het oplossen van verbindingsproblemen met het apparaat. |
✔️ |
| De naam van het apparaat weergeven op MHS | Bool | FALSE | Zet deze instelling op Waar om eenvoudig de eigenschap apparaatnaam van het Intune beheercentrum van het apparaat weer te geven in het menu Beheerde instellingen wanneer de instelling Apparaatgegevens weergeven is ingesteld op Waar. Zorg ervoor dat u ook de tekenreekseigenschap Apparaatnaam opneemt, die automatisch wordt ingevuld door Intune met de juiste waarde. | ❌ |
| Serienummer weergeven voor alle ondersteunde versie van het besturingssysteem op MHS | keuze | {{SerialNumber}} | Zorg ervoor dat de in-app-configuratie device_serial_number is geconfigureerd om {{SerialNumber}} weer te geven wanneer de instelling Apparaatgegevens weergeven is ingesteld op Waar. Deze waarde wordt automatisch ingevuld door Intune met de juiste waarde. | ❌ |
| Apparaatnaam weergeven voor alle ondersteunde versie van het besturingssysteem op MHS | keuze | {{DeviceName}} | Zorg ervoor dat de apparaatnaam van de app-configuratie is geconfigureerd om weer te geven {{DeviceName}}. Deze waarde wordt automatisch ingevuld door Intune met de juiste waarde. |
❌ |
| Knop Virtueel start inschakelen | Bool | FALSE | Met True hebben eindgebruikers toegang tot een Beheerd startscherm startknop waarmee de gebruiker teruggaat naar de Beheerd startscherm van de huidige taak waarin ze zich bevinden. | ✔️ |
| Type virtuele startknop | tekenreeks | swipe_up | Gebruik swipe_up om toegang te krijgen tot de knop Start met een veegbeweging omhoog. Gebruik float om toegang te krijgen tot een plakkerige, permanente startknop die door de eindgebruiker over het scherm kan worden verplaatst. | ✔️ |
| Badge Meldingen inschakelen | Bool | FALSE | Hiermee schakelt u de meldingsbadge in voor app-pictogrammen die het aantal nieuwe meldingen in de app weergeven. Als u deze instelling inschakelt, zien eindgebruikers meldingsbadges voor apps met ongelezen meldingen. Als u deze configuratiesleutel uitgeschakeld houdt, ziet de eindgebruiker geen meldingsbadge voor apps met mogelijk ongelezen meldingen. | ✔️ |
| Indicatorbalk voor batterij- en signaalsterkte | Bool | FALSE | Als u deze instelling op True zet, wordt de indicatorbalk voor de batterij- en signaalsterkte weergegeven. | ❌ |
| Knop Type virtuele app-switcher | tekenreeks | De configuratiesleutel is virtual_app_switcher_type en de mogelijke waarden zijn none, floaten swipe_up. Gebruik swipe_up voor toegang tot de knop App-switcher met een veegbeweging omhoog. Gebruik float voor toegang tot een plakkerige, permanente app-switcherknop die door de eindgebruiker over het scherm kan worden verplaatst. |
❌ |
Belangrijk
De Beheerd startscherm app is bijgewerkt op API-niveau om beter te voldoen aan de vereisten van de Google Play Store. Hierbij zijn er enkele wijzigingen aangebracht in de werking van Wi-Fi configuratie vanaf Beheerd startscherm. De wijzigingen omvatten het volgende:
- Kan de Wi-Fi verbinding voor het apparaat niet wijzigen (in- of uitschakelen). Gebruikers kunnen schakelen tussen netwerken, maar kunnen Wi-Fi niet in- of uitschakelen.
- Kan niet automatisch verbinding maken met een geconfigureerd Wi-Fi netwerk waarvoor voor het eerst een wachtwoord is vereist. Het geconfigureerde netwerk maakt automatisch verbinding nadat u het wachtwoord de eerste keer hebt ingevoerd.
Wanneer eindgebruikers op Android-apparaten met OS 11 via de Beheerd startscherm-app verbinding proberen te maken met een netwerk, krijgen ze een pop-up voor toestemming. Deze pop-up is afkomstig van het Android-platform en is niet specifiek voor de Beheerd startscherm-app. Wanneer een eindgebruiker via de Beheerd startscherm-app verbinding probeert te maken met een netwerk dat is beveiligd met een wachtwoord, wordt deze bovendien gevraagd het wachtwoord in te voeren. Zelfs als het wachtwoord juist is, verandert het netwerk alleen als het apparaat niet is verbonden met een netwerk. Apparaten die al zijn verbonden met een stabiel netwerk, kunnen geen verbinding maken met een met een wachtwoord beveiligd netwerk via de Beheerd startscherm-app.
Wanneer een eindgebruiker op Android-apparaten met OS 10 via de Beheerd startscherm-app verbinding probeert te maken met een netwerk, wordt deze via meldingen om toestemming gevraagd. Vanwege deze prompt moeten gebruikers in OS 10 toegang hebben tot de statusbalk en meldingen om de toestemmingsstap te voltooien. Gebruik de algemene instellingen voor volledig beheerde en toegewezen apparaten om de statusbalk en meldingen beschikbaar te maken voor uw eindgebruikers, indien van toepassing. Wanneer een eindgebruiker via de Beheerd startscherm-app verbinding probeert te maken met een netwerk dat is beveiligd met een wachtwoord, wordt deze bovendien gevraagd het wachtwoord in te voeren. Zelfs als het wachtwoord juist is, verandert het netwerk alleen als het apparaat nog niet is verbonden met een stabiel netwerk.
Belangrijk
Eindgebruikers kunnen niet automatisch verbinding maken met Enterprise Wi-Fi netwerken die ze selecteren in het menu MHS-instellingen, zelfs niet als dat netwerk vooraf is geconfigureerd met behulp van Intune of een andere externe bron. Hoewel beheerde apparaten nog steeds betrouwbaar gebruik kunnen maken van deze netwerken, kunnen eindgebruikers geen verbinding van binnen MHS naar de vooraf geconfigureerde netwerken initialiseren.
Belangrijk
Voor apparaten met Android 10+ en met Beheerd startscherm moeten beheerders de volgende Android-systeem-apps inschakelen om Bluetooth-koppeling te laten werken op apparaten waarvoor een koppelingssleutel is vereist:
- Android System Bluetooth
- Android-systeeminstellingen
- Android-systeeminterface
Ga voor meer informatie over het inschakelen van Android-systeem-apps naar: Android Enterprise-systeem-apps beheren
Opmerking
Voor de virtuele startknop moet overlaymachtigingen worden verleend aan MHS. Voor de functionaliteit van de meldingsbadge is het verlenen van meldingsmachtigingen aan MHS vereist. Voor de schuifregelaar voor helderheid, de wisselknop voor adaptieve helderheid en de wisselknop voor automatisch roteren is een machtiging voor schrijfinstellingen voor MHS vereist. Gebruikers worden gevraagd om toestemming bij het opstarten van MHS, waarvoor het gebruik van de toepassing Instellingen is vereist. Indien mogelijk wordt aanbevolen om OEMconfig te gebruiken om deze machtigingen automatisch toe te kennen om mogelijke onderbrekingsscenario's vanuit de toepassing Instellingen te voorkomen.
Op basis van de versie van het besturingssysteem van het apparaat kan een melding worden weergegeven aan de gebruiker met de melding dat de machtiging is verleend, zelfs als de machtigingen automatisch zijn verleend. Deze melding brengt de gebruiker naar het scherm voor het verlenen van machtigingen, waardoor de gebruiker mogelijk toegang heeft tot de instellingen-app. Het wordt aanbevolen om alleen toegang te configureren tot meldingen en functies waarvoor machtigingen zijn vereist wanneer dat nodig is.
Configuraties voor een aangepaste screensaver:
| Configuratiesleutel | Waardetype: | Standaardwaarde | Beschrijving | Beschikbaar in apparaatconfiguratieprofiel |
|---|---|---|---|---|
| Schermbeveiliging inschakelen | Bool | FALSE | Schermbeveiligingsmodus inschakelen of niet. Als deze optie is ingesteld op true, kunt u screen_saver_image, screen_saver_show_time, inactive_time_to_show_screen_saver en media_detect_screen_saver configureren. | ✔️ |
| Schermbeveiligingsafbeelding | tekenreeks | Stel de URL van de schermbeveiligingsafbeelding in. Als er geen URL is ingesteld, wordt op apparaten de standaardafbeelding voor schermbeveiliging weergegeven wanneer de schermbeveiliging is geactiveerd. In de standaardafbeelding wordt het pictogram Beheerd startscherm app weergegeven. | ✔️ | |
| Tijd van schermbeveiliging weergeven | geheel getal | 0 | Geeft de optie om de hoeveelheid tijd in seconden in te stellen waarop het apparaat de schermbeveiliging weergeeft tijdens de schermbeveiligingsmodus. Als deze optie is ingesteld op 0, wordt de schermbeveiligingsmodus voor onbepaalde tijd weergegeven totdat het apparaat actief wordt. | ✔️ |
| Inactieve tijd om schermbeveiliging in te schakelen | geheel getal | 30 | Het aantal seconden dat het apparaat inactief is voordat de schermbeveiliging wordt geactiveerd. Als deze optie is ingesteld op 0, wordt het apparaat nooit in de modus voor schermbeveiliging geactiveerd. | ✔️ |
| Media detecteren voordat schermbeveiliging wordt weergegeven | Bool | TRUE | Kies of op het scherm van het apparaat schermbeveiliging moet worden weergegeven als audio/video wordt afgespeeld op het apparaat. Als deze optie is ingesteld op true, speelt het apparaat geen audio/video af, ongeacht de waarde in inactive_time_to_show_scree_saver. Als deze optie is ingesteld op onwaar, wordt op het scherm van het apparaat schermbeveiliging weergegeven op basis van de waarde die is ingesteld in inactive_time_to_show_screen_saver. | ✔️ |
Opmerking
Beheerd startscherm de schermbeveiliging wordt gestart wanneer het vergrendelingsscherm wordt weergegeven. Als de time-out van het vergrendelingsscherm van het systeem langer is dan de schermbeveiligingstijd , wordt de schermbeveiliging weergegeven totdat het vergrendelingsscherm wordt weergegeven. Als de time-out van het vergrendelingsscherm van het systeem korter is dan de inactieve tijd om schermbeveiliging in te schakelen , wordt de schermbeveiliging weergegeven zodra het vergrendelingsscherm van het apparaat wordt weergegeven.
Opmerking
De screensaver vereist het verlenen van overlay-machtigingen en exacte alarmmachtigingen (OS 14+) aan MHS. Gebruikers worden gevraagd om toestemming bij het opstarten van MHS. Hiervoor is het gebruik van de toepassing Instellingen vereist. Indien mogelijk wordt aanbevolen om OEMconfig te gebruiken om overlays automatisch te ontvangen en de exacte alarmmachtiging te gebruiken om mogelijke onderbrekingsscenario's van de toepassing Instellingen te voorkomen.
Op basis van de versie van het besturingssysteem van het apparaat kan een melding worden weergegeven aan de gebruiker met de melding dat de machtiging is verleend, zelfs als de machtigingen automatisch zijn verleend. Deze melding brengt de gebruiker naar het scherm voor het verlenen van machtigingen, waardoor de gebruiker mogelijk toegang heeft tot de instellingen-app. Het wordt aanbevolen om alleen toegang te configureren tot meldingen en functies waarvoor machtigingen zijn vereist wanneer dat nodig is.
Configuraties voor hulp bij het oplossen van problemen op het apparaat:
| Configuratiesleutel | Waardetype: | Standaardwaarde | Beschrijving | Beschikbaar in apparaatconfiguratieprofiel |
|---|---|---|---|---|
| Wachtwoord voor vergrendelingsmodus afsluiten | tekenreeks | Voer een code van 4-6 cijfers in die u wilt gebruiken om de vergrendelingstaakmodus tijdelijk uit te schakelen voor probleemoplossing. | ✔️ | |
| Menu voor foutopsporing inschakelen voor eenvoudige toegang | Bool | FALSE | Zet deze instelling op Waar voor toegang tot het menu foutopsporing vanuit het menu Beheerde instellingen in Beheerd startscherm. Het foutopsporingsmenu is momenteel de plek waar de mogelijkheid om de kioskmodus af te sluiten zich bevindt en wordt geopend door ongeveer 15 keer op de knop Vorige te klikken. Houd deze instelling ingesteld op Onwaar om het invoerpunt voor foutopsporing alleen toegankelijk te houden via de knop Vorige. | ✔️ |
| Maximale inactieve tijd buiten MHS inschakelen | Bool | FALSE | Zet deze instelling op Waar om Beheerd startscherm automatisch opnieuw te starten na een ingestelde periode van inactiviteit. De timer telt alleen inactieve tijd en wordt, wanneer deze is geconfigureerd, opnieuw ingesteld wanneer de gebruiker met het apparaat communiceert buiten Beheerd startscherm. Gebruik MAX inactieve tijd buiten MHS om de timer voor inactiviteit in te stellen. Deze instelling is standaard uitgeschakeld. Deze instelling kan alleen worden gebruikt als het wachtwoord voor taakvergrendelingsmodus afsluiten is geconfigureerd. | ❌ |
| MAX inactieve tijd buiten MHS | geheel getal | 180 | Stel de maximale hoeveelheid inactieve tijd in seconden in die een gebruiker buiten Beheerd startscherm kan doorbrengen voordat deze automatisch opnieuw wordt gestart. Deze configuratie is standaard ingesteld op 180 seconden. Maximale inactieve tijd buiten MHS inschakelen moet zijn ingesteld op true om deze instelling te kunnen gebruiken. | ❌ |
| MAXIMALE tijd buiten MHS inschakelen | Bool | FALSE | Zet deze instelling op Waar om Beheerd startscherm automatisch opnieuw te starten nadat een ingestelde periode is verstreken. De timer houdt rekening met zowel inactieve als actieve tijd die buiten Beheerd startscherm wordt doorgebracht. Gebruik MAX-tijd buiten MHS om de timer voor inactiviteit in te stellen. Deze instelling is standaard uitgeschakeld. Deze instelling kan alleen worden gebruikt als het wachtwoord voor taakvergrendelingsmodus afsluiten is geconfigureerd. | ❌ |
| MAXIMALE tijd buiten MHS | geheel getal | 600 | Stel de maximale hoeveelheid absolute tijd in seconden in die een gebruiker buiten Beheerd startscherm kan doorbrengen voordat deze automatisch opnieuw wordt gestart. Deze configuratie is standaard ingesteld op 600 seconden. Maximale tijd buiten MHS inschakelen moet worden ingesteld op true om deze instelling te kunnen gebruiken. | ❌ |
Opmerking
Voor de functie voor automatische herstart is het verlenen van exacte alarmmachtigingen aan MHS vereist. Gebruikers worden gevraagd om toestemming bij het opstarten van MHS. Hiervoor is het gebruik van de toepassing Instellingen vereist. Indien mogelijk wordt aanbevolen om OEMconfig te gebruiken om de exacte alarmmachtiging automatisch toe te passen om mogelijke onderbrekingsscenario's van de toepassing Instellingen te voorkomen.
Op basis van de versie van het besturingssysteem van het apparaat kan een melding worden weergegeven aan de gebruiker met de melding dat de machtiging is verleend, zelfs als de machtigingen automatisch zijn verleend. Deze melding brengt de gebruiker naar het scherm voor het verlenen van machtigingen, waardoor de gebruiker mogelijk toegang heeft tot de instellingen-app. Het wordt aanbevolen om alleen toegang te configureren tot meldingen en functies waarvoor machtigingen zijn vereist wanneer dat nodig is.
Configuraties om Beheerd startscherm ervaring aan te passen wanneer het apparaat is ingesteld met Microsoft Entra gedeelde apparaatmodus:
| Configuratiesleutel | Waardetype: | Standaardwaarde | Beschrijving | Beschikbaar in apparaatconfiguratieprofiel |
|---|---|---|---|---|
| Aanmelden inschakelen | Bool | FALSE | Zet deze instelling op True om eindgebruikers in staat te stellen zich aan te melden bij Beheerd startscherm. Bij gebruik met Microsoft Entra gedeelde apparaatmodus worden gebruikers die zich aanmelden bij Beheerd startscherm automatisch aangemeld bij alle andere apps op het apparaat die hebben deelgenomen met Microsoft Entra modus voor gedeelde apparaten. Deze instelling is standaard uitgeschakeld. Notitie: Nadat het apparaat opnieuw is opgestart, moeten eindgebruikers zich opnieuw verifiëren door zich aan te melden bij Beheerd startscherm. |
✔️ Notitie: Op apparaten met een apparaatconfiguratieprofiel met de instelling Functies voor systeemnavigatie ingeschakeld ingesteld op de knoppen Start en Overzicht of de instelling Systeemmeldingen en -informatie ingesteld op Systeemmeldingen en -informatie weergeven op de statusbalk van het apparaat, kunnen eindgebruikers het aanmeldingsscherm negeren en overslaan. |
| Aanmeldingstype | tekenreeks | Microsoft Entra ID | Stel deze configuratie in op 'AAD' om u aan te melden met een Microsoft Entra-account. Stel anders deze configuratie in op 'Overige'. Gebruikers die zich aanmelden met een niet-AAD-account, krijgen geen eenmalige aanmelding bij alle apps die zijn geïntegreerd met Microsoft Entra modus voor gedeelde apparaten, maar worden wel aangemeld bij Beheerd startscherm. Deze instelling maakt standaard gebruik van AAD-gebruikersaccounts. Deze instelling kan alleen worden gebruikt als Aanmelden inschakelen is ingesteld op Waar. | ✔️ |
| Domeinnaam | tekenreeks | Stel een domeinnaam in die moet worden toegevoegd aan gebruikersnamen voor aanmelding. Als dit niet is ingesteld, moeten gebruikers de domeinnaam invoeren. Als u wilt dat gebruikers kunnen kiezen tussen meerdere domeinnaamopties, voegt u tekenreeksen met puntkomma's toe. Aanmelden inschakelen moet zijn ingesteld op TRUE om deze configuratie te kunnen gebruiken. OPMERKING: deze instelling voorkomt niet dat gebruikers alternatieve domeinnamen invoeren. |
❌ | |
| Tekst voor aanmeldingshint | tekenreeks | Stel een aangepaste tekenreeks voor aanmeldingshint in door een tekenreeks in te voeren. Als er geen tekenreeks is ingesteld, wordt de standaardtekenreeks 'E-mailadres of telefoonnummer invoeren' weergegeven. Aanmelden inschakelen moet zijn ingesteld op TRUE om deze configuratie te kunnen gebruiken. | ❌ | |
| Instellen op de URL van achtergrond | tekenreeks | Hiermee kunt u een achtergrond naar keuze instellen voor het aanmeldingsscherm. Als u deze instelling wilt gebruiken, voert u de URL in van de afbeelding die u wilt instellen voor de achtergrond van het aanmeldingsscherm. Deze afbeelding kan afwijken van de Beheerd startscherm achtergrond die is geconfigureerd met Achtergrond van apparaat instellen. Deze instelling kan alleen worden gebruikt als Aanmelden inschakelen is ingesteld op Waar. | ✔️ | |
| Organisatielogo weergeven op aanmeldingspagina inschakelen | Bool | TRUE | Zet deze instelling op Waar om een bedrijfslogo te gebruiken dat wordt weergegeven op het aanmeldingsscherm. Deze instelling wordt gebruikt met organisatielogo op de aanmeldingspagina en kan alleen worden gebruikt als Aanmelden inschakelen is ingesteld op WAAR. | ✔️ |
| Organisatielogo op aanmeldingspagina | tekenreeks | Hiermee kunt u uw apparaat voorzien van een logo naar keuze op het Beheerd startscherm aanmeldingsscherm. Als u deze instelling wilt gebruiken, voert u de URL in van de afbeelding die u wilt instellen voor het logo. Deze instelling kan alleen worden gebruikt als Organisatielogo weergeven inschakelen op aanmeldingspagina en Aanmelden inschakelen zijn ingesteld op Waar. | ✔️ | |
| Sessiepincode inschakelen | Bool | FALSE | Zet deze instelling op Waar als u wilt dat eindgebruikers worden gevraagd een lokale sessiepincode te maken nadat ze zich hebben aangemeld bij Beheerd startscherm. De prompt sessiepincode wordt weergegeven voordat de eindgebruiker toegang krijgt tot het startscherm en kan worden gebruikt in combinatie met andere functies. De sessiepincode geldt voor de duur van de aanmelding van een gebruiker en wordt gewist bij het afmelden. Deze instelling is standaard uitgeschakeld. Deze instelling kan alleen worden gebruikt als Aanmelden inschakelen is ingesteld op Waar. | ✔️ Notitie: Op apparaten met een apparaatconfiguratieprofiel met de instelling Functies voor systeemnavigatie ingeschakeld ingesteld op de knoppen Start en Overzicht of de instelling Systeemmeldingen en -informatie ingesteld op Systeemmeldingen en -informatie weergeven op de statusbalk van het apparaat, kunnen eindgebruikers het scherm met de sessiepincode negeren en overslaan. |
| Complexiteit van sessiepincode | tekenreeks | Kies of de lokale sessiepincode eenvoudig, complex, alleen complex numeriek of alfanumerisch complex moet zijn. Als u eenvoudig kiest, hoeven gebruikers alleen een numerieke pincode in te voeren. Als u complex kiest, wordt gebruikers gevraagd een pincode met alfanumerieke tekens te maken en zijn herhalen (444) of geordende reeksen (123, 432, 246) niet toegestaan. Evaluatie van herhalende en sequentiële patronen begint bij drie (3) cijfers/tekens. Als u kiest voor alleen complex numeriek, wordt gebruikers gevraagd een pincode met alleen cijfers te maken en zijn herhalen (444) of geordende reeksen (123, 432, 246) niet toegestaan. Evaluatie van herhalende en sequentiële patronen begint bij drie (3) cijfers/tekens. Als u alfanumerieke complexe kiest, wordt gebruikers gevraagd een pincode met alfanumerieke tekens te maken en is ten minste één symbool of letter vereist. Herhalen (444) of geordende reeksen (123, 432, 246) zijn niet toegestaan. Evaluatie van herhalende en sequentiële patronen begint bij drie (3) tekens. De standaardwaarde voor deze instelling is één (1), waarbij één (1) betekent dat de gebruiker ten minste één teken in de sessiepincode moet hebben. Deze instelling kan alleen worden gebruikt als Sessiepincode inschakelen en Aanmelden inschakelen zijn ingesteld op Waar. | ✔️ Notitie: De complexe alleen numerieke en alfanumerieke complexe opties zijn momenteel alleen beschikbaar in app-configuratie. |
|
| Minimale lengte voor sessiepincode | tekenreeks | Definieer de minimale lengte waaraan de sessiepincode van een gebruiker moet voldoen. Dit kan worden gebruikt met een van de complexiteitswaarden voor sessiepincode. Deze instelling kan alleen worden gebruikt als Sessiepincode inschakelen en Aanmelden inschakelen zijn ingesteld op Waar. | ❌ | |
| Maximum aantal pogingen voor sessiepincode | tekenreeks | Definieer het maximum aantal keren dat een gebruiker kan proberen de sessiepincode in te voeren voordat deze automatisch wordt afgemeld bij Beheerd startscherm. De standaardwaarde is nul (0), waarbij nul (0) betekent dat de gebruiker oneindige pogingen krijgt. Dit kan worden gebruikt met een van de complexiteitswaarden voor sessiepincode. Deze instelling kan alleen worden gebruikt als Sessiepincode inschakelen en Aanmelden inschakelen zijn ingesteld op Waar. | ❌ | |
| Klantgerichte map | Bool | FALSE | Gebruik deze specificatie met Beheerde map maken voor het groeperen van apps om een map te maken die niet kan worden afgesloten zonder dat een gebruiker de sessiepincode invoert. Deze instelling kan alleen worden gebruikt als Sessiepincode inschakelen en Aanmelden inschakelen zijn ingesteld op Waar. | ❌ |
| Pincode vereisen na terugkeer van de schermbeveiliging | Bool | FALSE | Schakel deze instelling Waar in als u wilt vereisen dat eindgebruikers hun sessiepincode invoeren om de activiteit op Beheerd startscherm te hervatten nadat de schermbeveiliging is weergegeven. Deze instelling kan alleen worden gebruikt als Aanmelden inschakelen is ingesteld op Waar. | ✔️ |
| Minimale inactieve tijd voordat sessiepincode is vereist | int | Het aantal seconden dat het apparaat inactief is voordat de eindgebruiker de sessiepincode moet invoeren. Als deze optie is ingesteld op 0, heeft het apparaat altijd een pincode nodig na schermbeveiliging, ongeacht de inactieve tijd. Deze configuratie is alleen beschikbaar wanneer Pincode vereisen na terugkeer van de schermbeveiliging is ingesteld op WAAR. | ✔️ | |
| Automatisch afmelden inschakelen | Bool | FALSE | Zet deze instelling op Waar om de huidige gebruiker automatisch uit te schakelen bij Beheerd startscherm na een opgegeven periode van inactiviteit. Bij gebruik met Microsoft Entra modus voor gedeelde apparaten worden gebruikers ook afgemeld bij alle apps op het apparaat die deelnemen aan Microsoft Entra modus voor gedeelde apparaten. Deze instelling is standaard uitgeschakeld. Deze instelling kan alleen worden gebruikt als Aanmelden inschakelen is ingesteld op Waar. | ✔️ |
| Tijd voor automatisch afmelden | geheel getal | 300 | Stel een periode van inactiviteit in seconden in die kan verstrijken voordat de gebruiker automatisch wordt afgemeld bij Beheerd startscherm. Deze instelling kan alleen worden gebruikt als Automatisch afmelden inschakelen en Aanmelden inschakelen zijn ingesteld op Waar. | ✔️ |
| Tijd aftellen in dialoogvenster voor automatisch afmelden | geheel getal | 60 | De hoeveelheid tijd, in seconden, om gebruikers te informeren voordat ze zich afmelden bij Beheerd startscherm. Deze instelling kan alleen worden gebruikt als Automatisch afmelden inschakelen en Aanmelden inschakelen zijn ingesteld op Waar. | ✔️ |
| Titel van privacyverklaring | tekenreeks | Geef eventueel de aangepaste privacyverklaring van uw organisatie weer op Beheerd startscherm, naast de privacyverklaring van Microsoft. Gebruik deze instelling om de koppeling met de privacyverklaring van uw organisatie een naam te geven, die is opgegeven in de koppeling Privacyverklaring. | ❌ | |
| Koppeling naar privacyverklaring | tekenreeks | Geef eventueel de aangepaste privacyverklaring van uw organisatie weer op Beheerd startscherm, naast de privacyverklaring van Microsoft. Als u een koppeling instelt, maar de titel van de privacyverklaring niet instelt, luidt de titel 'Aangepaste privacyverklaring'. | ❌ |
Opmerking
Beheerd startscherm gebruikt de exacte alarmmachtiging om de volgende acties uit te voeren:
- Gebruikers automatisch afmelden na een bepaalde tijd van inactiviteit op het apparaat
- Een schermbeveiliging starten na een ingestelde periode van inactiviteit
- MHS automatisch opnieuw starten na een bepaalde periode wanneer een gebruiker de kioskmodus afsluit
Voor apparaten met Android 14 en hoger wordt standaard de exacte alarmmachtiging geweigerd. Om ervoor te zorgen dat kritieke gebruikersfunctionaliteit niet wordt beïnvloed, worden eindgebruikers gevraagd om exacte alarmmachtigingen te verlenen bij de eerste start van Beheerd startscherm.
Opmerking
Voor de functie voor automatisch afmelden moet zowel overlay - als exacte alarmmachtiging (OS 14+) aan MHS worden verleend. Gebruikers worden gevraagd om toestemming bij het opstarten van MHS. Hiervoor moet de gebruiker apparaatmachtigingen bijwerken in de toepassing Instellingen. Gebruik, indien mogelijk, OEMConfig om automatisch overlay en exacte alarmmachtigingen aan MHS toe te kennen om mogelijke onderbrekingsscenario's te voorkomen bij het gebruik van de toepassing Instellingen. Configureer echter alleen toegang tot meldingen en functies waarvoor machtigingen zijn vereist wanneer dat nodig is. Houd er rekening mee dat op basis van de versie van het besturingssysteem van het apparaat een melding kan worden weergegeven aan de gebruiker dat deze machtigingen worden verleend, zelfs als deze machtigingen automatisch zijn verleend.
Opmerking
Beheerd startscherm biedt systeemeigen ondersteuning voor QR-codeverificatie in Microsoft Entra ID. Verificatie omvat zowel een QR-code als een pincode. Met deze mogelijkheid hoeven gebruikers lange UPN's en alfanumerieke wachtwoorden niet meer in te voeren en opnieuw in te voeren.
JSON-gegevens invoeren
Voer JSON-gegevens in om alle beschikbare instellingen voor Beheerd startscherm te configureren en de instellingen zijn uitgeschakeld in Configuratie Designer.
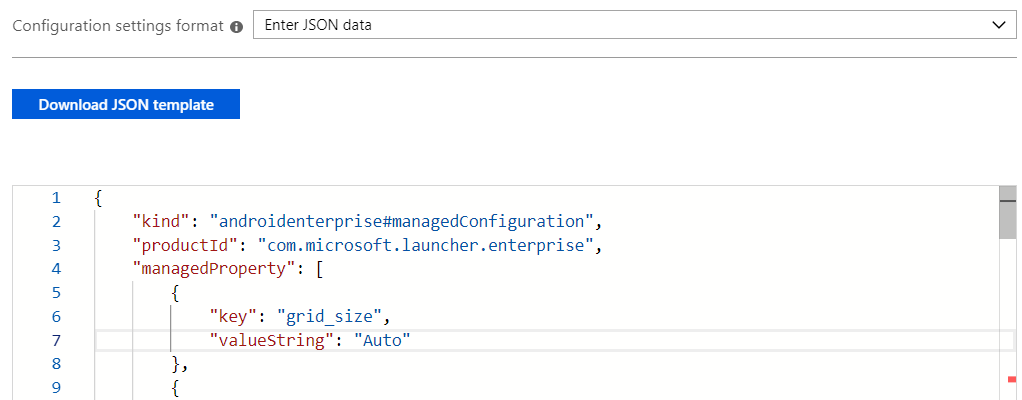
Naast de lijst met configureerbare instellingen in de tabel Configuratie Designer (hierboven), bevat de volgende tabel de configuratiesleutels die u alleen kunt configureren via JSON-gegevens.
| Configuratiesleutel | Waardetype: | Details | Beschrijving |
|---|---|---|---|
| Toepassingen in de lijst met toegestane toepassingen instellen | bundleArray | Zie JSON-gegevensvoorbeelden. | Hiermee kunt u de set apps definiëren die zichtbaar zijn op het startscherm van alle apps die op het apparaat zijn geïnstalleerd. U kunt de apps definiëren door de naam van het app-pakket in te voeren van de apps die u zichtbaar wilt maken. Zou bijvoorbeeld com.android.settings instellingen toegankelijk maken op het startscherm. De apps die u in deze sectie op de lijst met toegestane apps vermeldt, moeten al op het apparaat zijn geïnstalleerd om zichtbaar te zijn op het startscherm. |
| Vastgemaakte webkoppelingen instellen | bundleArray | Zie JSON-gegevensvoorbeelden. | Hiermee kunt u websites vastmaken als pictogrammen voor snel starten op het startscherm. Met deze configuratie kunt u de URL definiëren en toevoegen aan het startscherm, zodat de eindgebruiker deze met één tik in de browser kan starten. <br>Opmerking: u wordt aangeraden beheerde Google Play-webkoppelingen naar uw apparaten te maken, toe te wijzen en goed te keuren. Wanneer u dit doet, worden ze behandeld als toepassingen die in de lijst met toegestane toepassingen staan. |
| Beheerde map maken voor het groeperen van apps | bundleArray | Zie JSON-gegevensvoorbeelden. | Hiermee kunt u mappen maken en een naam geven en apps groepeer in deze mappen. Eindgebruikers kunnen geen mappen verplaatsen, de naam van de mappen wijzigen of de apps binnen de mappen verplaatsen. Mappen worden weergegeven in de volgorde die is gemaakt en apps in de mappen worden alfabetisch weergegeven. Notitie: Alle apps die u in mappen wilt groepeer, moeten worden toegewezen aan het apparaat en moeten zijn toegevoegd aan de Beheerd startscherm. |
| Widget | bundleArray | Zie JSON-gegevensvoorbeelden. | Hiermee kunt u widgets toevoegen aan het startscherm. Beheerd startscherm biedt en onderhoudt een tijd- en weerwidget. U kunt ook een aangepaste LOB-widget of een widget van derden toevoegen met behulp van JSON-gegevens. U kunt de widget definiëren die moet worden weergegeven door de naam van het app-pakket en de naam van de widgetklasse in te voeren. Als u bijvoorbeeld de widget Tijd wilt weergeven, definieert u de pakketnaam als com.microsoft.launcher.enterprise en de widgetklasse als Tijd. |
Voorbeelden van JSON-gegevens
De volgende syntaxis is een voorbeeld van een JSON-script met alle beschikbare configuratiesleutels:
{
"kind": "androidenterprise#managedConfiguration",
"productId": "app:com.microsoft.launcher.enterprise",
"managedProperty": [
{
"key": "lock_home_screen",
"valueBool": true
},
{
"key": "wallpaper",
"valueString": "default"
},
{
"key": "icon_size",
"valueInteger": 2
},
{
"key": "app_folder_icon",
"valueInteger": 0
},
{
"key": "screen_orientation",
"valueInteger": 1
},
{
"key": "applications",
"valueBundleArray": [
{
"managedProperty": [
{
"key": "package",
"valueString": "app package name here"
}
]
}
]
},
{
"key": "weblinks",
"valueBundleArray": [
{
"managedProperty": [
{
"key": "link",
"valueString": "link here"
},
{
"key": "label",
"valueString": "weblink label here"
}
]
}
]
},
{
"key": "widgets",
"valueBundleArray": [
{
"managedProperty": [
{
"key": "package",
"valueString": "package name of application that exposes the widget here. An example: com.microsoft.launcher.enterprise"
},
{
"key": "widget_class",
"valueString": "class name of widget here. an example: Time"
},
{
"key": "span_x",
"valueInteger": 5
},
{
"key": "span_y",
"valueInteger": 2
}
]
}
]
},
{
"key": "show_virtual_home",
"valueBool": false
},
{
"key": "virtual_home_type",
"valueString": "swipe_up"
},
{
"key": "show_virtual_status_bar",
"valueBool": true
},
{
"key": "exit_lock_task_mode_code",
"valueString": "123456"
},
{
"key": "show_wifi_setting",
"valueBool": false
},
{
"key": "show_bluetooth_setting",
"valueBool": false
},
{
"key": "show_flashlight_setting",
"valueBool": false
},
{
"key": "show_brightness_slider",
"valueBool": false
},
{
"key": "show_adaptive_brightness_toggle",
"valueBool": false
},
{
"key": "show_autorotate_toggle",
"valueBool": true
},
{
"key": "show_volume_setting",
"valueBool": false
},
{
"key": "show_device_info_setting",
"valueBool": false
},
{
"key": "show_device_name",
"valueBool": false
},
{
"key": "device_name",
"valueString": "{{DeviceName}}"
},
{
"key": "header_primary_element",
"valueString": "Tenant Name"
},
{
"key": "header_secondary_element",
"valueString": "Device Name"
},
{
"key": "header_name_style",
"valueString": "Display Name"
},
{
"key": "device_serial_number",
"valueString": "{{SerialNumber}}"
},
{
"key": "show_managed_setting",
"valueBool": false
},
{
"key": "enable_easy_access_debugmenu",
"valueBool": false
},
{
"key": "enable_wifi_allowlist",
"valueBool": false
},
{
"key": "wifi_allowlist",
"valueBundleArray": [
{
"managedProperty": [
{
"key": "SSID",
"valueString": "name of Wi-Fi network 1 here"
}
]
},
{
"managedProperty": [
{
"key": "SSID",
"valueString": "name of Wi-Fi network 2 here"
}
]
}
]
},
{
"key": "grid_size",
"valueString": "4;5"
},
{
"key": "app_order_enabled",
"valueBool": true
},
{
"key": "apps_in_folder_ordered_by_name",
"valueBool": true
},
{
"key": "app_orders",
"valueBundleArray": [
{
"managedProperty": [
{
"key": "package",
"valueString": "com.Microsoft.emmx"
},
{
"key": "type",
"valueString": "application"
},
{
"key": "container",
"valueInteger": 1
},
{
"key": "position",
"valueInteger": 1
}
]
},
{
"managedProperty": [
{
"key": "folder_name",
"valueString": "Work"
},
{
"key": "type",
"valueString": "managed_folder"
},
{
"key": "container",
"valueInteger": 1
},
{
"key": "position",
"valueInteger": 2
}
]
},
{
"managedProperty": [
{
"key": "package",
"valueString": "com.microsoft.launcher.enterprise"
},
{
"key": "type",
"valueString": "application"
},
{
"key": "class",
"valueString": "com.microsoft.launcher.launcher"
},
{
"key": "container",
"valueInteger": 1
},
{
"key": "position",
"valueInteger": 3
}
]
},
{
"managedProperty": [
{
"key": "package",
"valueString": "class name for widget here"
},
{
"key": "type",
"valueString": "widget"
},
{
"key": "container",
"valueInteger": 1
},
{
"key": "position",
"valueInteger": 1
}
]
}
]
},
{
"key": "managed_folders",
"valueBundleArray": [
{
"managedProperty": [
{
"key": "folder_name",
"valueString": "Folder name here"
},
{
"key": "applications",
"valueBundleArray": [
{
"managedProperty": [
{
"key": "package",
"valueString": "com.microsoft.emmx"
}
]
},
{
"managedProperty": [
{
"key": "package",
"valueString": "com.microsoft.bing"
}
]
},
{
"managedProperty": [
{
"key": "link",
"valueString": "https://microsoft.com/"
}
]
}
]
}
]
},
{
"managedProperty": [
{
"key": "folder_name",
"valueString": "Example folder name 2"
},
{
"key": "is_customer_facing",
"valueBool": true
},
{
"key": "applications",
"valueBundleArray": [
{
"managedProperty": [
{
"key": "package",
"valueString": "com.microsoft.office.word"
}
]
}
]
}
]
}
]
},
{
"key": "show_notification_badge",
"valueBool": true
},
{
"key": "show_screen_saver",
"valueBool": true
},
{
"key": "screen_saver_image",
"valueString": "URL to desired screen saver image here"
},
{
"key": "screen_saver_show_time",
"valueInteger": 0
},
{
"key": "inactive_time_to_show_screen_saver",
"valueInteger": 30
},
{
"key": "media_detect_before_screen_saver",
"valueBool": true
},
{
"key": "enable_max_inactive_time_outside_MHS",
"valueBool": false
},
{
"key": "enable_max_absolute_time_outside_MHS",
"valueBool": false
},
{
"key": "max_inactive_time_outside_MHS",
"valueInteger": 180
},
{
"key": "max_absolute_time_outside_MHS",
"valueInteger": 600
},
{
"key": "theme_color",
"valueString": "light"
},
{
"key": "enable_mhs_signin",
"valueBool": true
},
{
"key": "block_pinning_browser_web_pages_to_MHS",
"valueBool": true
},
{
"key": "signin_type",
"valueString": "AAD"
},
{
"key": "domain_name",
"valueString": "Exampledomainname.com; exampledomainname2.com"
},
{
"key": "login_hint_text",
"valueString": "Example custom login hint"
},
{
"key": "signin_screen_wallpaper",
"valueString": "URL to desired image for signin screen wallpaper here"
},
{
"key": "enable_corporate_logo",
"valueBool": true
},
{
"key": "signin_screen_branding_logo",
"valueString": "URL to desired image for branding logo here"
},
{
"key": "enable_session_PIN",
"valueBool": true
},
{
"key": "session_PIN_complexity",
"valueString": "simple"
},
{
"key": "max_number_of_attempts_for_session_PIN",
"valueInteger": 0
},
{
"key": "minimum_length_for_session_PIN",
"valueInteger": 1
},
{
"key": "max_number_of_attempts_for_exit_PIN",
"valueInteger": 0
},
{
"key": "amount_of_time_before_try_exit_PIN_again",
"valueInteger": 0
},
{
"key": "enable_auto_signout",
"valueBool": true
},
{
"key": "inactive_time_to_signout",
"valueInteger": 300
},
{
"key": "auto_signout_time_to_give_user_notice",
"valueInteger": 30
},
{
"key": "enable_PIN_to_resume",
"valueBool": true
},
{
"key": "minimum_inactive_time_before_session_pin_required",
"valueInteger": 30
},
{
"key": "custom_privacy_statement_title",
"valueString": "name of custom privacy statement here"
},
{
"key": "custom_privacy_statement_url",
"valueString": "link to custom privacy statement here"
}
{
"key": "virtual_app_switcher_type",
"valueString": "float"
}
{
"key": "show_ringtone_selector",
"valueString": true
}
]
}
Beheerd startscherm foutopsporingsscherm
U kunt het foutopsporingsscherm van de Beheerd startscherm openen door de knop Vorige te selecteren totdat het scherm voor foutopsporing wordt weergegeven (selecteer de knop Vorige 15 keer of meer). In dit scherm voor foutopsporing kunt u de toepassing Android Device Policy starten, logboeken bekijken en uploaden of de kioskmodus tijdelijk onderbreken om het apparaat bij te werken. Zie het item Kioskmodus verlaten in de instellingen voor volledig beheerde en toegewezen Android Enterprise-apparaten voor meer informatie over het onderbreken van de kioskmodus. Als u het foutopsporingsscherm van Beheerd startscherm eenvoudiger wilt openen, kunt u de menu-instelling Snelle toegang voor foutopsporing inschakelen met apparaatconfiguratiebeleid of u kunt het menu Snelle toegang voor foutopsporing instellen op True het gebruik van toepassingsconfiguratiebeleid.