Een aangepast rapport maken
In dit artikel leest u hoe u een aangepast rapport voor uw Microsoft Sustainability Manager-omgeving kunt maken. Deze instructies worden gebruikt om het rapport te maken en de gegevens beschikbaar te stellen in een gebruiksvriendelijk en krachtig formaat. Power BI Azure Synapse Link for Dataverse
Dit artikel bevat een end-to-endscenario in twee delen. Afhankelijk van uw vereisten moet u mogelijk een of beide delen volgen gebruiken.
Deel 1: Verbinden naar Sustainability Manager met Azure Synapse Link
Deel 2: Rapport insluiten in Sustainability Manager Power BI
Notitie
- Om een aangepast Power BI rapport te maken dat gegevens uit Sustainability Manager gebruikt voor gebruik buiten Sustainability Manager, volgen, alleen Deel 1.
- Om een bestaand Power BI rapport in Sustainability Manager, volgen alleen Deel 2 in te sluiten.
- Voor een volledig end-to-end-scenario, volgen zowel Deel 1 als 2.
Voorwaarden
Om de instructies in dit artikel te kunnen voltooien, moet u aan de volgende vereisten voldoen:
- Microsoft Sustainability Manager
- Power BI
- Een Azure-abonnement waarin u bronnen kunt maken (alleen vereist voor Deel 1)
Belangrijk
Microsoft Sustainability Manager, Power BI en uw Azure-abonnement moeten zich allemaal in dezelfde tenant bevinden.
Deel 1: Verbinden naar Sustainability Manager met Azure Synapse Link
In deze sectie maakt u een aangepast Power BI rapport dat verbinding maakt met Microsoft Sustainability Manager gegevens met Azure Synapse Link. Gebruik deze optie om een aangepast Power BI rapport te maken dat Sustainability Manager-gegevens gebruikt voor gebruik buiten Sustainability Manager, of om een volledig end-to-end-scenario te maken.
Gegevens verzamelen
Selecteer in de Power Apps portal in de linkernavigatiebalk Dataverse en selecteer vervolgens Azure Synapse Link.
Selecteer Nieuwe koppeling op de bovenste menubalk.
Noteer de regio die wordt vermeld naast Uw omgeving bevindt zich in:. U hebt deze informatie nodig in de volgende stappen.
Uw Azure-omgeving voorbereiden
Voordat u uw rapport kunt maken, moet u binnen uw Azure-abonnement een onderdeel voorbereiden om uw rapportgegevens te synchroniseren.
Ga in een nieuw browsertabblad naar de Microsoft Azure-portal.
Voer in het zoekvak boven in het scherm resourcegroepen in. Selecteer Resourcegroepen in de zoekresultaten. Selecteer op de pagina Resourcegroepen de optie Maken om een nieuwe resourcegroep te maken.
Vul op de pagina Een nieuwe resourcegroep maken de volgende velden in:
Veld Omschrijving Abonnement Het abonnement dat u voor deze resourcegroep wilt gebruiken. Brongroep Geef een naam op voor de resourcegroep. In dit voorbeeld gebruiken we rg-msm-customreports. Regio Selecteer de regio die u hebt verkregen in de stap Informatie verzamelen. In dit voorbeeld gebruiken we US - oost. 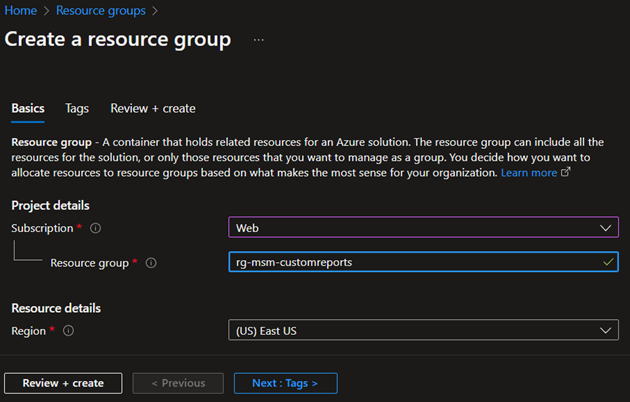
Selecteer de knop Controleren en maken onderaan het scherm. Nadat Azure de configuratie heeft gevalideerd, selecteert u de knop Maken onderaan de pagina om het maken van de resourcegroep te voltooien.
Nadat deze stap is voltooid, typt u opslagaccount in het zoekvak bovenaan de pagina. Selecteer Opslagaccounts in de zoekresultaten. Selecteer op de pagina Opslagaccounts de optie Maken om een nieuwe opslagaccount te maken.
Vul op de pagina Een opslagaccount maken de volgende velden in:
Veld Omschrijving Abonnement Het abonnement dat u eerder gebruikte. Brongroep De naam van de resourcegroep die u hebt gemaakt. Naam van opslagaccount Voer een naam in voor de opslagaccount. In dit voorbeeld gebruiken we stmsmcustomreports. Regio Dezelfde regio die u eerder hebt opgegeven. Prestaties Accepteer de standaardinstelling. Ontslag Accepteer de standaardinstelling. 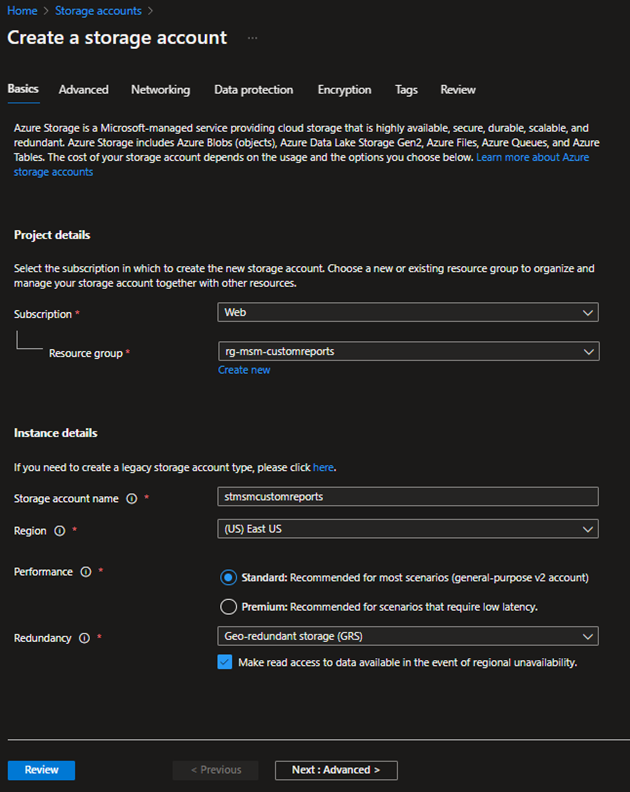
Selecteer de knop Volgende: Geavanceerd> onderaan de pagina. Vink op het tabblad Geavanceerd het vakje aan voor Hiërarchische naamruimte inschakelen onder Data Lake Storage Gen2. Selecteer de knop Controleren onderaan de pagina. Nadat Azure de configuratie heeft gevalideerd, selecteert u de knop Maken onderaan de pagina om het maken van de opslagaccount te voltooien.
Zodra het aanmaken van het nieuwe opslagaccount is voltooid, gaat u naar toegangsbeheer (IAM) en zorgt u ervoor dat uw gebruiker de rol Eigenaar van opslagblobgegevens heeft. Als dat niet het geval is, selecteert u Toevoegen > Roltoewijzing toevoegen en wijst u uzelf de rol Eigenaar van opslagblobgegevens toe.
Belangrijk
Dit is een belangrijke stap, omdat het hebben van de rol Eigenaar of inzender op resourceniveau niet voldoende is om gegevens uit Synapse op te vragen.
Nadat deze stap is voltooid, voert u Azure Synapse in het zoekvak in bovenaan de pagina. Selecteer Azure Synapse Analytics in de zoekresultaten. Selecteer op de pagina Azure Synapse Analytics de optie Maken om een nieuwe Synapse workspace te maken.
Vul op de pagina Een Synapse workspace maken de volgende velden in:
| Veld | Omschrijving |
|---|---|
| Abonnement | Het abonnement dat u eerder gebruikte. |
| Brongroep | De naam van de resourcegroep die u eerder hebt gemaakt. |
| Beheerde resourcegroep | Laat leeg. |
| Werkruimtenaam | Voer een naam in voor uw Synapse workspace. In dit voorbeeld gebruiken we synmsmcustomreports. |
| Regio | Dezelfde regio die u eerder hebt opgegeven. |
| Accountnaam | Voer de naam van het opslagaccount in dat u eerder hebt gemaakt. In dit voorbeeld hebben we stmsmcustomreports ingevoerd. |
| Bestandssysteemnaam | Selecteer Nieuwe maken en voer de gewenste naam in. In dit voorbeeld hebben we synapse ingevoerd. |
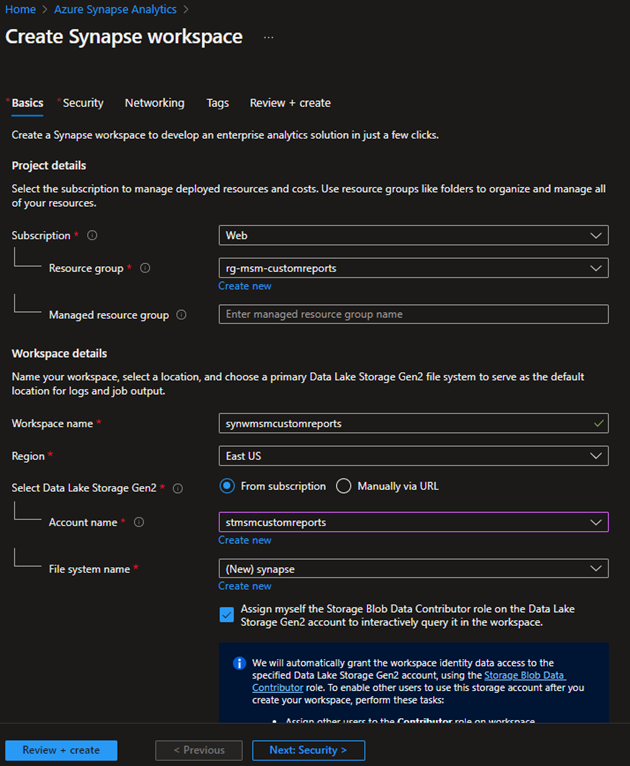
- Selecteer de knop Controleren en maken onderaan de pagina. Nadat Azure de configuratie heeft gevalideerd, selecteert u Creëren.
Dataverse verbinden met Azure Synapse
Ga in een nieuw browsertabblad naar de Power Apps Maker Portal.
Selecteer Dataverse in het linkernavigatiedeelvenster en selecteer vervolgens Azure Synapse Link.
Selecteer Nieuwe koppeling.
Vul de volgende velden in op de pagina Nieuwe koppeling:
Veld Omschrijving Abonnement Het abonnement dat u eerder gebruikte. Brongroep De naam van de resourcegroep die u eerder hebt gemaakt. Opslagaccount De naam van het opslagaccount dat u eerder hebt gemaakt. Vink het vakje aan voor Verbinding maken met uw Azure Synapse Analytics workspace.
Selecteer de knop Volgende rechtsonderaan de pagina.
Selecteer op de volgende pagina alle tabellen die u wilt gebruiken om uw rapport te maken. U hoeft niet alle tabellen te selecteren, tenzij u ze nodig heeft voor uw rapporten.
Selecteer de knop Opslaan.
Het duurt een paar minuten voordat de makerportal Verbinden is en synchroniseert met uw Azure Synapse werkruimte. Wanneer het voltooid is, selecteert u de ellips en selecteert u vervolgens Ga naar Azure Synapse Analytics werkruimte.
Ga in de Azure Portal naar uw werkruimte. Op de Gegevens tabblad, uw gegevens worden ingevuld vanuit Microsoft Sustainability Manager.
Power BI met uw Azure Synapse workspace verbinden
Open de Power BI Bureaublad app, selecteer Gegevens ophalen in het lint en selecteer vervolgens Meer... uit de dropdown.
Selecteer in de opties Azure SQL-database.
Voer de servergegevens in, selecteer DirectQuery als modus voor gegevensconnectiviteit en selecteer vervolgens OK. Ga naar uw Synapse workspace om servergegevens te zoeken en kopieer het serverloze SQL-eindpunt.
Selecteer de tabellen voor de query die u wilt gebruiken voor het maken van visuele elementen in het rapport.
Nadat u het rapport hebt voorbereid, selecteert u Publiceren om het in uw werkruimte te publiceren.
Deel 2: Insluiten Power BI rapport in Sustainability Manager
Gebruik deze optie om een bestaande in te sluiten Power BI rapporteren in Sustainability Manager, of een volledig end-to-end scenario creëren.
Notitie
Bij deze instructies wordt ervan uitgegaan dat er al een Power BI-rapport bestaat in een gedeelde werkruimte in Power BI in dezelfde Microsoft 365-tenant. Ze gaan er ook van uit dat het Power BI-rapport minimaal één rapport en één dashboard bevat.
Voeg het rapport toe aan Power Platform
In de Power Apps portaal, ga naar Oplossingen > Nieuwe oplossing om een oplossing te creëren. In dit voorbeeld wordt de oplossing Demo-oplossing genoemd.
Selecteer deze oplossing om het te openen. Ga in de oplossing naar Nieuw > Dashboard > Power BI Embedded.
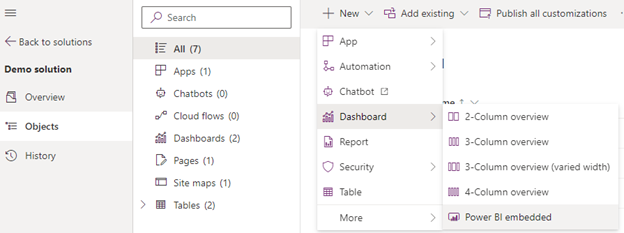
Vul de volgende velden in in het rechterdeelvenster:
Veld Omschrijving Type Kies een Power BI-rapport of een Power BI-dashboard. Toon rapporten alleen in de omgeving Zorg ervoor dat deze optie niet is geselecteerd. Power BI werkruimte Selecteer de gedeelde werkruimte. Power BI rapport Selecteer het Power BI-rapport. Selecteer Opslaan.
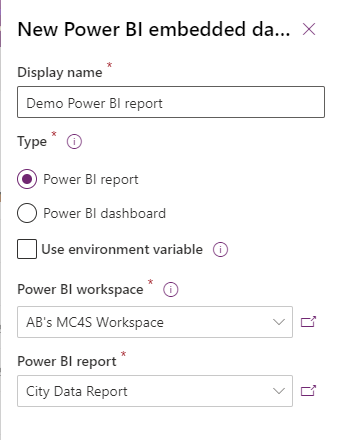
Voeg het rapport toe aan het navigatiemenu Sustainability Manager
Ga in dezelfde oplossing naar Bestaande toevoegen > Meer > Sitemap en selecteer Sustainability Manager. Selecteer naast het sitemapelement Sustainability Manager de ellips, selecteer Bewerking.
Selecteer het gebied van het navigatiemenu waar u het dashboard wilt toevoegen.
Selecteer op de werkbalk Toevoegen > Deelgebied.
Vul de volgende velden in op de pagina Nieuw subgebied:
Veld Omschrijving inhoudstype Selecteer Dashboard. Dashboard Selecteer Demo Power BI-rapport. Title Voer een titel in voor het dashboard. Notitie
Om het menu-item alleen zichtbaar te maken voor bepaalde gebruikers, gebruikt u het kenmerk Geavanceerd > Voorrechten > Entiteit. Het menu-item is alleen zichtbaar voor gebruikers die leesrechten hebben voor de geselecteerde entiteit.
Selecteer Opslaan en Sluiten, en publiceer vervolgens de oplossing.
Notitie
U kunt ook het navigatiemenu van het App-element toevoegen in plaats van Sitemap. Dit kan echter een cacheprobleem veroorzaken, waardoor het juiste dashboard niet meteen wordt weergegeven. Mogelijk moet u een paar uur wachten voordat u het juiste resultaat ziet in Sustainability Manager.
