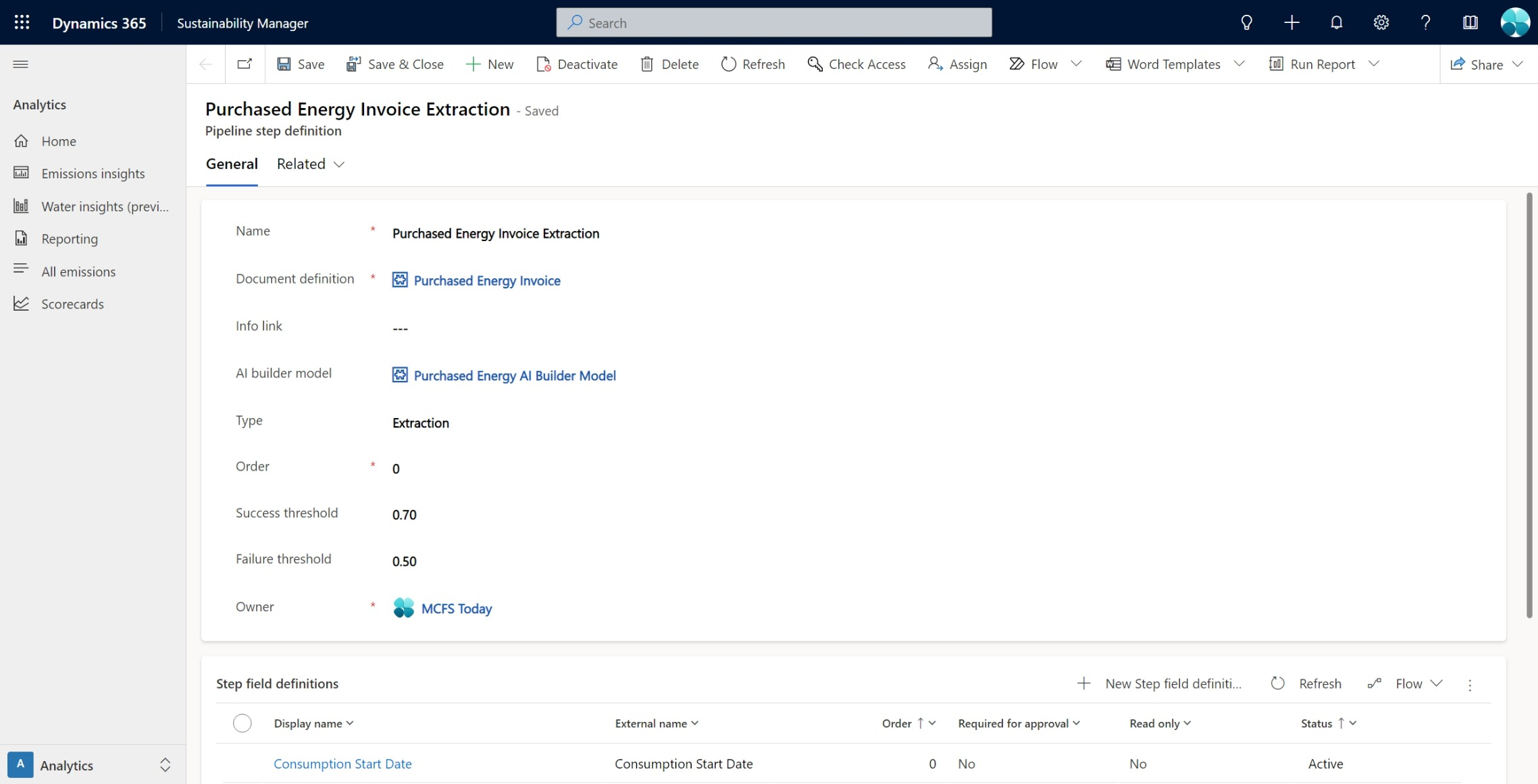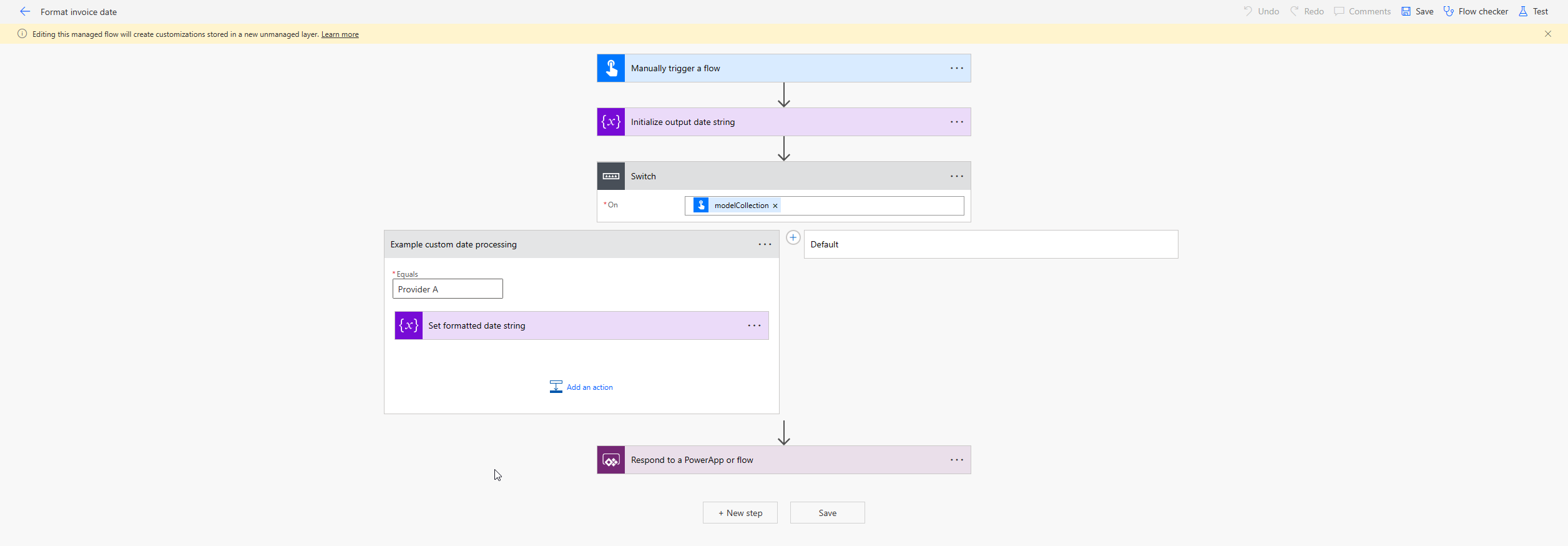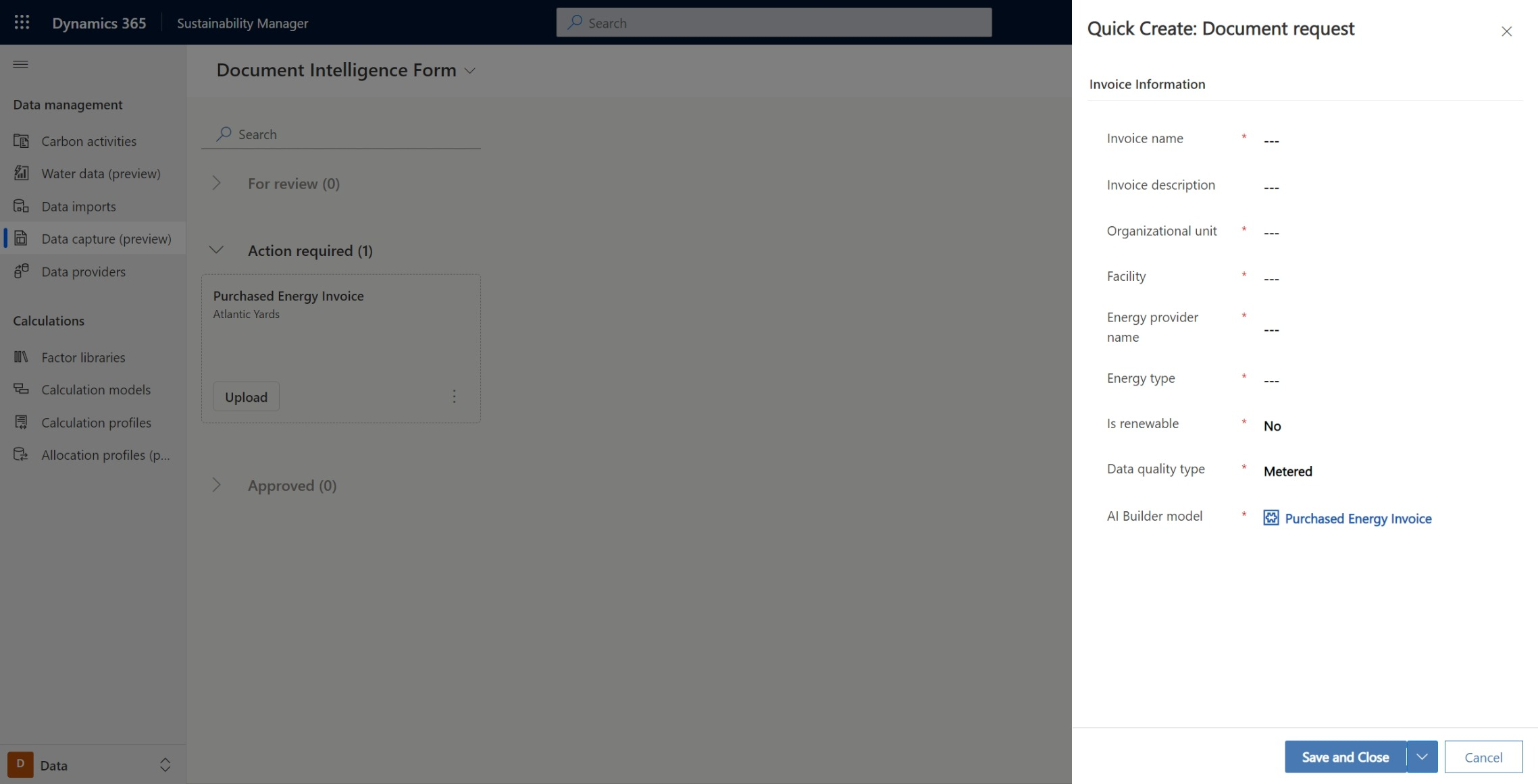Facturen verwerken met vastleggen van gegevens
Belangrijk
Een gedeelte van of alle functionaliteit is beschikbaar als onderdeel van een preview-release. De inhoud en functionaliteit zijn aan verandering onderhevig.
Belangrijk
Voordat u deze oplossing in uw omgeving inschakelt, moet u ervoor zorgen dat u een actieve Power Automate-proefversie of -licentie met Dataverse-capaciteit hebt.
Het vastleggen van gegevens helpt u bij het trainen en gebruiken van OCR-modellen (optical character recognition) voor het verwerken en opnemen van scope 2 gekochte energiefacturen. Bij gegevensvastlegging worden AI Builder van Microsoft Power Platform en oplossingen voor documentinformatie gebruikt.
Een model trainen met AI Builder
Voer de volgende stappen uit om een factuurverwerkingsmodel in AI Builder te trainen:
Meld u aan bij Power Apps of Power Automate.
Selecteer AI-modellen in de linkernavigatie en start een proeflicentie door te beginnen met stap 3 van Een AI Builder-proeflicentie activeren. U moet wachten tot uw database klaar is met bouwen voordat u doorgaat met de volgende stap.
Notitie
Als u AI Builder al hebt gebruikt en de proefperiode is verstreken, moet u ofwel uw AI Builder-proefperiode verlengen of extra tegoeden kopen om deze functie te gebruiken. Ga voor meer informatie over AI Builder-licenties naar de Veelgestelde vragen over betaalde AI Builder-licenties.
Kopieer de volgende koppeling en vervang {environment_Id} door de id van uw omgeving:
https://make.powerapps.com/environment/{environment_Id}/aibuilder/createModel?templateName=DocumentScanning&modelNameSeed=Purchased%20Energy%20AI%20Builder%20Model&context.fields=Quantity,Quantity%20Unit,Consumption%20Start%20Date,Consumption%20End%20DateNotitie
Om uw omgevings-id te vinden, gaat u naar het tabblad Omgevingen in het Power Platform-beheercentrum en selecteert u uw huidige omgeving.
Open de koppeling. Een nieuw AI Builder-model voor Aangepaste gegevens uit documenten extraheren wordt voor u gestart met de benodigde velden voor ingekochte energie.
Selecteer op de pagina Het type documenten selecteren dat met uw model worden verwerkt Gestructureerde documenten en selecteer vervolgens Volgende.
Op de pagina Te extraheren informatie selecteren zijn de volgende verplichte velden vooraf voor u ingevuld:
- Aantal
- hoeveelheid Eenheid
- Startdatum verbruik
- Einddatum verbruik
Belangrijk
Verwijder of wijzig geen van de vooraf ingevulde velden.
Selecteer Volgende.
Selecteer op de pagina Verzamelingen van documenten toevoegen de optie Nieuwe verzameling. Voor het beste resultaat raden we aan om één verzameling per leverancier voor gekochte energie te gebruiken.
Notitie
U kunt de naam van verzamelingen wijzigen om de inhoud die ze vertegenwoordigen weer te geven.
Upload minimaal vijf facturen met dezelfde structuur naar de verzameling en selecteer vervolgens Volgende.
Tag de vereiste velden voor elk document. Selecteer het document in de verzameling, selecteer een veld in het document en selecteer vervolgens het veld.
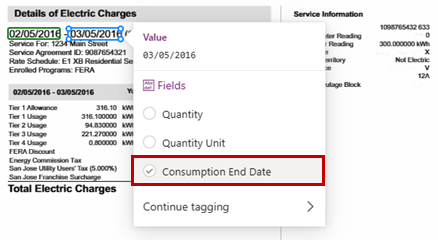
Tag alle velden in de factuur, selecteer het volgende document en ga door totdat u de velden in alle documenten in de verzameling hebt getagt. Selecteer Volgende.
Herhaal stap 4-9 voor alle andere verzamelingen.
Selecteer Volgende om uw model te bekijken. Selecteer op de pagina Modeloverzicht Trainen. Nadat de training is voltooid, selecteert u Ga naar modellen om de algehele nauwkeurigheidsscore en andere details met betrekking tot trainingssucces te bekijken.
(Optioneel): Om de nauwkeurigheidsscore te verifiëren, voert u een testrun uit met een factuur van dezelfde structuur en provider.
Belangrijk
Als de structuur van een factuurtype waarvoor u een model hebt getraind verandert, moet u de relevante verzameling bijwerken door ten minste één factuur te uploaden die de nieuwe structuur bevat.
De oplossing voor gegevensvastlegging configureren
Selecteer Oplossingen in het linkernavigatiedeelvenster in Power Apps. Om de volgende stap te voltooien, moet u navigeren tussen de oplossingen Microsoft Sustainability Manager-gegevens vastleggen en Kern van Documentinformatie.
Ga voor elke oplossing naar Cloudstromen en schakel de volgende stromen in, in deze volgorde:
- Melding uitzenden
- Prepipeline
- Postpipeline
- Factuurdatum opmaken
- Delokaliseren
- Prepipelinestap
- Postpipelinestap
- Pipelinedetails ophalen
- Geëxtraheerde gegevens opmaken
- AI Builder-stap van Documentinformatie
- Verrijking van factuur van ingekochte energie
- Pipeline voor factuur van ingekochte energie
- PE-record maken
- DI-hoofdpipeline
Selecteer in het paneel Objecten aan de linkerkant de optie Stapvelddefinitie.
Open elk van de volgende stapvelddefinities en valideer dat Externe naam overeenkomt met Weergavenaam:
- Startdatum verbruik
- Einddatum verbruik
- Aantal
- hoeveelheid Eenheid
Selecteer in het paneel Objecten aan de linkerkant de optie Definitie van pijplijnstap.
Selecteer Factuurextractie ingekochte energie en wacht tot u wordt doorgestuurd naar Microsoft Sustainability Manager.
Selecteer uw AI Builder-model uit de vervolgkeuzelijst in het veld AI Builder-model en sla op.
Notitie
U kunt in deze stap ook de drempels voor slagen en mislukken wijzigen.
Keer terug naar Power Apps en selecteer Gereed om het proces te voltooien.
Aangepaste datums ondersteunen
Als een documenttype dat wordt gebruikt om het model te trainen een datumnotatie heeft die Dataverse niet standaard ondersteunt, kunt u een stroom voor het vastleggen van gegevens aanpassen om deze te ondersteunen:
Selecteer in Power Apps de optie Stromen in het navigatiemenu aan de zijkant.
Selecteer de werkstroom Factuurdatum opmaken.
Voeg een nieuwe optie toe in de voorwaardelijke instructie voor de naam van de collectie die documenten bevat met niet-ondersteunde datumnotaties.
Voeg een actie toe om de datumtekenreeks te parseren naar een ondersteunde notatie.
Een factuur uploaden en verwerken
Nadat u uw AI Builder-model hebt geconfigureerd, kunt u het in Microsoft Sustainability Manager gaan gebruiken om facturen voor ingekochte energie te uploaden.
Selecteer Gegevensvastlegging (preview) in het gebied Gegevens van de linkernavigatie.
Selecteer Documentaanvraag toevoegen.
Voer op de pagina Documentinformatieformulier informatie in voor de volgende vereiste velden en selecteer vervolgens Opslaan en sluiten.
- Factuurnaam
- Organisatie-eenheid
- Faciliteit
- Naam energieleverancier
- Energie type
- AI Builder model
Notitie
Optioneel kunt u een Factuuromschrijving opnemen.
De nieuwe aanvraag wordt als een tegel weergegeven onder Actie vereist.
Selecteer Uploaden en selecteer vervolgens een factuur om te uploaden.
Nadat deze is geüpload, wordt de factuur verzonden naar AI Builder voor veldextractie. Dit proces duurt een paar momenten.
Selecteer Beoordelen. Selecteer het tabblad Geëxtraheerde details om de geëxtraheerde velden te bekijken en de velden te verifiëren die in stap 3 zijn ingevoerd.
Selecteer Goedkeuren of Afwijzen op basis van extractienauwkeurigheid.
De factuur wordt in de juiste scope 2-categorie als gekochte energiegegevens opgenomen.
(Optioneel): als u een factuur hebt afgewezen, kunt u Opnieuw uploaden selecteren om deze opnieuw te uploaden, of u kunt het beletselteken (...) selecteren en vervolgens Aanvraag verwijderen selecteren om de aanvraag te verwijderen.
Herhaal stap 1-6 voor alle volgende facturen.