Berekeningsprofielen maken
Berekeningsprofielen configureren berekeningsmodellen zo dat ze worden uitgevoerd op basis van een gegevensset. U kunt deze berekeningsmodellen toewijzen per activiteitsverbinding of elke entiteit in de app, zoals verwijzingsgegevens of gegevensbron van activiteiten.
Notitie
Er is wel een beperking op het aantal activiteiten dat kan worden berekend in één berekeningstaak. De eenvoudigste manier om berekeningstaken te beperken, is de criteria voor het berekeningsprofiel te beperken. Vanwege de complexiteit van berekeningen is de huidige verwachting dat u elk berekeningsprofiel beperkt tot maximaal 50.000 records.
Een berekeningsprofiel toevoegen
Selecteer in het linkernavigatievenster onder Berekeningen de optie Berekeningsprofielen.
Selecteer Nieuw.
Vul in het deelvenster Instelling van berekeningsprofiel de volgende velden in:
- berekeningsprofiel naam (verplicht): Voer de naam van berekeningsprofiel in. Wees zo specifiek mogelijk.
- Beschrijving (optioneel): Geef details over berekeningsprofiel.
- Module (verplicht): Geef de module op die is gekoppeld aan berekeningsprofiel.
Afhankelijk van de module die u kiest, selecteert u andere opties, zoals beschreven in deze tabel.
Notitie
Velden van optieset voor meervoudige selectie worden niet ondersteund binnen berekeningen in Sustainability Manager.
Module Opties CO2-activiteiten Emissiebron (verplicht): Selecteer een emissiebron uit de lijst.
Versie van het IPCC-beoordelingsrapport (verplicht): U kunt de standaardversie behouden of een andere rapportversie selecteren. Voor meer informatie over de versies van evaluatierapporten en de manier waarop deze worden gebruikt in Microsoft Sustainability Manager gaat u naar GWP's (Global Warming Potential, potentieel broeikaseffect).Verwijzingsgegevens Activiteit gegevensbron (verplicht): Selecteer een activiteit gegevensbron uit de vervolgkeuzelijst. Waardeketen Gegevenstype (verplicht): Selecteer een gegevenstype uit de vervolgkeuzelijst. Water Activiteit gegevensbron (verplicht): Selecteer een activiteit gegevensbron uit de vervolgkeuzelijst. Filter de gegevensset die moet worden gebruikt in uw berekening. Vanwege de manier waarop activiteitsgegevens worden opgeslagen in Dataverse, moet u expliciete, niet-geneste filters voor activiteitsgegevens gebruiken als u Gerelateerde entiteit toevoegen selecteert om ervoor te zorgen dat uw berekeningsprofiel werkt. Deze beperking betekent dat als u filtert met behulp van opzoekkolommen, Is gelijk aan de enige ondersteunde operator is en u geen join kunt instellen door een gerelateerde entiteit toe te voegen.
In deze twee schermopnamen wordt bijvoorbeeld het weergegeven filter ondersteund:

Filteren met een gerelateerde entiteit, zoals weergegeven in deze schermopname, wordt niet ondersteund:
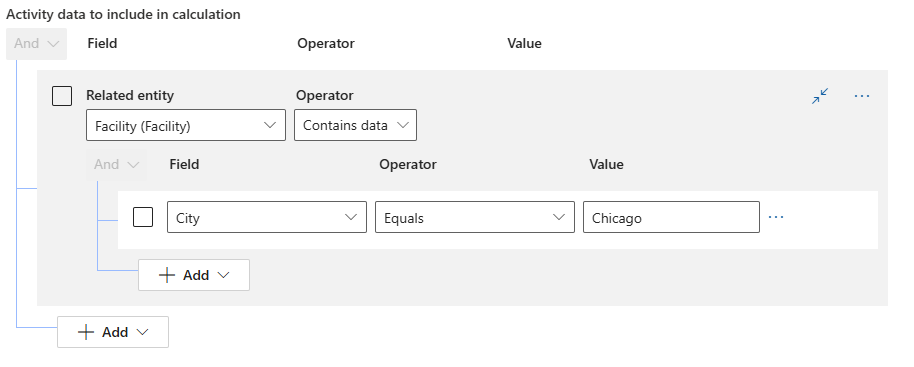
Meer gedetailleerde uitleg: Activiteitsgegevens worden opgeslagen in elastische tabellen in Dataverse. Meer informatie over elastische tabellen vindt u in de Dataverse-documentatie op Elastische tabellen maken en bewerken. Elastische tabellen zijn ontworpen om grote hoeveelheden gegevens in realtime te verwerken. Met elastische tabellen kunt u grote hoeveelheden gegevens importeren, opslaan en analyseren zonder problemen met schaalbaarheid, latentie of prestaties. De filtermogelijkheden in berekeningsprofielen zijn beperkt vanwege de beperkingen die worden vermeld in de sectie Functies die momenteel niet worden ondersteund met elastische tabellen.
Notitie
Als het filterbesturingselement in eerste instantie niet wordt geladen, wist u uw cache en vernieuwt u de browser.
Selecteer Toevoegen.
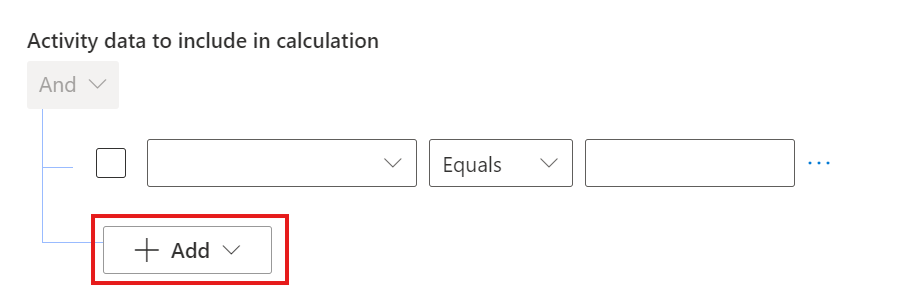
Selecteer Rij toevoegen of Groep toevoegen.
Selecteer een veld onder Veld.
Selecteer voor activiteitsgegevens onder Operator de optie Is gelijk aan.
Selecteer onder Waarde een waarde of voer een waarde in.
Voeg indien nodig rijen voor andere filters toe.
Selecteer in het veld Berekeningsmodel (verplicht) minimaal één berekeningsmodel. Als u meer wilt toevoegen, selecteert u de knop + naast het veld.
Selecteer onder Plannen (optioneel) de optie Automatisch uitvoeren wanneer gegevens worden vernieuwd, tenzij de berekening een eenmalige berekening is. Als u deze optie selecteert, komt uw planning overeen met de planning van de gegevens die worden opgehaald door de criteria van uw filters.
Selecteer Volgende.
Controleer in het deelvenster Voorbeeld van resultaten weergeven of de resultaten aan uw verwachtingen voldoen en selecteer vervolgens Opslaan.
Selecteer Gereed.
Als u de berekeningstaak wilt starten, selecteert u op de pagina Berekeningsprofielen uw berekeningsprofiel en selecteert u vervolgens Berekening uitvoeren.
Berekeningsprofielen weergeven
De pagina Berekeningsprofielen bevat tegels die informatie op hoog niveau weergeven, zodat u snel de status van uw profielen en bijbehorende berekeningstaken kunt leren. De informatie die op de tegels beschikbaar is, omvat de status, tijd van de laatste uitvoering, uitstootbron en gebruikte berekeningsmodellen. Wanneer een tegel is geselecteerd, toont een deelvenster aan de rechterkant van de pagina samenvattende informatie en kunt u de geschiedenis van het berekeningsprofiel bekijken.
De status van taken in het berekeningsprofiel weergeven
Selecteer Berekeningsprofielen in het linkernavigatiedeelvenster.
Selecteer het profiel dat u wilt bekijken. In het rechterdeelvenster wordt informatie in hoofdlijnen weergegeven.
Om details over de laatste uitvoering en de geschiedenis van vorige berekeningstaken te bekijken, selecteert u Geschiedenis in het rechterdeelvenster. Elke bijbehorende uitvoering bevat details over elke berekeningstaak, zoals het tijdstip van de laatste uitvoering en het slagingspercentage.
Volg deze stappen om fouten en mislukte taken te bekijken:
- Selecteer de naam van de meest recente berekeningstaak.
- Bekijk de foutcode.
- Bekijk de details van het regelitem, indien van toepassing. Deze details verschijnen onder de fouten die worden weergegeven.
Een berekeningsprofiel bewerken
- Selecteer Berekeningsprofielen in het linkernavigatiedeelvenster.
- Selecteer het te bewerken berekeningsprofiel.
- Selecteer in het actievenster het potloodpictogram voor bewerking. De wizard die u hebt gebruikt om het profiel te maken, wordt geopend.
- Bewerk het gewenste veld.
- Sla uw wijzigingen op en sluit de pagina.
Notitie
Voor elk berekeningsprofiel worden bij een nieuwe berekening de vorige berekeningsfouten en de uitstoot met betrekking tot de activiteiten verwijderd.
Automatisch een berekeningsprofiel uitvoeren na het importeren van gegevens
De automatische vernieuwingsfunctie voor berekeningen automatiseert de uitvoering van berekeningsprofielen wanneer nieuwe gegevens worden opgenomen. Om het automatisch vernieuwen van berekeningen effectief te gebruiken, volgt u deze stappen:
- Selecteer Berekeningsprofielen in het linkernavigatiedeelvenster.
- Selecteer het te bewerken berekeningsprofiel.
- Selecteer in het actievenster het potloodpictogram voor bewerking. De wizard die u hebt gebruikt om het profiel te maken, wordt geopend.
- Schakel onder Schema het selectievakje Deze berekening automatisch uitvoeren wanneer gegevens worden vernieuwd in.
- Selecteer Volgende, sla uw wijzigingen op en sluit de pagina.
Opmerking
Zorg ervoor dat uw criteria in het berekeningsprofiel overeenkomen met de specifieke gegevens die u door de berekening wilt laten lopen. Deze criteria bepalen wanneer de automatische berekeningsvernieuwing berekeningen moet activeren.
De automatische berekeningsvernieuwing wordt uitgevoerd wanneer nieuwe gegevens worden opgenomen voor die specifieke gegevensbron. Als u bijvoorbeeld uw berekeningsprofiel configureert om de uitstoot te berekenen voor Scope 3 Categorie 1 Ingekochte goederen en diensten, wordt de automatische berekening alleen vernieuwd als er nieuwe gegevens met betrekking tot deze specifieke gegevensbron worden opgenomen via het opnameproces. Het automatisch vernieuwen van berekeningen wordt niet uitgevoerd voor gegevens die u handmatig toevoegt buiten het opnameproces.
Let op
Als u meerdere berekeningsprofielen hebt geconfigureerd voor uitvoering op dezelfde gegevensbron, plant elk profiel onafhankelijk berekeningen op basis van de instelling Automatisch vernieuwen. U kunt meerdere berekeningsprofielen zo instellen dat ze automatisch worden vernieuwd op dezelfde gegevensbron, en elk daarvan activeert berekeningen wanneer nieuwe gegevens worden opgenomen.
Overlappende gegevens beheren in berekeningsprofielen
Wanneer u meerdere berekeningsprofielen met overlappende filters op dezelfde gegevensbron uitvoert, is het belangrijk om het dubbel tellen van uitstoot te voorkomen. Sustainability Manager vermijdt dubbeltelling van uitstoot door:
- Gegevensdeduplicatie: Als berekeningsprofiel A wordt uitgevoerd vóór berekeningsprofiel B en ze overlappen in hun gegevensdekking, verwijdert berekeningsprofiel B overlappende activiteitenemissies voordat deze opnieuw worden berekend om te voorkomen dat dezelfde emissies twee keer worden geteld.
- Nieuwe emissieberekening: Na deduplicatie genereert berekeningsprofiel B nieuwe emissiegegevens op basis van zijn specifieke filters.
Volg deze richtlijnen om dubbeltellingen te voorkomen:
- Definieer de filtercriteria zorgvuldig, zodat u overlapping kunt voorkomen.
- Stem dit af met teams, zodat u ervoor kunt zorgen dat filters niet conflicteren.
- Controleer regelmatig de berekeningsprofielen en pas deze aan om een nauwkeurige duurzaamheidsrapportage te behouden.
Berekeningen opnieuw proberen
Wanneer berekeningen tot fouten leiden, probeert Sustainability Manager automatisch alle mislukte activiteiten met gegevensvalidatiefouten opnieuw nadat de initiële berekeningstaak is voltooid.
Als de fouten blijven bestaan, kunt u de berekeningen handmatig opnieuw proberen:
Zorg ervoor dat uw CO2-activiteitsgegevens alle verplichte velden bevatten, inclusief de gegevens waarnaar wordt verwezen in het berekeningsmodel. Zorg er ook voor dat de factortoewijzingen compleet zijn.
Selecteer in het berekeningsprofiel een berekeningstaak met fouten, scroll naar beneden naar de tabel Berekeningsfouten bij nieuwste taak en selecteer Taak opnieuw proberen. Sustainability Manager voert alle mislukte activiteiten opnieuw uit.
Notitie
U kunt alleen berekeningen opnieuw uitvoeren voor de gehele berekeningstaak, niet voor een deel ervan. Als u een subset van de records selecteert, verdwijnt de knop Taak opnieuw proberen. U kunt deze opnieuw laten verschijnen door de selectie van alle records ongedaan te maken.
U kunt alleen de mislukte activiteiten van de berekeningstaak opnieuw uitvoeren totdat alle activiteiten zijn geslaagd. Als uw berekeningsmodel verandert, kunt u berekeningen niet opnieuw uitvoeren. In dit geval moet u het volledige berekeningsprofiel opnieuw uitvoeren.
Artikelhistorie
| Date | Beschrijving van update |
|---|---|
| 16 juli 12024 | Dit artikel afgesplitst van Berekeningsmodellen maken. Informatie toegevoegd aan Een berekeningsprofiel toevoegen over filteren om de opties uit te leggen die u moet gebruiken voor het filteren van activiteitsgegevens. Er is een opmerking toegevoegd in Berekeningen opnieuw proberen waarin wordt uitgelegd dat u alleen een volledige taak opnieuw kunt proberen, niet een subset van de records. |
