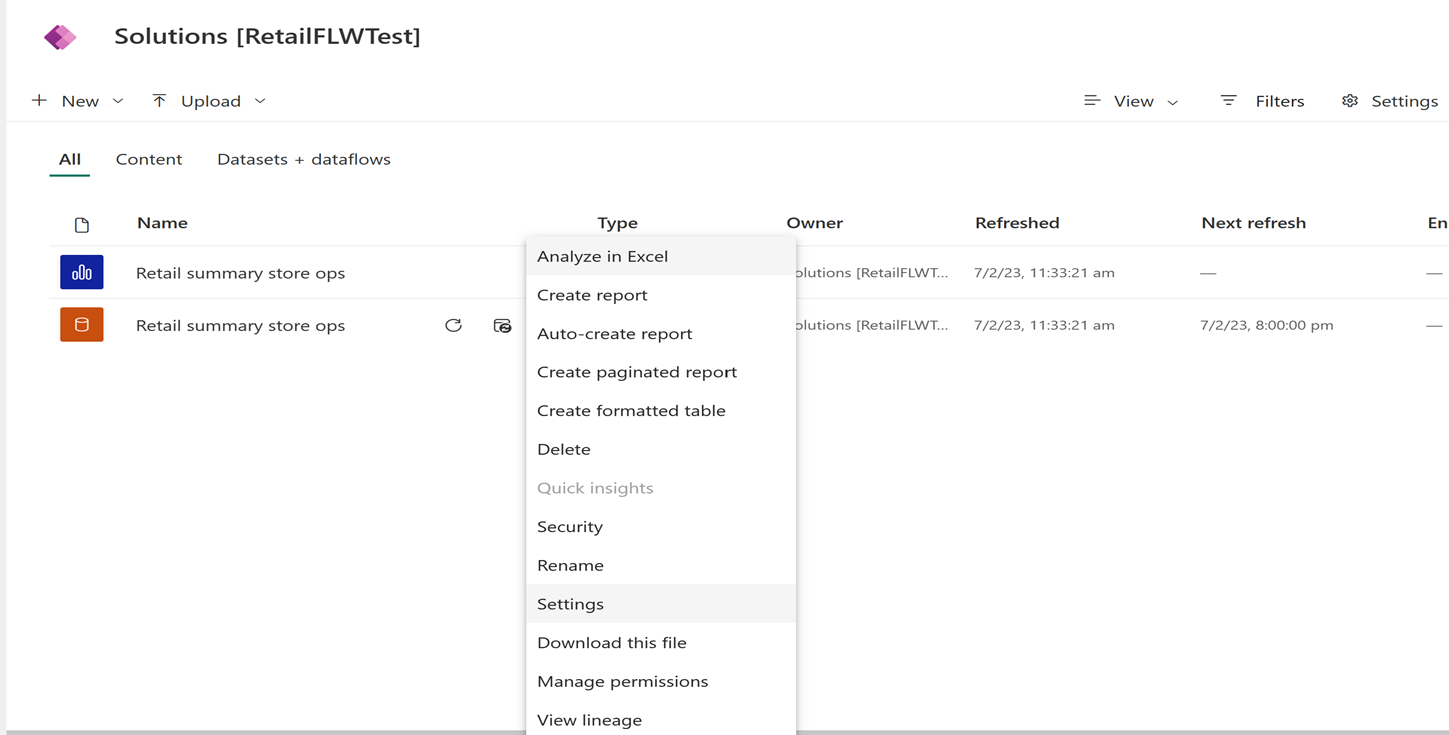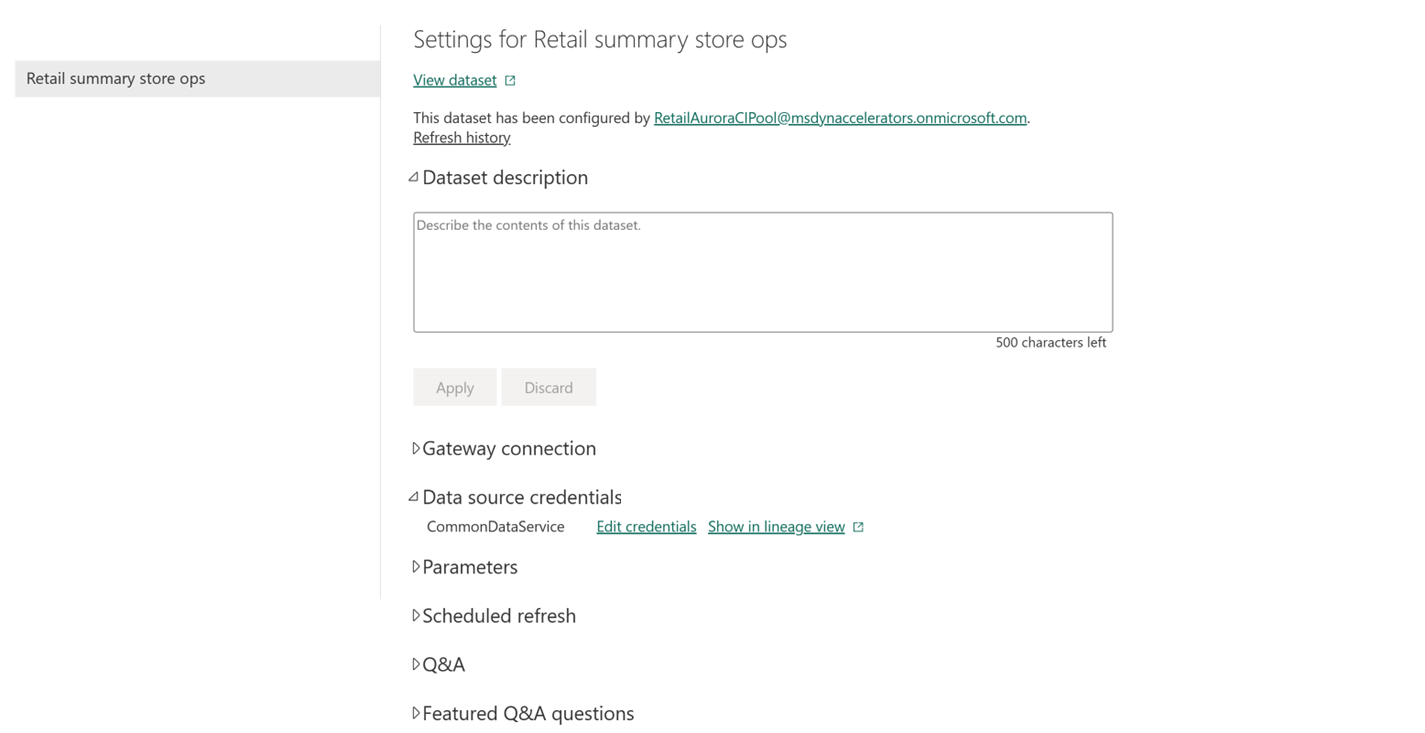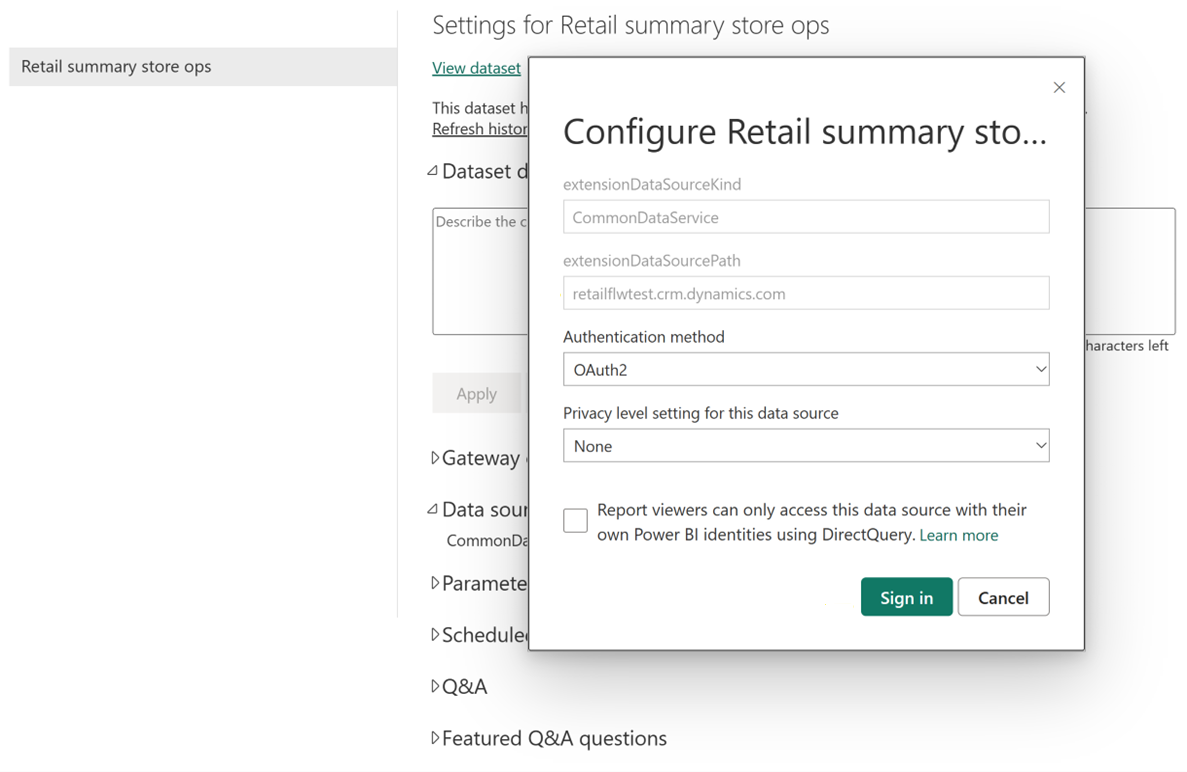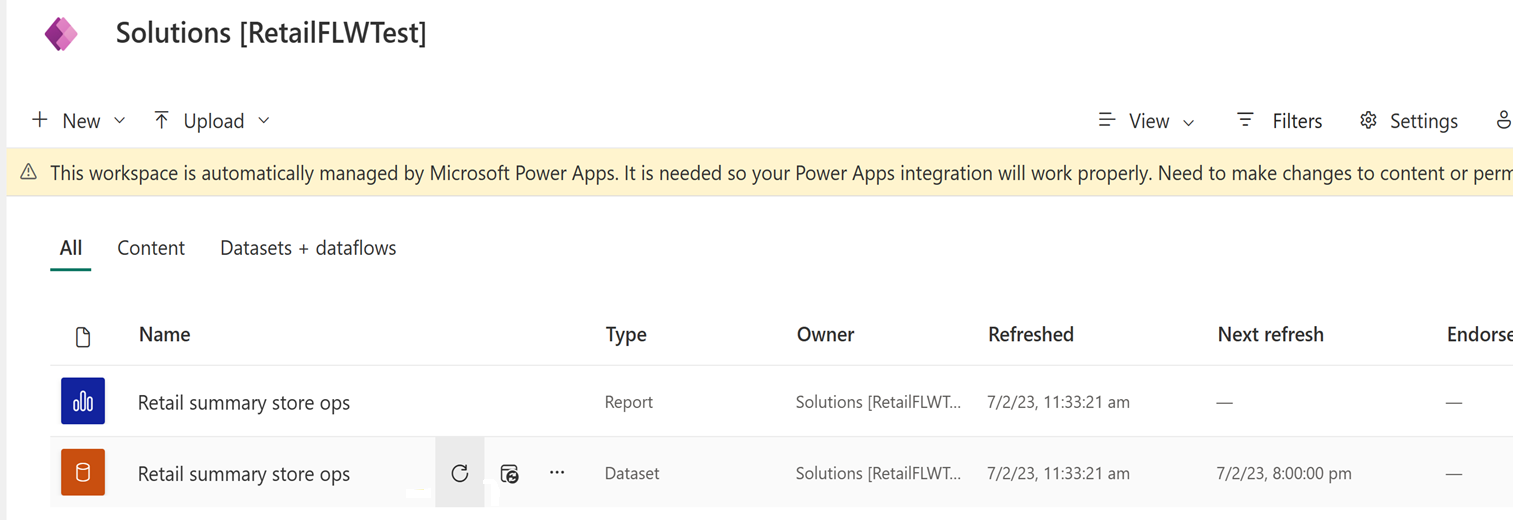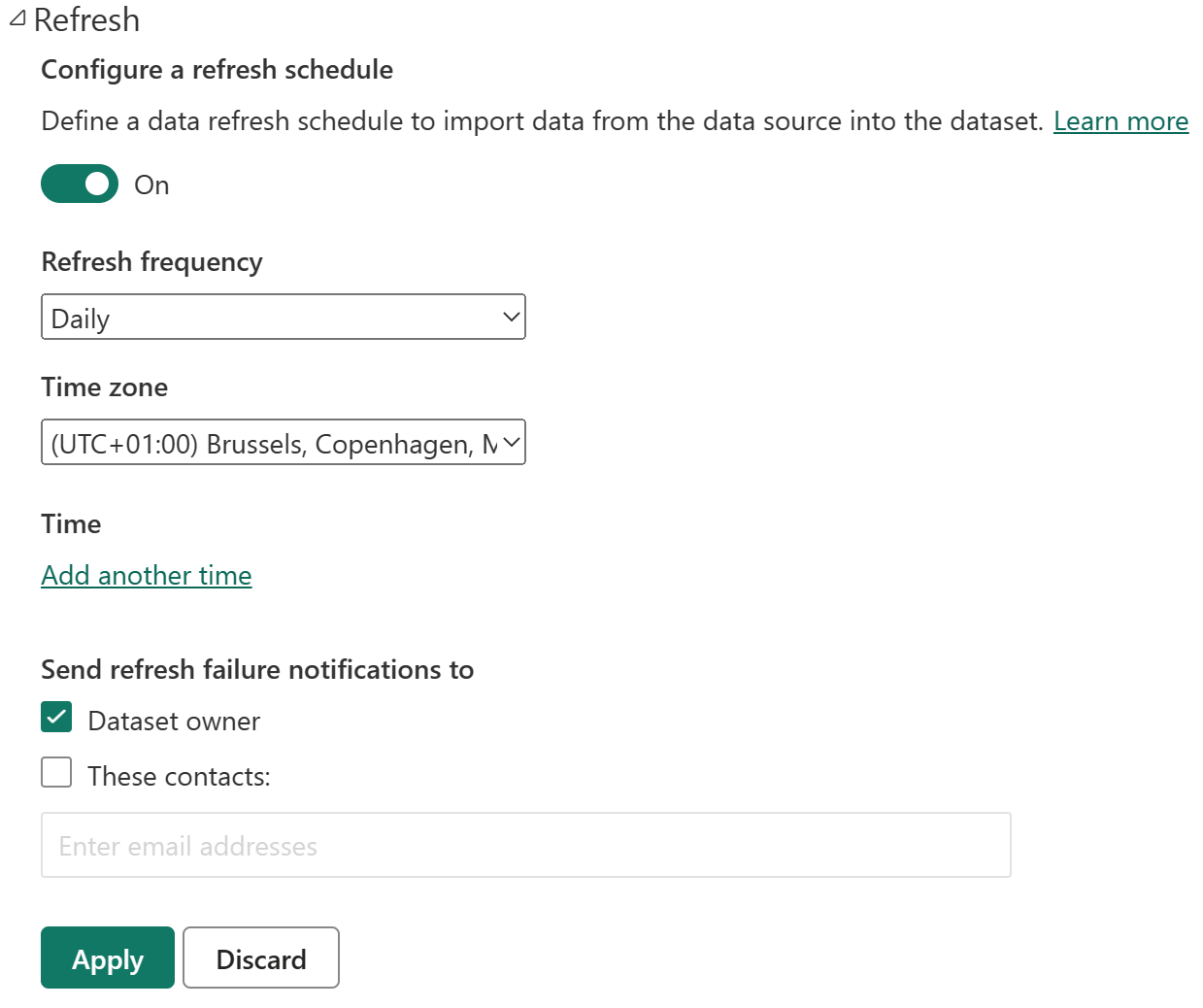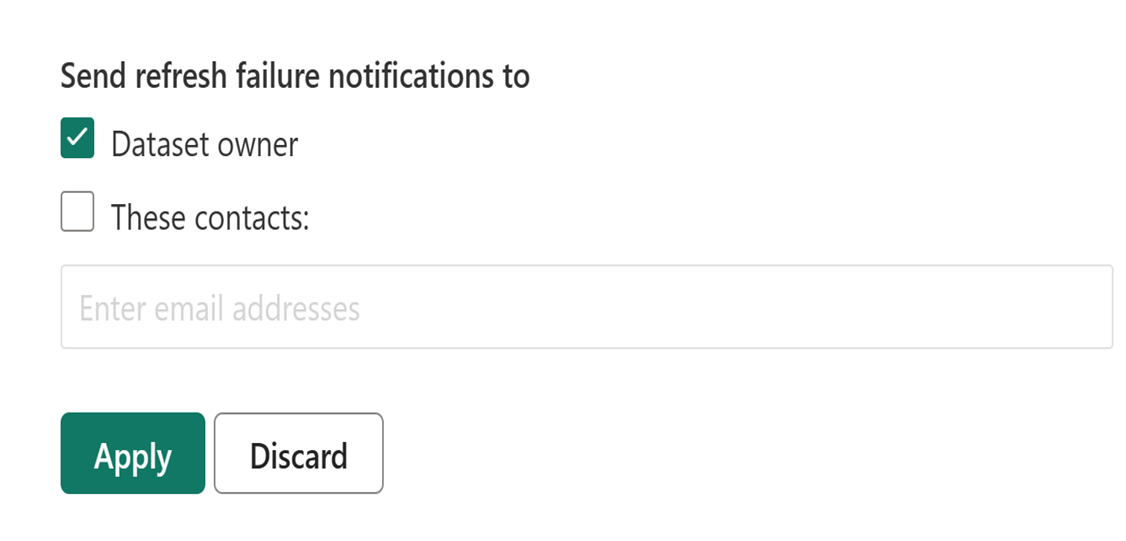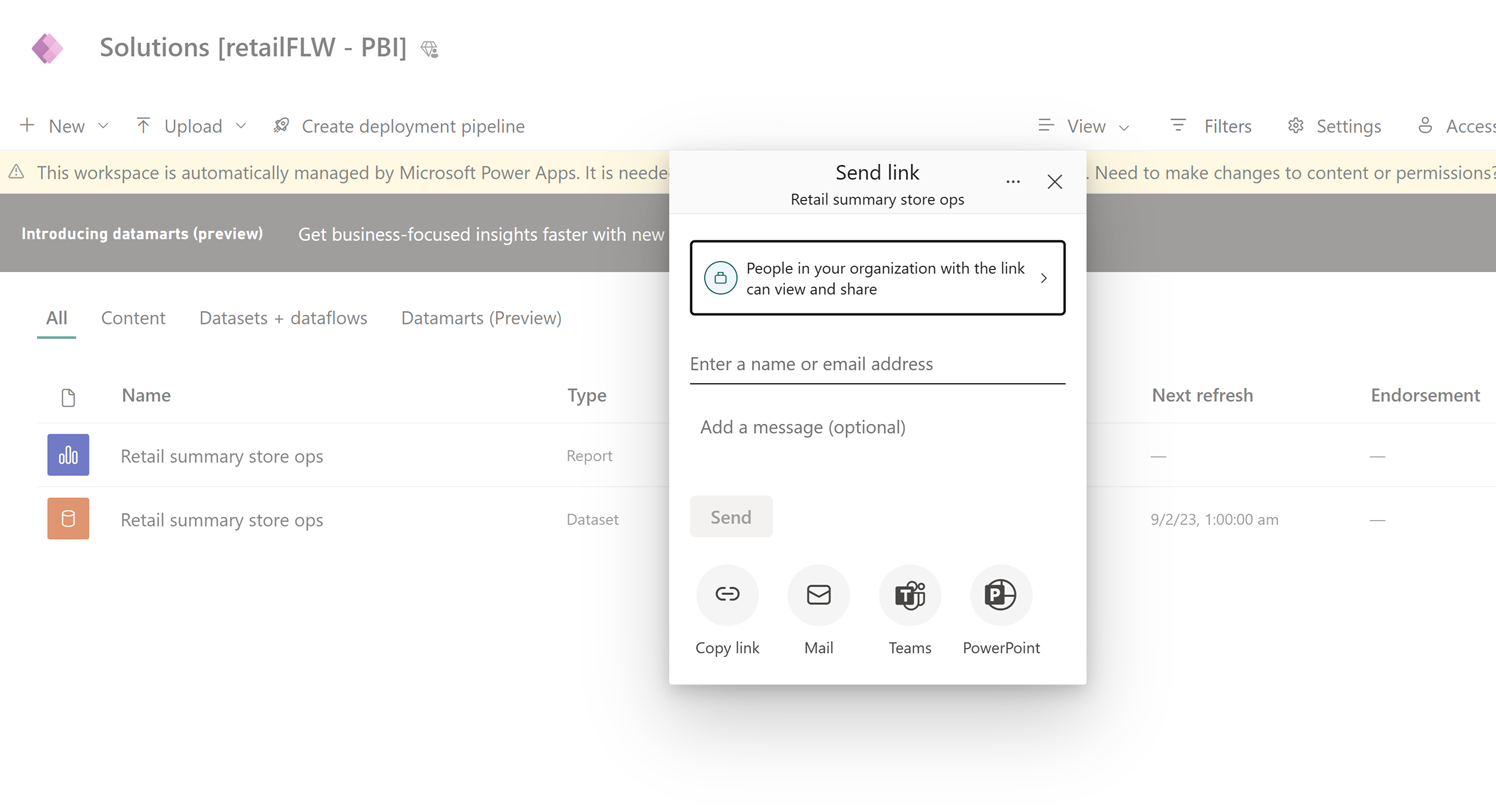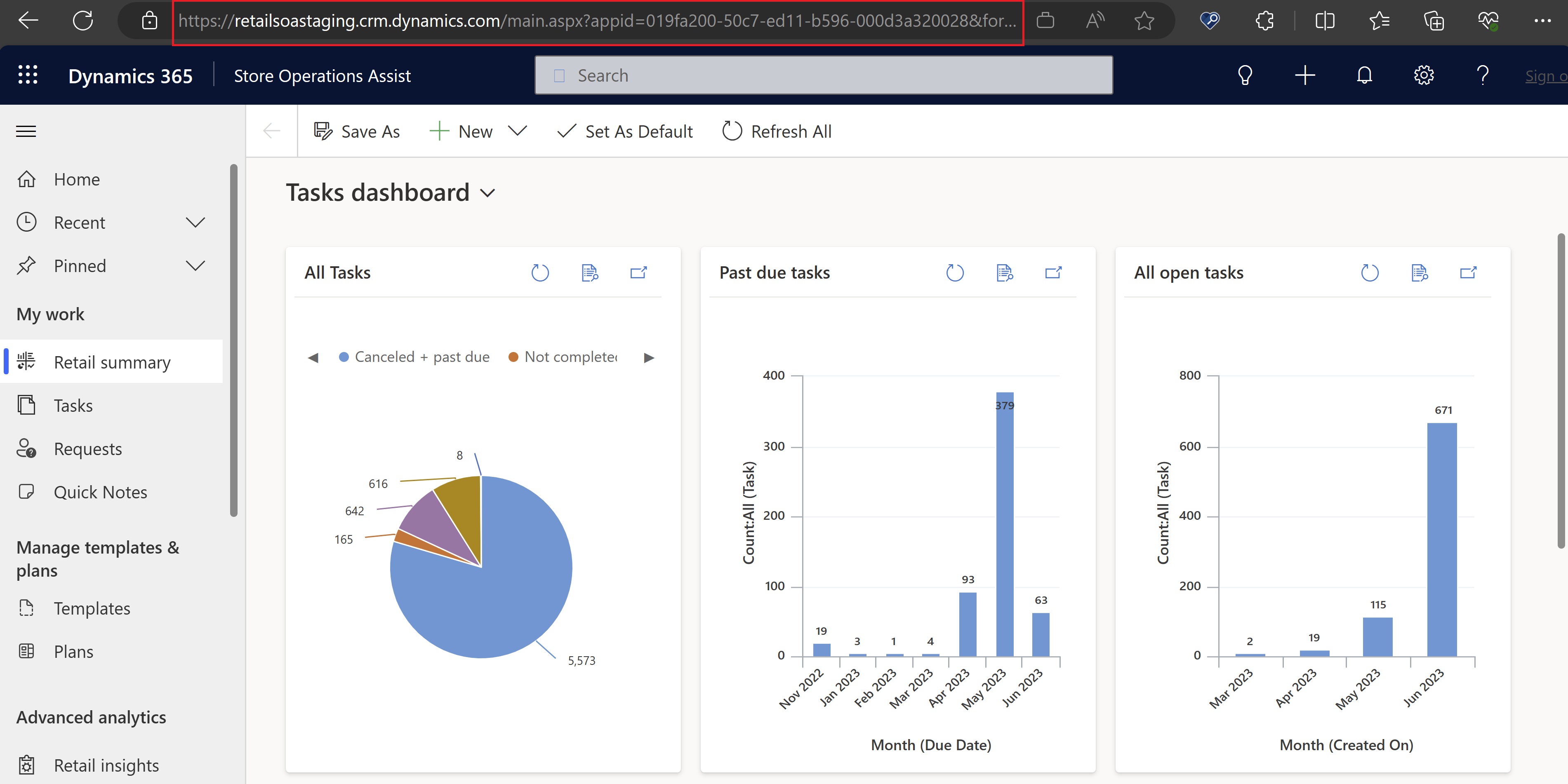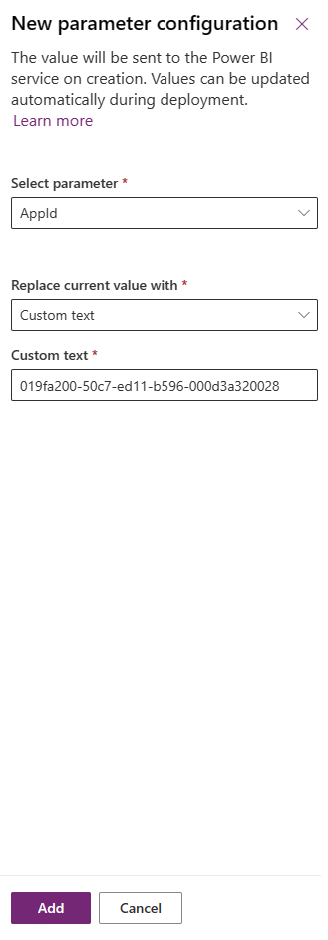Het dashboard Inzichten in detailhandel configureren in Store Operations-beheer
Nadat u het Power BI-pakket hebt geïmplementeerd, moet u de volgende instellingsstappen uitvoeren om ervoor te zorgen dat u gegevensanalyses kunt bekijken in het dashboard Inzichten in detailhandel.
Configuratie in Power BI
Meld u aan bij Power BI met Power BI-gebruikerslicentie.
Selecteer uw werkruimte en voer de instellingsstappen uit die in de volgende secties worden beschreven.
Nadat u de instellingen hebt voltooid, gaat u naar Store Operations-beheer > Inzichten in detailhandel en controleert u of u de details van het dashboard Inzichten in detailhandel kunt zien.
Het pad naar de gegevensbron instellen
U moet ervoor zorgen dat de gegevens van de juiste bron worden opgenomen in het dashboard voor inzichten in de detailhandel.
Selecteer de drie puntjes naast de gegevensset en navigeer naar Instellingen.
Ga naar Referenties voor gegevensbron en selecteer Referenties bewerken.
Controleer of het extensionDataSourcePath juist is en selecteer Aanmelden (dezelfde gelicentieerde gebruiker).
Selecteer de beheerde werkruimte en vernieuw de gegevensset nadat u zich met succes hebt aangemeld.
Geplande vernieuwing instellen
U moet een geplande vernieuwing instellen om ervoor te zorgen dat gegevens regelmatig worden vernieuwd in alle rapporten onder het dashboard Detailhandelinzichten.
Selecteer de drie puntjes naast de gegevensset en navigeer naar Instellingen.
Vouw Vernieuwen uit en stel de configuratievlag in op Aan. Stel de vernieuwingsfrequentie in en selecteer de juiste tijdzone en tijd.
Notitie
Met een premiumlicentie kan de gegevensset acht keer worden vernieuwd, dus u kunt acht tijdvakken configureren.
Voeg vereiste gebruikers toe om meldingen over fouten bij het vernieuwen te ontvangen en selecteer Toepassen om de configuratie te voltooien.
Beveiligingsrollen instellen
U moet beveiligingsrollen instellen om ervoor te zorgen dat gebruikers toegang hebben tot de rapporten en gegevens kunnen bekijken op basis van hun rollen.
Selecteer de drie puntjes naast de gegevensset en navigeer naar Beveiliging.
Voeg alle vereiste gebruikers toe aan de rol Manager volgens de verleende toegang in Dataverse en selecteer Opslaan.
Toegang tot rapporten instellen
Vereiste gebruikers toegang verlenen tot rapporten:
Configuratie in Power Apps Maker Portal
U moet de stappen in de volgende sectie voltooien om de configuratie na de implementatie van het dashboard Inzichten in detailhandel te voltooien.
Parameters instellen
U moet de parameters DomainName en AppId identificeren en instellen om de URL te maken die wordt gebruikt om naar elk van de secties Hoogtepunten van vandaag op het dashboard Inzichten in detailhandel te navigeren.
Om uw AppId te vinden, navigeert u naar Store Operations. U kunt de AppId ophalen via de URL van uw browser. In de getoonde afbeelding is de DomainName retailoastaging, terwijl 019fa200-50c7-ed11-b596-000d3a320028 de AppId is.
Ga naar Power Apps Maker Portal en selecteer uw omgeving.
Selecteer Oplossingen>Standaardoplossing>Gegevenssets>Retail samenvatting winkel ops en selecteer Parameters bewerken.
Selecteer Parameter toevoegen.
Voer de waarde voor de parameter AppId in zoals gekopieerd in de vorige stap en selecteer Toevoegen.
Voer de waarde voor de parameter DomainName in zoals gekopieerd in de vorige stap en selecteer Toevoegen.
Ga terug en selecteer Oplossingen > Standaardoplossing en selecteer Alle aanpassingen publiceren.
Sluit Store Operations-beheer en open dit opnieuw in de browser. De wijziging wordt doorgevoerd naar PBI bij de volgende vernieuwing van gegevensset.
Notitie
Als u de wijziging onmiddellijk wilt zien, gaat u naar apps.powerbi.com, zoekt u de werkruimte op die bij uw omgeving hoort en vernieuwt u de gegevensset Retail samenvatting winkel ops.