Snelstart: Power BI-rapporten instellen
In dit artikel wordt uitgelegd hoe u de Power BI-dashboards voor Intelligent Recommendations instelt en gebruikt.
Er zijn twee soorten Intelligent Recommendations-rapporten voor klanten:
Het Signals-dashboard (sigDash) helpt gebruikers hun invoergegevens (ook bekend als signalen) van de gegevensentiteiten RecoInteractions en RecoItemsAndVariants te begrijpen en te evalueren om te bepalen of er problemen met de gegevenskwaliteit zijn of mogelijke uitdagingen voor modeltraining. Klik hier voor een overzicht van dit dashboard.
Het Intelligent Recommendations-dashboard (irDash) helpt gebruikers bij het evalueren van modellen die zijn opgeslagen in de json-bestanden na de training en biedt inzicht in relevantie. Klik hier voor een overzicht van dit dashboard.
De volgende video laat zien hoe u de Intelligent Recommendations Power BI-rapporten instelt en gebruikt:
Vereisten
Voordat u de Power BI-rapporten instelt, moet u aan de volgende vereisten voldoen:
- De Power BI Desktop-app downloaden.
- Zorg ervoor dat een Intelligent Recommendations-account en -model worden voltooid.
- Zie de snelstartgids als u nog een account moet maken.
- Zorg dat u de entiteiten RecoItemsAndVariants en RecoInteractions hebt bijgewerkt met gegevens. Als u de voorbeeldgegevens uit de snelstartgids gebruikt, zijn deze entiteiten al vooraf geconfigureerd.
- Bevestig dat u klaar bent om de dashboards uit te voeren door de map Logboeken te controleren om er zeker van te zijn dat het model is gebouwd. Ga voor informatie over het controleren van de logboeken naar onze handleiding voor het instellen van foutregistratie.
De Power BI-rapporten downloaden en instellen
Hieronder vindt u de stappen om uw rapporten te downloaden.
- De rapporten downloaden.
- Zodra de rapporten naar uw computer zijn gedownload, kunt u een bestand selecteren om het te openen.
- De Power BI Desktop-app wordt automatisch geopend en in een pop-upvenster wordt de gebruiker gevraagd om accountgegevens om elk Power BI-rapport in te stellen. In de onderstaande secties wordt uitgelegd hoe u de twee rapporten instelt.
Het Signals-dashboard instellen
Gebruikers die het Signals-dashboard openen, krijgen een pop-upvenster te zien waarin de gebruiker wordt gevraagd om de URL met de opslagcontainer waar het model.json-bestand is opgeslagen in het dashboard te plakken.
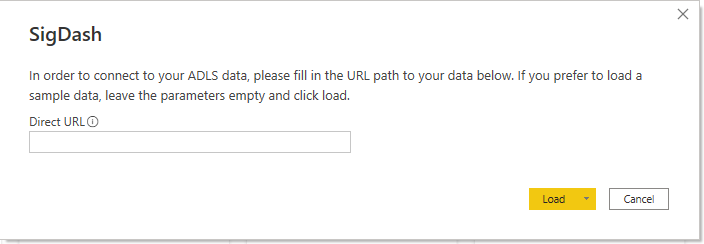
De locatie van de opslagcontainer van uw model.json-bestand vinden:
- Open de Azure Storage-portal en selecteer uw opslagaccount.
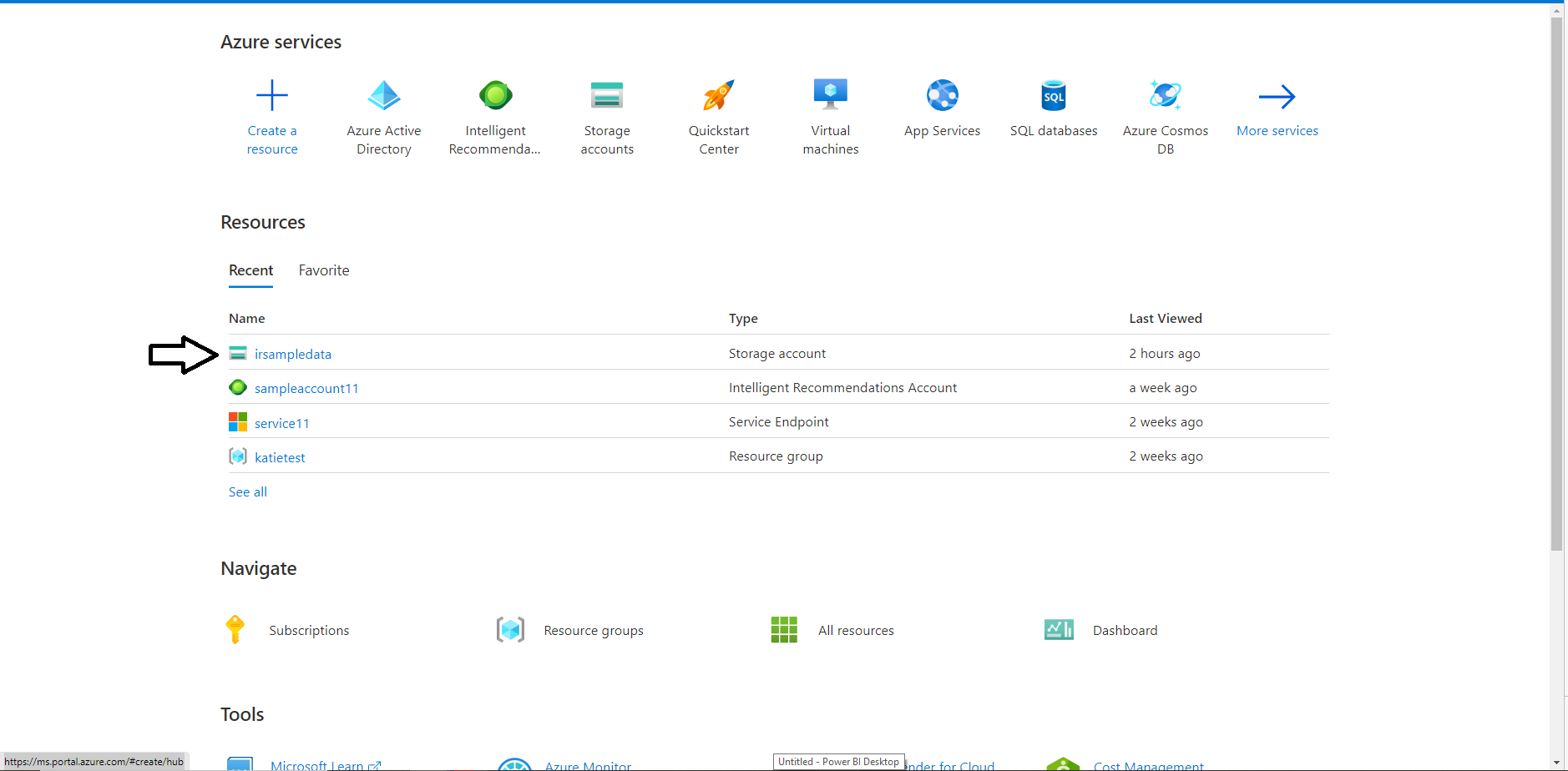
- Selecteer Containers in het menu aan de linkerkant.
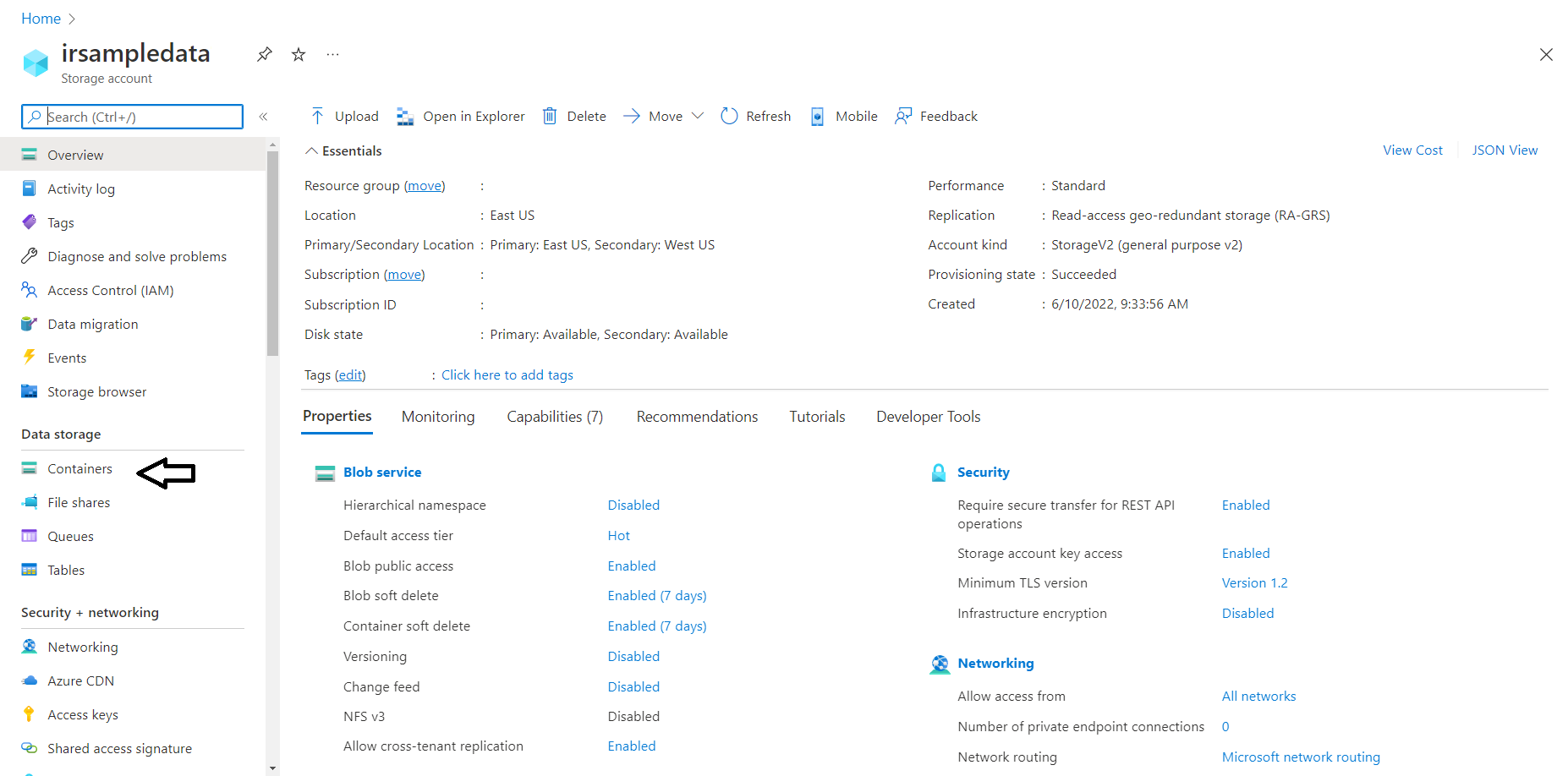
- Uw container openen
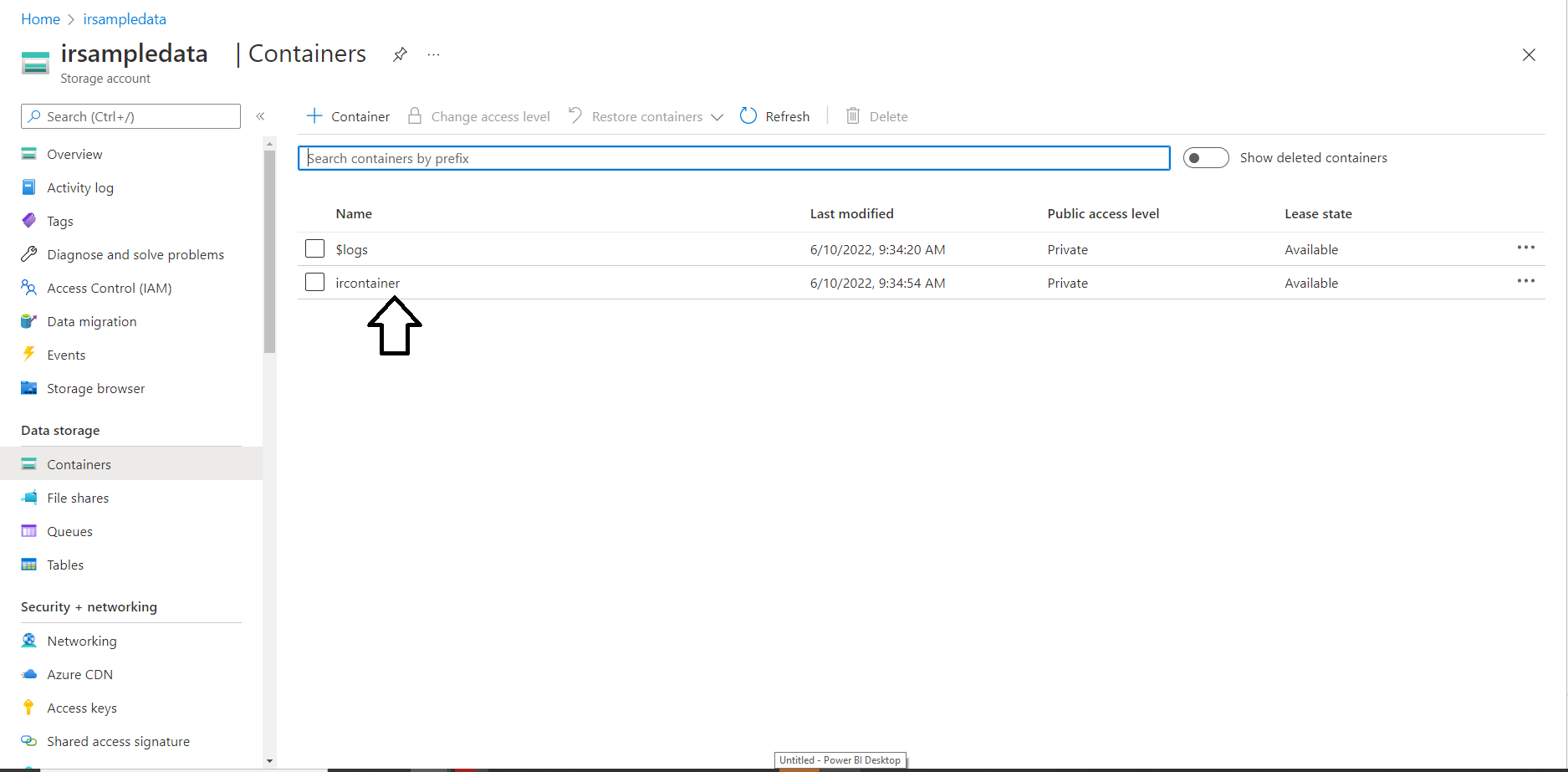
- Selecteer Eigenschappen in het linkermenu.
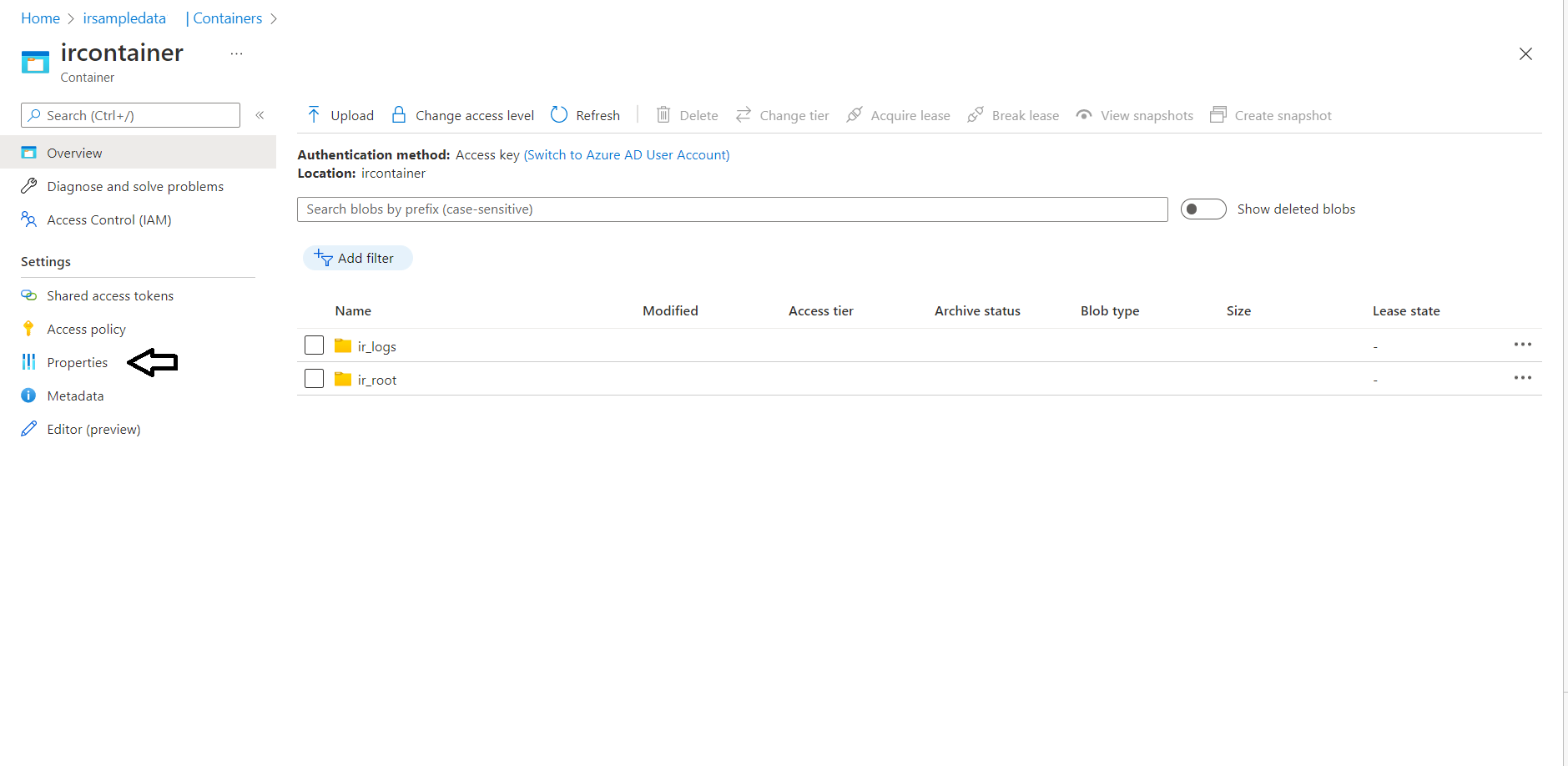
- Kopieer de URL.
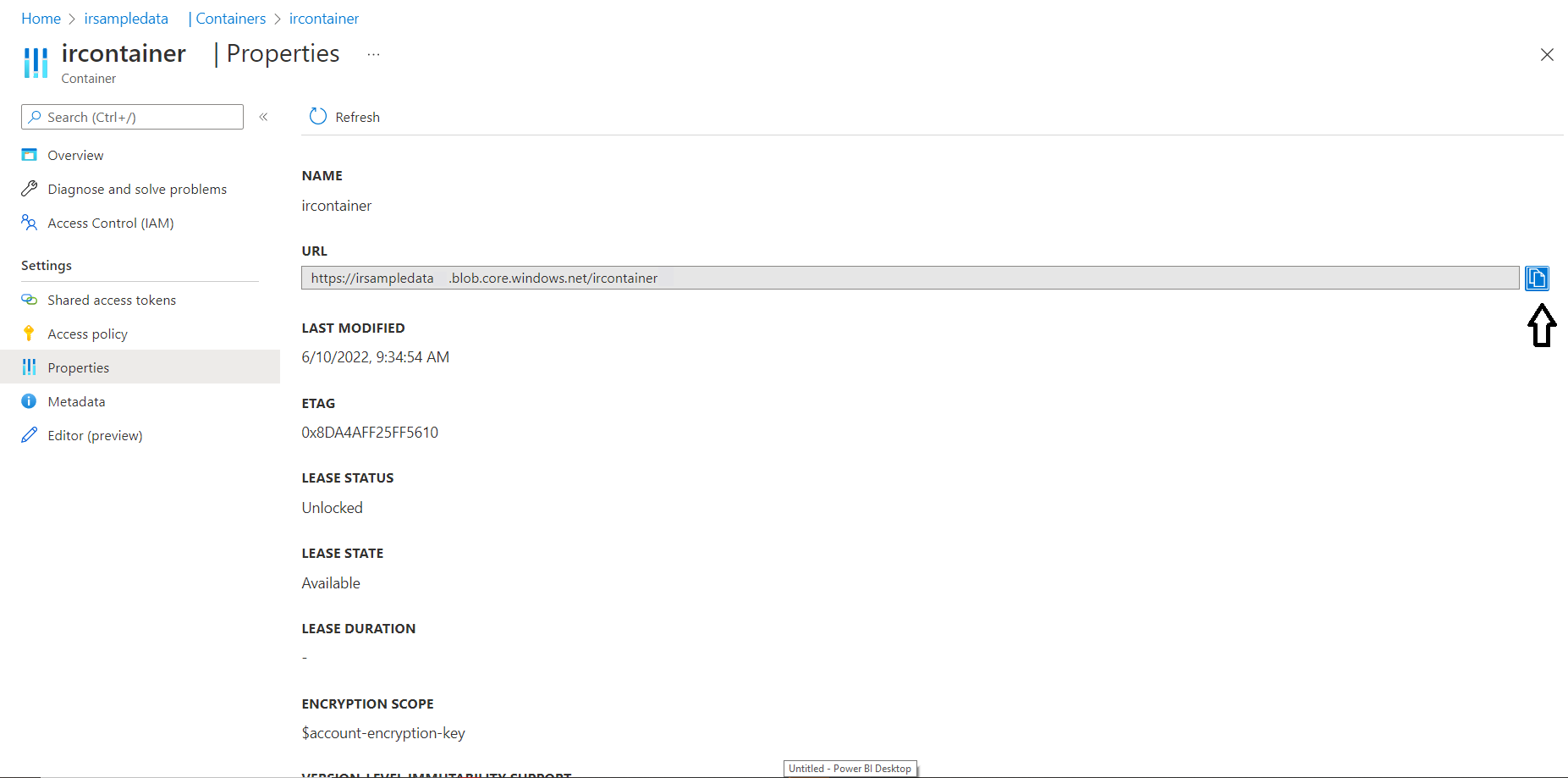
- Plak de URL in het dashboard en voeg vervolgens de extensie toe aan uw hoofdmap aan het einde van de URL. In de onderstaande voorbeeldafbeelding wordt het model.json-bestand opgeslagen in de map "ir_root", dus het wordt toegevoegd aan het einde van de container-URL voordat de URL wordt geladen.
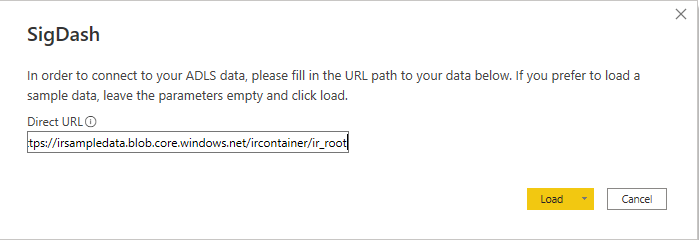
De accountsleutel invoeren
De eerste keer dat u het dashboard gebruikt, wordt u gevraagd uw accountsleutel in te voeren.
U vindt de accountsleutel als volgt:
- Keer terug naar uw opslagaccount en selecteer Toegangssleutels in het menu links.
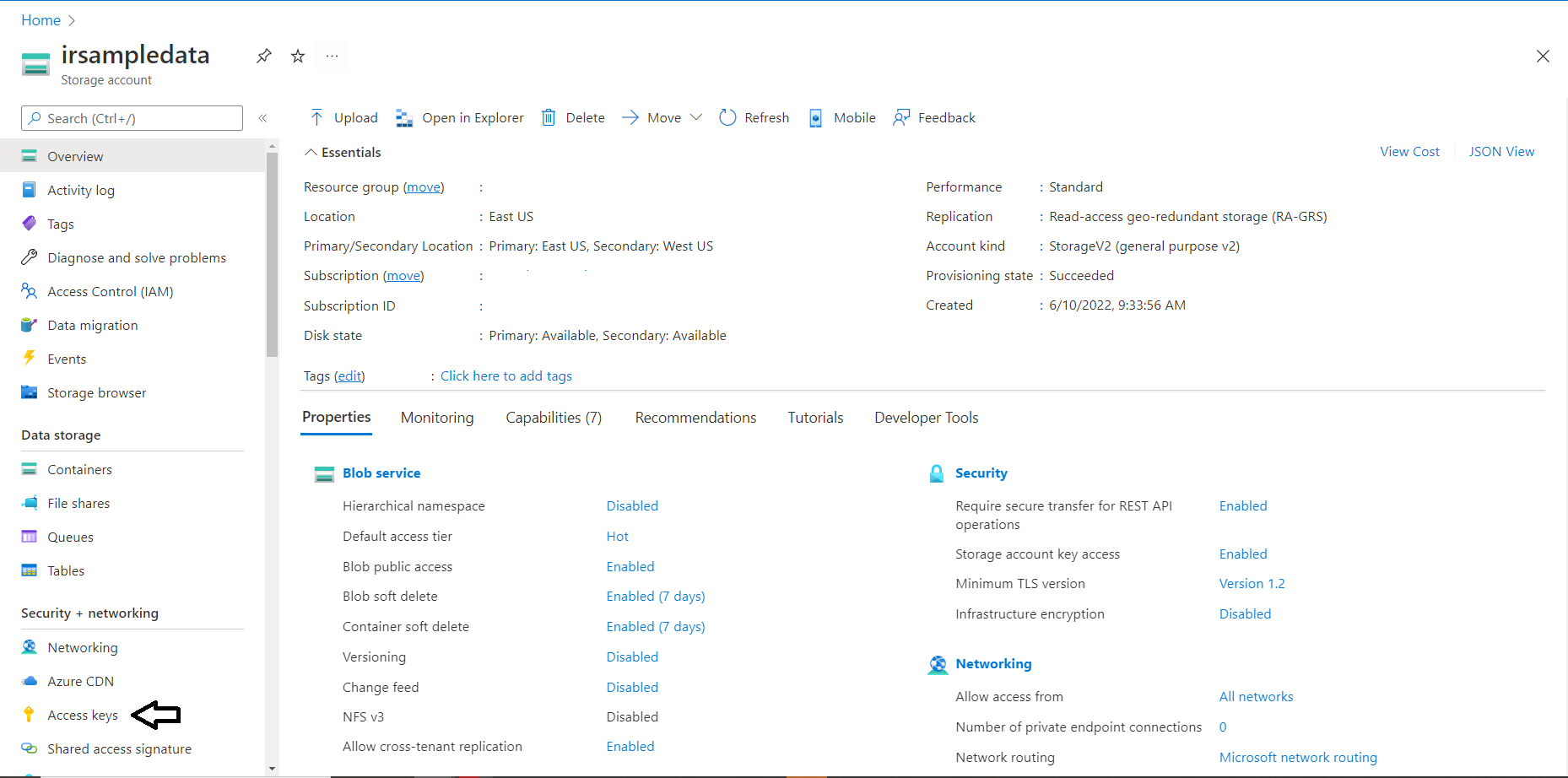
- Selecteer Sleutel weergeven.
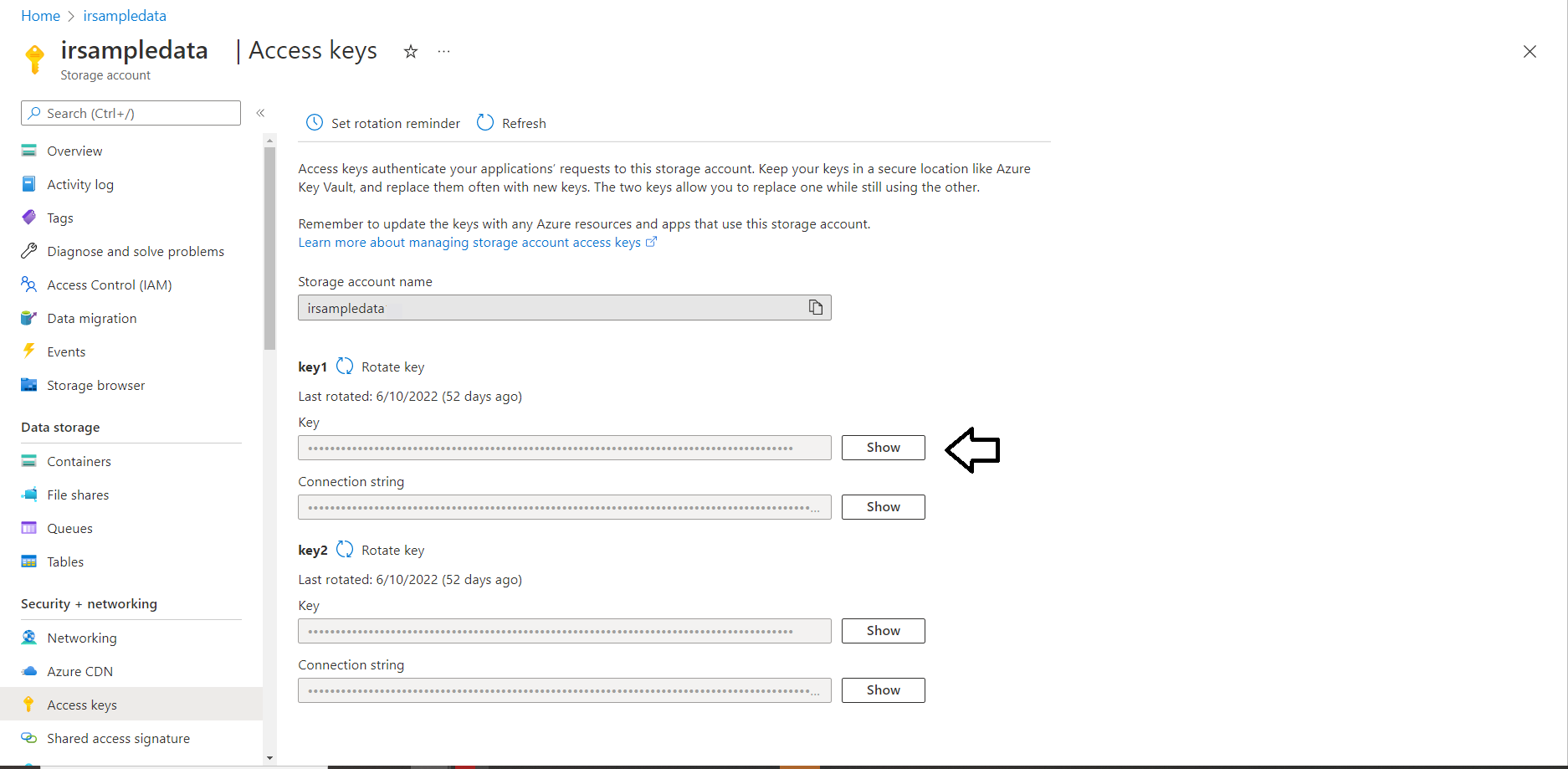
- Kopieer de code, plak de waarde in het veld Toegangssleutel in het Power BI-dashboard en selecteer Verbinding maken.
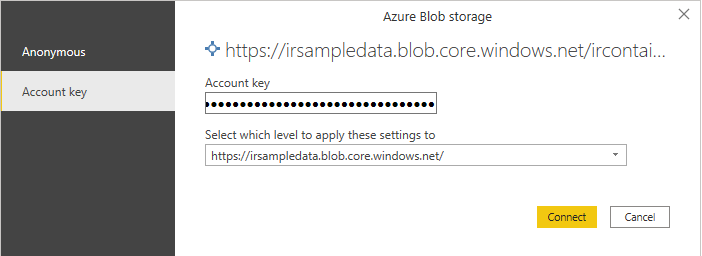
- Als deze stappen zijn uitgevoerd, wordt het Signals-dashboard gevuld met gegevens. Zie het overzicht van het dashboard met signalen hieronder voor meer informatie over de metrische gegevens die in dit dashboard worden gedeeld. Als u een fout maakt, sluit u de toepassing Power BI en opent u het bestand opnieuw om opnieuw te beginnen.
Het Intelligent Recommendations-dashboard instellen
Als het Intelligent Recommendations-dashboardbestand wordt geopend met de Power BI Desktop-app, wordt er een pop-upvenster weergegeven waarin om de volgende informatie wordt gevraagd:
- ADLS-opslagaccount: de naam van uw Azure-opslagaccount.
- Containernaam: de naam van uw container in uw opslagaccount.
- Naam van map voor rapporten: de naam van uw map met foutenlogboeken.
- Naam van modelleringscomponent: de naam van uw model.
Hier is een voorbeeld van hoe de velden eruit moeten zien met de voorbeeldgegevens uit de snelstartgids:
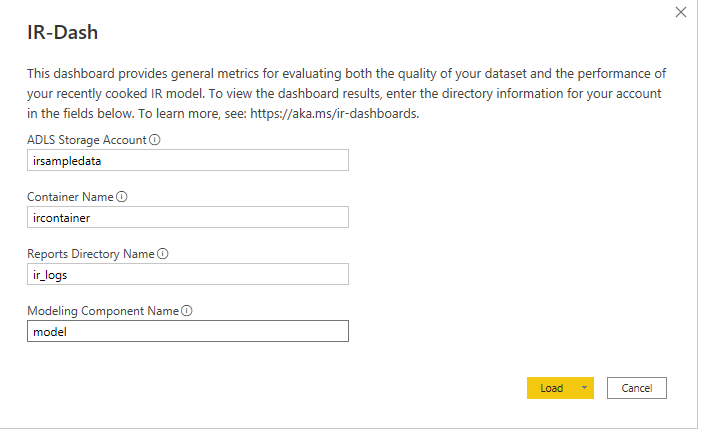
| Pop-up Locatiegegevens | Voorbeeld van afbeelding |
|---|---|
| Als u het ADLS-opslagaccount wilt vinden, opent u de Azure Storage-portal en selecteert u uw opslagaccount in de lijst met beschikbare recources. |
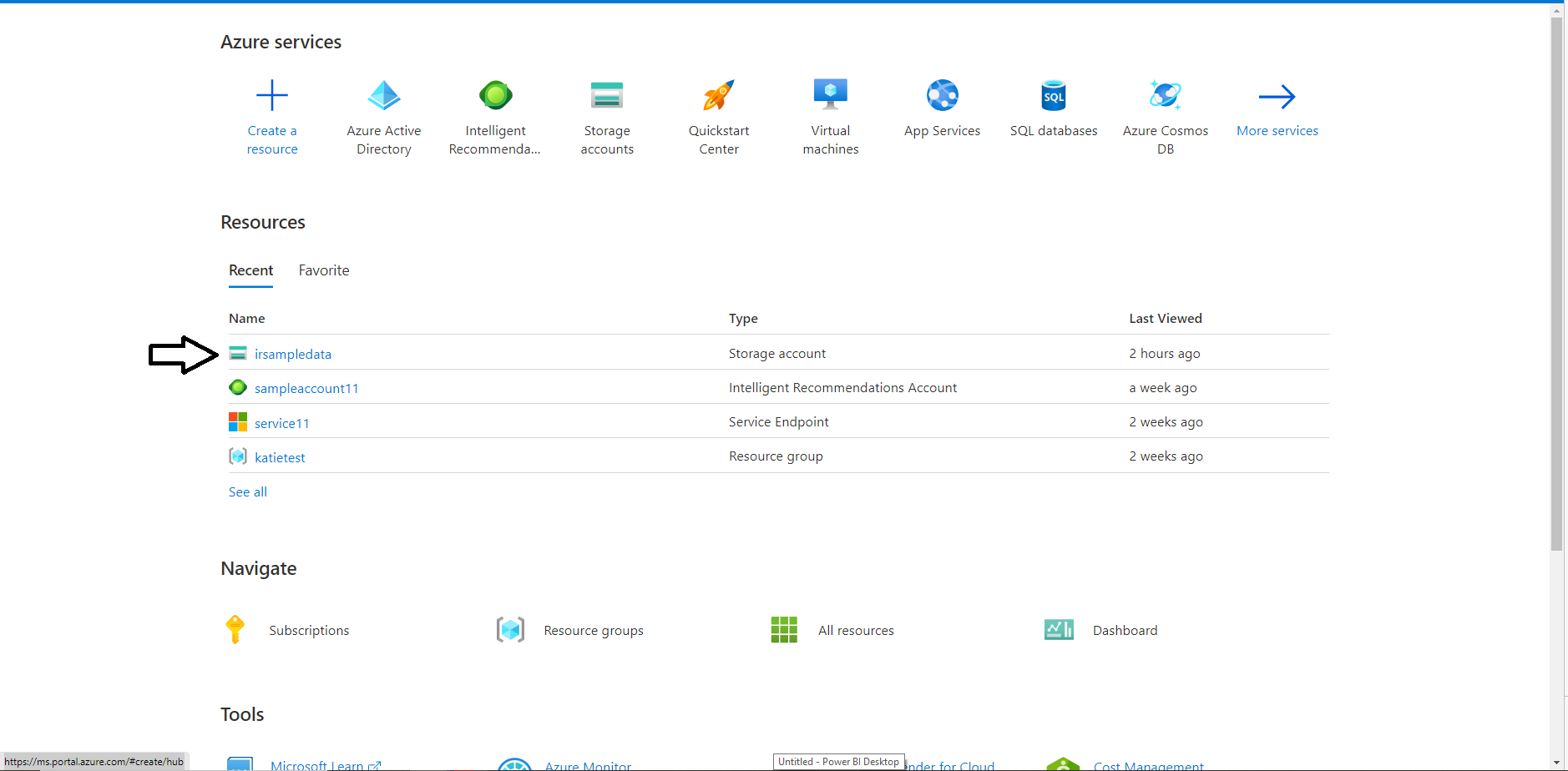
|
| U vindt de naam van uw container door uw opslagaccount te openen en Containers in het linkermenu te selecteren. |
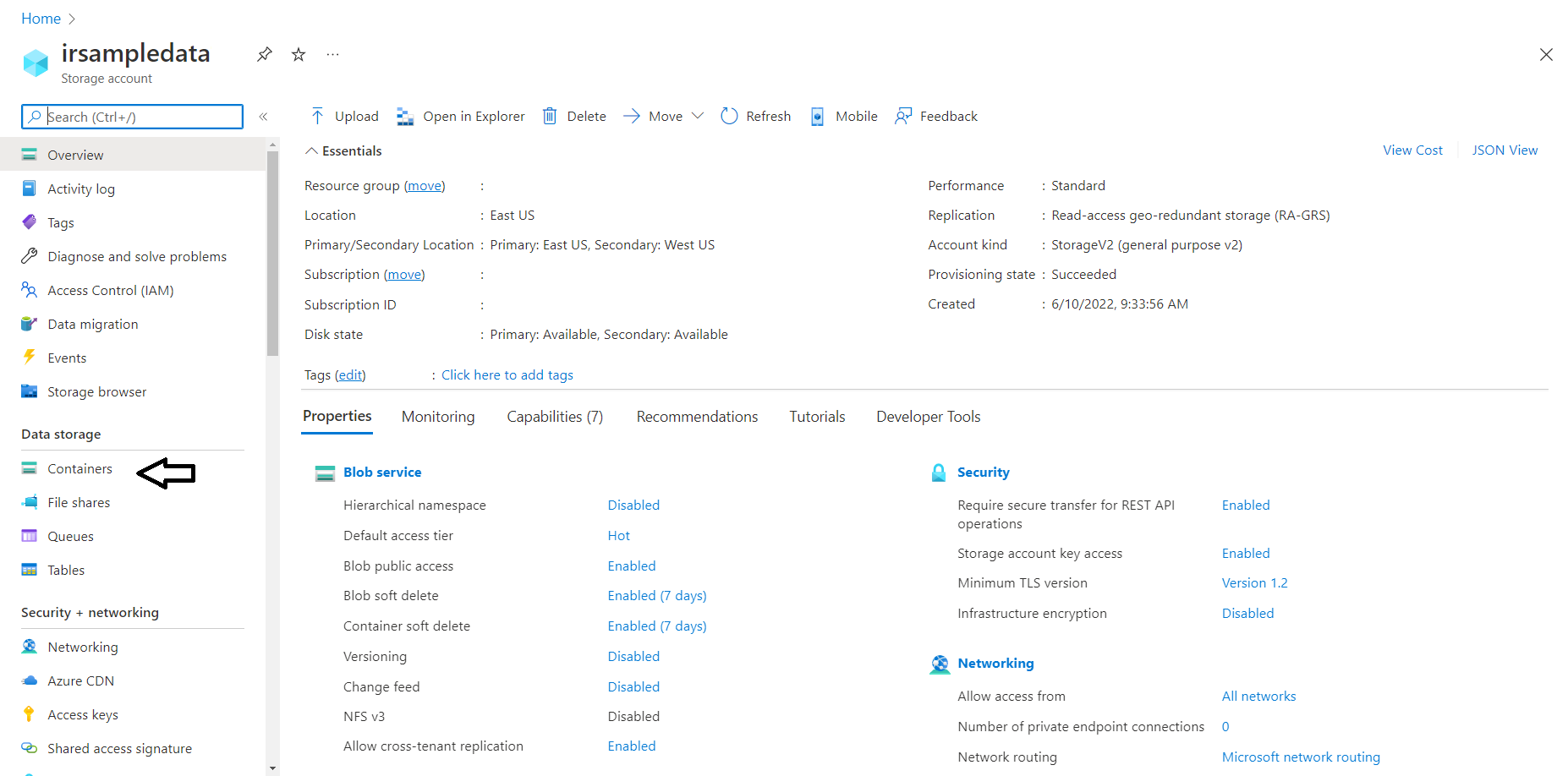
|
| Om de naam van uw rapportenmap te vinden, opent u uw container door op de containernaam te klikken. De container bevat zowel uw hoofdmap als uw logboekenmap. De map met rapporten is de map die uw foutenlogboeken bevat. |
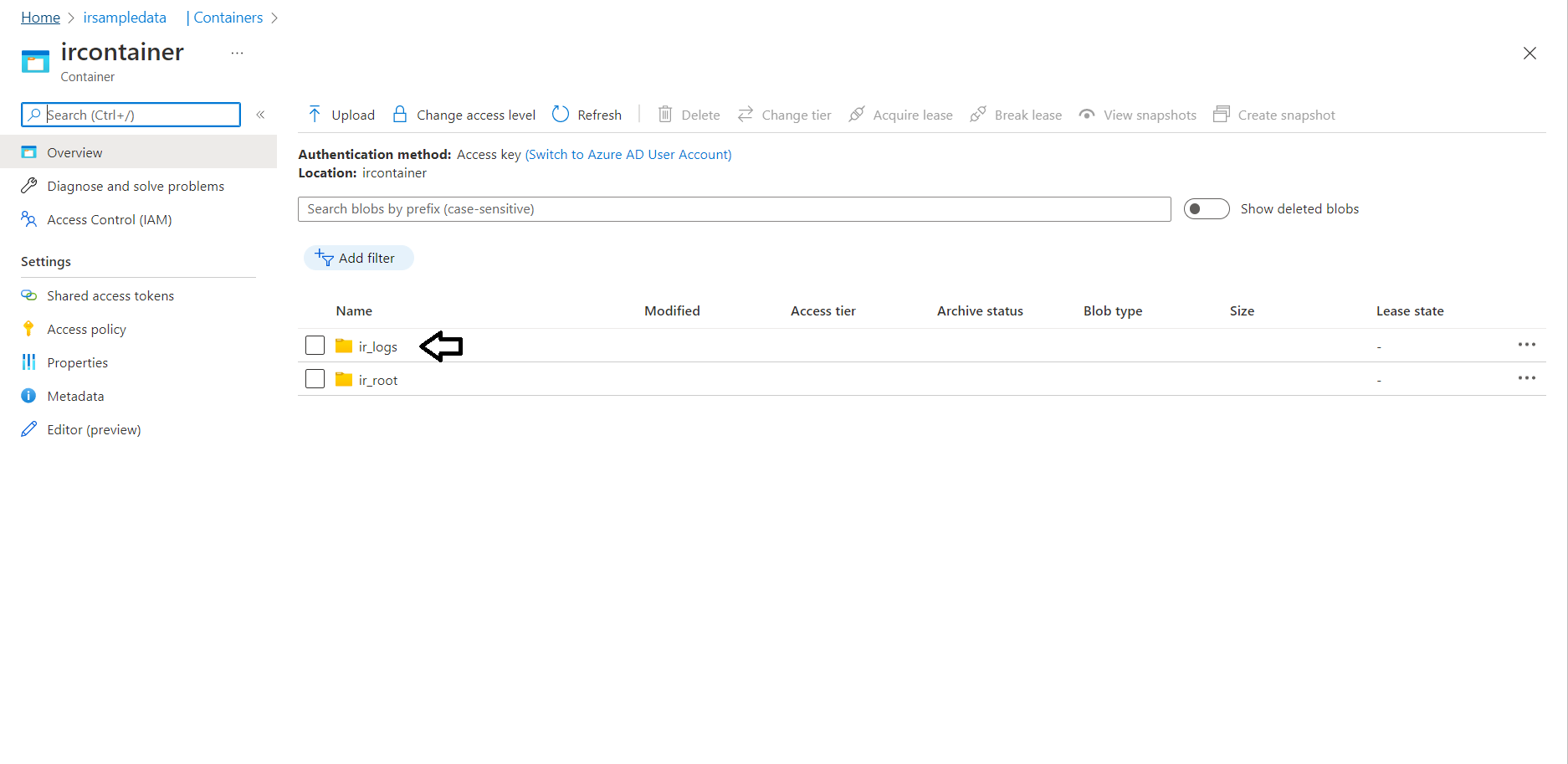
|
| Om de naam van uw model te vinden, opent u uw Intelligent Recommendations-account en selecteert u Modelleren in het linkermenu. De naam van uw model wordt voor de haakjes weergegeven. |
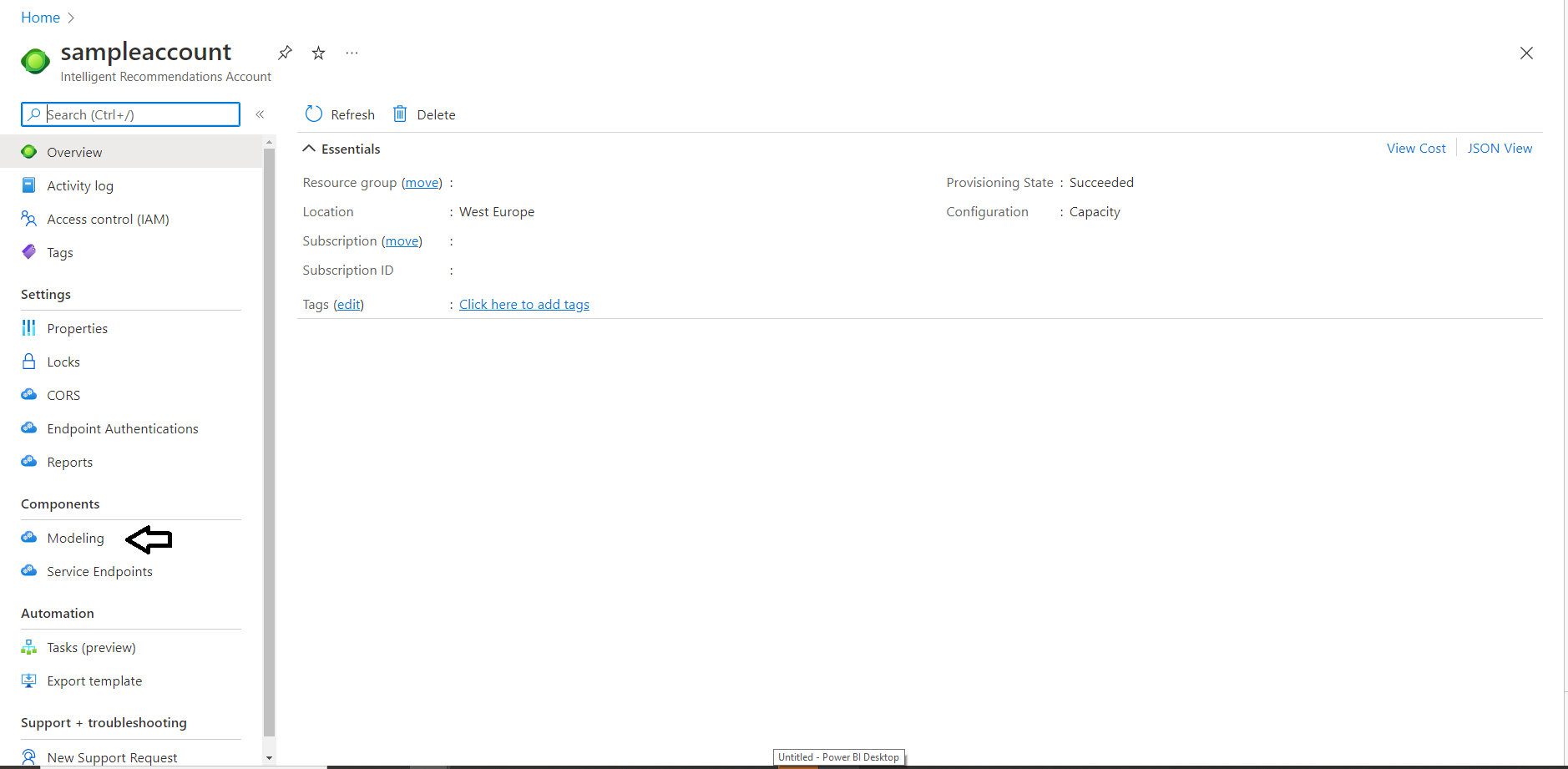
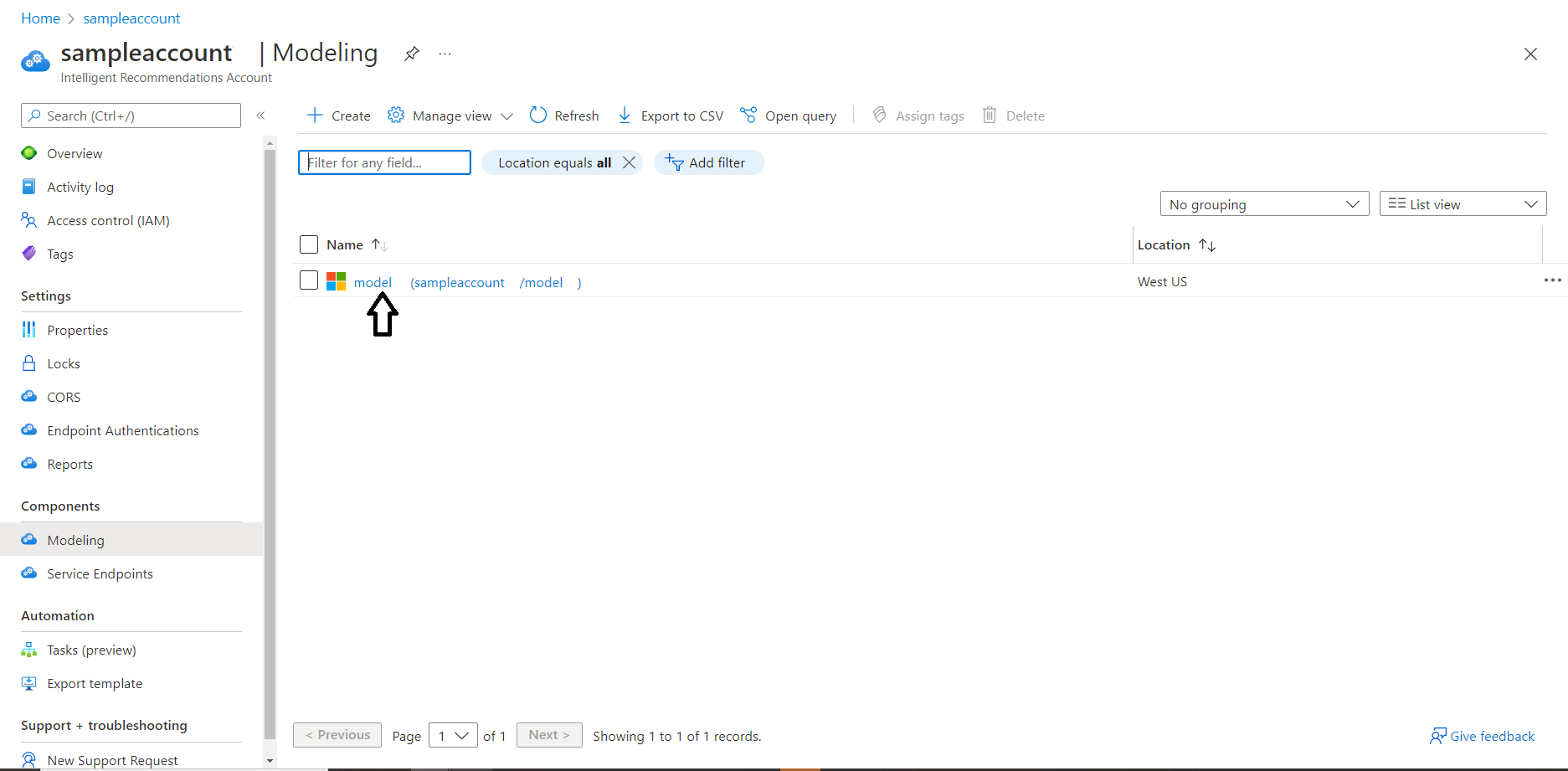
|
Zodra u al uw accountgegevens hebt gevonden, voert u deze in het pop-upvenster in. Selecteer Laden om verbinding te maken met het dashboard.
Als deze stappen zijn uitgevoerd, wordt het dashboard gevuld met gegevens. Zie het Overzicht van het dashboard Intelligent Recommendations voor meer informatie over de metrische gegevens die in dit dashboard worden gedeeld. Als u een fout maakt, sluit u de toepassing Power BI en opent u het bestand opnieuw om opnieuw te beginnen.
Zie voor meer informatie over de beschikbare statistieken bij het gebruik van deze rapporten de handleiding met het overzicht van rapporten.
Zie ook
Overzicht van Signals-dashboard
Overzicht van Intelligent Recommendations-dashboard
Snelstartgids: Een Intelligent Recommendations-account instellen