Manage contacts
Important
Fundraising and Engagement is being retired. Support for Fundraising and Engagement will end at 11:59 PM Pacific Time on December 31, 2026. For more information, go to What’s new in Fundraising and Engagement.
Contacts are individuals you work with to raise funds. They can be independent donors, and can donate or help arrange donations as part of an organization. In Fundraising and Engagement, you browse and manage contacts by using the Contacts entity.
In the navigation pane, select Development from the Change area menu.
Under Relationships select Contacts.
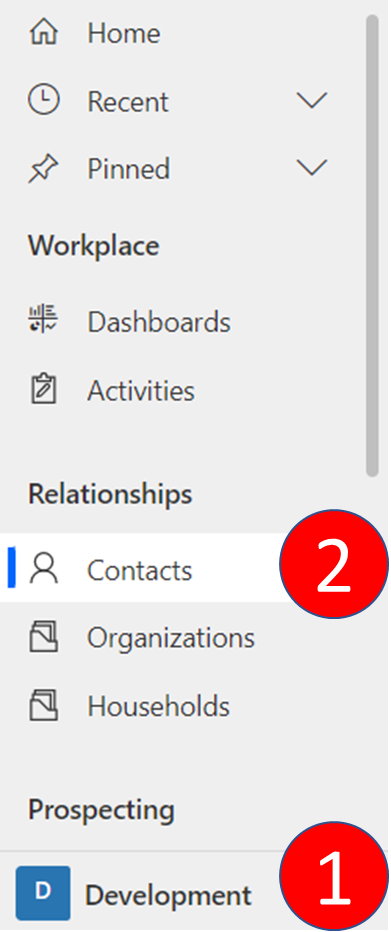
The default view of Contacts opens. You can switch to a different view, and change the default view if needed.
Add a new contact
To add a contact, you create a new contact record. A contact record stores details about the contact, and links to records for related gifts, receipts, interactions, organizations, and households.
- With a view of Contacts open, select New on the action pane.
- Enter a First Name and a Last Name, and then select Save on the action pane.
Now that the record is saved, you can fill out the remaining fields as needed. The record has several tabs, as detailed in the following sections.
If you see a different set of tabs, select the menu just under the contact name at the top-left corner, and then select Fundraising: Contact.
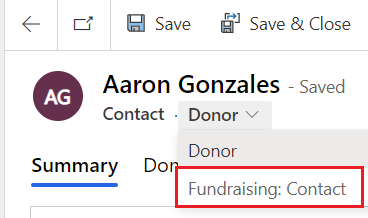
Summary tab
The Summary tab displays the most commonly used information for a contact.
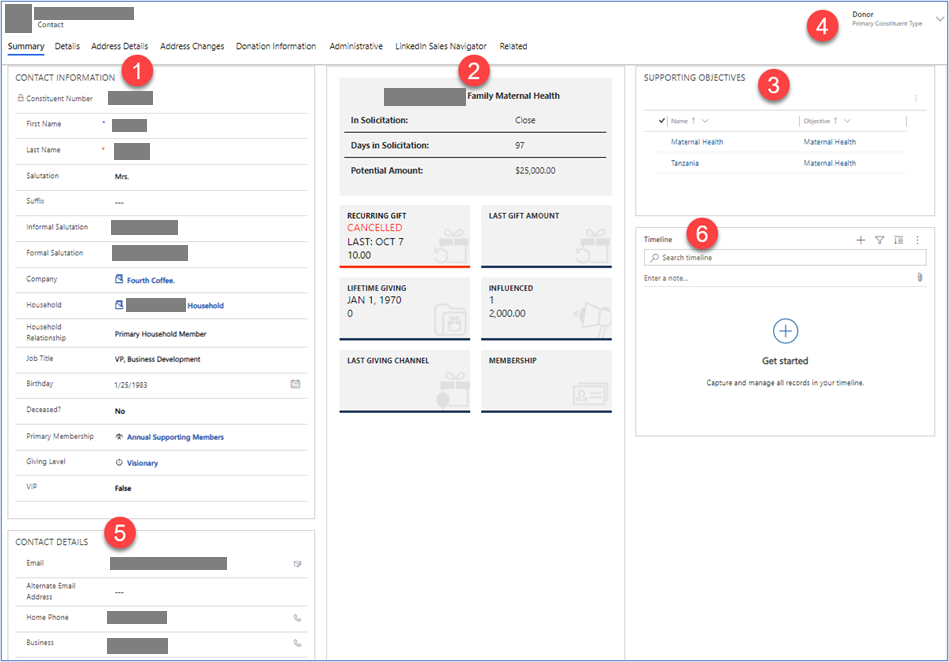
- Contact information
- Contact snapshot
- Supporting objectives
- Primary constituent type
- Contact details
- Timeline
Contact information
The CONTACT INFORMATION area lists all the information related to the donor, such as full name and birthday.
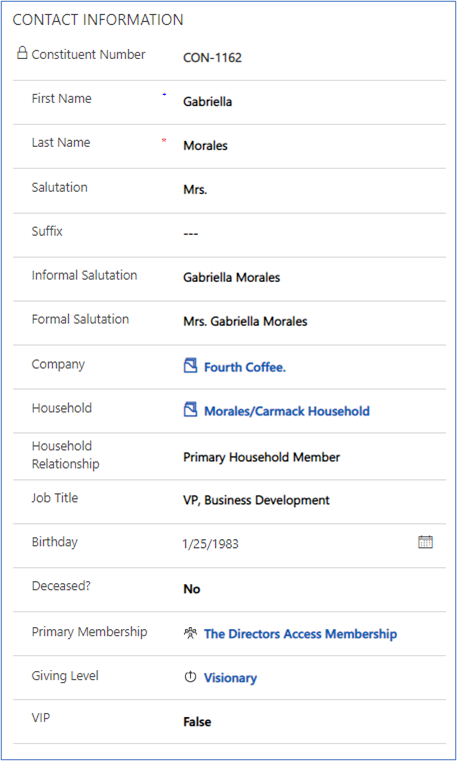
Note
Constituent Number is a read-only field that's generated by Fundraising and Engagement.
Contact snapshot
The snapshot section contains dynamically updated tiles. These tiles show actionable and historical information about your organization's engagement with the contact. If the contact is a member of a household, the snapshot also lists information for the household members.
Each opportunity associated with the contact appears, listed in reverse chronological order. An opportunity can be a gift, a solicitation, or a grant. An opportunity provides a way to track an ask or larger gift from a donor.
To create a new opportunity, select Add to Opportunity.

For more information about creating an opportunity, go to Create an opportunity.
Each contact opportunity has a summary tile unless it's a recurring gift that's canceled. The summary tile looks like this:
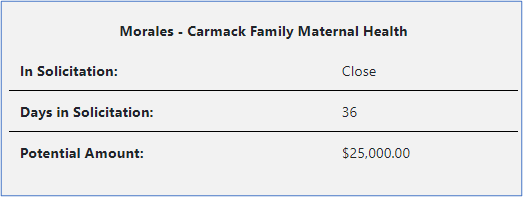
| Field | Description |
|---|---|
| In Solicitation | The workflow stage of the opportunity. The name of each stage in the opportunity workflow is based on the organization’s preferences. |
| Days in Solicitation | The number of days the opportunity has been in this stage. |
| Potential Amount | The amount or ask associated with the opportunity. |
Each opportunity also has a details tile:
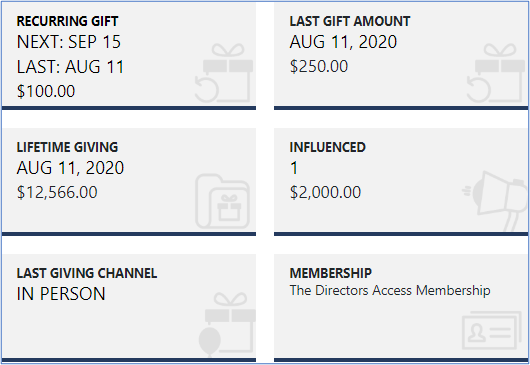
| Field | Description |
|---|---|
| RECURRING GIFT | Displays the most recently created payment schedule. Next is the next date the payment schedule will attempt to charge the payment method on file. Last is the date of the last attempt of the payment schedule to charge the payment method on file. The recurring amount appears below these dates. If the payment schedule is canceled, this tile displays that status. Updates in real time. |
| LAST GIFT AMOUNT | Displays the most recently completed transaction, including the date and amount. Updates in real time. |
| LIFETIME GIVING | Displays the date of the most recent donation, and a five-year total of all completed transactions, the balance owing on donor commitments, and completed event registration packages directly received from the contact. Excludes soft credits. This data updates in 30 minutes or less. |
| INFLUENCED | Displays a count of soft credits and their cumulative value associated with the contact. Updates in real time. |
| LAST GIVING CHANNEL | Displays the channel most recently used by this contact for a transaction. Updates in real time. |
| MEMBERSHIP | Displays information from the contact's primary membership, and the end date if applicable. Updates in real time. |
Supporting objectives
The SUPPORTING OBJECTIVES area lists charitable causes the contact prefers to support. Supporting objectives correspond to opportunity preferences, so you can connect donors with opportunities that match their interests. To add a new item to the list, select New Preference.
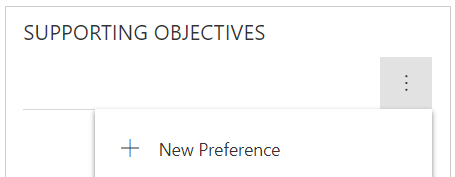
Primary constituent type
Primary constituent type categorizes the contact based on their relationship with your organization. Select the most appropriate type (Advocate, Beneficiary, Board Member, Donor, Member, Partner, Volunteer) from the menu:
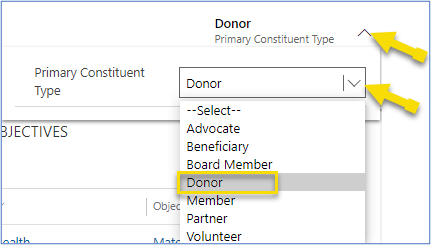
Contact details
The CONTACT DETAILS area lists details about contact methods for the contact, such as email address and phone number.
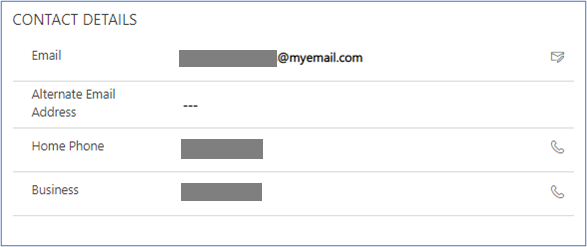
Timeline
The Timeline area provides a history of activities or changes made to the record, such as completed tasks and address updates.
Details tab
The Details tab displays the contact’s giving summary and contact preferences.
Giving details
The GIVING DETAILS section provides a summary and totals for all transactions during the last five years.
Contact preferences
The CONTACT PREFERENCES section shows global Dynamics 365 settings that indicate the best communication methods for the contact. Contact preferences aren't specific to Fundraising and Engagement. They let you flag and categorize contacts for marketing and fundraising purposes.
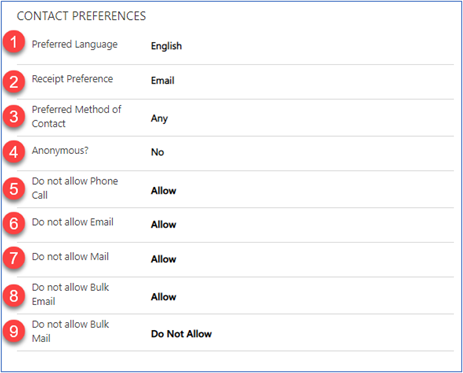
| Setting | Description |
|---|---|
| Preferred Language | Shows the contact's preferred language. |
| Receipt Preference | Shows the receipt format that the contact prefers (typically email or print). |
| Preferred Method of Contact | Shows how the contact prefers to be contacted. |
| Anonymous? | Says whether the contact wants their name left out of public listings that include their donations and designations. |
| Do not allow Phone Call | Says whether the contact accepts phone calls. |
| Do not allow Email | Says whether the contact accepts email. If set to Do Not Allow, Dynamics 365 doesn't send email messages to the contact. |
| Do not allow Mail | Says whether the contact accepts direct mail. |
| Do not allow Bulk Email | Says whether the contact accepts bulk email. |
| Do not allow Bulk Mail | Says whether the contact accepts bulk mail. |
Address Details tab
The Address Details tab lets you review or update all address information for the contact.
Address Changes tab
The Address Changes tab displays the previous and updated address information when someone changes the Address Line 1 and ZIP/Postal Code fields on the Address Details tab.
Donation Information tab
The Donation Information tab displays the giving history of the contact.
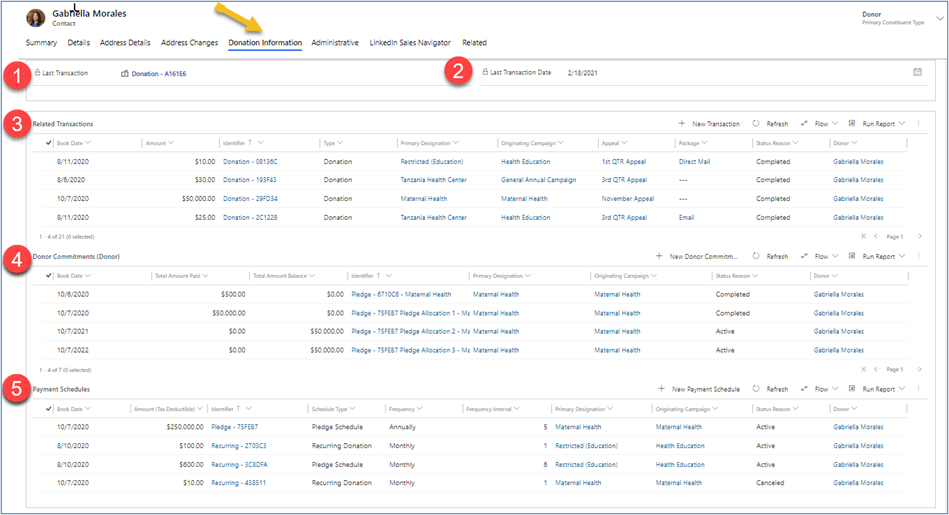
| # | Area | Description |
|---|---|---|
| 1 | Last Transaction | A link to the most recent donation made by the contact. |
| 2 | Last Transaction Date | The date and time when the most recent donation was processed. |
| 3 | Related Transactions | Lists all transactions that the contact has completed, including records for recurring donations and converted pledges. To add a transaction, select + New Transaction. |
| 4 | Donor Commitments (Donor) | Lists all pledges that the contact has fulfilled. To add a pledge, select +New Donor Commitment. |
| 5 | Payment Schedules | Lists all recurring donations, pledge schedules, and donation schedules that this contact has fulfilled. To add one, select +New Payment Schedule. |
Administrative tab
The Administrative tab displays general information about the contact record. It includes the record's owner, creator, creation date, and date of most recent modification.
LinkedIn Sales Navigator tab
The LinkedIn Sales Navigator tab embeds up-to-date information by connecting the contact record with LinkedIn data and insights. (Requires LinkedIn Sales Navigator integration.)
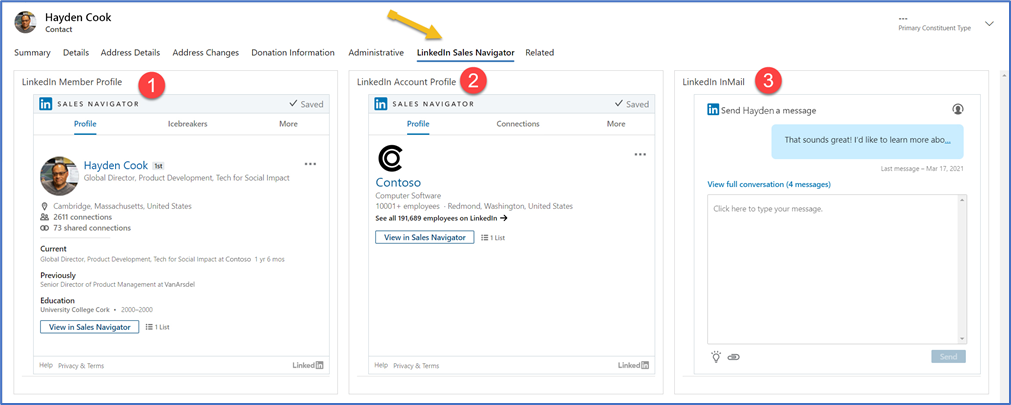
LinkedIn member profile
The LinkedIn Member Profile area provides an overview of the contact's LinkedIn profile.
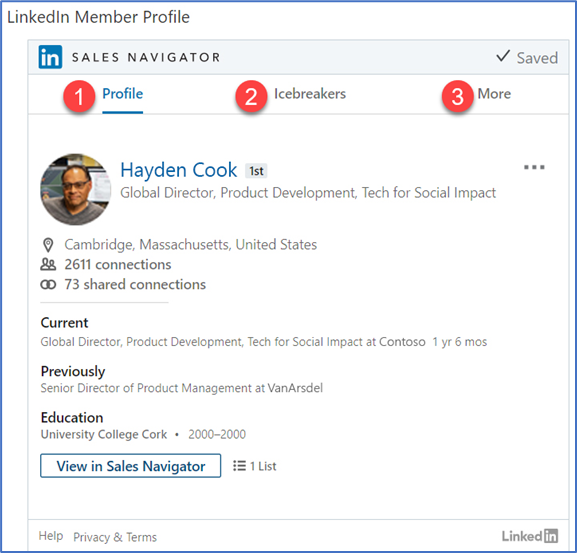
| # | Tab | Description |
|---|---|---|
| 1 | Profile | Basic information from the contact’s LinkedIn profile. |
| 2 | Icebreakers | The contact’s most recent LinkedIn activity, articles, and liked content. |
| 3 | More | Other LinkedIn Sales Navigator features, including Get introduced, which shows connections that you have in common with this contact. |
LinkedIn account profile
The LinkedIn Account Profile area provides an overview of the organization's LinkedIn profile associated with the contact.
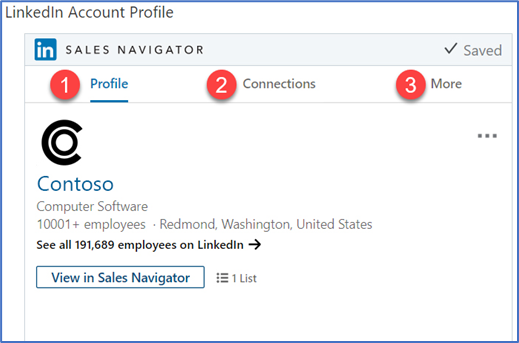
| # | Tab | Description |
|---|---|---|
| 1 | Profile | Basic information from the organization’s LinkedIn Profile. |
| 2 | Connections | A list of your connections who currently work at the organization or worked at that organization in the past. |
| 3 | More | Other LinkedIn Sales Navigator features including Recommended Leads, which shows potential connections who might provide an introduction to the company. |
LinkedIn InMail
The LinkedIn InMail area allows users to send LinkedIn messages and share informational material directly from Fundraising and Engagement.
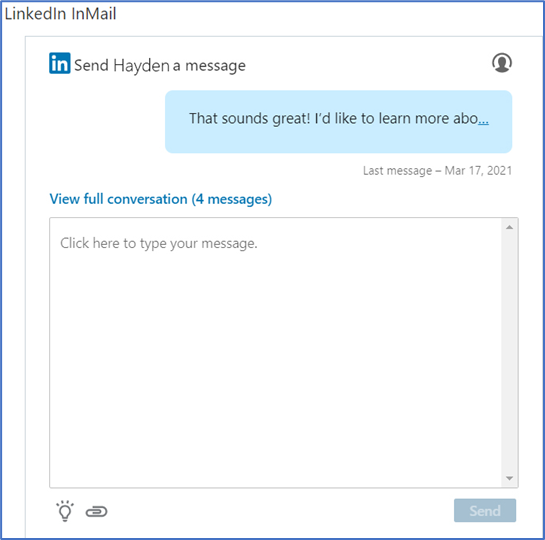
See also
Relationships overview
Manage contacts and organizations
Organizations in Fundraising and Engagement
Households in Fundraising and Engagement