Toepassingen zoeken, installeren en verwijderen uit de Microsoft Store
De Microsoft Store is de bron voor apps en games die werken met HoloLens. Wanneer u naar de Store op uw HoloLens gaat, worden alle apps die u daar ziet, uitgevoerd.
Apps op HoloLens gebruiken een 2D-weergave of holografische weergave. Apps die gebruikmaken van de 2D-weergave zien eruit als vensters en kunnen overal om u heen worden geplaatst. Apps die gebruikmaken van holografische weergave omringen u en worden de enige app die u ziet.
HoloLens ondersteunt veel bestaande toepassingen uit de Microsoft Store en nieuwe apps die speciaal voor HoloLens zijn gebouwd. Dit artikel is gericht op holografische toepassingen uit de Microsoft Store.
Lees Aangepaste holografische toepassingen voor meer informatie over het installeren en uitvoeren van aangepaste apps.
Nieuw uiterlijk voor de winkel
Er is een nieuwe versie van de Microsoft Store-app voor de HoloLens 2. Deze app-update vindt naadloos plaats wanneer de Microsoft Store-app zelf wordt bijgewerkt. Wanneer de update is voltooid, ziet u een winkel die vergelijkbaar is met de Store-app die beschikbaar is op het bureaublad. Omdat deze update een app-update is, wordt deze gedistribueerd naar alle HoloLens 2 apparaten, ongeacht de versie van het besturingssysteem.
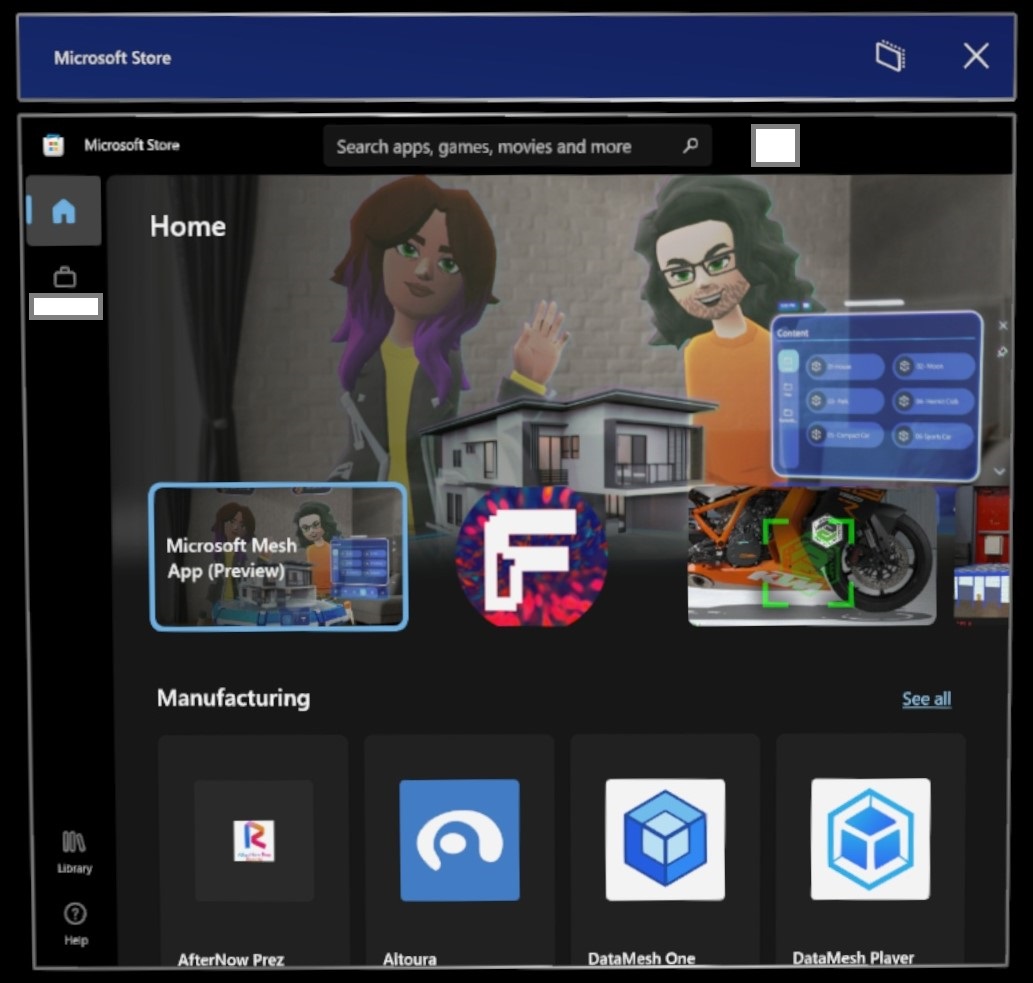
Veel van de functionaliteit van de winkel is hetzelfde; er zijn echter enkele plaatsingen van items of wijzigingen in pictogrammen opgetreden. Een van deze gevallen is dat de knoppen meer weergeven '...' is verwijderd. Gebruik de knop Bibliotheek om uw apps en updates te vinden.
Apps zoeken
Open de Microsoft Store vanuit het startmenu . Blader vervolgens naar apps en games. U kunt spraakopdrachten gebruiken om te zoeken door 'Zoeken' te zeggen. Zodra het zoekvenster wordt geopend, zegt u 'Begin met dicteren' en begint u vervolgens met het zeggen van uw zoektermen.
Opmerking
De systeemvereisten voor HoloLens-apparaten zijn gebaseerd op de architectuur van de app-build. Als een app-build voor HoloLens (1e generatie) niet wordt bijgewerkt naar een nieuwere UWP in de Store om het ARM-architectuurpakket op te nemen, is deze niet beschikbaar voor HoloLens 2 apparaten. Als een HoloLens 2-app het x86-architectuurpakket niet bevat, is deze ook niet beschikbaar voor HoloLens-apparaten (1e generatie). HoloLens-apparaatarchitecturen:
- x86 = HoloLens (1e generatie)
- ARM = HoloLens 2
Opmerking
Op 12 januari 2021 bereiken de volgende apps het einde van ondersteuning op HoloLens-apparaten. We raden u aan de volgende koppeling op uw apparaat te gebruiken om de webversie van de app te gebruiken.
| App | Koppelen |
|---|---|
| Excel Mobile | https://office.live.com/start/Excel.aspx |
| Word mobile | https://office.live.com/start/Word.aspx |
| PowerPoint Mobile | https://office.live.com/start/PowerPoint.aspx |
Apps installeren
Als u apps wilt downloaden, moet u zijn aangemeld met een Microsoft-account. Sommige apps zijn gratis en kunnen direct worden gedownload. Voor apps waarvoor een aankoop is vereist, moet u zijn aangemeld bij de Store met uw Microsoft-account en over een geldige betalingswijze beschikken.
Opmerking
Het account dat u in de Microsoft Store gebruikt, hoeft niet hetzelfde te zijn als het account waarmee u bent aangemeld. Als u een werk- of schoolaccount op uw HoloLens gebruikt, moet u zich mogelijk aanmelden met uw persoonlijke account in de Store-app om een aankoop te doen.
Tip
Als u een betalingswijze wilt instellen, gaat u naar account.microsoft.com en selecteert u Betaling & facturering>Betalingsopties>Een betalingsoptie toevoegen.
Als u het Startmenu wilt openen, voert u een Start-beweging of bloeibeweging uit op HoloLens (1e generatie).
Selecteer de Microsoft Store-app. Nadat de Store-app is geopend:
- Gebruik de zoekbalk om te zoeken naar toepassingen.
- Selecteer essentiële apps of apps die specifiek zijn gemaakt voor HoloLens in een van de gecureerde categorieën.
- Selecteer rechtsboven in de Store-app de knop '...' en selecteer vervolgens Mijn bibliotheek om eerder gekochte apps weer te geven.
Selecteer Ophalen of Installeren op de pagina van de toepassing (een aankoop is mogelijk vereist).
Microsoft OneDrive PWA-app installeren
Open het startmenu en start de Microsoft Edge-browser.
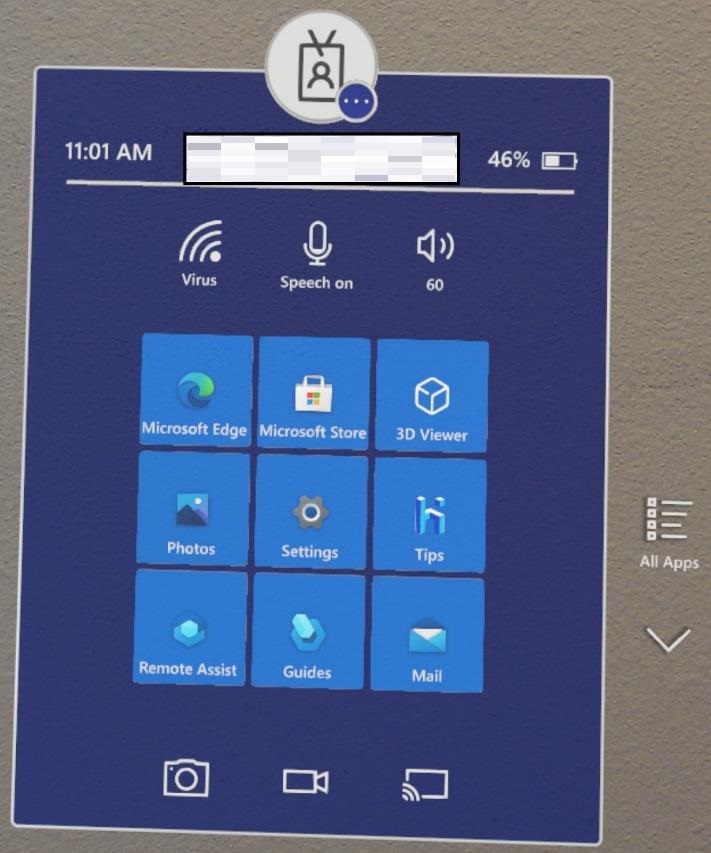
Ga op uw HoloLens naar https://onedrive.live.com/about/signin en voer uw accountreferenties in.
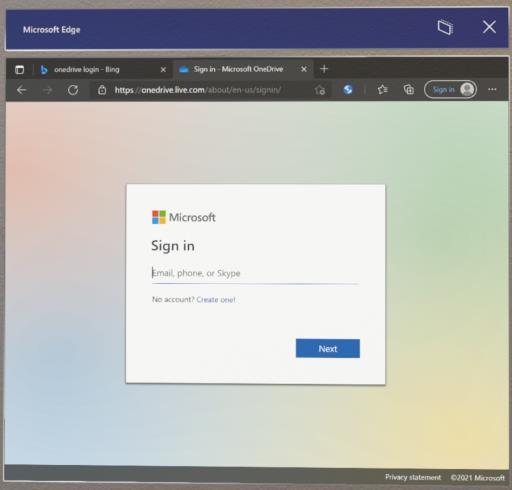
Nadat u zich hebt aangemeld bij uw OneDrive-webportal, wacht u 30 tot 60 seconden totdat de PWA-downloadknop wordt weergegeven
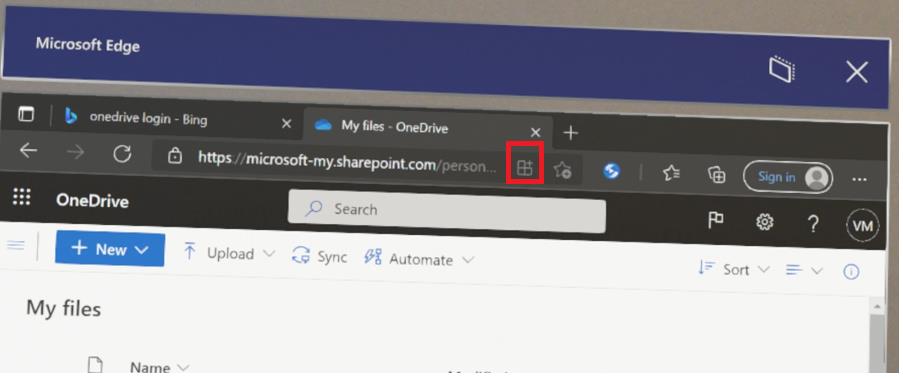
Selecteer de PWA-downloadknop en installeer de app
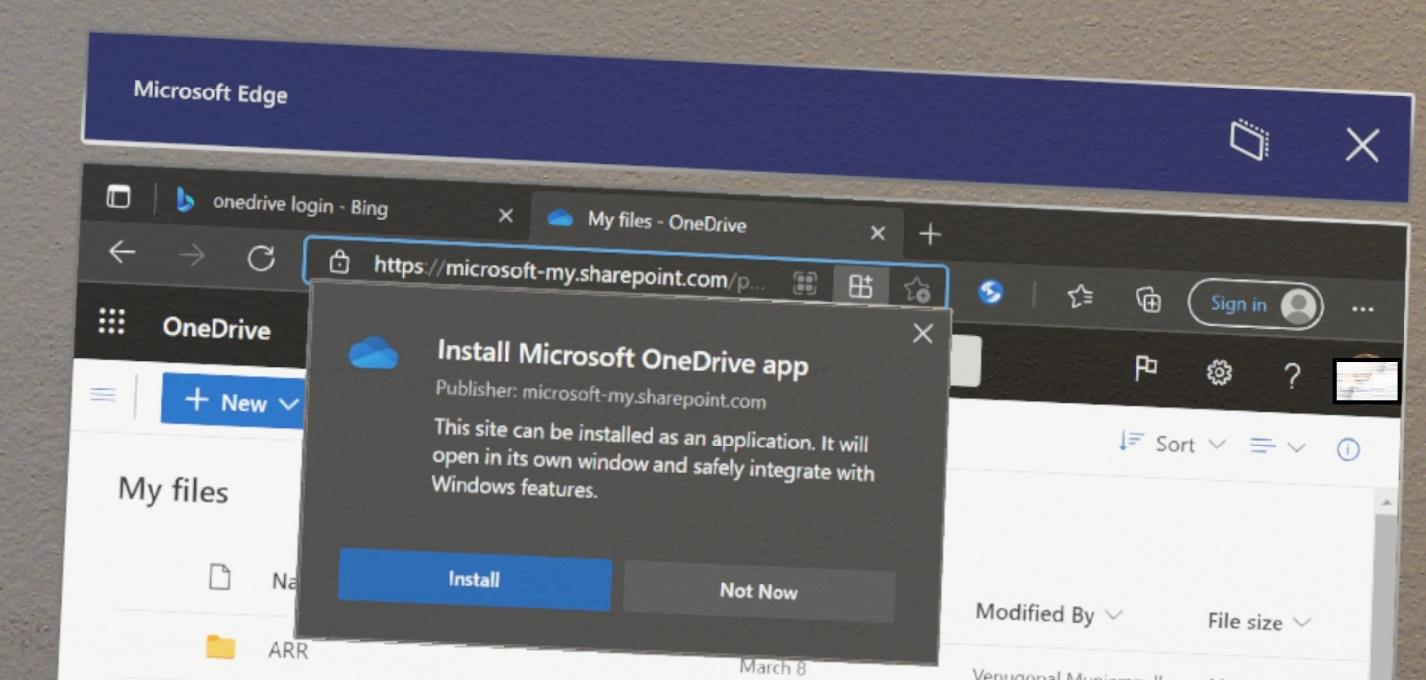
Sluit de Microsoft Edge-browser en selecteer in het startmenu de knop Alle apps en start de OneDrive PWA-app met het label Microsoft OneDrive
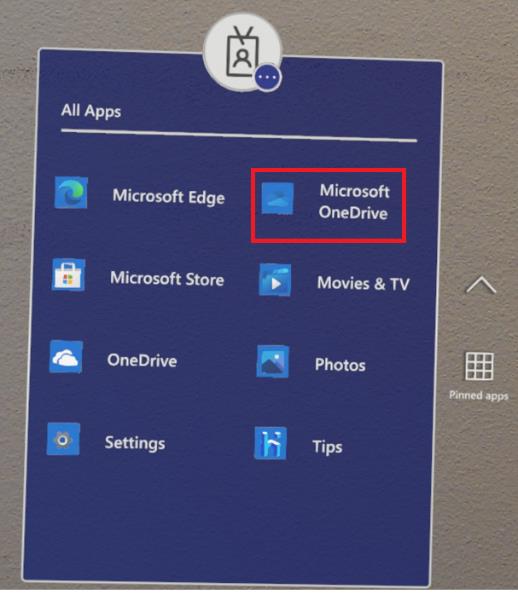
Opmerking
De 'Microsoft OneDrive' is de PWA-app, terwijl 'OneDrive' de oudere UWP is.
Vervolgens kunt u uw OneDrive-bestanden zien.
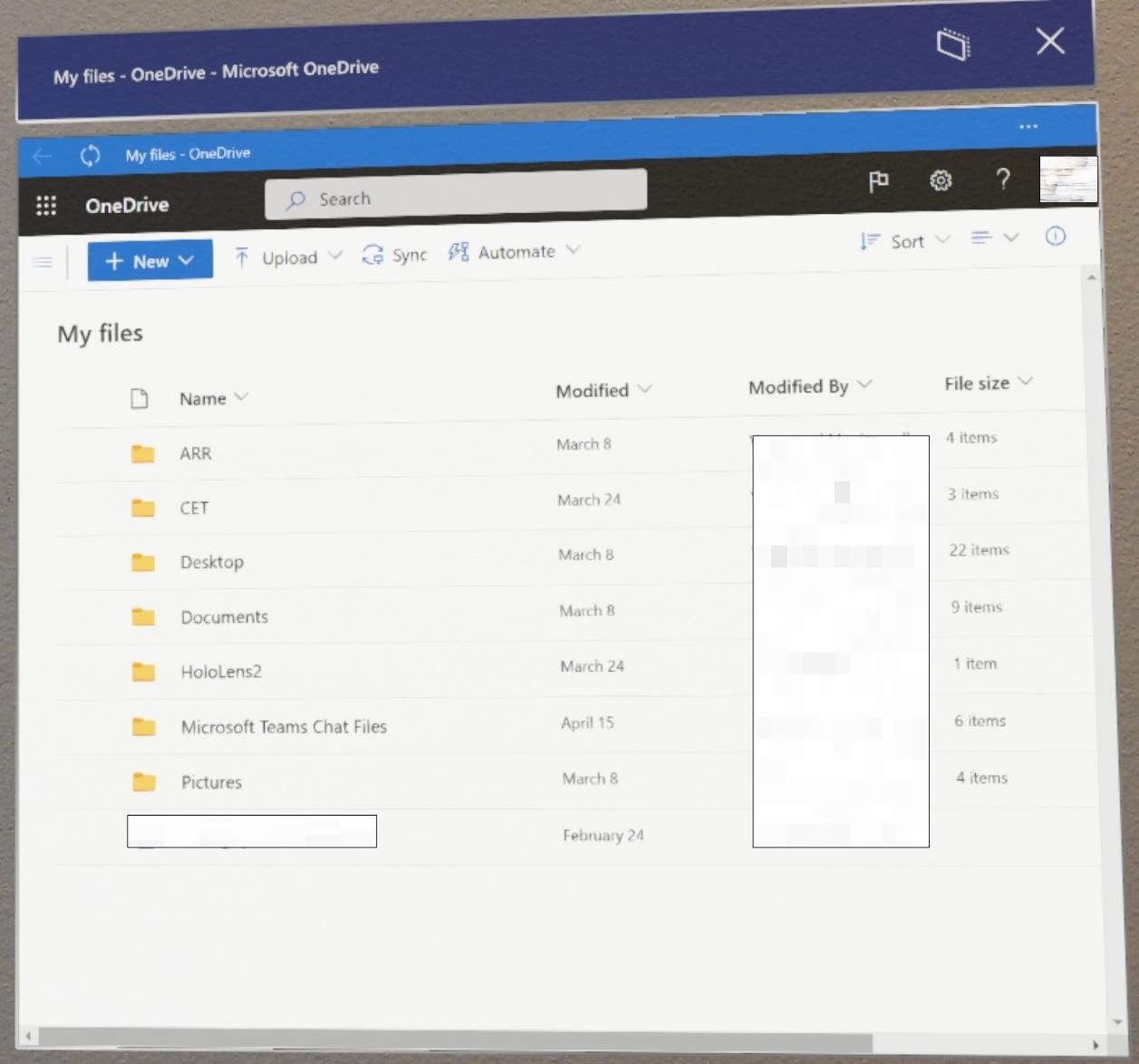
Als gebruikers van OneDrive voor werk of school automatisch foto's en video's die op het apparaat zijn gemaakt, wilt uploaden naar OneDrive, raadpleegt u Automatische uploads naar OneDrive voor werk of school inschakelen.
Opmerking
Als u de HoloLens OneDrive Preview-app eerder hebt geïnstalleerd, kunt u deze verwijderen door de app-toewijzing in Intune te wijzigen van Vereist in Verwijderen.
Apps bijwerken
Handmatige updates
Hoewel apps uit de Microsoft Store automatisch door het apparaat worden bijgewerkt, wilt u soms handmatig controleren op updates om deze app-updates sneller te downloaden. Deze stap kan worden uitgevoerd vanuit de app Instellingen of de Microsoft Store-app.
App Instellingen
Als u handmatig wilt controleren op updates voor Store-apps vanuit de app Instellingen, gaat u naar Apps -> App-updates. Deze stap is handig als de toegang tot de Microsoft Store is geblokkeerd in uw omgeving.
IT-beheerders kunnen deze pagina blokkeren of toestaan met het beleid Settings/PageVisibilityList met de URI ms-settings:appupdate.
Zie de volgende schermopname van de app Instellingen waar deze functie te zien is.
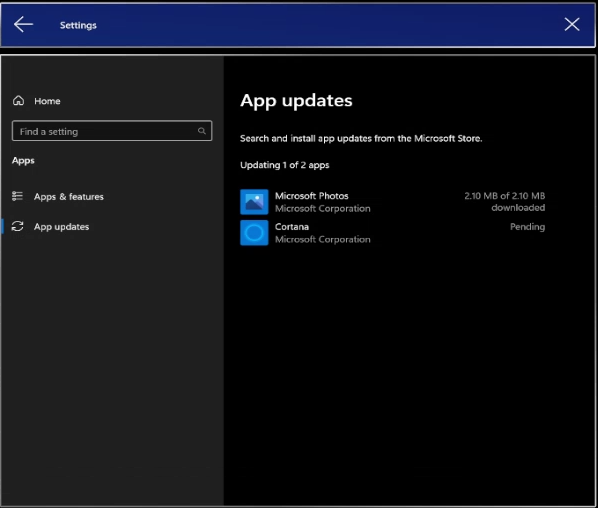
Opmerking
De mogelijkheid om te controleren op app-updates vanuit de app Instellingen is alleen beschikbaar voor gebruikers op 23H1 en latere builds.
Microsoft Store-app
Voer een Start-beweging uit om het Startmenu te openen.
Selecteer de Store-app.
Kijk linksonder in de Store-app.
Selecteer het pictogram Bibliotheek en Updates ophalen.
Wilt u weten in welke versie een app is geïnstalleerd? Selecteer in het scherm Bibliotheek een app die op uw apparaat is geïnstalleerd om naar die app-pagina te gaan, schuif naar beneden en zoek >naar _ Geïnstalleerde versie.
Opmerking
Als de apps op uw apparaat zijn gedistribueerd vanuit uw organisatie, kunnen ze worden bijgewerkt via dezelfde commerciële methoden voor app-beheer. Als dit scenario van toepassing is op uw situatie, lees dan meer via ons overzicht van de implementatie van commerciële apps.
Als u een aangepaste app wilt bijwerken die is ge sideloadd of geïmplementeerd, moet u dezelfde methode gebruiken met de bijgewerkte versie van uw app. Lees aangepaste holografische toepassingen voor meer informatie over het installeren en uitvoeren van aangepaste apps.
Automatische app-updates
Automatische updates zijn van toepassing op Microsoft Store-apps en kunnen alleen automatisch worden bijgewerkt als ze rechtstreeks vanuit de Store worden geïnstalleerd of met behulp van het Store-pakket via Intune. Als deze is geïnstalleerd vanuit Intune met behulp van een privépakket, kan IT updates uit MDM pushen.
Opmerking
Wanneer de Microsoft Store voor Bedrijven buiten gebruik is gesteld, raadpleegt u Microsoft Store voor Bedrijven & Intune.
Hoe automatische updates werken
Automatische app-updates worden volgens de planning dagelijks uitgevoerd, afhankelijk van de beschikbaarheid van het netwerk. Deze updates vinden ongeveer elke 24 uur plaats, hoewel updates per apparaat willekeurig kunnen zijn. Houd uw apparaat actief of aangesloten op ac om updates te ontvangen. Zelfs als app-updates worden gedownload tijdens actief dagelijks gebruik, worden ze alleen toegepast wanneer de bij te werken app niet meer wordt gebruikt.
Tip
Laad uw apparaat indien mogelijk 's nachts op terwijl het is verbonden met het bedrijfsnetwerk. Als updates 's nachts kunnen worden gedownload en geïnstalleerd, is de kans kleiner dat ze het actieve apparaatgebruik onderbreken.
Hoe IT-beheerders automatische updates kunnen beheren
IT-beheerders kunnen automatische app-updates beheren via het beleid ApplicationManagement/AllowAppStoreAutoUpdate . Met dit beleid kunnen ze automatische app-updates volledig in- of uitschakelen, maar het bepaalt niet wanneer updates worden uitgevoerd.
Vanaf 21H2 kunnen IT-beheerders ook het beleid ScheduleForceRestartForUpdateFailures gebruiken om te bepalen wanneer apps die in gebruik waren, maar niet konden worden bijgewerkt in eerdere pogingen, geforceerd opnieuw moeten worden opgestart.
Apps verwijderen
Er zijn twee manieren om toepassingen te verwijderen. U kunt toepassingen verwijderen via het startmenu of via Instellingen.
Waarschuwing
U kunt een systeem-app of de Microsoft Store niet verwijderen.
Belangrijk
Als uw HoloLens 2 meerdere gebruikers heeft, moet u zijn aangemeld als de gebruiker die de app heeft geïnstalleerd om deze te verwijderen.
Verwijderen vanuit het Startmenu
Blader in het Startmenu of in de lijst Met alle apps naar de app. Selecteer en houd vast totdat het menu wordt weergegeven en selecteer vervolgens Verwijderen.
Verwijderen uit Instellingen
Selecteer in het StartmenuInstellingen > Apps. Zoek de app in de lijst, selecteer deze en klik vervolgens op Verwijderen.
Alleen HoloLens 1
Als u het Startmenu wilt openen, voert u een Start-beweging of bloeibeweging uit op HoloLens (1e generatie).
Selecteer de Store-app.
Kijk rechtsboven in de Store-app.
Selecteer de knop '...' of 'Meer weergeven'.
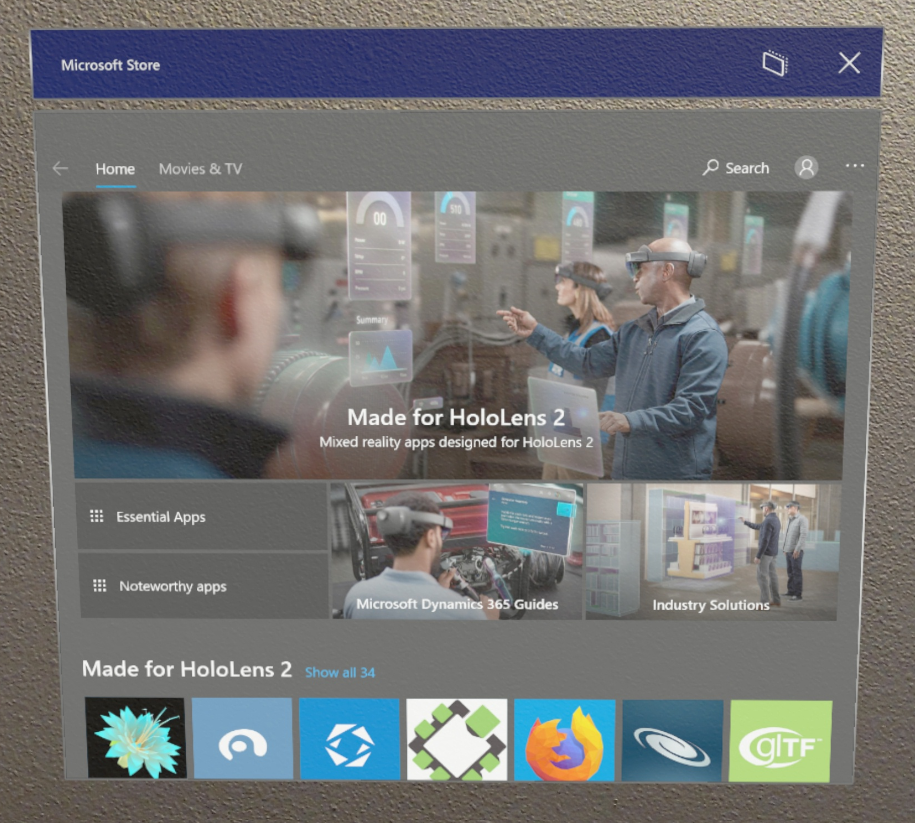
Selecteer Downloads en updates.
- Als uw apparaat eerder updates heeft geïdentificeerd, is er mogelijk een pijl-omlaag en een getal dat in behandeling zijnde updates vertegenwoordigt.
Selecteer Updates downloaden. Uw apparaat zoekt nu naar updates en stelt deze in om te downloaden en te installeren.
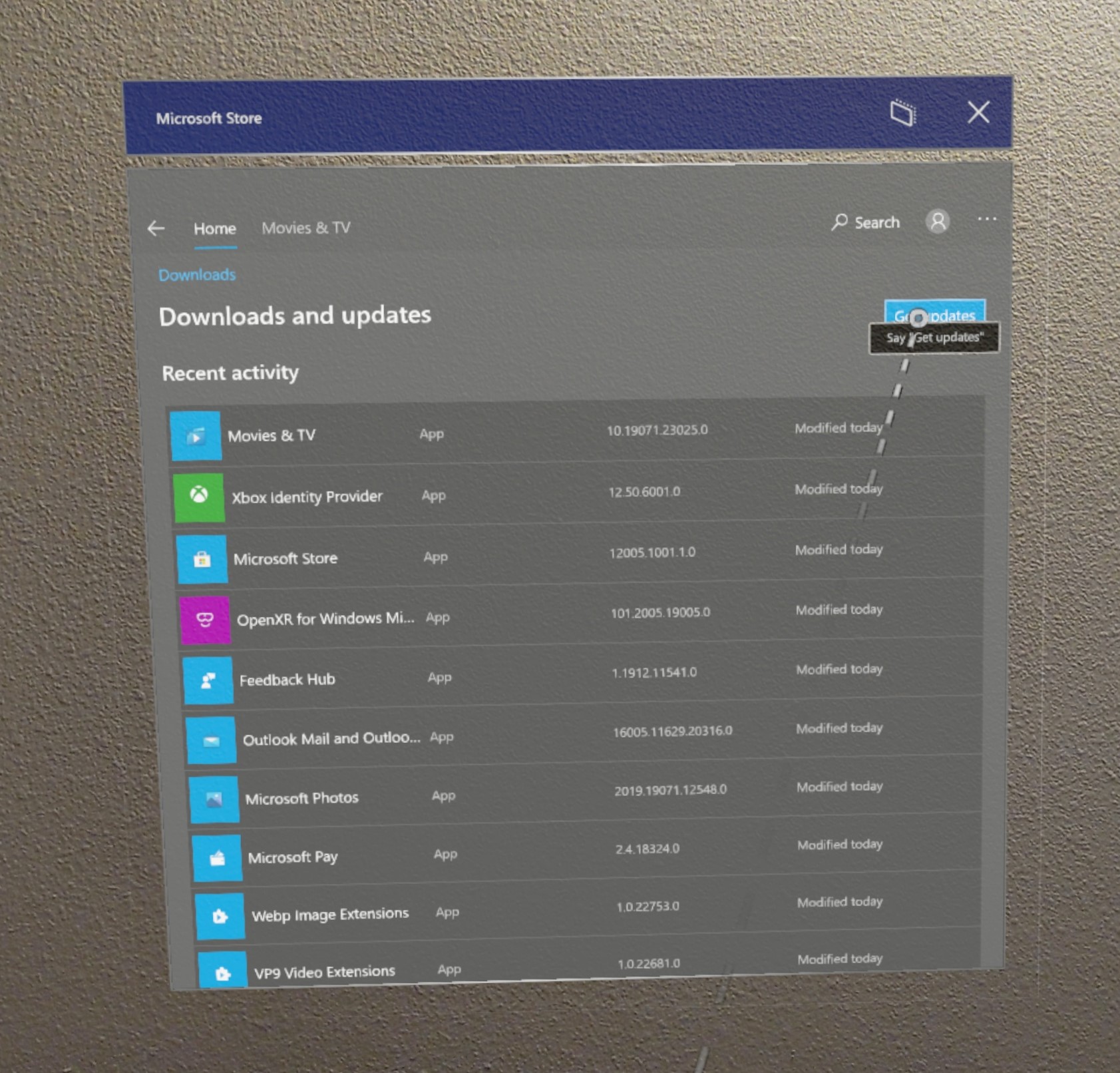
Als u een app niet kunt verwijderen, geeft u feedback via de Feedback-hub.