Java-regelsets maken (buiten gebruik gesteld)
Belangrijk
De Java-regelsets worden vanaf 11 februari 2025 buiten gebruik gesteld en worden niet meer ondersteund. Raadpleeg de pagina over het uitfaseren van functies voor meer informatie.
Met Java-versiebeheer kunnen specifieke websites en URL's worden toegewezen aan een specifieke geïnstalleerde versie van Java. U kunt regelsets maken voor het configureren van een toepassing of URL voor het gebruik van een specifieke versie van Java. Regels worden geïmplementeerd met hetzelfde proces als de regeleditor voor FSLogix-apps.
Voorwaarden
- downloaden en installeren:
- Internet Explorer (IE) 8 en hoger wordt ondersteund.
- Toepassingen moeten worden uitgevoerd in Internet Explorer (IE) 7 of hoger.
- Java 1.6.0_10 of hoger wordt ondersteund.
- Java 1.4.2 en hoger wordt ondersteund voor omleiding.
- Microsoft Edge- of Chromium-browsers worden niet ondersteund.
Notitie
Als regels worden gewijzigd, start u de Internet Explorer-exemplaren opnieuw op voor de gewijzigde regels.
probleem: ActiveX-blokkeringsfunctie van IE kan ertoe leiden dat applets niet meer reageren bij het gebruik van Java-versiebeheer. Voeg het domein met de applet-URL toe aan de lijst met vertrouwde websites in Internet Explorer als tijdelijke oplossing.
Een nieuwe toepassingsregelset maken
Open de Java-regel-editor.
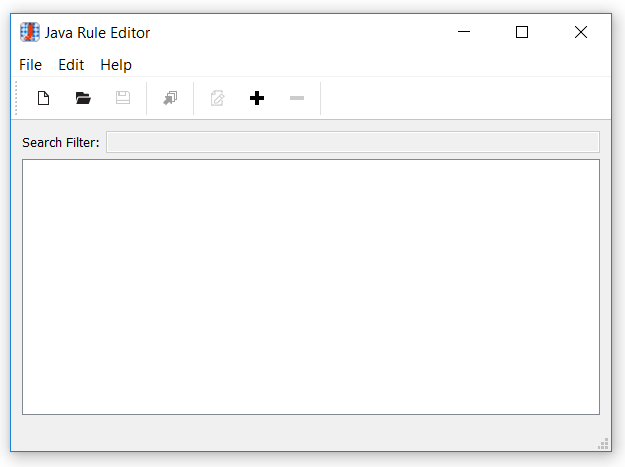
Afbeelding 1: Java Rule Editor
Selecteer in de Java Rule Editor Bewerken en vervolgens Toevoegen.
Selecteer toepassing als het type.
Geef de locatie van het uitvoerbare bestand op.
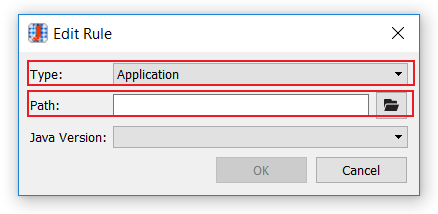
afbeelding 2: Java RuleEditor - Nieuwe toepassing
Selecteer Bestand en Sla het Java Project-bestand op.
Selecteer Bestand en Genereer om de Java-regelbestanden te genereren.
Er worden twee (2) bestanden gemaakt, één (1) Rule Set-bestand (.fxr) en één (1) Toewijzingsbestand (.fxa).
Implementeer de bestanden, zie Regelsets en toewijzingsbestanden implementeren.
Een nieuwe URL-regelset maken
Open de Java-regel editor.
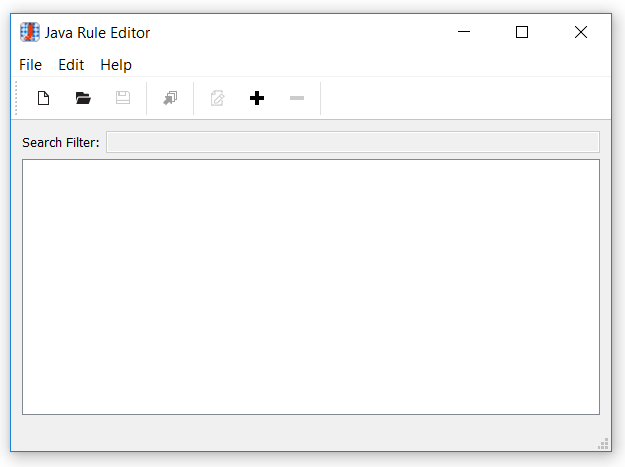
Afbeelding 3: Java RuleEditor
Selecteer in de Java Rule Editor Bewerken, daarna Toevoegen.
Selecteer-URL als het type.
Geef de URL (absoluut of jokertekens) op.
- Protocol kan
http,httpsof*.*overeenkomen met http of https. Als voorbeeld*://contoso.comovereenkomt methttp://contoso.comenhttps://contoso.com. - Sub-Domains kan worden opgegeven als
*.. Als voorbeeldhttps://*.contoso.comovereenkomt metwww.contoso.com,test.contoso.comencontoso.com. - Pad
*overeenkomt met de volledige URL onder waar*is opgegeven. Als voorbeeld komthttps://contoso.com/*overeen met het hele domein en komthttps://contoso.com/app/*overeen met alles in het pad onder app.
- Protocol kan
Geef de versie van Java op die u wilt gebruiken in de vervolgkeuzelijst (bijvoorbeeld 1.6.0_45).
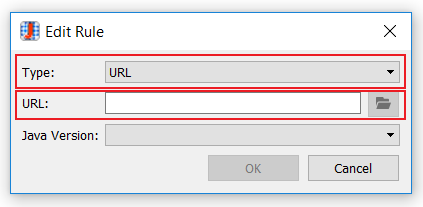
afbeelding 4: Java RuleEditor - Nieuwe URL-
Selecteer Bestand en Sla het Java Project-bestand op.
Selecteer Bestand en Genereer om de Java-regelbestanden te genereren.
Er wordt een XML-bestand gemaakt.
Uitrollen het bestand, zie Het Uitrollen van Regelsets en Toewijzingsbestanden.
Notitie
- Als de nieuwste versie van Java is geselecteerd in het veld Java-versie, worden het java-versiebeheer en de bijbehorende functies effectief uitgeschakeld voor de opgegeven URL.
- De geselecteerde Java-versie moet zijn geïnstalleerd op de clientcomputer of de regel werkt niet. Er kunnen meerdere versies van Java naast elkaar worden geïnstalleerd. Primaire Java-versies conflicteren niet met elkaar, omdat elke versie wordt geïnstalleerd in een unieke map. Java-versies met dezelfde primaire versie, maar verschillende secundaire versies worden standaard in dezelfde map geïnstalleerd. U kunt gewoon het pad tijdens de installatie wijzigen om dit probleem te voorkomen.
- In bijna alle gevallen moeten de 32-bits versies van Java worden gebruikt. Normaal gesproken alleen als er specifieke instructies zijn voor het gebruik van 64-bits Java, moet deze worden getest vóór de 32-bits versies.